Как открыть локальные файлы
Обновлено: 06.07.2024
Члены большинства типов в пространстве имен System.IO имеют параметр path , который позволяет указать абсолютный или относительный путь к ресурсу в файловой системе. Этот путь передается в API файловой системы Windows. В этом разделе рассматриваются форматы путей к файлам, которые можно использовать в операционных системах Windows.
Традиционные пути DOS
Стандартный путь DOS может состоять из трех компонентов:
- Буква тома или диска, после которой следует разделитель томов ( : ).
- Имя каталога. Символ разделителя каталогов служит для разделения подкаталогов во внутренней иерархии каталога.
- Необязательное имя файла. Символ разделителя каталогов служит для разделения пути к файлу и его имени.
Если присутствуют все три компонента, путь является абсолютным. Если буква тома или диска не указана и имя каталога начинается с символа разделителя каталогов, такой путь задан относительно корня текущего диска. В противном случае путь задан относительно текущего каталога. В следующей таблице показаны некоторые возможные пути к каталогам и файлам.
| Путь | Описание: |
|---|---|
| C:\Documents\Newsletters\Summer2018.pdf | Абсолютный путь к файлу из корня диска C: . |
| \Program Files\Custom Utilities\StringFinder.exe | Абсолютный путь из корня текущего диска. |
| 2018\January.xlsx | Относительный путь к файлу в подкаталоге текущего каталога. |
| ..\Publications\TravelBrochure.pdf | Относительный путь к файлу в каталоге, который является одноранговым для текущего каталога. |
| C:\Projects\apilibrary\apilibrary.sln | Абсолютный путь к файлу из корня диска C: . |
| C:Projects\apilibrary\apilibrary.sln | Относительный путь из текущего каталога диска C: . |
Обратите внимание на различия между двумя последними путями. В обоих случаях задается необязательный описатель тома ( C: ), однако первый путь, в отличие от второго, начинается с корня указанного тома. В результате первый путь является абсолютным из корневого каталога диска C: , тогда как второй — относительным из текущего каталога C: . Использование второй формы пути в тех случаях, когда предполагается наличие первой, является распространенным источником ошибок, связанных с путями к файлам в Windows.
Чтобы определить, является ли путь к файлу полным (такой путь не зависит от текущего каталога и не изменяется при смене текущего каталога), можно вызвать метод Path.IsPathFullyQualified. Обратите внимание, что такой путь может включать сегменты с относительным путем к каталогу ( . и .. ), но при этом по-прежнему будет полным, если разрешенный путь всегда указывает на одно и то же место.
В приведенном ниже примере показано различие между абсолютными и относительными путями. Предполагается, что каталог D:\FY2018\ существует и вы не установили какой-либо текущий каталог для диска D:\ из командной строки перед запуском этого примера.
Если вы хотите увидеть комментарии к коду, переведенные на языки, отличные от английского, сообщите нам на странице обсуждения этой проблемы на сайте GitHub.
UNC-пути
UNC-пути (универсальное соглашение об именовании) используются для доступа к сетевым ресурсам и имеют следующий формат:
- Имя сервера или узла, которому предшествуют символы \\ . В качестве имени сервера может выступать имя компьютера NetBIOS, а также IP-адрес или полное доменное имя (поддерживаются адреса IPv4 и IPv6).
- Имя общего ресурса, которое отделяется от имени узла символами \ . Имя сервера и имя общего ресурса в совокупности образуют том.
- Имя каталога. Символ разделителя каталогов служит для разделения подкаталогов во внутренней иерархии каталога.
- Необязательное имя файла. Символ разделителя каталогов служит для разделения пути к файлу и его имени.
Ниже приводятся некоторые примеры UNC-путей:
| Path | Описание |
|---|---|
| \\system07\C$\ | Корневой каталог диска C: на компьютере system07 . |
| \\Server2\Share\Test\Foo.txt | Файл Foo.txt в тестовом каталоге тома \\Server2\Share . |
UNC-пути всегда должны быть полными. Они могут включать сегменты с относительным путем к каталогу ( . и .. ), однако они должны быть частью полного пути. Использовать относительные пути можно только посредством сопоставления UNC-пути с буквой диска.
Пути к устройствам DOS
В операционной системе Windows используется унифицированная объектная модель, которая указывает на все ресурсы, включая файлы. Эти пути к объектам доступны из окна консоли и предоставляются на уровень Win32 с использованием специальной папки с символьными ссылками, с которыми сопоставляются устаревшие пути DOS и UNC. Доступ к этой специальной папке осуществляется с использованием синтаксиса пути к устройству DOS, который может иметь одну из приведенных ниже форм:
Помимо использования буквы диска, вы можете указать том с помощью его GUID. Синтаксис будет иметь вид:
Путь к устройству DOS состоит из следующих компонентов:
Описатель пути к устройству ( \\.\ или \\?\ ), который идентифицирует путь как путь к устройству DOS.
Символьная ссылка на "реальный" объект устройства (C: в случае имени диска или Volume в случае GUID тома).
Первый сегмент пути к устройству DOS после описателя пути к устройству идентифицирует том или диск. (Например, \\?\C:\ и \\.\BootPartition\ .)
Для UNC-путей существует специальная ссылка, которая называется UNC . Пример:
Для UNC-путей к устройствам часть сервера или общего сетевого ресурса образует том. Например, в пути \\?\server1\e:\utilities\\filecomparer\ часть server1\utilities представляет сервер или общий сетевой ресурс. Это важно при вызове такого метода, как Path.GetFullPath(String, String) с сегментами с относительным путем к каталогу, поскольку переход дальше тома невозможен.
Пути к устройствами DOS по определению являются полными. Сегменты с относительным путем к каталогу ( . и .. ) в них не допускаются. Они никогда не задаются относительно текущего каталога.
Пример. Способы задать ссылку на один и тот же файл
В следующем примере демонстрируются некоторые способы задать ссылку на файл с использованием API в пространстве имен System.IO. В этом примере создается экземпляр объекта FileInfo и используются его свойства Name и Length, чтобы отобразить имя и длину файла.
Нормализация путей
Практически все передаваемые в API Windows пути нормализуются. При нормализации в Windows выполняются следующие действия:
- Идентифицируется путь.
- Текущий каталог применяется к неполным (относительным) путям.
- Выполняется канонизация разделителей каталогов.
- Вычисляются относительные компоненты каталога ( . для текущего и .. для родительского каталога).
- Удаляются некоторые символы.
Нормализация осуществляется неявно, но при необходимости вы можете выполнить ее явно, вызвав метод Path.GetFullPath, который создает оболочку для вызова функции GetFullPathName(). Также можно вызвать функцию GetFullPathName() Windows напрямую с помощью P/Invoke.
Идентификация пути
На первом шаге процесса нормализации осуществляется идентификация типа пути. Пути могут относиться к одной из нескольких категорий:
- Пути к устройствам: начинаются с двух разделителей и знака вопроса или точки ( \\? или \\. ).
- UNC-пути: начинаются с двух разделителей без знака вопроса или точки.
- Полные пути DOS: начинаются с буквы диска, разделителя томов и компонентов ( C:\ ).
- Пути к устаревшим устройствам ( CON , LPT1 ).
- Пути относительно корня текущего диска: начинаются с одного разделителя компонентов ( \ ).
- Пути относительно текущего каталога указанного диска: начинаются с буквы диска и разделителя томов, но не содержат разделителя компонентов ( C: ).
- Пути относительно текущего каталога: начинаются с любых других символов ( temp\testfile.txt ).
Тип пути определяет, будет ли каким-либо образом применяться текущий каталог. Кроме того, от типа пути зависит применяемый корень.
Работа с устаревшими устройствами
Если путь указывает на устаревшее устройство DOS, например CON , COM1 или LPT1 , он преобразуется в путь к устройству путем добавления перед ним последовательности \\.\ и возвращается в таком виде.
Путь, который начинается с имени устаревшего устройства, всегда интерпретируется как путь к устаревшему устройству с помощью метода Path.GetFullPath(String). Например, путь к устройству DOS CON.TXT будет выглядеть как \\.\CON , а путь к устройству DOS COM1.TXT\file1.txt будет выглядеть как \\.\COM1 .
Применение текущего каталога
Если путь не является полным, система Windows применяет к нему текущий каталог. К UNC-путям и путям к устройствам текущий каталог не применяется. Также текущий каталог не применяется к полным путям к диску с разделителем C:\ .
Если путь начинается с одного разделителя компонентов, применяется диск текущего каталога. Например, для пути к файлу \utilities и текущего каталога C:\temp\ в результате нормализации будет получен путь C:\utilities .
Если путь начинается с буквы диска, разделителя томов и не содержит разделителя компонентов, применяется последний текущий каталог, установленный из командной оболочки. Если последний текущий каталог не был установлен, применяется диск сам по себе. Например, для пути D:sources , текущего каталога C:\Documents\ и последнего текущего каталога D:\sources\ на диске D: в результате будет получен путь D:\sources\sources . Пути, задаваемые относительно диска, являются распространенными источниками ошибок программ и логики скрипта. Предположение, что путь, начинающийся с буквы и двоеточия, не является относительным, очевидно неверно.
Если путь не начинается с разделителя, применяются текущий диск и текущий каталог. Например, для пути к файлу filecompare и текущего каталога C:\utilities\ в результате будет получен путь C:\utilities\filecompare\ .
Канонизация разделителей
Все символы косой черты ( / ) преобразуются в стандартные разделители Windows, то есть символы обратной косой черты ( \ ). Если они присутствуют, последовательность символов косой черты после первых двух таких символов свертывается в один символ косой черты.
Вычисление относительных компонентов
При обработке пути выполняется вычисление любых его компонентов или сегментов, которые состоят из одной или двух точек ( . или .. ):
Если обнаруживается одна точка, текущий сегмент удаляется, поскольку он ссылается на текущий каталог.
Если обнаруживаются две точки, удаляются текущий и родительский сегмент, поскольку в этом случае задается ссылка на родительский каталог.
Родительские каталоги удаляются только в том случае, если они не находятся после корня пути. Корень пути зависит от его типа. Это будет диск ( C:\ ) для путей DOS, сервер или общий сетевой ресурс для UNC-путей ( \\Server\Share ) и префикс пути к устройству для путей к устройствам ( \\?\ или \\.\ ).
Удаление знаков
Помимо удаленных ранее разделителей и относительных сегментов во время нормализации также удаляются некоторые дополнительные знаки:
Если сегмент заканчивается одной точкой, эта точка удаляется. (Сегмент, состоящий из одной или двух точек, нормализуется на предыдущем шаге. Сегмент, состоящий из трех или более точек, не нормализуется и фактически представляет собой допустимое имя файла или каталога.)
Если путь не заканчивается разделителем, удаляются все конечные точки и пробелы (U+0020). Если последний сегмент содержит только одну или две точки, к нему применяется приведенное выше правило для относительных компонентов.
Это правило устанавливает, что вы можете создать имя каталога с конечным пробелом, добавив разделитель после пробела.
Создавать имена каталогов или файлов с конечным пробелом нельзя. Наличие конечных пробелов может затруднить или исключить возможность доступа к каталогу. В связи с этим при попытке обработать каталоги или файлы, имена которых содержат конечные пробелы, происходит сбой приложения.
Пропуск нормализации
Как правило, любой путь, передаваемый в API Windows передается в функцию GetFullPathName и нормализуется. Существует одно важное исключение: путь к устройству, который начинается со знака вопроса, а не с точки. Если путь не начинается с последовательности \\?\ (обратите внимание на использование канонической формы с обратной косой чертой), он нормализуется.
Зачем нужно пропускать нормализацию? Существует три основных причины:
Получение путей, которые в обычных обстоятельствах недоступны, но являются допустимыми. Например, невозможно каким-либо иным способом получить доступ к файлу или каталогу с именем hidden. .
Повышение производительности за счет пропуска нормализации в тех случаях, когда нормализация уже выполнена.
Пропуск нормализации и проверки максимальной длины пути является единственным отличием между двумя видами синтаксиса путей к устройствам. В остальных аспектах они идентичны. Пропуск нормализации следует использовать с осторожностью, поскольку в этом случае легко получить пути, при работе с которыми в обычных приложениях будут возникать трудности.
Пути, начинающиеся с последовательности \\?\ , по-прежнему нормализуются, если явно передать их в функцию GetFullPathName.
Вы можете передавать пути длиной более MAX_PATH символов в функцию GetFullPathName без \\?\ . Она поддерживает пути произвольной длины, которая ограничивается лишь максимальным размером строки, поддерживаемым в Windows.
Регистр символов и файловая система Windows
Особенность файловой системы Windows заключается в том, что пользователи и разработчики, имеющие дело с другими операционными системами, могут сталкиваться с проблемами из-за того, что в именах каталогов и путях не учитывается регистр символов. Это значит, что в именах каталогов и файлов сохраняется регистр строк, используемый в момент их создания. Например, вызов метода
Для реализации некоторых задач приходится одновременно работать с браузером и локальными файлами. Например, во время видеоконференции, когда нужно открывать файлы в режиме демонстрации экрана.
Эту задачу можно быстро решить. Хотя старые версии ОС требуют более серьезных технических модификаций, в Windows 10 сделать это намного проще. В зависимости от используемого браузера открытие локальных файлов либо поддерживается изначально, либо требует незначительных изменений в настройках.
Вопросы безопасности
Есть несколько моментов, которые нужно учесть, прежде чем получите доступ к локальным файлам в браузере. Поскольку через него открывается полный доступ в интернет, следует позаботиться о безопасности, чтобы личные данные не попали в чужие руки. Чтобы избежать утечки, проверьте ПК на вирусы, а используемый обозреватель обновите до последней версии. Все лишние расширения должны быть удалены, поскольку могут содержать вредоносное ПО, включая программы-вымогатели.
Также нужно позаботиться об установке антивируса, который кроме защиты от вирусов нужен для анализа трафика. После установки запустите полную проверку ПК, чтобы избавится от нежелательного программного обеспечения и потенциальных вымогателей.
Google Chrome
Доступ к локальным файлам в браузере Google Chrome можно получить одновременным нажатием на клавиши Ctrl + O. Откроется окно, в котором выберите файл для просмотра его в браузере.

Существует несколько форматов файлов, которые можно открыть в Chrome. К ним относятся PDF-документы, mp3, видеофайлы и прочее. При этом не нужно устанавливать дополнительные приложения, чтобы открыть эти форматы.
Mozilla Firefox
В Firefox можно открыть локальный файл через главное меню, которое вызывается нажатием на значок с тремя линиями, расположенным в правом верхнем углу. После нажатия на пункт «Открыть файл» отобразится окно проводника, которое можно использовать для навигации по папкам.
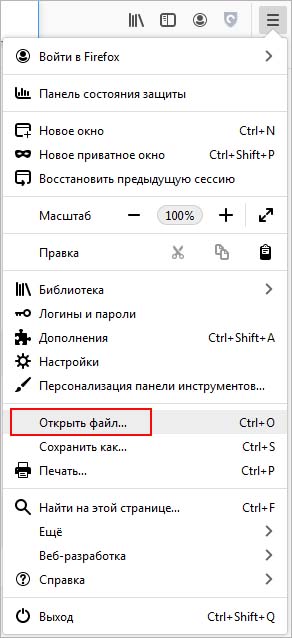
Этот процесс можно сократить путем ввода в адресную строку file:///, что приведет к тому же результату. Нужно только удостовериться, что после двоеточия есть три слэша.
Microsoft Edge
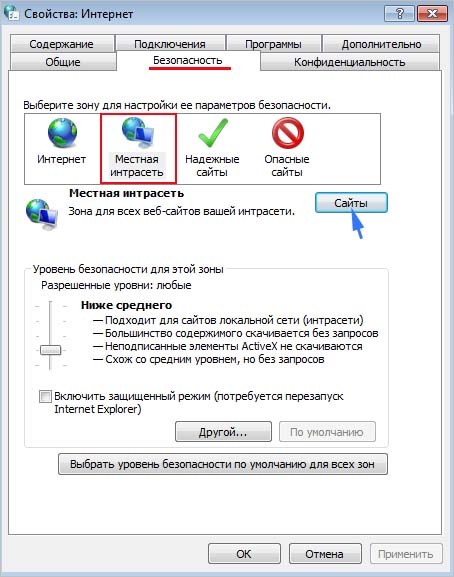
Снимите флажки с записей «Все сайты интрасети, не включенные в другие зоны» и «Все сайты, подключение к которым выполняется в обход прокси-сервера».

Однако имейте в виду, что применение этого способа сделает компьютер уязвимым для атак из локальной сети, включая интрасеть office. Кроме того, этот метод ненадежный, поскольку Edge регулярно выкатывает обновления, которые закрывают такие уязвимости.
После отключения опций, введите полный путь к файлу в адресную строку, чтобы открыть его в Edge.
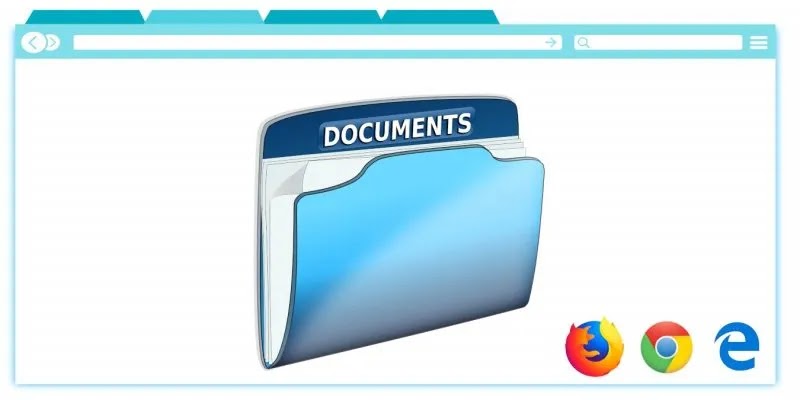
Время от времени вам может понадобиться работать между вашим браузером и другим файлом на компьютере. Это может быть видеопрезентация, где вам нужно будет открывать разные файлы на вашем компьютере по ходу работы.
Этот и многие другие сценарии можно легко решить, открыв файлы в браузере. Для этого в более старых версиях Windows требовались серьезные технические изменения. С Windows 10 это не так сложно. В зависимости от браузера открытие локальных файлов либо поддерживается изначально, либо требует небольшого изменения настроек на вашем компьютере.
Преамбула - вопросы безопасности
Есть несколько проблем, которые необходимо решить, прежде чем вы получите доступ к локальным файлам в своем браузере. Поскольку браузер имеет полный доступ к Интернету, безопасность является наиболее важной. Скорее всего, на вашем компьютере есть важная информация, и вы не хотите, чтобы она попала в чужие руки. Чтобы этого не произошло, необходимо провести тщательный аудит. Компьютер должен быть проверен на вирусы, а используемый браузер должен быть безупречным. Все ненужные надстройки и расширения следует удалить, поскольку они могут содержать опасные вредоносные программы или даже программы-вымогатели. Также требуется антивирусное программное обеспечение . Оно не только защищает данные на компьютере, но и анализирует трафик сети на наличие вредоносных программ, а затем изолирует их. После установки он должен выполнить глубокое сканирование компьютера, чтобы избавиться от любых нежелательных вирусов, вредоносных программ и потенциальных программ-вымогателей. Антивирус должен быть достаточно хорош, чтобы также проверить загрузочный раздел жесткого диска компьютера.Google Chrome
Использовать Google Chrome для доступа к локальным файлам так же просто, как одновременно нажимать Ctrl+ O.
Откроется этот интерфейс, позволяющий перейти к нужному файлу или папке.
Есть несколько типов файлов, которые можно открывать с помощью Chrome. К ним относятся файлы pdf, mp3, некоторые видеофайлы и большинство файлов документов. Для открытия файлов такого типа не требуется специальное приложение.
Firefox
Этот процесс можно сократить, введя file:/// в адресную строку. Это приведет к тому же результату. Убедитесь, что после двоеточия стоит ровно три слэша.
Проблема с этим методом заключается в том, что он может сделать ваш компьютер уязвимым для атак со стороны злоумышленника в вашей сети, например внутренней сети офиса. Это также метод случайных ошибок, поскольку Edge время от времени выпускает обновления, которые закрывают такие лазейки.
Если точный адрес файла, который вы хотите открыть, неизвестен, вы можете использовать Edge, вставив полный адрес в строку поиска. Адрес должен вести к файлу, который может быть открыт Edge, например к файлу pdf или музыкальному файлу.
Представьте, что у вас возникла необходимость прямо с веб-страницы заказа в вашей CRM-системе открывать папку с файлами, которые к этому заказу относятся. Но не просто отображать содержимое папки, а прямо на компьютере открывать проводник с этой папкой.
К сожалению, сделать это «в лоб» не получится. Во-первых, браузеры умеют открывать только веб-страницы, а не программы на компьютере. Во-вторых, политика безопасности браузеров запрещает доступ ко всему, что явно не разрешено, тем более, доступ к файловой системе.
Вы можете резонно предположить, что есть протокол file:// (я позволю себе использовать здесь и далее слово протокол, хотя правильнее, конечно, схема URI), который позволяет браузерам открывать локальные файлы, но с ним также есть две проблемы:
1) он не может отобразить список файлов в папке;
2) такие ссылки нельзя открывать с внешних (не локальных) веб-страниц.
Чтобы решить данную проблему, мы будем использовать свой протокол с собственным обработчиком. Метод будет работать в Windows и потребует некоторых (очень простых) действий на компьютере.
В HTML-коде это будет выглядеть как-то так:
Можно из JavaScript:
Сначала необходимо придумать название протокола (у меня будет myproto) и зарегистрировать его в системе. Для этого в любом месте (хоть на рабочем столе) создаём файл с расширением .reg (например, myproto.reg) и следующим содержимым:
Запускаем файл. Винда выдаст несколько вопросов и предупреждений, со всеми соглашаемся. Всё, больше этот файл на этом компьютере не нужен, можно удалять.
Далее в корне диска C: необходимо создать файл myproto.bat со следующим содержимым:
Здесь также меняем myproto на название вашего протокола. Это и будет его обработчик.
Всё готово. Теперь вы можете прямо из браузера (абсолютно любого) на данном компьютере открывать папки в проводнике в отдельном окне, просто открыв ссылку вида myproto://C:/My Folder/123.
К сожалению, данные действия придётся проделать на всех компьютерах, где необходима такая функциональность. Но, как правило, подобные вещи используются во внутрикорпоративных приложениях, где число пользователей известно и ограничено.
Читайте также:

