Как открыть material editor в 3ds max
Обновлено: 06.07.2024
Войти
Авторизуясь в LiveJournal с помощью стороннего сервиса вы принимаете условия Пользовательского соглашения LiveJournal
Редактор материалов в 3ds Max
Material Editor
Для создания материалов в 3ds Max есть специальный редактор Material Editor . Он открывается через главное меню Rendering или клавишей <M>. О кно редактора материалов может быть представленно в двух видах: Вариант Slate Material Editor показан на рисунке 1, а компактный вариант Material Editor - на рис.2.
Рис. 1. Окно Slate Material Editor - интерфейс нодового редактора материалов
На мой взгляд интерфейс Slate Material Editors не очень удобен, т.к. занимает много места на экране, поэтому я предпочитаю работать со стандартным интерфейсом редактора, который можно выбрать командой из меню Modes – Compact Material Editors .
Порядок создания простейшего материала:
1. Выберите тип материала (рис.2). Материал типа Standard применяется в 3ds Max для рендера Scanline.
Рис. 2. Окно Material Editor - компактный интерфейс редактора материалов, кнопка для выбора типа материала
Чтобы выбрать тот или иной тип материала, нужно выделить любой слот и щелкнуть либо по кнопке Get Material ( Получить материал ) , либо по кнопке, на которой уже обозначен тип материала из активного слота, и в открывшемся окне Material/Map Browser в свитке Materials выбрать необходимый тип (рис. 3).
Рис. 3 . Выбор типа материала
2. Введите название материала в строку имени, в которой по умолчанию задано имя 01 — Default (рис.4). Всегда давайте имя
создаваемому материалу, это пригодится в дальнейшей работе.
Рис. 4. Имя материала. Свиток Blinn Basic Parameters
3. Разверните свиток Blinn Basic Parameters .
В этом свитке настраиваются базовые параметры материала, такие как цвет, блики, самосвечение и простая прозрачность.
Но обо всем по порядку. Сначала задается цвет материала. Для этого щелкните по серому прямоугольнику около слова Diffuse (рис.4). Откроется диалоговое окно Color Selecto r (Выбор цвета). В этом окне можно задать любой цвет. В дальнейших примерах, чтобы точно определить цвет, я буду использовать цветовую модель RGB (рис. 5).
Рис. 5. Диалоговое окно Color Selector
Выбрав необходимый цвет, закройте диалоговое окно Color Selecto r , нажав кнопку OK .
Ниже диффузного цвета находится настройка Specular — это цвет зеркального блика. У большинства материалов блик светлый , поэтому можно оставить этот цвет без изменений. Если есть необходимость, то можно выбрать цвет таким же образом, как в параметре Diffuse.
Переходим к силе блика.
За яркость блика отвечает параметр Specular Level (Яркость блика). Увеличьте яркость блика с 0 до 60, потянув за стрелки (рис.6), или введите значение в числовое поле с клавиатуры. Обратите внимание на изменение блика на образце материала
в слоте.
Рис. 6. Параметр Specular Level
Следующий параметр Glossiness позволяет задать глянцевитость материала.
4. Назначьте материал на объект. Для этого выделите любой объект в сцене и в редакторе материалов нажмите кнопку Assign Material to Selection (рис.7).
Рис. 7. К нопка Assign Material to Selection
5. Визуализируйте сцену (нажатием клавиш <Shift + Q>). Большинство материалов полноценно выглядят только при визуализации.
В новом интерфейсе редактора материалов создать простейший материал можно так:
- Курсы 3ds Max, VRay, Maya, AutoCAD, Blender очно и через Интернет
- Визуализация архитектуры и интерьеров
- Моделирование и визуализация объектов любой сложности
- Создание рекламных и презентационных роликов
- Консультации и семинары "3D для дизайнеров и архитекторов"
Учитесь у профессионалов, думайте как профессионал, станьте профессионалом!
Большинство людей пользуются компактным редактором материалов в 3ds max. Но удобнее и легче работать в расширенном редакторе материалов (Slate Material Editor). Сейчас разберемся как работать в расширенном редакторе материалов. Для начала нужно переключиться на расширенный редактор материалов.
Есть два способа переключения между расширенным и компактным редактором.
- Нажимаем левой кнопкой мыши (ЛКМ) на «Material Editor» в панели инструментов и удерживаем ЛКМ, после чего переводим курсор на расширенный редактор и отпускаем ЛКМ.
- Уже в открытом компактном редакторе материалов нажимаем на инструмент «Modes», и затем жмем на «Slate Material Editor. ».
Разбор интерфейса и навигации по slate material editor:
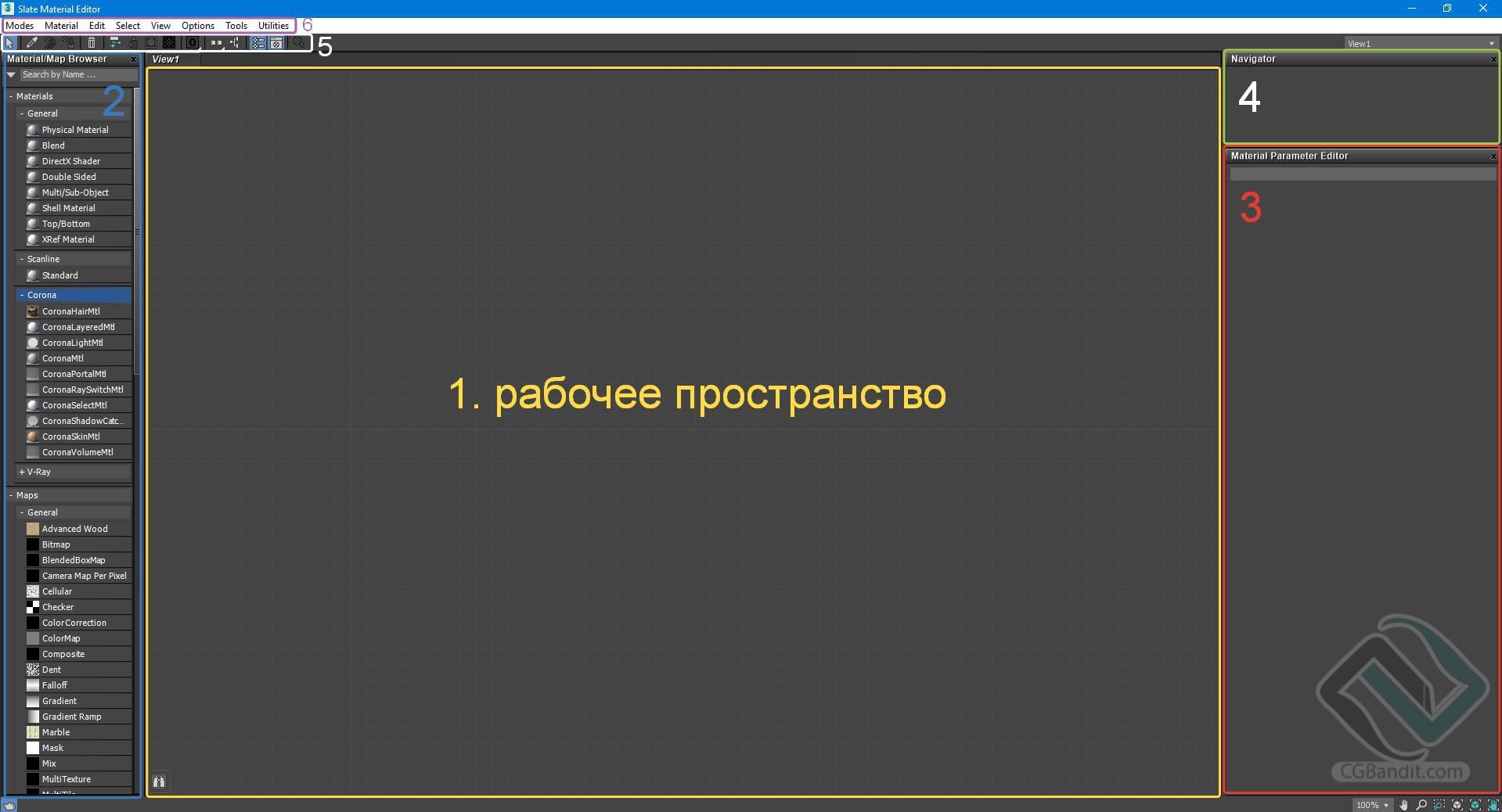
- В центре расширенного редактора материалов находится наше рабочее пространство. Перемещаться по рабочему пространству легко(Прокручивая колесо мыши - мы отдаляемся или приближаемся. Нажав и зажав колесо мыши – мы может перемещаться по рабочему пространству.)
- С лева от рабочего пространства расположен просмотр материалов и карт (Material/Map Browser).
- С права расположено настройка материала (Material Parameter Editor).
- Навигация по редактору материалов.
- Сверху находится панель инструментов и еще выше меню(6)
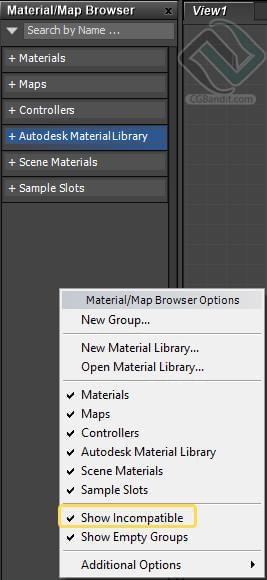
Что бы создать материал, мы выбираем нужный материал в левой панели (Material/Map Browser), затем перетаскиваем его на рабочее пространство и два раза кликаем по материалу левой кнопкой мыши.
Двойной клик в любом месте по материалу выделяет этот материал, кроме самого шарика и кнопки «-». Двойной клик по шарику, раскрывает шарик, и он становиться больше, а кнопка «-» сворачивает материал в компактный вид. Материал, который вы выбрали обводиться пунктиром и в правой части редактора появляются его настройки. Новички иногда забывают выбрать материал и начинают менять настройки, но сам шарик не меняется, это означает что вы редактируете материал, который у вас был выбран до этого.
Все параметры настраиваются точно так же, как и в компактном редакторе материалов. Текстуры можно добавлять так же через свиток «Maps» в параметрах, или кнопками в разделах, а также можно добавлять карты и текстуры перетаскивая их из левого поля (Material/Map Browser) и соединять их связями (их так же называют усиками) в рабочем пространстве. Это помогает логически понять из чего состоит материал и видеть «всю картину» материала.
Можно добавить карту на связь, просто берем и перетаскиваем карту прямо на существующую связь. Потом кликаем два раза на карту, которую переместили на связь и настраиваем ее.
Данная панель повторяет панель инструментов, которая находится под слотами материалов в компактном редакторе материалов.
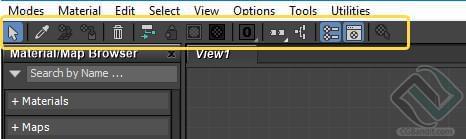
Применить материал на объект можно кнопкой в верхней панели или проведя связь (усик) от кружочка главного материала до объекта. Включить отображения можно кнопкой в этой же верхней панели инструментов.
Рабочее пространство очень большое, но лучше использовать вкладки что бы не потерять и не запутаться в материалах. Сверху над рабочим пространством мы видим вкладку «view1», нажимаем по ней правой кнопкой мыши и нажимает «Create New View…», после у нас появится новая вкладка которой можно задать имя, если она вам не нужна то вы можете ее удалить. Материалы довольно легко перемещаются по вкладкам. Нажимаете правой кнопкой мыши по материалу – «Move Tree to view» и выбираете в какую вкладку переместить данный материал.
Данный принцип называется нодовым, такой принцип работы используется во многих областях IT.
Так же расскажем вам про «фишки», которые можно использовать для удобства. Можно создавать группы для карт и материалов, менять им название, а также сменить им цвет.
Так же можно включить связь между картами и материалом, и все карты будут следовать за материалом при передвижении.
Так же что бы у вас материал не занимали много рабочего пространства, можно выключить отображение не использованных карт (Hide Unused Nodeslots), таким образом останутся только те карты, которые вы используете.
Ничего сложно в использовании расширенного редактора материалов нету, можете смело начинать использовать его в своей работе.

Предметам при визуализации можно назначить определенный материал, столу - дерево, мышке - пластмассу, гире - металл.
Создавать, а точнее имитировать все эти материалы в 3D Max позволяет Material Editor.
Material Editor имеет два вида: компактный и расширенный (имеет те же функции, но более удобен визуально). Для знакомства будем использовать компактный вид.

Для того, что бы выбрать вид, нажимаем Modes и выбираем Compact Material Editor:

В первом окне находится список материалов в виде таблицы сфер, нажимая на одну из них мы переходим к редактированию материала.
В первую очередь нужно выбрать тип материала, изначально выбрано Standart, далее присвоить материалу имя.

Основные типы материалов:
- Standard (Стандартный) — Обычный материал.
- Architectural (Архитектурный) — Материал с расширенными настройками.
- Blend (Смешиваемый) — Состоит из двух материалов, которые смешиваются друг с другом по определенной маске.
- Composite (Составной) — Похоже на Blend, позволяет смешивать до 9 материалов с основным.
- Double Sided (Двухсторонний) — Два материала, один - для передней стороны, другой - для задней
- Ink 'n Paint (Нефотореалистичный) — очень интересный материал, имитирует 2D, эффект рисованности.
- Matte/Shadow (Матовое покрытие/Тень) — Принимает только тени, сам материал прозрачен.
- Mutti/Sub-Object (Многокомпонентный) — состоит из двух и более материалов, каждый материал соответствует своему ID и будет отображаться на полигонах с таким же ID.
1. Для начала выберите первый слот, тип оставим Standart.
2. Назовите материал (например Mat_1).
3. Во вкладке Blinn Basic Parameters:
Diffuse - основной цвет материала.
Specular - цвет блика (оставляем белым)
Specular Level - уровень блеска.
Glossiness - Глянец
Self Illumination - самосвечение (от 0 до 100, color - цвет света)
Opacity - прозрачность (100 - полностью видим, 0 - невидим)

Для примера можно создать такой вот простой глянцевый материал синего цвета. Что бы применить его к объекту можно:
1. Просто перетащить материал на нужные вам объекты.

2. Нажать на кнопку "Assign Material to Selection" (применить материал к выделенному)

Итак, вы научились создавать простейшие материалы, изменяя их цвет, глянцевость\матовость, прозрачность и самосвечение. Теперь поговорим о вкладке Maps. Это текстурные карты - основа текстурирования в 3D max.

Diffuse Color, Specular Color, Specular Level, Glossiness, Self Illumination, Opacity - уже знакомые вам параметры. Но тут их можно задать с помощью текстурных карт.
Filter Color - цвет, в который будет окрашиваться свет, проходящий через объект.
Bump - карта неровностей(выпуклостей или впадин) на объекте.
Reflection - отражения.
Refraction - преломления.
Displacement - схоже с Bump, выдавливание гораздо сильнее.
Перейдя во вкладку Maps, вы увидите данный список. None означает что никакой текстурной карты пока нет. Кликнув напротив Diffuse Color на None, вы увидете ещё один список, выберите Bitmap (растровое изображение)

После этого вам предложится выбрать любое изображение, например, можно скачать изображение 100 долларовой купюры и выбрать её:

Теперь создайте Plane (проскость) с соотношением сторон примерно как у 100 долларовой купюры и примените материал к плоскости:

Если плоскость не окрасилась в цвета купюры, нажмите на кнопку Show Standart Map in Viewpotr (кнопка выделена на скриншоте сверху).
Теперь можете раскидать свои сотни баксов по всему столу:

В 3D max конечно же предусмотрена небольшая библиотека готовых материалов (например материал дерева для стола на верхнем скриншоте).
Для того что бы открыть библиотеку выберите свободный материал, кликните на Standart, далее найдите пункт меню Open Material Library ( в 11 версии меню открывается небольшой стелочкой в верхнем левом углу).
Далее нужно просто найти нужную библиотеку. Она скорее всего находится по адресу C:/Program Files/Autodesk/3ds Max/materiallibraries/ или же в папке Мои Документы.
После добавления библиотеки вам остается просто выбрать понравившийся материал и применить его к объекту.

О том как быстро сохранить получившеюся картинку читайте в статье простейший рендеринг.
Материалом называется набор настроек, описывающий свойства поверхности. К свойствам поверхности относится не только цвет. Блики, прозрачность, рисунок или текстура, рельефность, преломление и самосвечение - все это свойства, которые делают поверхность реалистичной. Материал можно назначить на любой объект, но нельзя использовать как задний фон.
Material Editor
Для создания материалов есть специальный редактор Material Editor. Открывается через главное меню Rendering, или клавишей M (рис.1).
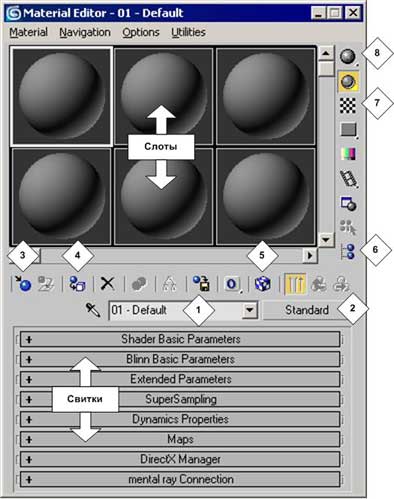
Рис.1. Редактор материалов
Основные команды редактора материалов:
1. Имя материала. Имя должно быть уникальным, материалы с совпадающими именами в сцене одновременно существовать не могут.
2. Тип материала. Большинство материалов, генерирующих реалистичные поверхности, относятся к типу STANDARD.
3. Get Material - Вызвать браузер (просмоторщик). Необходима для получения материалов из библиотеки.
4. Assign Material to Selection - Назначить материал на выделенный объект(ы) (активна только при условии, что выделен хотя бы один объект).
5. Show Map in Viewport - Показывать карту материала в проекциях. Позволяет увидеть текстуру в рабочих окнах.
6. Material/Map Navigator - Дерево материала. Позволяет увидеть структуру материала и переключаться по уровням.
7. Background - Показать задний фон (для просмотра прозрачных материалов).
8. Sample Type - Тип образца материала (сфера/цилиндр/куб), для изменения надо подержать кнопку нажатой.
Базовые параметры материала
Откройте редактор материалов и выберите любой свободный слот.
Разверните свиток Blinn Basic Parameters (рис.2).
Рис.2. Blinn Basic Parameters
В этом свитке настраиваются базовые параметры материала, такие как цвет, блики, самосвечение и простая прозрачность. Но обо всем по порядку. Сначала задается цвет материала. Для этого щелкните по серому прямоугольнику около слова Diffuse. Откроется диалоговое окно Color Selection (Выбор цвета). В этом окне можно задать любой цвет. В дальнейших примерах, чтобы точно передавать вам цвет, я буду использовать цветовую модель RGB (рис.3).

Рис.3. окно Color Selection
Выбрав необходимый цвет, закройте диалоговое окно Color Selection, нажав кнопку Close.
Ниже диффузного цвета находится Specular - это цвет зеркального блика. У пластика блик белого цвета, поэтому оставим этот цвет без изменений.
Переходим к силе блика. За яркость блика отвечает параметр Specular Level (Яркость блика). Увеличьте яркость блика с 0 до 60, потянув за стрелки или введите значение в числовое поле с клавиатуры. Обратите внимание на изменение блика на образце материала в слоте.

Следующий параметр Glossiness позволяет задать глянцевитость материалу. Для "пластикового" материала значение Glossiness можно поставить 50.
Итак, материал готов. Можно назначить его на объект. Для этого выделите объект в сцене, и в редакторе материалов нажмите кнопку (см. рис.1). Визуализируйте сцену (нажатием клавиши <F9>).
Выбор типа тонирования
Свиток Shader Basic Parameters содержит разные режимы тонирования. Например, для того чтобы сделать "резиновый" материал, нужно выбрать специальный метод тонирования. Он выбирается в свитке Shader Basic Parameters. По умолчанию выбран метод тонирования Blinn. Именно с таким шейдером мы делали пластик. Для резины лучше подойдет Oren-Nayar-Blinn. Выберите этот шейдер из выпадающего списка (рис.4).
Рис.4. свиток Shader Basic Parameters
После этого свиток базовых настроек материала немного изменится. Он будет называться Oren-Nayar-Blinn Basic Parameters (рис.5), и в нем добавятся две дополнительные настройки, которых нет у шейдера Blinn.

Рис.5. свиток Oren-Nayar-Blinn Basic Parameters
Рассмотрим все базовые настройки подробнее. На рисунке параметры отмечены цифрами, а далее следует описание каждой настройки. Прочитайте и поэкспериментируйте с каждым из параметров.
1. Ambient - оттенок материала, при слабом освещении.
2. Diffuse - основной цвет материала, имеет решающее значение.
3. Specular - цвет блика.
4. Specular Level - яркость блика.
5. Glossiness - гладкость поверхности, глянцевитость.
6. Soften - смягчение края блика, полезно при создании резины.
7. Diffuse Level - количество отражаемого света (только у Oren-Nayar-Blinn).
8. Roughness - грубость, шероховатость поверхности (только у Oren-Nayar-Blinn).
9. Opacity - непрозрачность материала (100% непрозрачно).
10. Self Illumination - интенсивность самосвечения.
Свиток Shader Basic Parameters содержит и другие режимы тонирования, которые используются гораздо реже. Коротко их можно охарактеризовать так:
Blinn - основной способ тонирования, с помощью которого можно создать практически любую поверхность;
Oren-Nayar-Blinn - шейдер для имитации матовых, шероховатых поверхностей;
Metal - шейдер для имитации металлических материалов, у которых вся поверхность, кроме блика, выглядит темной из-за низкого уровня диффузного рассеивания;
Strauss - самый примитивный тип для создания металлических поверхностей;
Anisotropic - метод тонирования, позволяющий создавать анизотропные блики и поворачивать их на поверхности;
Multi-Layer - метод тонирования, аналогичный предыдущему, но позволяющий создавать два анизотропных блика разных цветов;
Translucent Shader - шейдер, позволяющий создать материал со спаданием самосвечения относительно удаленности от источника света.
Попробуйте выбирать поочередно разные алгоритмы тонирования (шейдеры) и поэкспериментировать с параметрами.
тел. (812) 931-01-80
пр. Непокоренных, 49, офис 508
(деловой центр H-49)
Здравствуйте, с вами Илья Изотов, и в сегодняшнем видео уроке мы с вами поговорим о работе с материалами V-ray программе 3D Max.
Настройка Material Editor 3d max
Всего видео шпаргалок по материалам V-ray более пятидесяти, и будет около ста. В первую очередь, я написал их для тех, кто обучается на моем курсе визуализации, остальные шпаргалки вы можете найти у меня в видеоальбомах Vkontakte.
Начнем с того, что подготовим MaterialEditorк удобной работе:
- Для начала выбираем Customize– Preferences.
- Заходим в раздел GammaandLUT.
- Ставим галочки напротив Affect Color Selectors и Affect Material Editor.
- Нажимаем OK.


Чтобы появившихся шариков стало больше, кликаем по любому из них правой кнопкой и выбираем 6 x 4 SampleWindows.

По любому шарику можно дважды кликнуть, чтобы открыть его в большом виде.
Фон в Слотах Material Editor 3d max
Важные для работы кнопки в правой панели – здесь мы можем сделать Слот в виде шарика, цилиндра или кубика, он обычно это шарик.

Кнопку Backlight в принципе выключать не нужно, потому как она обеспечивает подсветку сзади.
Когда вы открываете новый материал, обязательно нужно нажимать на кнопку Background. Это включает пятнистый разноцветный фон, который позволяет увидеть все свойства материала: отражение, рельеф, прозрачность и т. д., иначе ничего не будет понятно.

Остальные кнопки отсюда нам не понадобятся. По сути, вся работа проходит с использованием только кнопки Background.
Текстура и Материал в 3d max
Главный раздел – это BasicParameters. Здесь у нас находятся основные и самые главные настройки любого материала.

Вообще, давайте для начала определимся в терминах, что такое материал, а что такое текстура.
Иногда эти понятия путают: материал – это, грубо говоря, шарик, на котором мы видим совокупность всех действий, которые мы настраиваем, и свойств, то есть это цвет, отражение, рельеф, если есть – прозрачность, глянцевость, матовость, всевозможные преломления и т. д. Это все свойства, которые мы настраиваем каждое отдельно, которые вместе работают на одном материале.

Текстура – это просто картинка в формате JPEG. Черно-белая или цветная, но это просто картинка, в то время как материал – это все свойства, заданные при помощи и этих картинок в том числе для, например, шарика.

Безтекстурные Материалы в 3d max
В общих чертах, грубо, все материалы можно разделить на два типа:
- Те, которые имеют текстуры.
- Те, которые не имеют текстуры.
То есть, например, покрашенная стена не имеет текстуры, она имеет только цвет. Так же, как и позолоченная ручка, которая не имеет никакого рисунка. Всевозможные крашеные поверхности, пластики, керамика и др. не имеют никакого рисунка.

Если эта поверхность именно такая, то мы в Diffuseможем настроить тот цвет, который нам нужен (это можно сделать на палитре или подкручивая ползунки). Там же можно подкорректировать насыщенность или яркость.

Стоит обратить внимание и подчеркнуть один очень важный момент: поверхности с кажущимися узорами или рельефом тоже не имеют текстуры. Это не рисунок, это выдавливание на них текстуры. В Diffuse, когда мы будем создавать подобный материал, мы будем делать белый цвет, а уже выдавливание этой поверхности с текстурой будем делать в другом разделе.

О том, как непосредственно применять эти настройки для создания каждого конкретного материала, начиная с самых простых и заканчивая сложными, мы будем разбирать на практических занятиях курса по визуализации.
Читайте также:

