Как открыть порты dr web
Обновлено: 06.07.2024
Информация о портах, которые необходимы для корректной работы
Для установки и функционирования Dr.Web Enterprise Security Suite требуется:
- чтобы Сервер Dr.Web был установлен на компьютер, имеющий доступ в Интернет, для автоматического получения обновлений с серверов ВСО (Всемирной системы обновления) Dr.Web;
Допускается возможность распространения обновлений иным способом на Серверы, не подключенные к Интернету. В частности, при многосерверной конфигурации антивирусной сети возможно получение обновлений с ВСО только одним из Серверов с последующим распространением на другие Серверы, либо использование дополнительной утилиты Загрузчик репозитория Dr.Web для загрузки обновлений с ВСО через Интернет с последующим распространением на Серверы. - чтобы компьютеры антивирусной сети имели доступ к Серверу Dr.Web либо Прокси-серверу;
- для совместной работы антивирусных компонентов на используемых компьютерах должны быть открыты следующие порты:
- входящие, исходящие для Сервера и Прокси-сервера
- исходящие для Агента
- входящие для Сервера
- входящие, исходящие для Агента
- исходящие для компьютера, на котором открывается Центр управления
- входящие для Сервера
- исходящие для компьютера, на котором открывается Центр управления
Обратите внимание: в версиях Сервера 4.ХХ использовался порт 2371 для связи антивирусных компонентов с Сервером. В версии 10.0 данный порт более не поддерживается.
Содержание:
Новички в компьютерных играх иногда даже не догадываются, что для создания собственного сервера для игры, нужно обзавестись специальным отдельным портом. Он будет необходим для подключения других игроков. Например, для запуска серверного клиента игры Minecraft нужно открыть порт 25565. Мы расскажем несколько способов, как открыть порт 25565 на роутере или компьютере.
Отключаем Брандмауэр Windows

Слева нажимаем «Включение и отключение брандмауэра Windows». Дважды выбираем «Отключить» и нажимаем ОК.

Как открыть порт 25565, если его блокирует антивирус
Антивирус Dr.Web
Чтобы открыть порт 25565 для майнкрафт, который заблокировал антивирус Dr.Web, щелкаем правой кнопкой мыши на иконку (значок) антивируса (он находится в трее – в нижнем правом углу экрана недалеко от часов). Далее выбираем «Брандмауэр», переходим в панель настроек. Там необходимо найти всё, что связано с Java(TM). После нажимаем «Изменить» и «Разрешить всё». Нажимаем ОК. Аналогичные действия необходимо проделать и для файла «Minecraft_Server.exe».
Антивирус Kaspersky
Внимаение! Для других антивирусов или в зависимости от версии программы действия будут аналогичными, но могут немного отличаться.
Открываем порт 25565 на роутере
Если для подключения к интернету вы используете WiFi роутер, понадобится открыть порт 25565 на роутере. Сделать это можно через веб-интерфейс устройства. Рассмотрим это на примере настройки роутера Linksys.
В адресной строке любого браузера нужно набрать 192.168.0.1 (либо 192.168.1.1, либо другой адрес, на котором находится ваш маршрутизатор). Появится «Окно авторизации». Если вы ничего не меняли при начальной настройке роутера, то по умолчанию логин и пароль будут «admin».


Вводим внешний и внутренний порт 25565. Протокол «Оба» («Both») и ставим галочку напротив пункта «Включить» («Enable»). Нажимаем «Сохранить настройки» («Apply»).

Для других моделей роутеров все действия будут аналогичны.
Еще больше интересной и полезной информации

Научим как правильно и полностью удалять программы и игры с компьютера…

В данной статье речь пойдет о планшетах. Разберем вопросы: какой…

Как настроить wifi на ноутбуке? В нашей статье Мы попытаемся…
-vs-fleshka.10cc49622b1562ecdcd99b1f748129bf941.jpg)
В данной статье вашему вниманию предложена краткая информация…
Комментарии (4)
Что если я не помню или не знаю логин и паролю?
И можно ли ввести название интернета и его пароль?
Какая у вас модель роутера? Стандартный заводской пароль/логин пробовали?
Я попробовал ввести название интернета и пароль, но не получилось.
роутер- ZyXEL Keenetic Giga III
Михаил, у роутеров Zyxel логин и пароль для входа в настройки обычно admin, если вы их не меняли


Настраивать мы будем, в основном, две группы настроек — общие настройки Dr.Web и настройки компонента SpIDer Guard. Если вы используете операционную систему Windows Vista или Windows 7 вам предварительно необходимо перейти в административный режим (рис.1).
Для этого кликните на значке программы Dr.web в системном трее (правый нижний угол экрана) правой кнопкой мыши и, в появившемся контекстном меню выберите пункт «Административный режим». На запрос системы о подтверждении действия ответьте утвердительно.
Настройка Dr.Web 8.0

Теперь переходим в общие настройки программы Dr.Web. Снова возвращаемся к значку программы в системном трее. Кликнув правой кнопкой мыши, в контекстном меню выбираем пункт «Инструменты», далее подпункт «Настройки» (рис.3).
В результате на экране откроется вкладка «Основные» единого окна настроек программы Dr.Web (рис.2):
Настройка общих параметров программы Dr.Web 8.0.
В новой версии Dr.Web 8 большинство настроек по умолчанию удовлетворяют необходимым требованиям антивирусной безопасности. Внесем лишь несколько штрихов, чтобы, так сказать, усилить тему. На вкладке «Основные» единого окна настроек антивируса Dr.Web переходим в меню слева «Превентивная защита».
- «Уровень блокировки подозрительных действий» установить на средний уровень. По умолчанию ползунок «Уровня блокировки подозрительных действий» установлен на «Минимальный (рекомендуется)». При данном уровне блокировки такие параметры как:«Запрет модификации системного файла HOSTS», «Запрет приложениям низкоуровневой записи на жесткий диск», «Запрет модификации важных объектов Windows», а также защита ассоциации исполняемых файлов и конфигурации безопасного режима уже установлены. Но если пользователь активно использует сеть интернет, локальную сеть или сторонние сменные носители, как нам кажется, разумнее было бы установить именно средний уровень блокировки, который запрещает автоматическое изменение объектов системы, могущие, быть потенциально использованы вредоносными программами. Однако следует иметь в виду, что возможен конфликт совместимости со сторонним программным обеспечением, использующим защищаемые ветки реестра, о чем дословно и указывается в данной настройке.
Уровень блокировки подозрительных действий, которые могут привести к заражению вашего компьютера, пользователь может гибко настроить в «Пользовательском режиме» (Рис.5). Например, некоторые вирусы, примостившись в недрах вашего ПК (т.н. черви), загружают из сети свой основной вредоносный код и устанавливают его автоматическую загрузку при следующем запуске ПК. При желании, например, можно защитить параметры автозагрузки системы (а чтобы видеть, кто желает прописать себя в автозагрузку установить параметр для опции «Автозапуск программ» на «Спрашивать», и тогда Dr.Web выдаст соответствующий запрос, разрешить ли той или иной программе прописаться в автозагрузке).
Или другой пример, если вы для каких-то целей используете файл «HOSTS» (можно, например, переадресовать адрес какого-либо сайта на локальный компьютер, запретив к нему, таким образом, доступ), то Dr.Web при стандартных настройках расценит это как угрозу и вернет файл hosts в первоначальное состояние. А установив в пользовательском режиме для опции «HOSTS файл» настройку «Спрашивать», вы сможете отредактировать этот файл, ответив положительно за запрос антивируса (Рис.6).
Далее на вкладке «Основные» перейдем к меню слева «Самозащита» (Рис.7).
- Установить флаг – «Запрещать эмуляцию действий пользователя» (п.1.Рис.7). Данная настройка позволяет предотвратить любые изменения в работе Dr.Web, производимые автоматизированно. В том числе будет запрещено исполнение скриптов, эмулирующих работу пользователя с программой Dr.Web, запущенных самим пользователем.
- По желанию — «Защищать паролем настройки Dr.Web». Данная настройка не является обязательной. Но она может полезной в следующих случаях. Если кроме Вас компьютер использует кто-то, кто не обладает достаточными знаниями, то для предотвращения несанкционированного доступа к настройкам можно установить пароль. И еще. При отключении некоторых важных модулей, например, SpIDer Guard, SpIDer Gate, Брандмауэра антивирус Dr.Web открывает окошко с капчей (CAPTCHA) – некую картинку, цифры, изображенные на которой предлагается ввести в текстовое поле, чтобы завершить операцию отключения. Так вот, если включить опцию защиты настроек паролем, то вместо этой капчи программа предложит ввести этот самый пароль. Если, например, ввести в качестве пароля «0000», то согласитесь, вводить такой пароль будет удобней, чем каждый раз вглядываться, что за циферки там изображены. Но отключать эти модули рекомендуется лишь ненадолго и в исключительных случаях (в каких – решать Вам и это не тема данной статьи).
Настройки модуля SpIDer Guard программы Dr.Web 8.0.
Для настройки модуля SpIDer Guard в программе Dr.Web достаточно переключиться на вкладку «SpIDer Guard» вверху окна единых настроек антивируса (в меню слева выбран пункт «Проверка»). Напомним, что пункт контекстного меню значка Dr.Web в системном трее также приведет вас на эту вкладку (рис.8). На этой вкладке добавляем всего три настройки.
- Установить флаг – «Проверять инсталляционные пакеты». Включение данной настройки может кому-то показаться спорной, но, по мнению автора, для большей безопасности Вашего ПК все же стоит активизировать данную настройку.
- Установить флаг – «Проверять объекты на съемных носителях».Установите этот флажок, чтобы сканировать файлы на сменных носителях информации (CD/DVD диски, магнитные диски (FDD), flash-накопители и прочие носители информации, подключаемые через USB-порт и т.п.) при любом обращении к ним, в том числе при открытии файлов с правами только на чтение. Если флажок снят, то сканирование файлов на сменных носителях будет производиться только при запуске этих файлов на исполнение. Основные каналы распространения вирусов, особенно в офисе, это интернет и флеш накопители. Очень часто приходится переносить информацию с одного компьютера на другой, а вместе с ним и вирусы. Установка этого параметра на наш взгляд является просто обязательной. Вирусы, переносимые с флешек, особенно на работе, просто бич современных ПК.
- Установить флаг – «Блокировать автозапуск со сменных носителей».Данная настройка запрещает автоматический запуск активного содержимого внешних носителей данных (CD/DVD дисков, флеш-памяти и т.д.). Использование этой настройки помогает предотвратить заражение вашего компьютера через внешние носители. Но также может вызывать некоторые неудобства в связи с тем, что установка программ с CD дисков не будет происходить автоматически, и меню таких дисков не будут запускаться. Но, учитывая количество заражений ПК вирусами именно со сменных носителей, включение данной настройки представляется необходимой. Ведь именно посредством автозапуска активизируется большинство вредоносного кода с любимых нами и так необходимых флешек. Хочется отметить, что иногда автозапуск со сменных носителей бывает необходим. В таких случаях рекомендуется проверить сменный носитель сканером Dr.Web и только потом, временно(!), отключить данную настройку.
Среди новшеств Dr.Web 8.0, связанными со съемными носителями, в модуле родительского контроля появилась очень интересная возможность контроля доступа к сменным носителям, позволяющая разрешать доступ только к доверенным носителям.
Настройки модуля «Родительский контроль» программы Dr.Web 8.0.
На вкладке «Родительский контроль» выберите пункт меню слева «Контроль доступа» (Рис.9). Для того чтобы запретить полностью доступ к сменным носителям установите флагЗапрещать доступ к данным на сменных носителях (USB флеш-накопители, дискеты, CD/DVD-приводы…). Таким образом, если вам понадобится установить блокировку USB-флешек, то достаточно установить этот флаг.
Но если вам необходимо обеспечить доступ только к доверенным сменным носителям, то необходимо доверенный накопитель внести в Белый список. Для этого нажмите на кнопку «Белый список» (п.2.Рис.9) и в появившемся окне (Рис.10) нажмите кнопку «Добавить» (п.1). При этом доверенное устройство должно быть подключено к ПК, тогда его можно будет выбрать, выделив мышкой (п.2) и нажав ОК. Используя, сочетание функций защиты настроек Dr.Web паролем и данной функции, можно запретить доступ к сменным носителям не только компьютеру, но и посторонним людям — доступ, например, к флешке будет блокирован антивирусом, а отменить блокировку посторонний человек, не зная пароля, не сможет.
Аналогичным образом можно запретить или ограничить доступ к конкретному файлу или папке, отдельному устройству или целому классу устройств на вашем ПК, установив флажок «Контролировать доступ к следующим объектам» и выбрав их в списке.
Еще одним новшеством в Dr.Web 8.0 является возможность ограничения доступа к веб-ресурсам и времени работы пользователей за компьютером и в сети Интернет для каждого из пользователей компьютера. Параметры работы задаются отдельно для каждого пользователя и отображаются рядом с рисунком для соответствующей учетной записи. В окне настроек учетные записи отображаются автоматически (Рис.11). С помощью данной функции можно, например, запрещать детям по определенным дням недели и часам выход в интернет или работу за компьютером полностью, а также ограничивать доступ к определенным категориям веб-ресурсов.
Настройка Dr.Web 7.0

Для перехода в общие настройки программы Dr.Web 7.0, необходимо кликнуть правой кнопкой мыши на значке программы Dr.Web в системном трее, в контекстном меню выбрать пункт «Инструменты», далее подпункт «Настройки» (рис.12).
В результате на экране откроется окно общих настроек программы Dr.Web (рис.13):
Настройка общих параметров программы Dr.Web 7.0.

В справочной системе Dr.Web эти настройки именуются как «настройки модуля управления SpIDer Agent» В окне «Настройки Dr.Web» (рис.13) необходимо перейти на вкладку «Дополнительно» (щелкаем мышкой в левой части окна). Здесь необходимо установить пять настроек, установив галочки в соответствующих чекбоксах. По умолчанию, после установки программы, эти настройки не включены и для надежной защиты Вашего ПК их рекомендуется включить. Итак:
Настройки модуля SpIDer Guard Dr.Web 7.0.

Теперь перейдем к настройке модуля SpIDer Guard. Чтобы вызвать окно настроек этого модуля снова возвращаемся к значку Dr.Web в системном трее (нижний правый угол экрана), кликаем правой кнопкой мыши и выбираем меню «SpIDer Guard», далее подменю «Настройки» (рис.14).
В появившемся окне настроек (рис.15) добавляем всего три настройки.

Установить флаг – «Проверять инсталляционные пакеты». Пояснение к настройке аналогично соответствующей настройке для Dr.Web 8.0.

Настройка брандмауэра Dr.Web
Видео. Настройка брандмауэра Dr.Web. Часть 1.
Данная статья написана в рамках ответственного разглашения информации о уязвимости. Хочу выразить благодарность сотрудникам Dr.Web за оперативное реагирование и исправление обхода брандмауэра (firewall).
В этой статье я продемонстрирую обнаруженную мной возможность обхода брандмауэра (firewall) в продукте Dr.Web Security Space 12 версии.
При исследовании различных техник и методик обхода антивирусных программ я заметил, что Dr.Web Security Space 12 версии блокирует любой доступ в Интернет у самописных приложений, хотя другие антивирусные программы так не реагируют. Мне захотелось проверить, возможно ли обойти данный механизм безопасности?
Разведка
Во время анализа работы антивирусной программы Dr.Web, я обнаружил, что некоторые исполняемые файлы (.exe), в папке C:\Program Files\DrWeb, потенциально могут быть подвержены Dll hijacking.
Dll Hijacking — это атака, основанная на способе поиска и загрузки динамически подключаемых библиотек приложениями Windows. Большинство приложений Windows при загрузке dll не используют полный путь, а указывают только имя файла. Из-за этого перед непосредственно загрузкой происходит поиск соответствующей библиотеки. С настройками по умолчанию поиск начинается с папки, где расположен исполняемый файл, и в случае отсутствия файла поиск продолжается в системных директориях. Такое поведение позволяет злоумышленнику разместить поддельную dll и почти гарантировать, что библиотека с нагрузкой загрузится в адресное пространство приложения и код злоумышленника будет исполнен.
Например, возьмём один из исполняемых файлов – frwl_svc.exe версии 12.5.2.4160. С помощью Process Monitor от Sysinternals проследим поиск dll.

Однако, у обычного пользователя нет разрешений для того чтобы подложить свой DLL файл в папку C:\Program Files\DrWeb. Но рассмотрим вариант, в котором frwl_svc.exe будет скопирован в папку под контролем пользователя, к примеру, в папку Temp, а рядом подложим свою библиотеку version.dll. Такое действие не даст мне выполнение программы с какими-то новыми привилегиями, но так мой код из библиотеки будет исполнен в контексте доверенного приложения.

Подготовительные мероприятия
Я начну свой эксперимент с настройки двух виртуальных машин с Windows 10. Первая виртуальная машина служит для демонстрации пользователя с установленным антивирусом Dr.Web. Вторая виртуальная машина будет «ответной стороной», на ней установлен netcat для сетевого взаимодействия с первой виртуалкой. Начальные настройки при установке:
На первую виртуальную машину с IP 192.168.9.2 установлю Dr.Web последней версии, в процессе установки Dr.Web’а выберу следующие пункты:
На вторую виртуальную машину с ip 192.168.9.3 установлю netcat.
Для демонстрации я разработал два исполняемых файла:
Второй файл — это прокси-библиотека version.dll, которая размещается рядом с frwl_svc.exe на первой виртуальной машине. Функциональность та же, что и test_application.exe, только код собран как dll.
Видео эксплуатации
После подготовительных мероприятий, я, наконец, подошёл к эксплуатации. На этом видео представлена демонстрация возможности обхода брандмауэра (firewall) в продукте Dr.Web Security Space 12 версии. (Dr.Web, version.dll и test_application.exe находится на первой виртуальной машине, которая расположена с левой стороны видео. А netcat находится на второй виртуальной машине, которая расположена с правой стороны видео.)
Вот что происходит на видео:
На второй виртуальной машине запускаем netcat он же nc64.exe и прослушиваем порт 4444.
Затем на первой виртуальной машине в папке C:\Users\root\AppData\Local\Temp распакуем aplications.7z, там находятся version.dll и test_application.exe.
После этого, с помощью whoami показываем, что все действия от обычного пользователя.
Потом копируем C:\Program Files\DrWeb\frwl_svc.exe в папку C:\Users\root\AppData\Local\Temp\aplications.
Дальше демонстрируем, что брандмауэр (firewall) включён, исключения отсутствуют и время последнего обновления антивируса.
Следующим шагом запускаем тестовое приложение test_application.exe и проверяем работоспособность брандмауэр (firewall). Dr.Web заблокировал тестовое приложение, а значит можно сделать вывод, что брандмауэр (firewall) работает корректно.
Запускаем frwl_svc.exe и видим подключение в nc64.exe на второй машине.
Передаём команду на создание папки test на первой машине с помощью nc64.exe, который находится на второй машине.
Вывод
Убедившись, что способ работает, можно сделать предположение, что, антивирус доверяет «своим» приложениям, и сетевые запросы, сделанные от имени таких исполняемых файлов, в фильтрацию не попадают. Копирование доверенного файла в подконтрольную пользователю папку с готовой библиотекой — не единственный способ исполнить код в контексте приложения, но один из самых легковоспроизводимых. На этом этапе я собрал все артефакты исследования и передал их специалистам Dr.Web. Вскоре я получил ответ, что уязвимость исправлена в новой версии.
Проверка исправлений

Вижу, что frwl_svc.exe версии 12.5.3.12180 больше не загружает стандартные dll. Это исправляет сам подход с dll hijacking, но появилась гипотеза, что логика работы с доверенными приложениями осталась. Для проверки я воспользовался старой версией frwl_svc.exe.
Подготовительные мероприятия
Начну проверку своей гипотезы с того, что настрою две виртуальные машины с windows 10 по аналогии с тем, как всё было в демонстрации.
На первую виртуальную машину с ip 192.168.9.2 я установлю Dr.Web последней версии. Процесс установки Dr.Web не отличатся от того, который был описан в предыдущем отчёте. А также в папку Temp я скопирую frwl_svc.exe версии 12.5.2.4160 и version.dll из предыдущего отчета.
На вторую виртуальную машину c ip 192.168.9.3 я установлю netcat.
Видео эксплуатации
После настройки двух виртуальных машин пришло время эксплуатации. На этом видео показана возможность обхода патча, которым Dr.Web исправил ошибку из предыдущего отчёта. Расположение виртуальных машин не отличается от представленных в предыдущем видео. Напомню, первая машина находится с левой стороны на видео, а вторая машина – с правой стороны. Действия в видео:
На второй виртуальной машине запускаем netcat(nc64.exe) и прослушиваем порт 4444.
Затем на первой виртуальной машине с помощью whoami показываем, что все действия от обычного пользователя.
Потом показываем версию frwl_svc.exe (12.5.2.4160) в папке C:\Users\drweb_test\AppData\Local\Temp.
Дальше демонстрируем версию frwl_svc.exe (12.5.3.12180) в папке C:\Program Files\DrWeb.
Следующим шагом показываем, что брандмауэр (firewall) включён, исключения отсутствуют и время последнего обновления.
После этого запускаем C:\Users\drweb_test\AppData\Local\Temp \frwl_svc.exe и видим подключение в nc64.exe во второй машине.
Последним шагом передаём команду на создание папки test на первой машине с помощью nc64.exe, который находится на второй машине.
Новички в компьютерных играх иногда даже не догадываются, что для создания собственного сервера для игры, нужно обзавестись специальным отдельным портом. Он будет необходим для подключения других игроков. Например, для запуска серверного клиента игры Minecraft нужно открыть порт 25565. Мы расскажем несколько способов, как открыть порт 25565 на роутере или компьютере.
Если на вашем компьютере установлен хороший антивирус или включен firewall, то при создании игрового сервера, скорее всего вы увидите ошибку «FAILED TO BIND TO PORT!». Она нам говорит о том, что порт 25565, используемый по умолчанию, закрыт либо чем-то блокируется на компьютере.Отключаем Брандмауэр Windows
Для этого нажимаем «Пуск» - «Панель управления». Если у вас выбран просмотр по категориям, то нужно переключиться на «Мелкие значки». Ищем и нажимаем «Брандмауэр Windows».

Слева нажимаем «Включение и отключение брандмауэра Windows». Дважды выбираем «Отключить» и нажимаем ОК.

Как открыть порт 25565, если его блокирует антивирус
Антивирус Dr.Web
Чтобы открыть порт 25565 для майнкрафт, который заблокировал антивирус Dr.Web, щелкаем правой кнопкой мыши на иконку (значок) антивируса (он находится в трее – в нижнем правом углу экрана недалеко от часов). Далее выбираем «Брандмауэр», переходим в панель настроек. Там необходимо найти всё, что связано с Java(TM). После нажимаем «Изменить» и «Разрешить всё». Нажимаем ОК. Аналогичные действия необходимо проделать и для файла «Minecraft_Server.exe».
Антивирус Kaspersky
В антивирусе Касперский открыть порт 25565 можно следующим образом. Заходим в «Настройки» - далее «Сетевой экран» - далее «Настройка». Отмечаем пункт «Пакетные правила» - «Добавить» - Any outgoing UDP stream или Any incoming UDP stream. Название можно указать любое по вашему желанию. Ставим галочку «Протокол (UPD)» и выбираем направление: входящие/исходящие. В пункты «удаленные и локальные порты» пишем значение 25565. Нажимаем «ОК». Аналогично ставим сервер «Minecraft_Server.exe» в «Доверенные».
Внимаение! Для других антивирусов или в зависимости от версии программы действия будут аналогичными, но могут немного отличаться.
Открываем порт 25565 на роутере
Если для подключения к интернету вы используете WiFi роутер, понадобится открыть порт 25565 на роутере. Сделать это можно через веб-интерфейс устройства. Рассмотрим это на примере настройки роутера Linksys.
В адресной строке любого браузера нужно набрать 192.168.0.1 (либо 192.168.1.1, либо другой адрес, на котором находится ваш маршрутизатор). Появится «Окно авторизации». Если вы ничего не меняли при начальной настройке роутера, то по умолчанию логин и пароль будут «admin».

Если вам удалось попасть в настройки роутера, то ищите пункт «Приложения и игры» - «Переадресация одного порта» (в других моделях оборудования это может быть «Настройка портов» («Port Forwarding») или аналогичный пункт настроек). Вводите ваш локальный ip-адрес компьютера. Чтобы его узнать нажимаем «Пуск» - набираем «cmd» - запускаем программу. В «черном окне» пишем «ipconfig» и нажимаем «Enter». Ищем строчку «IPv4 Адрес» - вот наш ip-адрес.

Вводим внешний и внутренний порт 25565. Протокол «Оба» («Both») и ставим галочку напротив пункта «Включить» («Enable»). Нажимаем «Сохранить настройки» («Apply»).

Для других моделей роутеров все действия будут аналогичны.
Прочитав нашу статью, теперь вы самостоятельно разберетесь с тем, как открыть порт 25565 для Minecraft. Открыв порт 25565, вы сможете насладиться игрой и пригласить всех своих друзей на свой собственный сервер Minecraft. Не получилось сделать самостоятельно? Позвоните к нам - в сервис Комполайф, и вызовите мастера на дом.
Еще больше интересной и полезной информации



-vs-fleshka.10cc49622b1562ecdcd99b1f748129bf941.jpg)
Комментарии (4)
Что если я не помню или не знаю логин и паролю?
И можно ли ввести название интернета и его пароль?
Какая у вас модель роутера? Стандартный заводской пароль/логин пробовали?
Я попробовал ввести название интернета и пароль, но не получилось.
роутер- ZyXEL Keenetic Giga III
Михаил, у роутеров Zyxel логин и пароль для входа в настройки обычно admin, если вы их не меняли

Далеко не все любители популярной сетевой онлайн-игры Minecraft, которая в виде предустановленного игрового клиента входит в состав стандартных приложений Windows 10, догадываются, что для корректного запуска и прохождения игры на компьютере и маршрутизаторе должен быть открыт специально предназначенный для этого порт. О том, как для Minecraft открыть порты 25565 и в системе, и на роутере, читайте далее. Сразу стоит отметить тот факт, что такие действия нужны только в том случае, если игра при стандартных настройках и параметрах доступа к ней не запускается, поскольку в большинстве случаев (в той же десятой версии системы) такие действия обычно не требуются.
Как открыть порт 25565 для сервера «Майнкрафт» при проводном сетевом подключении?
Начнем с рекомендаций, которые пригодятся тем игрокам, которые для доступа в интернет используют кабельное, а не беспроводное подключение. Дело в том, что самостоятельно активировать данный порт получается не всегда, поскольку некоторые провайдеры его могут блокировать, исходя из собственных соображений безопасности. Если назрела такая необходимость, лучше сразу связаться со службой поддержки и подать заявку на открытие порта 25565. Специалисты сделают это быстро.
Как открыть порт 25565 в Windows 10: отключение файрвола
В случае использования беспроводного подключения на основе роутера или ADSL-модема, работающего в соответствующем режиме, открыть (пробросить) порт можно самостоятельно. Но тут следует учесть, что он достаточно часто может блокироваться защитными средствами самой системы.
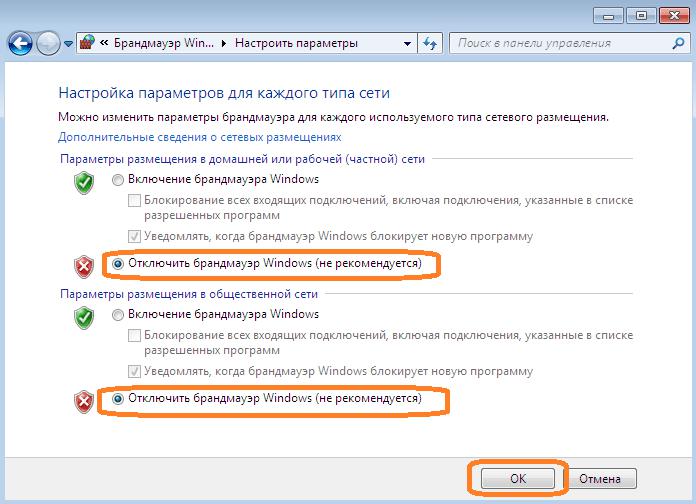
Как открыть порт 25565? Просто отключите брэндмауэр, порт после снятия блокировки станет активным. Для этого просто зайдите в «Панель управления», выберите соответствующий раздел и в настройках включения/отключения файрвола активируйте два пункта отключения (как показано на изображении выше).
Создание правила для порта без отключения брэндмауэра
Предложенное выше решение может быть неприемлемым, поскольку полностью отключать защиту системы в виде файрвола не рекомендуется (это указывается даже в настройках включения/отключения этого инструмента). Чтобы не отключать файрвол, можно воспользоваться другим методом.
Как открыть порт 25565 в этом случае? Для этого вам понадобится создать специальное правило, согласно которому нужный порт блокироваться перестанет. Для этого вызываете раздел настроек файрвола, введя в консоли «Выполнить» команду firewall.cpl, переходите к дополнительным параметрам, где создаете новое правило для порта, используя входящие подключения.
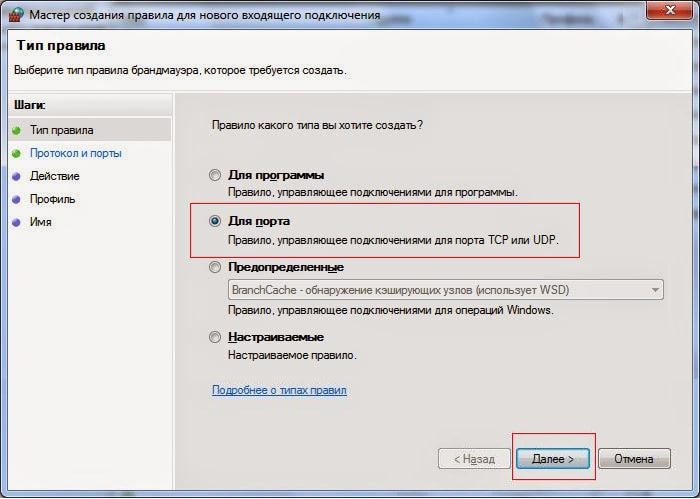
В качестве протокола выбираете TCP, а в поле порта указываете 25565. Далее разрешаете подключение, раздел профилей оставляете без изменений, задаете название нового правила и жмете кнопку «Готово». После этого аналогичные действия проделываете применительно к протоколу UDP.
Отключение блокировок со стороны антивирусов
Как открыть порт 25565 для «Майнкрафта» с использованием параметров файрвола, разобрались. Теперь несколько слов о настройках антивирусных программ. В пакете Dr. Web, например, нужно использовать настройки встроенного файрвола и установить разрешения для всех пунктов настроек, имеющих отношение к Java, после чего установить параметры «Разрешить все» нужно для файла сервера Minecraft_Server.exe, поместив его в список доверенных приложений.
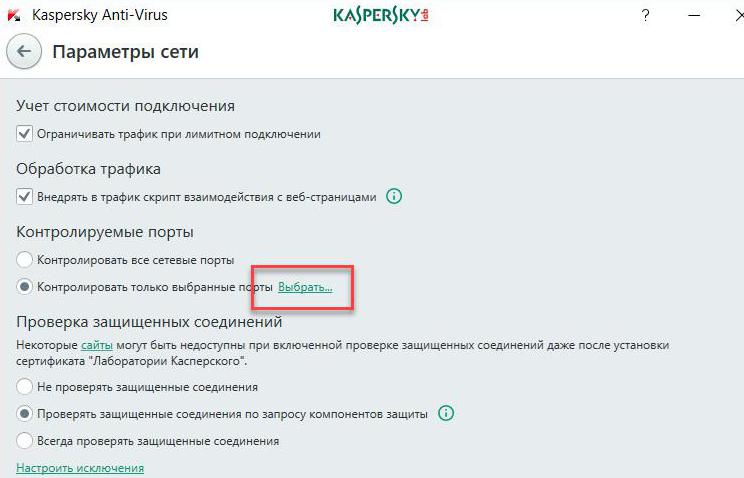
В антивирусах Касперского обычно используются настройки сетевого экрана, для которых в пакетных правилах добавляется разрешение для входящих и исходящих подключений UDP, а для локальных и удаленных портов прописывается значение 25565.
Проброс порта на маршрутизаторе
Теперь посмотрим то, как открыть порт 25565 непосредственно на роутере. В данном случае речь идет о так называемом пробросе порта. Сначала входите в интерфейс маршрутизатора через любой браузер, введя соответствующие данные, указанные на шильдике на обратной стороне устройства.
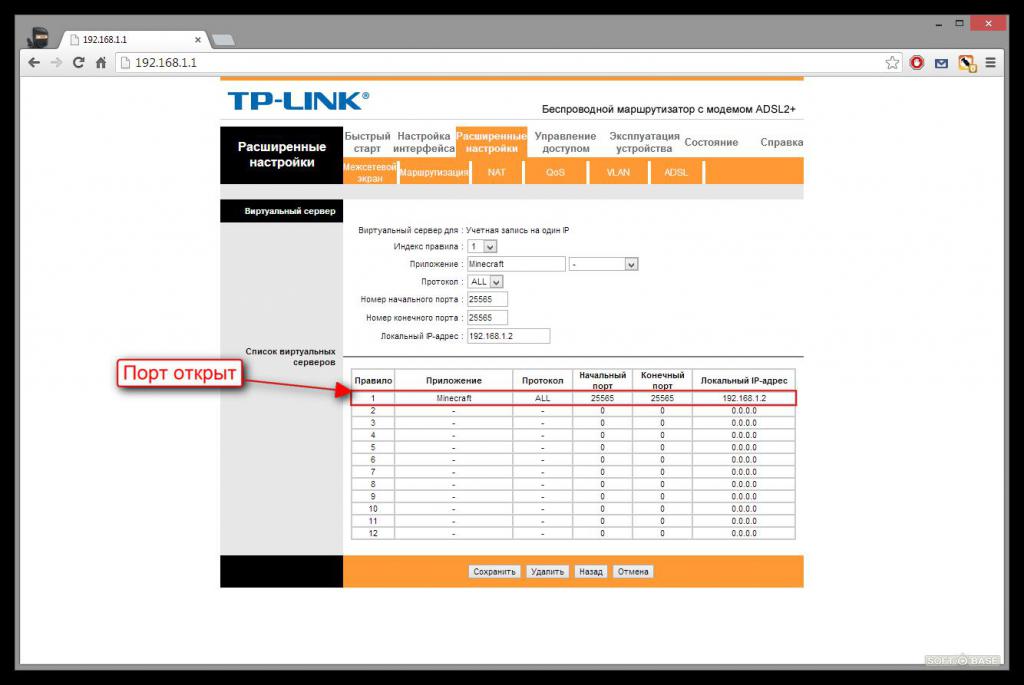
В параметрах переходите к переадресации портов (Port Forwarding), вводите произвольное название подключения, в качестве внешнего и внутреннего порта указываете 25565, выбираете протокол «Оба» (Both), вводите свой IP (узнать его можно через командную строку, выполнив команду ipconfig /all и запомнив адрес IPv4), ставите галочку на пункте включения (Enable) и сохраняете установленные опции (Apply).
Стороннее программное обеспечение
Напоследок несколько слов о том, как открыть порт 25565 более простыми методами, используя для этого сторонние утилиты.
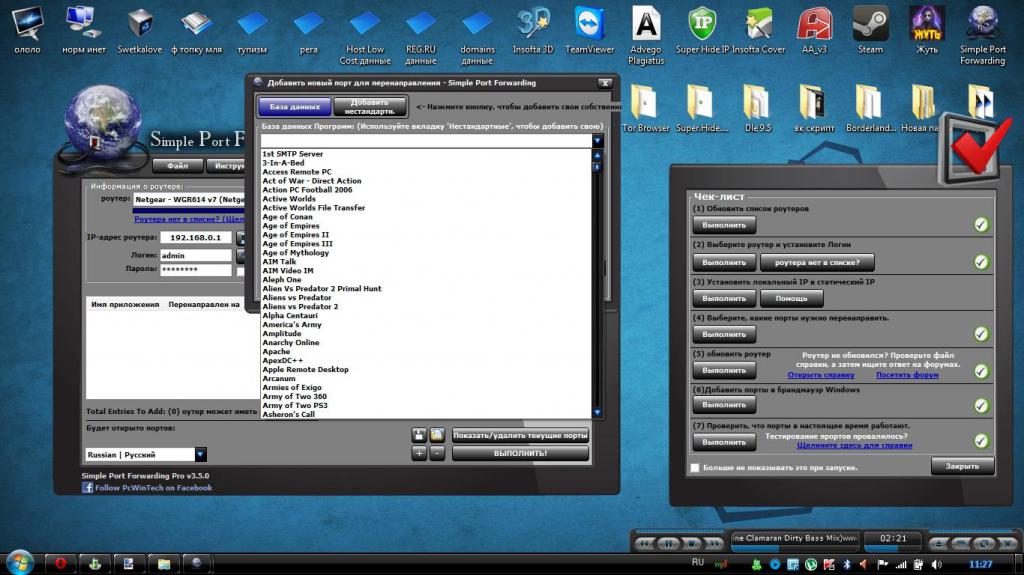
Так, например, в бесплатной программе Simple Port Forwarding достаточно через файловое меню добавить порт, выбрать добавление «нестандарта», указать произвольное название, а в качестве начального и конечного порта вписать значение 25565. На основе этих данных приложение выполнит нужные настройки самостоятельно.
Также можно воспользоваться утилитой Tunngle, произвести установку аналогичных параметров с ее помощью или использовать ее в качестве сетевого игрового клиента (сервера). Однако ввиду сложного интерфейса рядовому пользователю разобраться с приложением будет достаточно проблематично, хотя сама программа обладает весьма широким спектром возможностей, которые на голову выше инструментов, представленных в других аналогичных приложениях.
Краткий итог
Если подвести итог, можно сделать несколько окончательных выводов. Для установки корректных настроек нужно создать правило в файрволе (чтобы не отключать его совсем), внести порт и соответствующую программу в списки исключений антивирусов и произвести проброс порта на маршрутизаторе. В том случае, если доступ к игровому серверу Minecraft изначально не блокируется, все вышеописанные действия не нужны (это касается Windows 10 с предустановленным и активированным по умолчанию игровым клиентом).
Содержание:
Новички в компьютерных играх иногда даже не догадываются, что для создания собственного сервера для игры, нужно обзавестись специальным отдельным портом. Он будет необходим для подключения других игроков. Например, для запуска серверного клиента игры Minecraft нужно открыть порт 25565. Мы расскажем несколько способов, как открыть порт 25565 на роутере или компьютере.
Отключаем Брандмауэр Windows

Слева нажимаем «Включение и отключение брандмауэра Windows». Дважды выбираем «Отключить» и нажимаем ОК.

Как открыть порт 25565, если его блокирует антивирус
Антивирус Dr.Web
Чтобы открыть порт 25565 для майнкрафт, который заблокировал антивирус Dr.Web, щелкаем правой кнопкой мыши на иконку (значок) антивируса (он находится в трее – в нижнем правом углу экрана недалеко от часов). Далее выбираем «Брандмауэр», переходим в панель настроек. Там необходимо найти всё, что связано с Java(TM). После нажимаем «Изменить» и «Разрешить всё». Нажимаем ОК. Аналогичные действия необходимо проделать и для файла «Minecraft_Server.exe».
Антивирус Kaspersky
Внимаение! Для других антивирусов или в зависимости от версии программы действия будут аналогичными, но могут немного отличаться.
Открываем порт 25565 на роутере
Если для подключения к интернету вы используете WiFi роутер, понадобится открыть порт 25565 на роутере. Сделать это можно через веб-интерфейс устройства. Рассмотрим это на примере настройки роутера Linksys.
В адресной строке любого браузера нужно набрать 192.168.0.1 (либо 192.168.1.1, либо другой адрес, на котором находится ваш маршрутизатор). Появится «Окно авторизации». Если вы ничего не меняли при начальной настройке роутера, то по умолчанию логин и пароль будут «admin».


Вводим внешний и внутренний порт 25565. Протокол «Оба» («Both») и ставим галочку напротив пункта «Включить» («Enable»). Нажимаем «Сохранить настройки» («Apply»).

Для других моделей роутеров все действия будут аналогичны.
Еще больше интересной и полезной информации

Научим как правильно и полностью удалять программы и игры с компьютера…

В данной статье речь пойдет о планшетах. Разберем вопросы: какой…

Как настроить wifi на ноутбуке? В нашей статье Мы попытаемся…
-vs-fleshka.10cc49622b1562ecdcd99b1f748129bf941.jpg)
В данной статье вашему вниманию предложена краткая информация…
Комментарии (4)
Что если я не помню или не знаю логин и паролю?
И можно ли ввести название интернета и его пароль?
Какая у вас модель роутера? Стандартный заводской пароль/логин пробовали?
Я попробовал ввести название интернета и пароль, но не получилось.
роутер- ZyXEL Keenetic Giga III
Михаил, у роутеров Zyxel логин и пароль для входа в настройки обычно admin, если вы их не меняли

Дубликаты не найдены
Читайте также:

