Как перекинуть музыку с компьютера на айпад
Обновлено: 02.07.2024
Любимая каждым ее пользователем операционная система iOS, под управлением которой работают iPhone и iPad, является неповторимой в современном мире. А суть в том, что это закрытая ОС, которая делает сторонние вмешательства трудными, а, значит, делает систему безопасной. Но эта же особенность накладывает отпечаток и на нас – обычных пользователей. Например, просто подключить гаджет к компьютеру и скопировать музыку не получится. Здесь такое, казалось бы, простое действие нужно производить через программу iTunes. А как ею пользоваться и как на iPad скачать музыку с компьютера, сейчас и разберемся.
Начало работы
Вот вы стали счастливым обладателем «яблочного» устройства, зарегистрировали учетную запись, скачали несколько программ и игр. Но далеко не в последнюю очередь iPad и iPhone являются отличными девайсами для просмотра и прослушивания контента.
Поэтому вам не обойтись без специальной программы от Apple – iTunes. С ее помощью можно будет скопировать не только любимые песни, но и любые другие ваши медиафайлы.
Существуют три способа скинуть музыку на iPad с компьютера – то есть перенести нужные файлы на планшет или телефон. Для начала нужно скачать с официального сайта вышеупомянутую программу.
Способ 1. Синхронизация с медиатекой iTunes
Присоединяем гаджет. Для iPad, iPhone и iPod все сказанное будет верным и отличий никаких не будет. Запускаем уже установленную программу iTunes. Через несколько мгновений устройство должно определится, и можно будет проводить нужные операции.
Добавьте в медиатеку всю музыку, которую вы хотите слушать на своем устройстве. Делать это можно как папками, так и поштучно. А программа, в силу своих особенностей, распределит все по жанрам, альбомам и группам. В итоге это будет выглядеть приблизительно вот так:
Кстати, программа умеет работать не только с мелодиями на компьютере, но и с CD-дисками, сохраняя качество записей.
Далее заходим на страницу с устройством, в меню «Музыка». Там отмечаем то, что из медиатеки хотим перенести, – всё или же только некоторые категории.
Принимаем сделанные нами изменения и жмем кнопку «Синхронизировать». Здесь будьте внимательными, потому что если на любимом гаджете уже есть музыка, то она будет удалена. Вот такая особенность: iPad, iPhone или iPod может синхронизироваться только с одной медиатекой. Потому компьютер для копирования медиафайлов у вас может быть только один.
Этот способ удобен тем, что если вы постоянно пользуетесь одним компьютером, то можете просто добавлять любимые мелодии в медиатеку и при подключении устройства просто нажимать одну кнопку и получать обновленные плейлисты.
Также можно поставить галочку напротив пункта с автоматической синхронизацией, и не только по USB-проводу, но и в том случае, когда компьютер и планшет или телефон подключены к одной Wi-Fi сети. Правда, в таком случае может снизиться скорость подключения.
Способ 2. Ручная передача файлов через iTunes
Этот способ как закачать музыку на iPad с компьютера отличается от предыдущего тем, что синхронизация отсутствует. То есть все файлы вы будете перемещать вручную прямо на устройство. Зато при смене компьютера у вас не пропадет уже записанная музыка.
-
Теперь в программе заходим в настройки вашего девайса и нужно поставить галочку «Обрабатывать музыку и видео вручную».
Такой способ несколько проще при единичном пользовании. Но занимает больше времени и не получится автоматизировать этот процесс.
Способ 3. Облако iCloud
Не в последнюю очередь iTunes – это магазин, и купленная там музыка хранится в облачном хранилище. А уже из него вы можете скачать все на любое свое устройство.
Заходим в «Настройки» -> «Музыка» и включаем галочку «Показ всей музыки».
Теперь, зайдя в приложение «Музыка», вы увидите и скачанные мелодии, и те, которые куплены. Ее можно как прослушать онлайн, так и скачать. Делать это можно и по отдельности, так и целыми альбомами.
Вот теперь вы знаете все о том, как скопировать музыку на iPad с компьютера.
Можно использовать iCloud Drive, чтобы файлы были синхронизированы и доступны на всех Ваших устройствах, включая ПК с Windows. Можно также передавать файлы между iPad и другими устройствами, используя функцию AirDrop или отправив вложение по электронной почте.
Альтернативным способом переноса файлов приложений, поддерживающих экспорт файлов, является подключение iPad к компьютеру Mac (с разъемом USB и OS X 10.9 или новее) или к ПК с Windows (с разъемом USB и Windows 7 или новее).
Перенос файлов между iPad и Mac
Подключите iPad к компьютеру Mac.
Можно установить подключение с помощью USB или, если у Вас настроена синхронизация по Wi-Fi, можно использовать подключение по сети Wi-Fi.
В боковом меню Finder на Mac выберите свой iPad.
Примечание. Чтобы использовать Finder для переноса файлов, требуется macOS 10.15 или новее. Если на Вашем компьютере установлена более ранняя версия macOS, используйте iTunes для переноса файлов.
В верхней части окна Finder нажмите «Файлы», затем выполните одно из описанных ниже действий.
Перенос с компьютера Mac на iPad. Перетяните один файл или несколько выбранных файлов из окна Finder на название приложения в списке.
Перенос с iPad на компьютер Mac. Нажмите треугольник раскрытия рядом с названием приложения, чтобы просмотреть относящиеся к нему файлы на iPad. Затем перетяните файл в окно Finder.
Чтобы удалить файл с iPad, выберите его в списке под названием приложения, нажмите сочетание клавиш Command-Delete, затем нажмите «Удалить».
Перенос файлов между iPad и ПК с Windows
Установите новейшую версию iTunes на ПК или выполните обновление до новейшей версии.
Подключите iPad к ПК с Windows.
Можно установить подключение с помощью USB или, если у Вас настроена синхронизация по Wi-Fi, можно использовать подключение по сети Wi-Fi.
В приложении iTunes на ПК с Windows нажмите кнопку iPad в левом верхнем углу окна iTunes.
Нажмите «Общие файлы», выберите приложение в списке, затем выполните одно из приведенных ниже действий.
Перенос файла с iPad на компьютер. В списке справа выберите файл, который хотите перенести, нажмите «Сохранить», выберите место размещения файла и нажмите «Сохранить».
Перенос файла с компьютера на iPad. Нажмите «Добавить», выберите файл, который хотите перенести, затем нажмите «Добавить».
Для удаления файла с iPad выберите файл, нажмите клавишу Delete, затем нажмите «Удалить».

Перенос файлов начинается без каких-либо задержек. Для просмотра перенесенных на iPad файлов перейдите в раздел «На iPad» в приложении «Файлы» на Вашем iPad. См. раздел Просмотр файлов и папок на iPad.
Важно! Синхронизация никак не влияет на перенос файлов. При выполнении синхронизации файлы, перенесенные на iPad, не синхронизируются с файлами на Вашем компьютере.
См. раздел Перенос файлов с Mac на iPhone или iPad Руководства пользователя macOS или Перенос файлов между ПК и устройствами с помощью iTunes Руководства пользователя iTunes для Windows.

В настоящее время смартфоны и планшеты заменили MP3-плееры, так как скачивание и прослушивание музыки удобнее производить именно на этих гаджетах. Использование компьютера в этих целях позволяет создавать свои плейлисты и синхронизировать их с устройствами от Apple.
Скачиваем музыку на iPad с ПК
Процесс загрузки музыки на Айпад не особо отличается от загрузки других файлов: электронных книг или фильмов. Однако пользователю следует знать, какие форматы поддерживает планшет и какие дополнительные функции предоставляют некоторые сторонние приложения.
Поддерживаемые форматы
Несмотря на то, что наибольшую популярность сейчас имеет формат MP3, устройства от Apple поддерживают и другие, среди которых:
- MP3 (16-320 Кбит/с);
- MP3 VBR;
- AIFF;
- AC (16-320 Кбит/с);
- AAC;
- Apple Lossless;
- Audible (формат 2, 3 и 4);
- WAV.
К сожалению, официально не поддерживается формат WMA (Windows Media Audio): при попытке загрузки такого файла он автоматически конвертируется в AAC. Если пользователь сталкивается с невозможностью переноса файла в Айтюнс для воспроизведения в стандартном проигрывателе, необходимо изменить формат, прибегнув к конвертерам.
Если же используется сторонние приложение, список поддерживаемых форматов музыки становится значительно больше. Их можно посмотреть в настройках.
Способ 1: Приложение VLC
На самом деле, пользователь может выбрать любой проигрыватель или файловый менеджер из App Store, однако VLC отличается поддержкой множества форматов видео и музыки. Приложение может работать через Wi-Fi, по ссылке, с облачными хранилищами. Есть поддержка продвинутых форматов субтитров, выбор аудиодорожек и изменение скорости воспроизведения.
Этот способ рассчитан на работу как с самим VLC, так и с программой iTunes.
- Подключите Айпад к ПК и откройте Айтюнс.
- Кликните по значку устройства на верхней панели.





Способ 2: iTunes
Самый простой и часто применяемый способ загрузки музыки на планшет от Apple. Программа iTunes позволяет синхронизировать плейлисты и добавлять новые. Иногда название и автор могут отображаться некорректно, для этого существует функция редактирования, в том числе и обложки альбома.
Для начала нам надо добавить музыку в сам Айтюнс.
-
Подключите iPad к ПК и запустите iTunes. Нажмите «Файл» – «Добавить файл в медиатеку…». Если же юзер хочет добавить несколько песен, заранее надо создать отдельную папку с файлами, а затем «Добавить папку в медиатеку…».


Далее мы переходим к переносу музыки на сам Айпад.
-
В программе Айтюнс кликаем по значку подключенного устройства.

Способ 3: Облачное хранилище
Скачивать и прослушивать музыку можно и с помощью встроенного проигрывателя любого облачного хранилища. Для этого нужно лишь установить официальное приложение из App Store. В Способе 2 следующей статьи мы разобрали, как переносить файлы с компьютера в облако Dropbox и воспроизводить их на Айпаде. Рекомендуем ознакомиться.
Способ 4: iTools
Файловые менеджеры – это своеобразная замена стандартной программе iTunes. Они отличаются тем, что работа с ними проще и быстрее. Кроме того, они предоставляют своим юзерам больше возможностей, функций и инструментов. Чтобы закачать в iPad музыку с помощью популярного iTools, достаточно проделать несколько действий, о которых мы рассказали в следующей статье.
В этой статье мы рассмотрели, какие форматы музыки поддерживает iPad, как скачать ее через различные приложения и программы, а также какие дополнительные функции некоторые из них могут предлагать.

Отблагодарите автора, поделитесь статьей в социальных сетях.


Приложение iTunes является официальным способом, который Apple предлагает пользователям iPad для управления и передачи музыкальной библиотеки на ПК. Однако это не единственный способ синхронизировать музыку с компьютера на iPad, В этом посте мы расскажем о способах передачи музыки 6, включая iTunes.
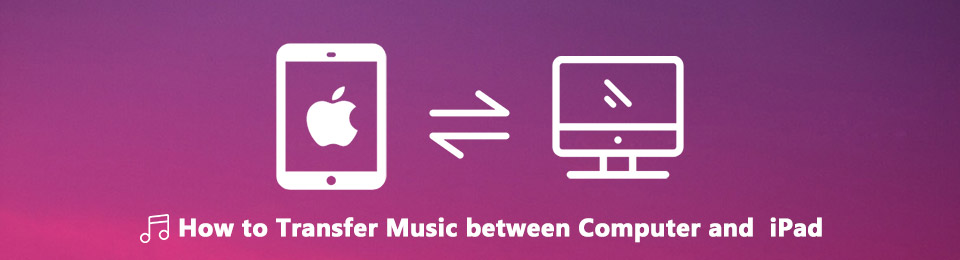
1. Передача музыки между ПК и iPad с помощью музыкальной библиотеки iCloud
iCloud Music Library - еще один сервис Apple для синхронизации и хранения ваших личных песен через сеть Wi-Fi. Это часть подписки Apple Music, которая стоит $ 9.99 в месяц. Музыкальная библиотека iCloud может хранить до 100,000 песен, не считая объем памяти iCloud.
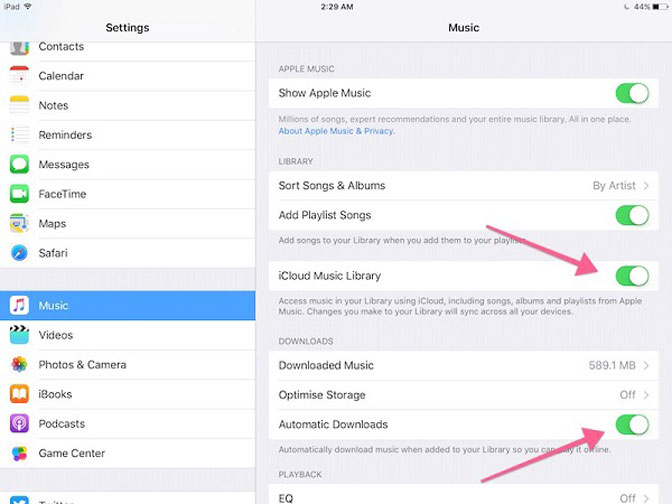
Шаг 1 Запустите Параметры приложением на iPad, нажмите на свое имя и Музыка и переключать ICloud Music Library.
Шаг 2 Включите компьютер, откройте iTunes, перейдите к Редактировать > Настройки вызвать всплывающее диалоговое окно.
Шаг 3 Проверьте ICloud Music Library, Эта опция доступна только после регистрации в Apple Music или iTunes Match. Нажмите OK для подтверждения.
Шаг 4 Теперь музыка, которую вы добавляете в медиатеку iTunes, автоматически переносится на iPad через библиотеку музыки iCloud.
2. Добавить музыку на iPad через iCloud Drive
ICloud Drive облачный сервис от Apple для пользователей iPad для передачи файлов, включая музыку. В отличие от ICloud Music Library, iCloud Drive может передавать музыку с ПК на сторонний музыкальный проигрыватель iPad.
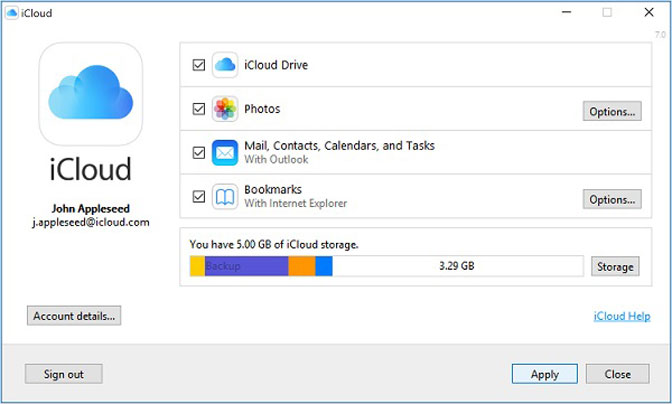
Шаг 1 Создавать ICloud Drive на вашем iPad. Идти к Параметры > ICloud > ICloud Drive и включите музыкальное приложение.
Шаг 2 Загрузите и установите клиент iCloud на свой компьютер с веб-сайта Apple. Это бесплатно.
Шаг 3 После установки откройте окно проводника, и вы найдете ICloud Drive папка в области быстрого доступа. Выберите его, и в окне появятся подпапки.
Шаг 4 Перетащите музыку, которую хотите синхронизировать на iPad, в папку с названием нужного музыкального приложения. В следующий раз, когда ваш iPad подключится к Интернету, музыка будет добавлена на ваш iPad.
3. Передача музыки между компьютером и iPad с помощью iTunes
Как упоминалось ранее, iTunes был разработан как музыкальный менеджер для устройств iOS. Таким образом, вы можете передавать музыку между iPad и компьютером.
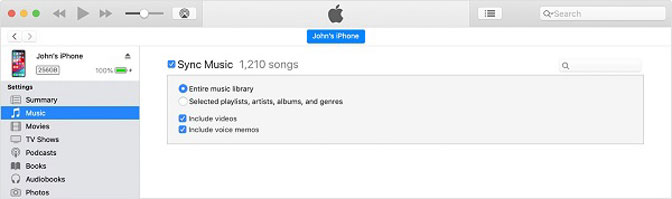
Шаг 1 Подключите ваш iPad к компьютеру с помощью кабеля молнии. Затем откройте iTunes и обновите его до последней версии.
Шаг 2 Нажмите Устройство значок в левом верхнем углу. Перейти к Музыка с левой стороны, установите флажок рядом с Синхронизация музыки и выберите Вся музыкальная библиотека, Нажмите Применить для подтверждения.
Шаг 3 Далее разверните Файл меню и выберите пункт Добавить файл в библиотеку, Теперь добавьте музыку, которую вы хотите синхронизировать на iPad, в библиотеку iTunes. Затем он автоматически перейдет на iPad.
4. Добавление музыки на iPad с помощью облачных сервисов
Существует несколько популярных облачных сервисов, таких как Dropbox, Google Drive, OneDrive и другие. Они предлагают пользователям бесплатную и платную емкость для хранения и передачи файлов. В качестве примера мы используем Dropbox для передачи музыки между ПК и iPad.
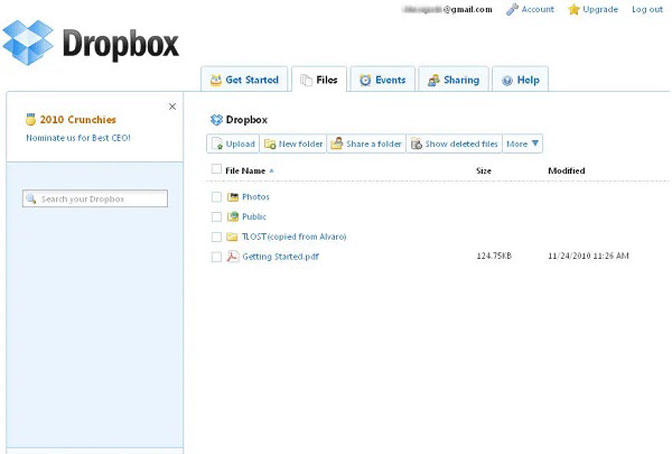
Шаг 2 Перейдите в папку, используемую для хранения музыки, или вы можете создать новую папку для вашей музыки.
Шаг 3 Нажмите Загрузить файл кнопку, найти музыку и загрузить их в свой Dropbox.
Шаг 4 После этого перейдите в приложение Dropbox на своем iPad и войдите в ту же учетную запись. Теперь вы можете слушать музыку на своем iPad.
5. Синхронизация музыки на iPad с помощью AirDrop
AirDrop - это беспроводное соединение для устройств Apple. Он имеет возможность передавать музыку и многое другое между iPad и Mac.
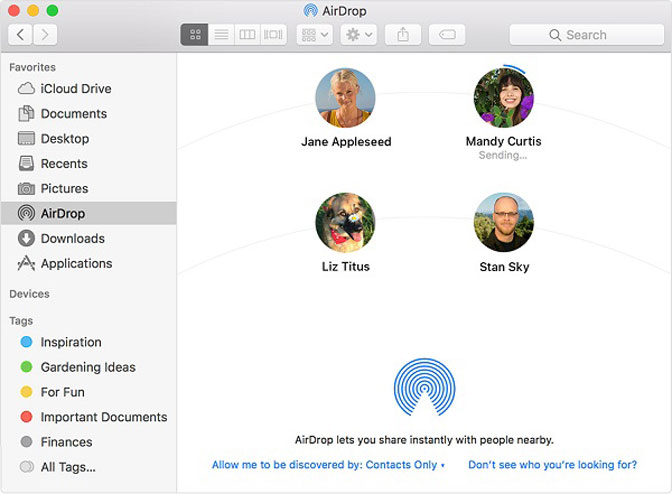
Шаг 1 На iPad проведите вверх от нижней части любого экрана, чтобы открыть Центр управленияи включите Блютуз, Wi-Fi, Затем включите десантный и выберите Все.
Шаг 2 Переключитесь на компьютер, откройте FinderИ выберите Go > десантный из строки меню. Также выберите Все из выпадающего списка внизу.
6. Передача музыки с FoneTrans
FoneTrans для iOS это профессиональный способ синхронизации музыки между компьютером и iPad.
- Перенос музыки между iPad и компьютером в один клик.
- Поддержка почти всех аудиоформатов, включая M4V, MOV и т. Д.
- Автоматическое кодирование музыки в поддерживаемые форматы iPad.
- Совместимо с iPad под управлением iOS 13 / 12 / 11 / 10.
Одним словом, это самый простой способ синхронизировать музыку между компьютером и iPad Pro / Air / Mini / 5 или более ранней версией.
- Передача фотографий, видео, контактов, WhatsApp и других данных с легкостью.
- Предварительный просмотр данных перед передачей.
- Доступны iPhone, iPad и iPod touch.
Как перенести музыку между компьютером и iPad
Шаг 1 Установите iPad для передачи музыки
Существует две версии FoneTrans, одна для Windows 10 / 8 / 7, а другая для Mac OS X. Получите правильную версию в зависимости от ситуации.

Перейдите в Музыка с левой стороны, нажмите кнопку Дополнительная значок, чтобы вызвать диалог открытия файла. Перейдите к музыкальным файлам на жестком диске, выберите их и нажмите Откройте перенести музыку на iPad.
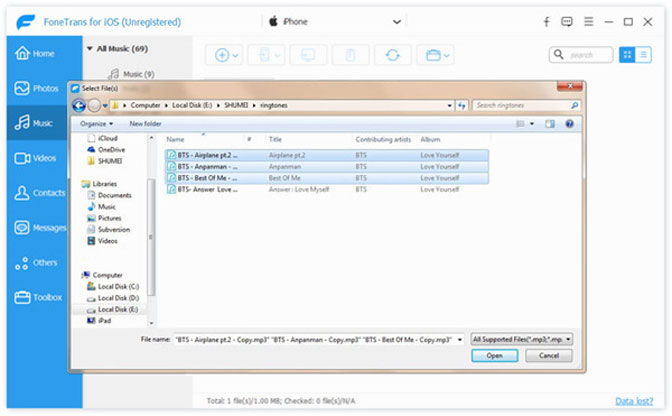
Шаг 3 Резервное копирование музыки на компьютер
Если вы хотите синхронизировать музыку iPad с вашим компьютером, перейдите на Музыка и отметьте все песни, которые вы хотите сделать резервную копию. Нажмите на PC значок на верхней ленте и выберите свой компьютер или библиотеку iTunes, чтобы завершить его.
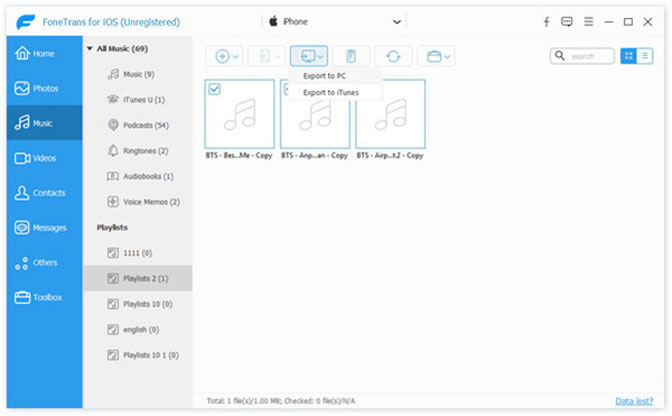
Заключение
В этом руководстве представлены 6 эффективных способов передачи музыки между компьютером и iPad. Музыкальная библиотека iCloud, iCloud Drive, iTunes и AirDrop - это сервисы Apple для передачи музыки. Это также помогает перенести фотографии с ПК на iPad.
Читайте также:

