Как подключить графический планшет к телефону на андроид xp pen
Обновлено: 06.07.2024
Для того, чтобы использовать графический планшет, подойдет не только ПК, но и смартфон, либо другой планшетный компьютер. Поэтому в этой статье я расскажу, как подключить графический планшет к телефону.
Конечно, это не полноценная замена компьютеру, так как технические характеристики, а соответственно и возможности, абсолютно не сопоставимы.
Преимущества и недостатки подключения к телефону

Немаловажный фактор: размеры мобильного устройства. Если при работе с компьютером, художник, иллюстратор, архитектор или любой другой пользователь, постоянно смотрит на большой монитор и видит мельчайшие детали, то при работе с использованием смартфона или обычного планшета, приходиться смотреть на небольшой дисплей, а мелкие детали масштабировать вручную. Естественно, это довольно неудобно.
Из предыдущего утверждения следует еще один недостаток — размещение мобильного устройства.
В то время как монитор или плазменный телевизор имеет кронштейн или закреплен на стене, телефон нужно установить в вертикальное положение. Для этого можно использовать специальные чехлы с подставкой сзади, либо прислонить девайс к чему-нибудь.
Важно: некоторые новички сначала просто размещают телефон горизонтально на стол, и рисуя, буквально смотрят вниз под прямым углом. Я крайне не рекомендую сидеть в такой позе, потому что шея от нее быстро затекает, а руки устают.Но есть и ощутимые достоинства:
- не придется покупать монитор или плазменный телевизор для планшета, достаточно подключить телефон;
- мобильное устройство вкупе с графическим гаджетом занимает не так много места;
- можно рисовать не только на столе;
- можно персонализировать все кнопки и колесики на графическом девайсе, под выполнение различных команд на смартфоне.

- совместимость графического планшета с мобильным устройством зависит от операционной системы (iOs, Android или Windows) и версии прошивки на телефоне;
- в большинстве случаев, для проводного подключения нужен адаптер OTG (с одной стороны USB-порт, с другой стороны стандартный Type-C разъем для мобильных устройств), который надо купить отдельно;
- рабочее пространство графического аппарата будет соответствовать разрешению дисплея телефона, а это в лучшем случае одна третья рабочей области.
Ознакомившись с плюсами и минусами, проще понять, подойдет ли вам использование смартфона вместо монитора, либо лучше приобрести отдельный экран.
Как подключить графический планшет к мобильному устройству
Подключение графического девайса к мобильному устройству происходит довольно легко.

Я опишу инструкции подсоединения для двух самых популярных брендов графических гаджетов — для Wacom и Huion. Принцип подключения других брендов такой же.
Инструкция подключения аппаратов Wacom линейки Intuos (Intuos Pro и Intuos Paper Edition, в том числе):
- Проверьте, совместим ли ваш телефон/обычный планшетный компьютер с графическим планшетом. Среди поддерживаемых устройств есть Asus Zenfone 4, Caterpillar CAT S60, Google Pixel 3, Huawei Honor 8X, Huawei P30, Huawei Mate 20 Pro UD, Huawei Nova 4, LG G6, LG Nexus 5X, Nokia 9 Pure View, Oneplus 6, Oppo A5, Samsung Galaxy Note 10, Samsung Galaxy Tab S4, Samsung Galaxy S10+, Sony Xperia XZ2, Vivo Y93, Xiaomi Mi9T Pro, Xiaomi Redmi Note 7, Xiaomi 5X и прочие модели. С полным списком можно ознакомиться здесь.
- Найдите совместимый адаптер OTG USB.
- Подключите с одной стороны OTG к проводу из графического планшета, а с другой стороны в разъем для зарядки мобильного устройства.
- Поводите стилусом по рабочей зоне графического аппарата. На дисплее смартфона должна появиться мышка, повторяющая движения пера. Важно: работает только левая сторона.
- Откройте приложение и начинайте рисовать.
Инструкция для подсоединения графических планшетов Huion (исключительно для Андроид-телефонов):
- Узнайте совместимость вашего мобильного устройства с аппаратом Huion. Для этого смартфон или стандартный планшет должен подходить лишь по одному параметру — установлена операционная система Android 6.0 и выше.
- Найдите подходящий адаптер USB OTG.
- Зайдите в настройки на телефоне/традиционном планшете, и проверьте, включена ли функция распознавания ОТГ. Для этого перейдите в настройки, далее в раздел “Другие настройки”, а затем переместите ползунок напротив пункта “Включить OTG” или “OTG” во включенное положение.
- Подсоедините USB-кабель девайса к разъему OTG, а сам адаптер вставьте в порт зарядки смартфона.
- Проверьте, работает ли графический аппарат, водя пером по левой части рабочего пространства. В это время на дисплее телефона должен появиться курсор мышки.
- Запустите приложение.
Существует множество приложений для телефона, в которых можно рисовать. Среди них популярны AutoDesk Sketchbook, Bamboo Paper, ibisPaint, MediBang Paint.

Относительно недавно я познакомил читателей сайта с бюджетным графическим планшетом от этой же фирмы, Star 03, там же вскользь упоминал более дорогую модель, которая покупалась на подарок. Так как прошлый обзор многих заинтересовал, я решил подготовить обзор и на старшую модель, причем в модельном ряду граф. планшетов компании (не экранников) Deco Pro M занимает самое высокое место — на данный момент модели новее/дороже в наличии не имеется. Собственно, для чего нужно это устройство все и так уже догадались (для рисования, хехе), а в обзоре я расскажу-покажу что с чем приходит, как с этим работать и что можно сделать с помощью такого устройства и нужных умений.
Сразу оговорюсь, что обзор сделан не без помощи, так как сам я художник лишь от слова худо, а вот получатель сего подарка другое дело. Вторая половина обзора появилась лишь благодаря ему. Да и первая, ведь подарок не мой, покупал не себе :)
Начнем мы с самого стандартного, благо тех. характеристик у графических планшетов не так много, и все они вещь сравниваемая. Так и происходила часть отбора на моменте выбора модели. Из года в год производители, можно сказать, соревнуются в этих всех показателях, стараясь добиться лучшей творческой среды для пользователя. Конечно, это не отнимает того, что делать красивые рисунки можно и на моделях постарше, но новые всяко приятнее, и таков прогресс.
Характеристики XP-Pen Deco Pro M (Medium):
— Рабочая область:
> 230x130мм (Deco Pro Small)
> 279x157мм (Deco Pro Mediuam)
— Угол наклона пера: 60°
— Перо: Пассивное (Без батареи)
— Уровни чувствительности к давлению: 8192 уровня
— Разрешение: 5080 LPI
— Максимальная скорость отклика пера: 200 RPS
— Механическое колесо: 1
— Виртуальное колесо: 1
— Горячие клавиши: 8
— Световой индикатор: 1
— Совместим с операционными системами: Windows® 10/8/7 (32/64bit), Mac OS X® 10.10 и выше версиями, Android 6.0 и выше.
— Размер:
> Deco Pro Small: 350.8x199.5x16.5мм (минимальная 7мм)
> Deco Pro Medium: 399.7x227x16.5мм (минимальная 7мм)
Дальнейший текст предназначен для тех, кого интересует эта тема/и для тех, кто непосредственно выбирает себе планшет. Остальным я могу порекомендовать спуститься вниз — там процесс и примеры.
А мы по старинке :)
Коробка и комплект поставки.
Другими словами, комплект впечатляющий, и он явно стоит того, чтобы детальнее заострить на нём внимание. Как минимум — перо. У XP-Pen существует несколько версий пера, поставляемых в комплекте к разным по стоимости планшетам. Если у недавно обозреваемой бюджетной модели Star 03 перо было соответственно, бюджетное (модель P01, причем перо в том планшете было практически самым слабым местом), то у этой модели, у Deco Pro, в комплекте идёт PA1. Это пассивное перо, что значит просто — без батарейки.
Китайцы вообще молодцы, придумали вполне неплохой тубус для всего этого дела. Это точно не новинка в мире граф. планшетов, но вещь удобная и универсальная.
Одна половинка — набор насадок для пера:
Вторая половинка — крышка, под которой само перо. Сама же крышка служит подставкой для пера.
Дно обеих крышек прорезинено, потому сильно скользить по столу ничего не должно. Я конечно тоже молодец, показываю всё это на мягкой поверхности :). Хотя, крышка-подставка для пера может и с прорезиненным дном, но сама конструкция получается не очень устойчивой. Будет шататься стол — подставка с пером может и перевернуться. А вот половинке с насадками это не касается, её вообще можно никуда не ставить.
Тубус-тубусом, подставка-подставкой, а мы все же про перо. Оно не тяжелое, пластиковое, с большой прорезиненной зоной в месте хвата. Имеет увеличивающийся к основанию диаметр, благодаря чему держать становится еще удобнее. Бюджетная модель в этом плане явно проигрывает.
С одной из сторон расположено две активные кнопки. На обе с помощью ПО можно задать какие-то операции-комбинации, но по умолчанию тут резинка и ручка.
Кнопки расположены в удобном месте, хотя привыкать к ним все же придется, их можно нажимать и случайно — просто держа перо в руке.
Наконечник:
С пером пока что всё, давайте теперь кратенько про остальное. Переходники выглядят цивильно, хотя подобные, кажется, можно было бы получить где-то когда-то и бесплатно (такое впечатление).
Графический планшет использует Type-C и само по себе это очень круто. Кто-то спросит почему же, а ответ прост — теперь не нужно выбирать нужную сторону установки провода. Когда процесс отлажен, а точнее рабочее место настроено, вставлять/вытаскивать провод, который MicroUSB — то еще может быть удовольствие. Думаю, все понимает то, что я имею в виду. А тут, до кучи, провод еще и угловой. Просто идеально для компактного расположения на рабочем столе, и проводу нет шансов перетереться или и вовсе «загнуться» (в любом из смыслов, о котором вы могли подумать).
Так же тут у нас есть перчаточка. Тонкая такая штуковина, которой можно и не пользоваться.
Остальное документация. Инструкция более менее полезная, плюс там же можно найти информацию о том, как поставить драйвера, где найти их и всё в этом вот духе. Но самый кайф, как по мне, так это в дизайне прочей макулатуры, которая хоть и не несет практической цели, но эстетически делает хорошо.
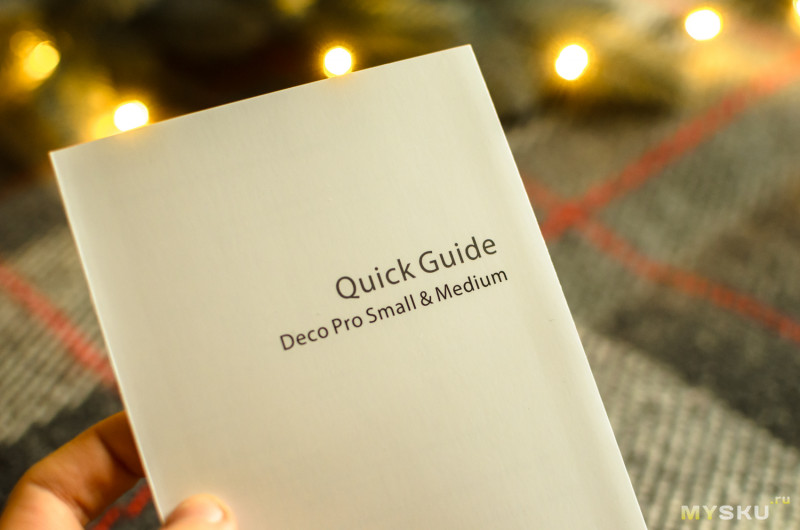
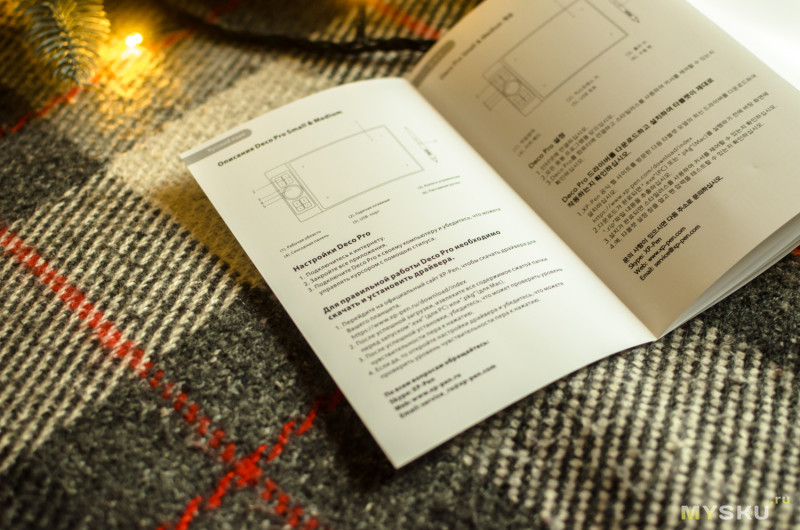
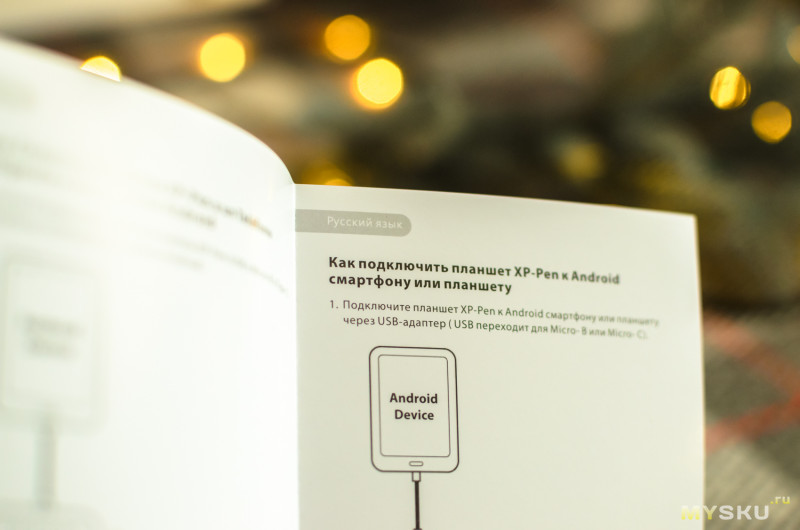
Иногда целые обзоры занимают меньше, чем я описывал комплектацию. Такие дела. Приступим же к самому графическому планшету, наконец :)
Внешний вид, корпус, кнопки и сборка.

Как и было сказано вначале, у него есть две версии — маленькая и средняя. Дизайн у планшета, прямо скажу, мне нравится. Выглядит очень современно и стильно. Эти слова как никогда подходят к тому, что предлагает Deco Pro. Сравнение в масштабе:*как видите, модель даже выиграла награду по части дизайна
Изначально на рабочей поверхности наклеена защитная пленка, если для кого-то эта информация нужна была. Теперь же, сам планшет:
Первое, что бросается в глаза, его тонкость. По крайней мере на деле это правда — берешь его в руки и понимаешь, что он тонкий как фанера (но не такой легкий!). Толщина составляет всего 7мм в самом тонком месте (а самое тонкое место занимает 80-85% всей площади модели).
Передняя панель условно поделена на две части: на рабочую поверхность, которая очерчена уголками с подсветкой, а так же блок с элементами управления. Блок серебристого цвета и стальной.
У планшета имеется 8 дополнительных кнопок, на которые можно записать любое действие, делается с помощью ПО. Кнопки расположены в удобном месте (как для правши), имеют большую площадь и ощущаются тактильно.
Думаю, все уже обратили внимание на колесо в этом блоке кнопок. Это механическая деталь, которая встречается не так часто у графических планшетов. Именно эта деталь (и еще пара особенностей) и стала ключевой при выборе конкретно этой модели. С его помощью можно приближать/отдалять изображение без использования ±, а так же совершать пару действий на самой его поверхности — она служит как тачпад и понимает пару жестов. Очень удобная и быстропривыкаемая «фича», без которой трудновато. Это я в целом, про механическое колесо. Тачпад остался довольно-таки невостребованным.
На гифке ниже прокрутку можно заметить лишь через микроскоп, но зато можно просто представить, что колесо реагирует на мой палец, а не что я просто вожу по нему:
Ещё оно имеет классную синюю подсветку, как и уголки рабочей области:
К слову, передняя панель обрамлена маленькой рамкой из резины, потому теоретически перо с неё просто так не вылетит, если рисовать размахиваясь в экспрессивных порывах.
Что касается задней части планшета, то она целиком и полностью напоминает мне мой ноутбук Dell. Просто у него такие же две длинные резиновые ножки. Дно планшета металлическое, из того же материала, что и серебряный блок на передней части.
Забавно, но китайцы пишут то же самое, что пишут Apple на своих айфонах (правда до последнего поколения, теперь там вообще ничего нет, кроме яблока).
Из разъёмов тут должен быть только USB Type С, и находится он с левой стороны. Сделали очень симметрично:
***
Планшет выглядит здорово, вот что хочется сказать ещё и во второй раз. Я не зря наделал так много фото, потому без зазрения совести буду их показывать.
Рядом с моим Деллом и вовсе будто из одного комплекта, внешний вид обоих и правда схож.
Забавно, но факт — Deco Pro M такой большой (399.7x227x16.5мм), что больше моего 13.3 ноутбука. Более того, он будет чуть больше и большинства 15.6 моделей. Имейте это ввиду, и вообще — обращайте внимание на этот параметр. А то на стол не поместится.
Толщина!
Эта часть мне нравится больше всего:
Дабы не добавлять бессмысленное видео, но чтобы показать корпус поближе, сделал небольшую гифку-осмотр:
Теперь ещё парочка (даже всего два) красивых концептуальных фото с пером и перейдем к делу. Честно :)
Думаю, раз я не говорил о том, что тут собрано что-то плохо, значит ничего плохо собранного тут нет. Именно так, у меня нет ни одного замечания этому корпусу, а если вспомнить его цену, и то, что 100 долларов за рабочий инструмент такого качества — это и не так много; то хочется лишь похвалить XP-Pen за то, что делают такую well-made продукцию. Судить о самом планшете пока рано, у нас впереди пара объёмных пунктов, но на этапе сборки Deco Pro явно выделился с хорошей стороны.
Программное обеспечение.

Ну, чего, пора в дебри программного обеспечения. Правда, не сказать, что это прямо дебри. Более того, откровенного говоря я не напишу ничего нового после Star 03 — драйвер для обеих моделей один. Нет, вернее сказать, не драйвер один (они-то разные, и для XP-Pen Deco Pro M качать его нужно на этой странице), а вот программа для настройки — одна.
Внимание! Драйвер есть для: Windows 7+, Mac OS 10.10+ и Beta версия для Ubuntu, Centos, Arch, Mint, Red Hat, Debian, manjaro. Как понимаете, тут китайцы озаботились тем, чтобы их техникой могли пользоваться абсолютно все.
После подключения планшета к питанию, т.е. к ноутбуку или другому устройству, у него загорится вся светодиодная подсветка и планшет уже будет готов для работы, по крайней мере так вышло у меня на ноутбуке с Windows 10. С помощью рабочей поверхности уже можно оперировать:
К слову, даже кнопки планшета работают вне программ (на гифке вы правда не разберёте, что там написано, но сам факт):
Но без драйвера нельзя, так как с ним в придачу идёт приложение Pentablet:
И тут можно настроить и область работы (причем полностью мануально!):
И задать абсолютно любую (собственноручно) комбинацию на каждую из восьми кнопок:
Изначально заготовок не особо-то и много:
Помимо настройки кнопок, тут вполне себе можно настроить и тачпад с механическим колесом. С этим делом нужно сидеть индивидуально, потому что по большей части, всё это шорт-каты для облегчения самого процесса. Настройки механического колеса:
Настройки тачпада:
А так же есть настройка яркости подсветки. Градация, правда, с разницей в 50% и хромым переводом.
И, конечно же, можно настроить перо: его кнопки и чувствительность.
Хотя последнее это уже для «отлаженных маньяков», я бы назвал это так. Это для тех, кому изначальная чувствительность сразу покажется не той, к которой они привыкли. В иных случаях люди просто разбираются с новой техникой и приживаются к тому, как она работает, или около-того. В общем, не до чувствительности (если только она и правда сразу же не дает о себе знать, как о неподходящей). Ну вы поняли, а то тут уже впору делать балладу, пишу о простых вещах.
В общем, ПО хоть и одно для всех, но оно и правильно — незачем что-то выдумывать. Функционал отличается от модели к модели, и если к Star 03 можно было настроить только пару (вообще — 8) кнопок, то тут и полная настройка других элементов управления. Можно только похвалить китайцев за простоту и удобство даже приложения.
Хоть и понимаю, что и в нем можно найти какие-то огрехи, но пока что даже владелец самого планшета, за несколько месяцев использования, на такие не натолкнулся.
Пример использования, функционал и результаты.

Самое интересное! :)
XP-Pen Deco Pro умеет работать с очень большим множеством приложений. Я бы написал весь перечень, но легче было бы сказать, с какими программами он не работает. Хотя, лично мне и это не удастся. SAI, PS, другие Adobe — всё работает. Если что-то нужно конкретно, это уже нужно уточнять самостоятельно.
Китайские графические планшеты — это дело не такое позитивное, как я тут пишу. Это просто мне повезло, потому что уже две модели XP-Pen я считаю удачными. Но пока я выбирал, читал и смотрел обзоры на разные модели других производителей, я натыкался и на проблемы тоже. Самой часто-упоминаемой является отклеивающийся экран у Huion, потому с ним иногда рекомендуют покупать запасной (и такое бывает!). Чуть реже, лишь у некоторых моделей, встречаются рывки при проведении линии. Это самое ужасное как по мне, потому что давайте на чистоту — в графическом планшете главное, чтобы линия хорошо велась. Если с этим есть проблемы, я вариант сразу отметаю.
Вообще, маловато я затрагивал технических характеристик в этом обзоре, правда и повода не было, а теперь самое то.
Во-первых, первое, чем выделяется эта модель — во всей линейки графических планшетов XP-Pen (не экранников), эта — единственная с поддержкой уровня наклона. Бюджетная Star 03 и этим, помимо пера, проигрывает сегодняшнему Deco Pro. Собственно, уровень наклона 60 градусов. Интересная особенность, которую понять можно лишь на деле, но которая добавляет гибкости в процесс.
Во-вторых, тут у нас 8192 уровня нажатия. В принципе, этим уже тяжело хвастаться — этот параметр и у некоторых бюджеток не проседает. Так что уровень наклона был главным весомым преимуществом Deco Pro над многими другими моделями, других производителей тоже.
Проверим же, как хорошо идет линия. Работу силы нажатия можно наблюдать тут:
И тут:
Штриховка:
С одиночными касаниями тоже хорошая отработка:
Рабочая поверхность планшета слегка фактурная, потому пока водишь по ней есть звук. Негромкий, но не на каждом планшете такой встретишь. Так сказать, отличительная черта. Использовать Deco Pro в этом плане все же приятно — давить пером не приходится, поверхность воспринимает нажатия как нужно. Всё ещё проводя сравнение с бюджетной моделью можно сказать, что на той приходилось прикладывать больше усилий для рисования, чем тут.
Перо во время процесса сидит в руке хорошо, не устаёшь.
Собственно, сделал небольшую гифку во время рисования лайна по уже сделанному наброску поздравительной открытки, в честь нашего нового 2020 года, года крысы (а гифки длинные, по 15+ секунд, имейте в виду):
Дальнейший процесс рисования:
И вот, что из этого вышло:
Так уж получилось, что одной открыткой в этом году отделаться не получилось, потому появилась вторая. На этой уже мышка, для разнообразия. Все так же, в этапах, лайн:
Дальнейший процесс (вообще — покраска):
Финальный этап:
И конечный результат:
Вот такая мышка :)
Работать с планшетом удобно и рабочая поверхность (279x157мм, что 11х6 дюйма) более чем достаточна. Это один из самых больших форм-факторов в принципе, дальше уже экранники.
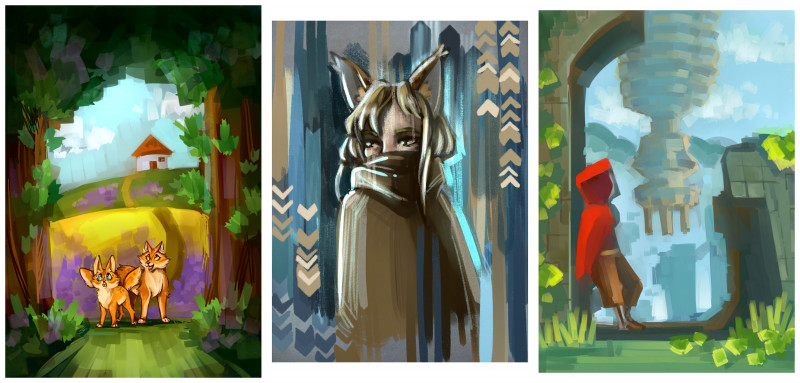
Прикладываю еще несколько примеров готовых работ, сделанных на этом планшете:
Эти же, и другие, работы автора можно посмотреть на её страничке Devianart: FenneFox.
Не забуду рассказать и про другую функцию этого граф. планшета, которая встречается совсем не у каждой модели, а именно — поддержку Android устройств. То есть да, Deco Pro можно подключить (как раз с помощью комплектных переходников) к смартфону:
Поставить туда поддерживаемое приложение:
Поддерживаются следующие:
А дальше дело лишь за вами. Таких планшетов на данный момент всего несколько, имею в виду таких, которые поддерживают Android (iOS — нет), так что это всё равно плюс этой модели. Пример использования, пару слов и фото я добавлю под спойлер, дабы не делать обзор еще более ёмким. Кому интересно — можете и посмотреть.
Работает только в вертикальном положении, потому выглядит как минимум непривычно:Конечно, по большей части это баловство. Но нарисовать что-то можно и так, и тут, и все в конце концов сводится лишь к желанию и умениям. Лично я выбирал эту модель не для рисования на смартфоне, и получатель подарка не особо горел желанием рисовать на мобильном устройстве, так что всё, что появилось с шестидюймового экрана — набросок кошечки.
Процесс:
Процесс «финальный»:
Оть так и вышло:
Но процесс этот несомненно забавный, и попробовать разок можно.
Выводы.
Хочется отметить следующие плюсы модели:
— эргономичный и качественный корпус
— LED подсветка и хорошие резиновые ножки
— удобное перо без батарейки (пассивное)
— большая рабочая поверхность
— поддержка уровня наклона 60 градусов и силы нажатия (8192 уровней)
— поддержка множества программ, работа драйвера на всех основных ОС
— поддержка Android устройств
А минусы найти трудно. Конечно, не бывает устройств без минусов (но может, всё же?), но XP-Pen Deco Pro M за свои 100 долларов предлагает пользователю ровно то, что можно получить у Wacom за 300+, и ведь не везде есть механическое кольцо и поддержка Android устройств. Так что фактически, данный графический планшет прекрасное рабочее устройство, которое смогло и порадовать, и оправдать свою цену.
О выборе я ничуть не жалею, точно, как и получатель сего подарка. Подержав планшет в собственных руках, и самому захотелось научиться рисовать.
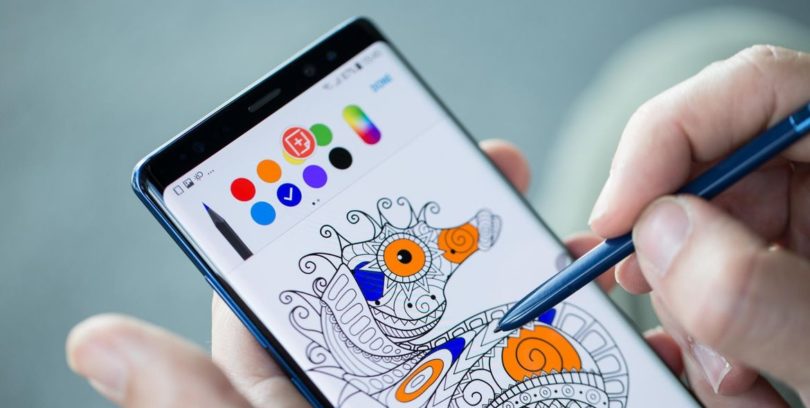
Технологический прогресс затронул даже искусство. Передовые технологии позволяют быстро обрабатывать и создавать изображения в графических редакторах. Использование данных программ и приложений не уступает по качеству классическим вариантам работы художников и дизайнеров. Цифровой формат позволяет быстро пользоваться всей палитрой для создания желаемых эскизов. Однако для осуществления данной функции необходимо приобрести специальное оборудование, подключаемое к компьютеру. О данных технологиях мы расскажем сегодня в статье.
Что такое графический планшет и для чего он нужен?
Прежде чем приступать к подсоединению и настройкам, следует ознакомиться с устройством планшета и узнать его основное предназначение. Как понятно из названия, графический планшет является периферическим устройством, предназначенным для ввода информации в базу данных компьютера. Обычно выведение информации на экран монитора обеспечивает специальный стилус. Его касание распознаётся сенсорами планшетного компьютера, а затем передается на основой монитор ПК.
- Возможность дистанционной работы, удобство расположения планшетного компьютера. Пользователь может использовать удобный вариант размещения техники.
- Комфорт при рисовании в отличие от работы мышкой. Стилус позволяет осуществлять точные мелкие движения для прорисовки всех деталей изображения.
- Высокое разрешение, отличное качество получаемых рисунков и эскизов.
- Удобный интерфейс позволяет быстро ориентироваться в выборе основных параметров работы.
- Широкий спектр настроек позволяет отрегулировать режим рисования по своим предпочтениям. А благодаря системе сохранения вариантов настроек, можно применять различные параметры для каждого конкретного рисунка.
Все это позволяет осуществлять работу быстро и комфортно, поэтому данное оборудование приобретают опытные пользователи, специализирующиеся в данном профиле. Для обычного пользователя и новичка вполне хватит базовой комплектации, которая имеется в системе компьютера.
Важно! Стоит понимать, что набор возможностей зависит от выбранной модели. Следует заранее уточнить информацию, чтобы сравнить показатели работы различных версий планшетов
Как подключить графический планшет к телефону?
Если вы впервые решили купить оборудование, стоит ознакомиться с инструкцией, чтобы правильно произвести первое включение системы и дальнейшую синхронизацию. В ней вы сможете найти ответы на большинство возникающих в ходе подсоединения вопросов. Однако, если руководства по эксплуатации не оказалось, или вы его утратили, можно найти описание в Интернете. Также можно найти дополнительную информацию об используемом оборудовании. Мы поделимся способом сопряжены техники с телефоном.

Для начала работы воспользуйтесь следующим планом действий:

Преимущества и недостатки подключения к телефону
Размер мобильного устройства является важным фактором. Если при работе с компьютером художник, иллюстратор, архитектор или любой другой пользователь постоянно смотрит на большой монитор и видит мельчайшие детали, то при работе со смартфоном или планшетом приходится смотреть на маленький дисплей и вручную увеличивать масштаб мелких деталей. Конечно, это довольно громоздко.
Другим недостатком, вытекающим из предыдущего утверждения, является размещение мобильного устройства.
Если ваш монитор или плазменный телевизор имеет крепление или крепится на стене, то телефон нужно ставить вертикально. Для этого можно использовать специальные чехлы с подставкой на задней панели или прислонить устройство к чему-либо.
Важно: Некоторые новички поначалу просто кладут телефон горизонтально на стол и буквально смотрят вниз под прямым углом во время рисования. Я настоятельно рекомендую не сидеть в таком положении, так как это быстро сковывает шею и утомляет руки.
Но есть и ощутимые преимущества:
- Вам не нужно покупать монитор или плазменный телевизор для своего планшета, достаточно подключить телефон;
- Мобильное устройство вместе с графическим гаджетом не занимает много места;
- вы можете рисовать не только на столе;
- Вы можете персонализировать все кнопки и колесики на графическом устройстве для выполнения различных команд на смартфоне.

- Совместимость графического планшета с мобильным устройством зависит от операционной системы (iOs, Android или Windows) и версии прошивки телефона;
- В большинстве случаев для проводного подключения требуется OTG-адаптер (USB-порт с одной стороны, стандартный разъем Type-C для мобильных устройств с другой), который необходимо приобрести отдельно;
- Рабочая область графического устройства будет соответствовать разрешению дисплея телефона, что в лучшем случае составляет треть рабочей области.
Узнав все плюсы и минусы, вам будет легче понять, подходит ли вам использование смартфона вместо монитора или лучше приобрести отдельный экран.
Как подключить графический планшет к мобильному устройству
Подключение графического устройства к мобильному устройству довольно простое.

Инструкции по подключению для продуктов Wacom Intuos (включая планшеты Intuos Pro и Intuos Paper Edition):
Инструкция по подключению графического планшета Huion (только для телефонов Android):
Существует множество приложений для вашего телефона, в которых вы можете рисовать. Среди них популярны AutoDesk Sketchbook, Bamboo Paper, ibisPaint, MediBang Paint.
Настройка для стабильной работы

Я был удивлен скудным набором настраиваемых параметров, на самом деле их можно пересчитать по пальцам. Назначение функций сенсорным клавишам, изменение ориентации рабочей поверхности и чувствительности пера.
Стоит отметить, что поначалу перо работает довольно неуклюже, но после нескольких настроек все становится идеально.
Важно знать, что входящие в комплект приложения работают только на последних версиях Windows. Для других операционных систем их нужно загружать отдельно.
Как подключить графический планшет Wacom к телефону?
Для подключения Wacom Intuos к Android требуется специальный адаптер, называемый USB OTG-коннектором. Подключите планшет к компьютеру и обновите драйвер Wacom Intuos с помощью программы Wacom Desktop Center.
Что делать если графический планшет не подключается к телефону?
Купите переходник с женского USB-A (предполагается, что ваш планшет будет подключаться к компьютеру через обычный USB) на тип разъема вашего телефона, скорее всего, Micro-USB или Type-C. Если у вас есть устройство Apple, планшет, скорее всего, не будет работать. Подключите планшет и телефон с помощью кабеля и адаптера.
Читайте также:

