Как подключить umidigi f2 к компьютеру
Обновлено: 03.07.2024
Сегодня у нас на обзоре долгожданная новинка UMIDIGI F2. Долгожданная в прямом смысле, ведь с момента официального анонса в конце сентября прошло уже три с половиной месяца, а по меркам мира смартфонов это огромный срок. И если во время анонса его характеристики и цена были очень даже заманчивыми, то на сегодняшний день они стали более стандартными.
UMIDIGI F2 может похвастаться:
- Большим 6.53 дюймовым IPS экраном с вырезом в углу
- 10 Android на борту
- Камеры на 48 и 32 МП
- Процессором Helio P70 и набором памяти 6/128 ГБ
- А также ёмким аккумулятором на 5150 мАч
Очень даже вкусный набор для цены в 180$, но на сегодняшний день официальный прайс на UMIDIGI F2 составляет 220$, что составляет 40$ разницы, не кисло так подорожал устаревающий смартфон. Честно, даже сложно представить, что там происходит в компании UMIDIGI на текущий момент.
Обзор и комплектация UMIDIGI F2
Ну ладно, давайте всё-таки поговорим про сам смартфон. Приехал к нам он в классической черной коробке с радиальным узором и красной надписью UMIDIGI по центру, смартфон сразу был одет в комплектный силиконовый чехол.

А кроме него в комплект также входит:
- Конверт с документацией и скрепкой для лотка сим карт
- Зарядное устройство
- Кабель USB Type-C

Снимая чехол, можно оценить реально красивую заднюю крышку синего цвета с градиентом. И хоть такая композиция уже не нова, но смотрится всё-равно по новому.


Также немного удобства добавляет сканер отпечатков на боковой панели, встроенный в кнопку включения и блокировки.
Дисплей
Ничего особого про экран сказать не могу, он как и многие другие “одноклассники” обладает огромным размером в 6.53” и разрешением FullHD, при этом рамки вокруг дисплея уже реально маленькие, разве что подбородок еще отличает его от флагманских решений. А небольшой вырез для фронтальной камеры в левом верхнем углу, хоть и выглядит странно, но отнимает меньше полезной площади дисплея.

К максимальной яркости экрана у меня нет никаких претензий, зато есть вопрос к минимальной яркости. Она значительно выше комфортного уровня для ночного просмотра, а прибегать к сторонним приложением для затемнения экрана конечно можно, но это лишняя забота, которой хотелось бы избежать.
Звук основного динамика UMIDIGI F2 не отличается очень высокой громкостью или высокой детализацией, просто обычный динамик, который вполне сойдёт для прослушивания подкастов или просмотра видео.
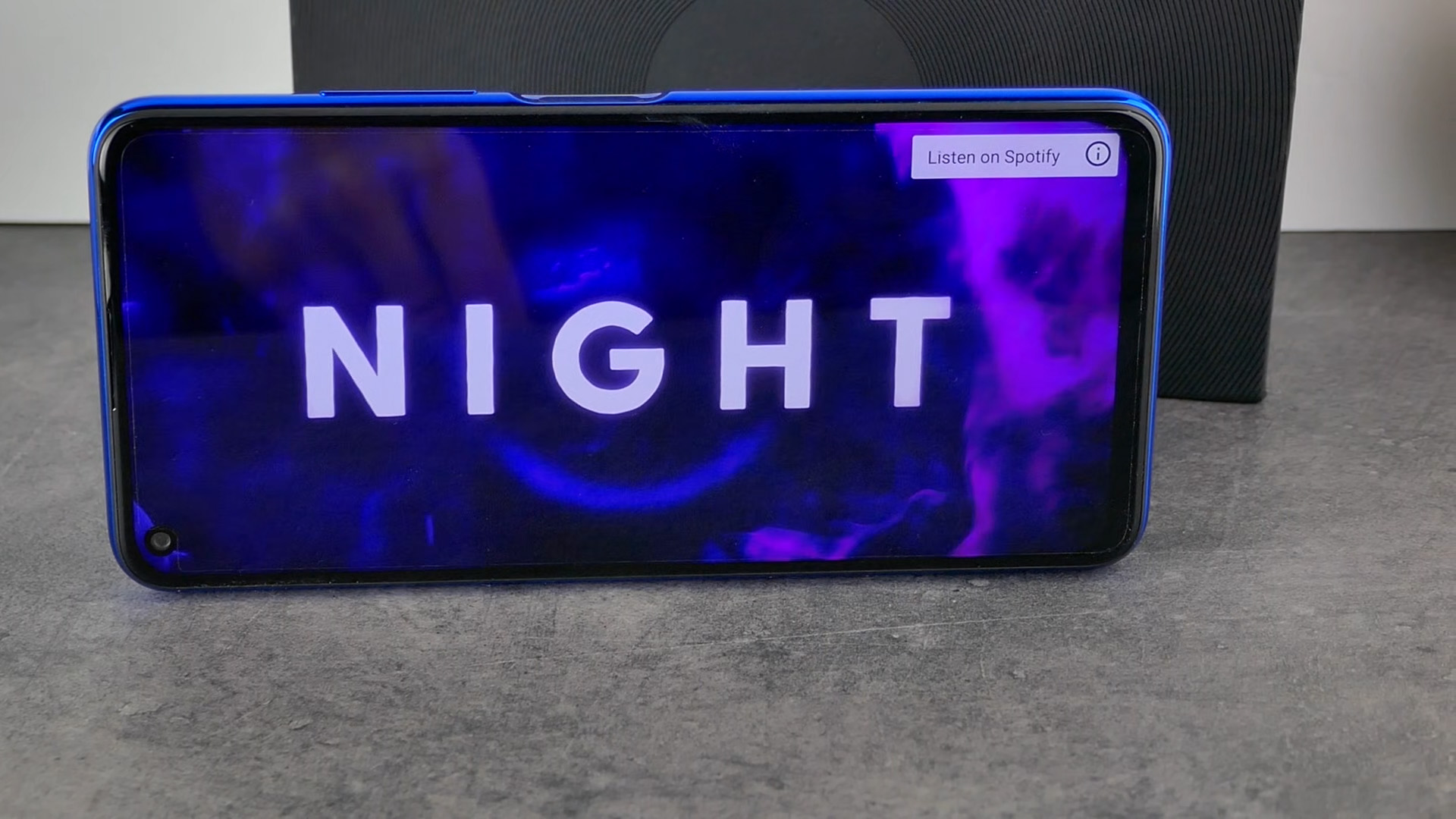
Связь
Присутствует поддержка всех необходимых диапазонов 4G LTE, WiFi AC и Bluetooth 4.2, ну и конечно NFC, куда без него. Отличным плюсом будет наличие полноценного лотка для 2 сим карт и карты памяти одновременно.
GPS отрабатывает просто отлично, спутники находит очень быстро и много, поэтому точность определения координат находится на весьма высоком уровне в любых условиях, неожиданно.
Камера
Не стоит забывать и о камерах, их тут целых 5 штук. Четыре сзади, основной модуль из 3 камер на 48 МП, ширик на 13 МП и 5 МП сенсор для размытия фона, а также дополнительный макро модуль также на 5 МП, который оказался совсем не бесполезен.
Но давайте по порядку.
Широкоугольным объектив отлично подойдёт для создания фотографий красивых зданий и больших объектов, а также для фото в закрытых пространствах. 13 МП уже гораздо лучше устаревших 8 МП модулей.
Режим боке работает с небольшой натяжкой, нужно выбирать степень размытия и при этом не терять фокус, но если приловчиться можно получить такой результат.

По началу я испугался, что видео снимается с ужасными лагами, но после установки другого видеоплеера всё наладилось. Смотрите пример видео в нашем видеообзоре.
Фронтальная камера отличается достаточно большим разрешением 32 МП, сенсор S5KGD1 с апертурой F/2.0. На неё получаются весьма неплохие селфи, сходные по качеству с основными камерами дешевых смартфонов.
Фото + HDR
Операционная система и начинка
Как я уже говорил, в UMIDIGI F2 установлен мощный восьмиядерный процессор Helio P70 с максимальной частотой 2.1 Ггц, выполненный по техпроцессу 12 нм, поэтому интерфейс работает плавно и очень отзывчиво, это сильно добавляет комфорту работы с аппаратом.
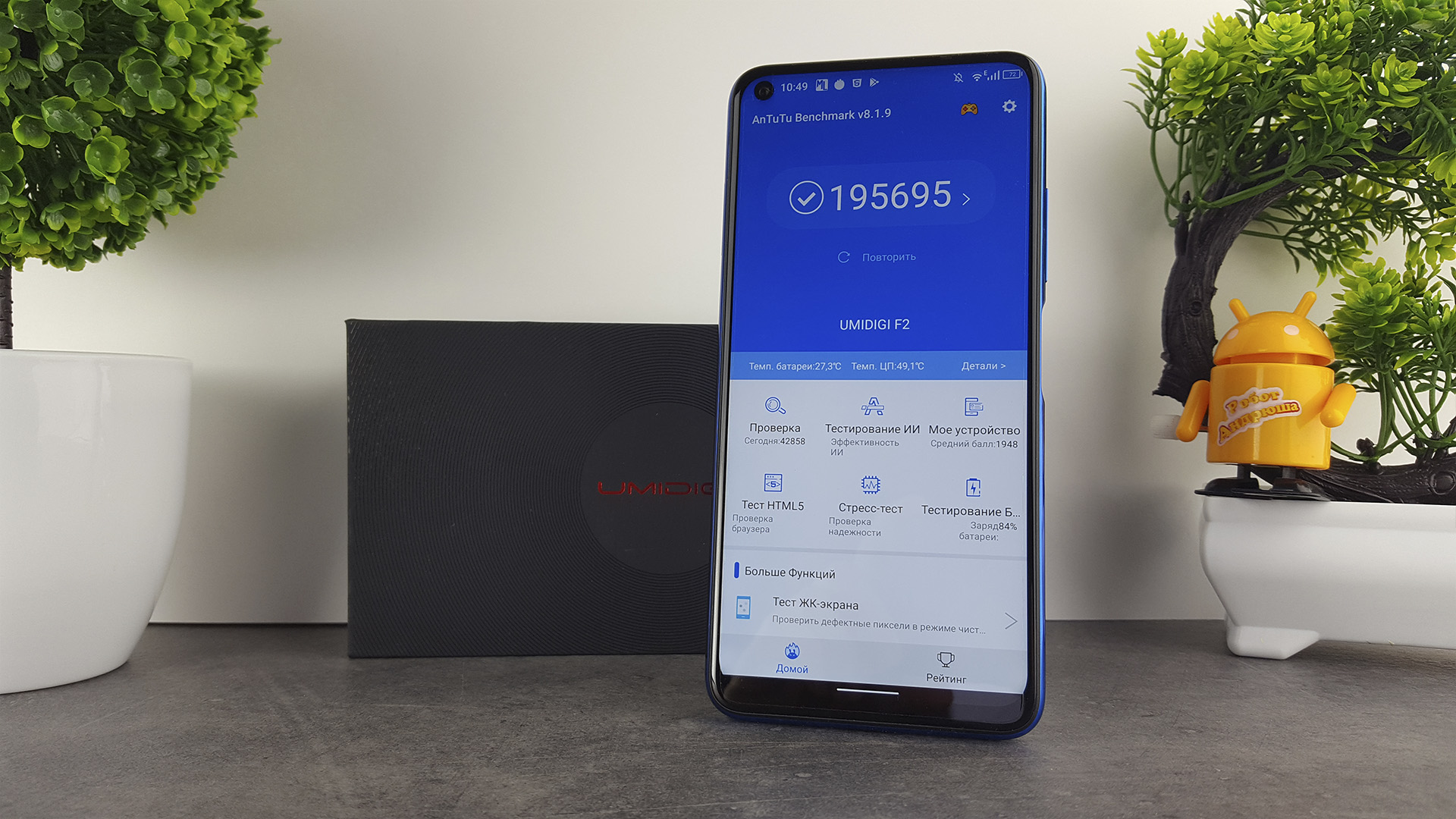
За игровую производительность отвечает Mali G72 MP3, который способен обеспечить вменяемую графику в играх без заметных тормозов. Воочую оценить игровую производительность UMIDIGI F2 вы можете в нашем видеообзоре с демонстрацией игрового процесса.
Сразу из коробки установлена почти чистая Android 10, что конечно круто и принесло с собой общесистемную тёмную тему. Но вместе с тем принесло и некоторое количество багов, которое сразу начало портить первое впечатление о смартфоне.
- Самый первый и значительный баг заключается в отсутствии возможности добавить отпечаток пальца, после 3-5 раз он автоматически отменяется и просит добавить снова. Эта проблема появилась также у некоторых других пользователей, судя по форуму 4pda, но не у всех.
- Второй баг у меня случился, когда на 11% заряда он резко выключился по причине разряда батареи и только после нескольких минут на зарядке он смог включиться снова, но повторно поймать этот момент у меня так и не получилось.
- Третий странный момент я заметил с минимальной громкостью, её нельзя сделать нулевой во время игры, прослушивания музыки или видео Youtube.
Очень странно. И это только на первый взгляд.
Сильное облегчение пришло после того, как я установил 2 обновления подряд, которые прилетели по воздуху. Все основные косяки пропали и огорчение сошло на нет, но осадочек небольшой остался.
Автономность UMIDIGI F2
Батарея UMIDIGI F2 справляется со своей работой очень неплохо, всё-таки 5150 мАч, очень внушительный объём, который конечно же повлиял и на вес аппарата.
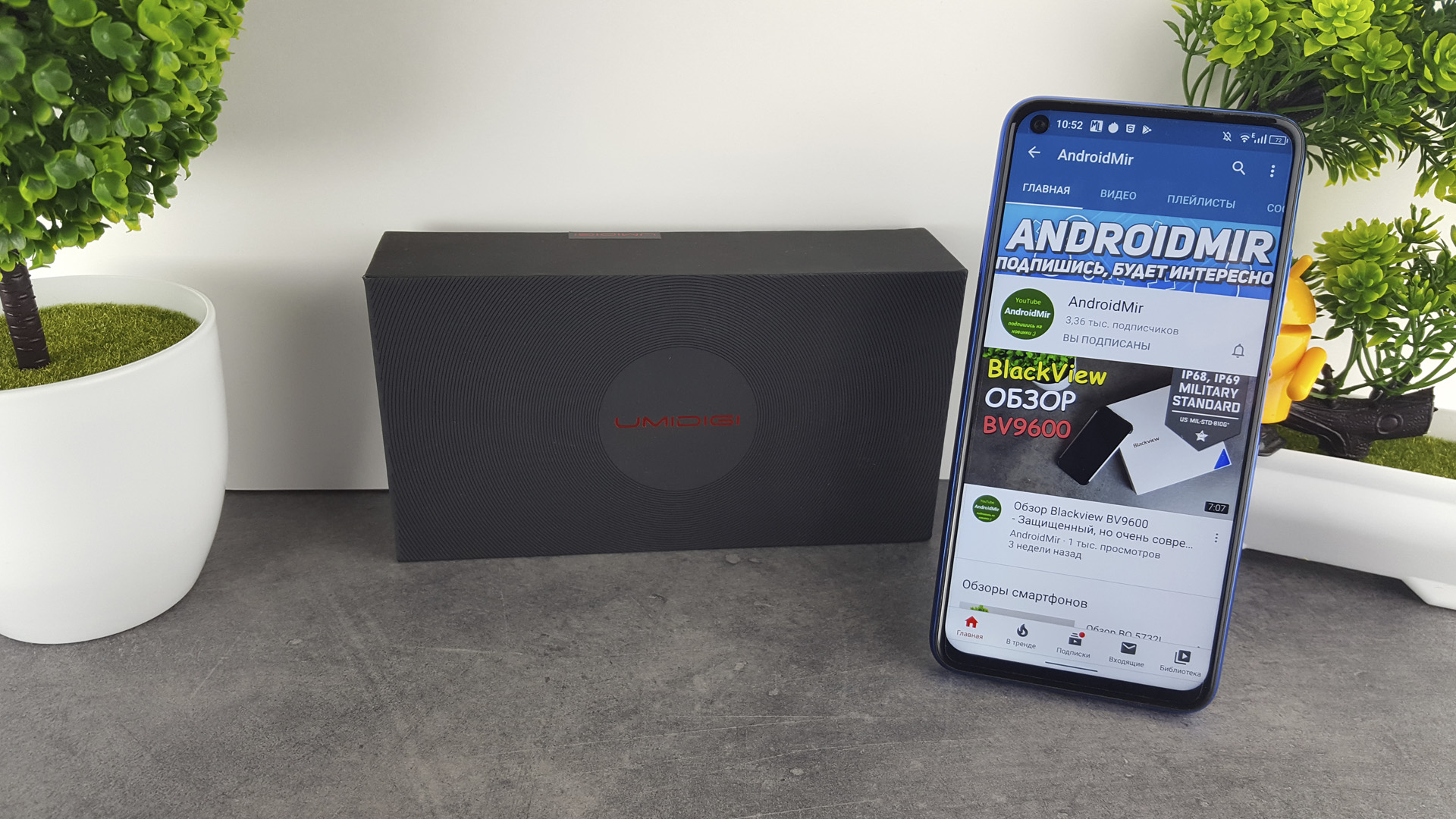
Комплектное зарядное устройство поддерживает быструю зарядку вплоть до 12В и 1.5А, что значительно сократит время зарядки такой большой батарейки.
Выводы
Кратко осмотрев все основные узлы работы смартфона, можно сделать некоторые выводы:

Думаю если цена опустится до 150$, то UMIDIGI F2 обязательно будет заслуживать внимание покупателей.
А следить за ценой F2 вы можете в официальном магазине UMIDIGI на Aliexpress.
Шаги, описанные ниже, подойдут для телефонов Android как последних, так и предыдущих версий в случае, если смартфон не виден после подключения по USB на компьютере с Windows 10, 8.1, Windows 7 и XP или Mac OS.
Почему Android телефон не виден на компьютере по USB и происходит только зарядка — простые причины и решения
Прежде чем приступать к дополнительным методам решения проблемы, когда телефон не видно через USB подключение, рекомендую обратить внимание на следующие простые моменты: очень часто причина оказывается в чем-то из перечисленного:
Дополнительно, учитывайте, что подключение даже исправным кабелем через USB-хаб (разветвитель USB-портов), к неисправному USB разъему компьютера или ноутбука, а иногда — к передней панели ПК может вызвать рассматриваемую проблему. Попробуйте прямое подключение к USB, другой разъем, заднюю панель ПК, если подключали к разъему USB 3.0 (обычно, синего цвета) — проверьте, сохранится ли проблема при подключении к USB 2.0.
И последний простой момент: после подключения телефона к компьютеру для того, чтобы он начал отображаться в проводнике с возможностью просмотра фото, видео и других файлов, требуется:
- Разблокировать телефон при подключении, если он заблокирован — получить доступ к данным на заблокированных современных телефонах Android не получится.
- В области уведомлений нажать по уведомлению о USB подключении (по умолчанию большинство телефонов подключаются только для зарядки). Если уведомление не появляется, точнее там не сообщается о том, что это именно USB подключение, а только текст о зарядке, значит с «точки зрения» телефона подключение не служит для передачи данных (неправильный кабель, повреждение кабеля, разъема на телефоне или компьютере). Ниже — скриншоты с внешним видом уведомления на чистом Android 9 и 8, на Samsung Galaxy и на Android 6-7.
- Выбрать режим передачи файлов MTP для USB-подключения. На старых версиях Android также может присутствовать пункт для подключения как USB Mass Storage, он тоже подойдет, причем может сработать даже лучше.
Если перечисленные методы не помогли, перейдем к более сложным способам исправления.
Проверка работы телефона (MTP устройства) в диспетчере устройств
- Откройте диспетчер устройств на компьютере с Windows 10, 8.1 или Windows 7, когда телефон подключен. Для открытия диспетчера устройств можно нажать клавиши Windows+R на клавиатуре, ввести devmgmt.msc и нажать Enter. Windows — это клавиша с эмблемой ОС.
- Посмотрите, есть ли в диспетчере устройств устройство с именем MTP (MTP Device, MTP-Устройство) или именем вашего телефона (может находиться в разделе «Переносные устройства).
- Если есть, дважды нажмите по нему, перейдите на вкладку «Драйвер», нажмите «Обновить драйвер» — «Выполнить поиск драйверов на этом компьютере» — «Выбрать из списка доступных драйверов на компьютере» и посмотрите список. Если в нем более одного совместимого устройства, попробуйте выбрать не тот драйвер, который установлен в настоящий момент, обычно нужно выбрать «USB-устройство MTP».
- Если никаких новых устройств в диспетчере при отключении и подключении телефона по USB не появляется, это еще один довод в пользу проблем с кабелем, разъемом на телефоне или компьютере.
Подробнее на эту тему, если устройство отображается в диспетчере устройств с восклицательным знаком, в отдельной инструкции Неправильная секция установки службы в этом INF-файле MTP.
Безопасный режим Android, режим разработчика драйверы материнской платы и другие нюансы
Помимо прочего в случае возникновения рассматриваемой проблемы, обратите внимание на следующие моменты:

- Включите режим разработчика на Android, а затем в параметрах разработчика включите отладку по USB и, отдельно, найдите в настройках для разработчика пункт КонфигурацияUSB по умолчанию и установите режим «Передача файлов». Здесь может быть полезно: Как включить отладку по USB на Android.
- Если вы пользовались режимом USB-модема на телефоне, в настройках (обычно в разделе «Подключения» или «Сеть и Интернет» — «Точка доступа и модем») выключите опцию «USB-модем».
- Если телефон перестал быть виден после переустановки или обновления Windows, установите оригинальные драйверы материнской платы, чипсета с сайта её производителя или с сайта производителя ноутбука, если у вас ноутбук.
- Попробуйте перезагрузить ваш Android телефон в безопасном режиме. Если после этого он стал виден при подключении на компьютере, то вероятнее всего, причина в каких-то сторонних приложениях, чаще всего, связанных с защитой, контролем и аналогичных.
- Попробуйте использовать встроенное устранение неполадок в Windows: зайдите в Панель управления — Устранение неполадок — Оборудование и звук — Настройка устройства (в последних версиях Windows 10 пункт отсутствует).
- Если существует такая возможность, попробуйте подключить телефон к другому компьютеру. Если там он тоже не виден, опять же дело скорее всего в кабеле или разъеме. Причем разъем на телефоне может перестать функционировать для передачи файлов просто из-за попадания грязи или воды с последующим окислением контактов.
- Также могут помочь (а могут и создать проблемы с другими USB накопителями, так что беритесь лишь в том случае, если готовы к этому) способы, касающиеся очистки драйверов из инструкции Компьютер не видит флешку по USB.
Если ни один из вариантов не помогает решить проблему, а компьютер все также не видит ваш Android смартфон, опишите ситуацию в комментариях: что делалось, после чего появилась проблема, как ведет себя ваше устройство при подключении по USB, проверен ли кабель с другим телефоном, а проблемное устройство на другом компьютере — я постараюсь помочь.
Что делать, если компьютер не видит подключенный по USB телефон Android — видео инструкция
Дополнительная информация
Если вы пришли к выводу, что причиной проблем при подключении телефона являются его физические неполадки (гнездо, что-то еще) или просто не хотите долго разбираться в причинах, то вы можете передавать файлы с и на телефон другими способами:
- Если у вас Windows 10 — использовать встроенное приложение Ваш телефон (только передача фото), если телефон Samsung — приложение Samsung Flow.
- Синхронизация через облачные хранилища Google Drive, OneDrive, Dropbox, Яндекс Диск.
- Использование таких программ, как AirDroid (удобно и просто для начинающих пользователей).
- Создание FTP сервера на телефоне или подключение его в качестве сетевого диска в Windows.
На этом завершаю, а если у вас после прочтения возникли вопросы или дополнения — буду рад, если поделитесь.

После апгрейда Windows 8 до Win 8.1 ОС перестала распознавать смартфон OnePlus One. Установка драйверов не помогала.
Народным методом проб и ошибок удалось выяснить, что если поставить галочку напротив «Отладка по USB» смартфон прекрасно распознавался, но если перезагрузить девайс, то данная опция аннулировалась и нужно было заново разрешать отладку по УСБ.
Прежде, чем пытаться делать что либо, проверьте:
1. Установить драйвера для вашего смартфона (инструкция).
2. Работоспособность USB порта (Лучше не использовать преходники или ХАБы)
3. Работоспособность USB провода (Как выбрать хороший УСБ провод — кликабельно).
Если ни один из этих пунктов не помог решить проблему, тогда продолжаем читать дальше.

Смартфон перезагружался редко и, в принципе, включить пару раз в месяц эту опцию было нетрудно.
Но беда не приходит одна, и после обновления смартфона до последней прошивки он перестал определяться полностью, даже на Windows XP или Windows 7.
Если раньше, при подключении девайса был выбор о том, как именно подключать смартфон «Как накопитель», «Медиа-устройство(МТР), Камера(РТР)», то сейчас такой опции больше не предоставлялось.
Странно, что беглый поиск в интернете не дал ответа на данный вопрос, кроме, банальных.
Временный выход из ситуации:
- Установка WiFi File Transfer.
- Переброска файлов по Bluetooth.
- Отправка файлов по почте.(Медленно и есть ограничения по объему).
Так как ни один из вариантов меня не устроил, а перепрошивать смартфон не хотелось, я начал искать способ заставить смартфон определяться корректно.
Как заставить смартфон определяться на вашем компьютере?
1. Установил драйвера для смартфона (кликабельно).
2. Открываем меню разработчика. Для этого заходим в Настройки -> Инфо -> Номер сборки (нажимаем 5 раз).
Советую не увлекаться в этом меню, особенно если вы не особо разбираетесь в том, что вы выбираете.
3. После того, как меню разработчиков разблокировано — включаем режим отладки.
4. Заходим в Настройки -> Память -> Нажимаем на троеточие в правом верхнем углу.
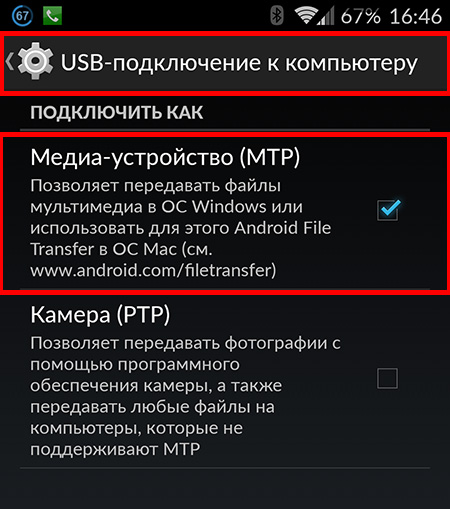
5. Выбираем тип подключения "Медиа-устройство".
Все. После перечисленных манипуляций смартфон снова определится корректно на вашем ББ.
Перед практически любым пользователем смартфона однажды встает задача подружить его с компьютером. Впоследствии смартфон можно использовать для передачи данных с карты памяти на ПК и обратно, в роли веб-камеры для видеосвязи в Skype и Facebook или в роли модема для беспроводного интернет соединения.

Подключить смартфон к компьютеру можно несколькими способами. Самыми распространенными вариантами подключения являются USB-кабель, Bluetooth и Wi-Fi. Каждый из них имеет свои плюсы и минусы, а потому в разных ситуациях можно прибегать и к разным вариантам. Если речь идет о передаче большого объема данных вроде фильма в HD, пачки новых альбомов или игрового дистрибутива, то проще всего воспользоваться USB-кабелем.
Подключение по USB
 |
Это самый простой и быстрый способ подключения, так как USB кабель является частью зарядного устройства смартфона и практически всегда находится под рукой. Он обеспечивает максимальную скорость передачи данных, минимум возни с настройками и, к тому же, заряжает смартфон в процессе. Единственный недостаток — это буквальная «привязка» смартфона к компьютеру или ноутбуку. Пока копируются файлы ,позвонить или выйти в другую комнату не получится.
Подключение смартфона на Android
На смартфонах с Android процесс подключения прост, как забивание гвоздя: вам нужно лишь подключить смартфон к компьютеру с помощью стандартного кабеля (microUSB или USB C) и выбрать нужный режим подключения: накопитель, веб-камера или модем.
В случае с режимом накопителя на компьютере откроется доступ к внутренним каталогам мобильного телефона,как к обычным папкам Windows. Использование смартфона в роли веб-камеры или модема требует отдельных материалов с более детальным разбором.
Подключение iPhone
iPhone точно также соединяется с компьютером посредством USB кабеля. После установки и подключения на самом iPhone и в iTunes нужно подтвердить соединение.
Однако, зачастую бывают ситуации, когда USB кабеля нет под рукой либо просто хочется передать файлы по воздуху, не вставая с дивана. В таких случаях на помощь придут беспроводные сети — Bluetooth или Wi-Fi.
Подключение по Bluetooth
 |
В первом случае нужно включить Bluetooth на самом смартфоне. Сделать это можно в выпадающем меню настроек (свайп сверху вниз), либо включить Bluetooth непосредственно в меню «Настройки».
Когда связь активируется, смартфон можно подключить к компьютеру. Для этого в «Пуске» нужно выбрать меню «Параметры» и найти в нем раздел «Устройства и принтеры» (прим: в Windows 10 это меню называется просто «Устройства»). Дальше нужно перейти в меню «Bluetooth», включить его, в появившемся списке выбрать модель своего смартфона и нажать «Соединить».
 |
После этого на экране смартфона появится короткая инструкция подключения — например, ввести пароль для разрешения соединения. Выполните их и связь установится. Теперь можно смело передавать данные со смартфона на компьютер и обратно.
Подключение по Wi-Fi
 |
Соединение по Wi-Fi можно назвать самым удобным ,так как смартфон не нужно подключать с помощью кабеля, а радиус действия гораздо больше, чем у Bluetooth. С другой стороны такой способ потребует некоторых усилий, а скорость передачи будет ниже, чем напрямую с помощью кабеля.
Во-первых, необходимо, чтобы смартфон и компьютер были подключены к одной и той же сети. Во-вторых, для передачи файлов нужен специальный софт. На девайсах Apple это старый-добрый iTunes. Для телефонов на Android подойдут приложения ES проводник, AirDroid или MyPhoneExplorer.
Принцип работы у них практически идентичен. После запуска приложения и настройки соединения оно сгенерирует специальный адрес, который нужно будет скопировать в адресную строку «Проводника» на компьютере и нажать Enter. После этого содержимое памяти смартфона откроется в видео обычной папки.
Читайте также:

