Как раскодировать видео в premiere pro
Обновлено: 03.07.2024
Несколько лет назад компания Blackmagic Design в своих камерах ввела новый формат сжатия для записи RAW видео. Он называется CinemaDNG RAW (варианты RAW 3:1 и RAW 4:1). Это проприетарный формат, с которым может работать только Davinci Resolve. Сжатие в среднем равно 3 или 4 для некоторых стандартных условий, но это кодирование с потерями. В итоге такое сжатие для исходных 12-битных кадров с камер Blackmagic даёт возможность увеличить длительность записи на тот же самый носитель.
Таким образом, если пользователь хочет работать с Adobe Premiere Pro CC или с чем-то другим (не Davinci Resolve), то возникает проблема с импортом RAW данных от камер Blackmagic.
Более того, во всех последних моделях камер Micro Cinema, Pocket 4K и URSA Mini Pro теперь больше нет опций записи Uncompressed (без сжатия)и Lossless JPEG (джипег без потерь),а есть только 12 бит для CinemaDNG RAW и 10 бит для ProRes. Это значит, что теперь камеры Blackmagic Design могут сохранять сырые 12-битные данные только в формате CinemaDNG RAW, что классифицируется производителем как «сжатие без визуальных потерь». Опция сжатия без потерь осталась только в относительно старых камерах вроде Blackmagic Pocket Cinema, Cinema Camera и других.
Для обеспечения совместимости между RAW данными от камер Blackmagic и программным обеспечением Adobe Premiere Pro, нужно сначала декодировать CinemaDNG RAW, а затем закодировать его с помощью кодера Lossless JPEG. Программа Fast CinemaDNG Processor уже давно работает с CinemaDNG RAW — она может декодировать и обрабатывать такие серии кадров в реальном времени, а теперь мы добавили и опцию транскодирования, т.е. перекодирования и экспорта в формате CinemaDNG со сжатием Lossless JPEG, в том числе и для случая, когда исходные данные сжаты с помощью CinemaDNG RAW. Эта информация может быть полезна тем, кто снимает на камеры Blackmagic, а обработку и монтаж делает на Adobe Premiere Pro CC. Полученные после обработки кадры являются полностью совместимыми с Adobe Premiere Pro CC.
Для такой задачи можно использовать и опцию экспорта DNG без сжатия (Uncompressed CinemaDNG). В этом случае Adobe Premiere Pro также сможет работать с экспортируемыми данными, но размер кадра будет заметно больше. Такая опция есть в списке возможных вариантов экспорта.
Кроме перекодирования в программе Fast CinemaDNG Processor есть возможность кропа сырых данных, т.е. сразу можно обрезать все кадры серии, после чего все они будут иметь нужный размер. Это особенно важно для камер 4К и 4.6К, когда мы хотим получить произвольный размер кадра. Таким образом, размер кадра станет сразу правильным и меньше ресурсов потребуется для обработки серии.
Как это делается в программе Fast CinemaDNG Processor:
В свойствах проекта указываем Output format: DNG
Во вкладке DNG export указываем тип сжатия: Lossless JPEG или Uncompressed
Если нужно, то в этой же вкладке указываем параметры кропа
Нажимаем на красную кнопку записи в панели Плеера
Ждём, пока перекодируются все кадры серии
В текущей папке находим папку Output (если использовались настройки по умолчанию), где лежат все кадры новой серии
Новую серию импортируем в Adobe Premiere Pro CC
Важно: чтобы всё хорошо работало в Adobe Premiere Pro CC, в названиях файлов не должно быть русских букв.
Project Manager в Premiere Pro помогает организовать эффективный рабочий процесс архивирования или преобразования, выполняя две функции:
- Объединение (сбор) или копирование текущего проекта и всех связанных с ним медиафайлов в единое расположение для их совместного использования
- Консолидация связанных с проектов файлов для преобразования с помощью одного кодека для удобства архивирования
С помощью Project Manager можно собрать проект в новом расположении. Во время сбора файлов текущий проект и все связанные с ним файлы мультимедиа копируются в единое расположение. При копировании файлов их преобразование не выполняется.
При сборке проекта можно указать, сохранять ли в новом проекте все неиспользуемые клипы из оригинального проекта. Чтобы снизить требования к дисковому пространству, используйте только те медиаданные, которые необходимы для выполнения экспорта эпизодов в проекте.
Этот рабочий процесс можно использовать для сбора исходных медиафайлов проекта в разных местах и их копирования в единое расположение для упрощения обмена ими.
Project Manager позволяет эффективно управлять медиаданными и проектами, особенно большими проектами, содержащими много клипов и медиаданных разных форматов.
Можно без труда архивировать большие проекты путем перекодирования всех необходимых файлов в проектах и эпизодах промежуточным кодеком.
Project Manager предоставляет несколько способов перекодирования необходимых файлов промежуточным кодеком с учетом заданных пользователем параметров. В ходе объединения файлов Project Manager копирует только части исходного видеоматериала, использующиеся в эпизодах, и автоматически создает обрезанный проект.
Медиаданные, перекодированные одним кодеком, можно легко отправлять коллегам или на другие системы. В Premiere Pro архивированные проекты можно изменить в любой момент.
Теперь к новому параметру «Объединить и перекодировать» добавлен функционал параметра «Создать новый проект с обрезкой», доступного в предыдущих версиях Premiere Pro. То есть теперь во время архивирования проекта можно обрезать медиаданные.
Последовательно выберите «Файл» > «Project Manager».
В разделе «Эпизод» окна «Project Manager» установите флажок рядом с каждым эпизодом, который требуется выбрать. Чтобы выбрать все элементы, щелкните любой флажок, удерживая нажатой клавишу SHIFT.
Вложенные эпизоды не выбираются автоматически. Если выбираемые эпизоды содержат вложенные эпизоды, эти эпизоды также необходимо выбрать.
Проект можно скопировать или преобразовать, выбрав один из следующих параметров:
Собрать файлы и скопировать в новое место
Чтобы собрать и скопировать видеоматериал, использованный в выбранных эпизодах, в единое место хранения.
Project Manager не собирает и не копирует композиции After Effects, которые динамически связываются с проектом Adobe Premiere Pro. Но при этом Project Manager сохраняет клип Dynamic Link в обрезанном проекте, как автономный клип.
Объединение и перекодирование
Чтобы объединить видеоматериал, используемый в выбранных эпизодах, и кодировать его одним кодеком для архивации.
- Синхронизировать: синхронизация параметров вновь созданных медиаданных с настройками эпизода, отдельного клипа или шаблонами настроек.
Использует размер кадра, частоту кадров, тип поля и пропорции пикселя выбранного эпизода и перекодирует соответствующие клипы с учетом этих настроек.
Клипы, которые не соответствуют этим настройкам, только копируются, но не перекодируются.
Использует размер кадра, частоту кадров, тип поля и пропорции пикселя каждого отдельного клипа в эпизоде и перекодирует их с использованием отдельных настроек.
Исходные медиаданные, которые не соответствуют этим настройкам, только копируются, но не перекодируются. Например, когда клип содержит атрибут, не поддерживаемый выбранным форматом или шаблоном настроек.
Использует размер кадра, частоту кадров, тип поля и пропорции пикселя выбранного шаблона настроек и перекодирует все клипы с использованием этих настроек.
Исходные клипы, которые не соответствуют этим настройкам, только копируются, но не перекодируются.
- Формат: можно выбирать файлы MXF OP1a, файлы MXF OP1a в формате DNXHD либо файлы в формате QuickTime.
- Шаблон настроек: в зависимости от выбранного формата отобразятся применимые параметры шаблона настроек.
Единственным шаблоном настроек, поддерживающим альфа-канал, является шаблон настроек GoPro CineForm с альфа-каналом. Все остальные шаблоны настроек объединяют альфа-каналы с фоном.
Premiere Pro создаст новый файл проекта, который будет связан с выбранными медиаданными на основе следующих параметров.
Доступные параметры зависят от параметров, заданных на предыдущем шаге.
Исключить неиспользуемые клипы
Указывает, включает и копирует ли Project Manager файлы мультимедиа, которые не используются в исходном проекте.
Задает количество дополнительных кадров, которые сохраняются перед точкой входа и после точки выхода каждого преобразованного клипа. Можно установить значение от 0 до 999 кадров.
Например, значение 30 означает, что сохраняются 30 кадров до точки входа и 30 кадров после точки выхода. Маркеры выполняют функции дополнительных кадров, доступных для незначительных коррекций при редактировании нового проекта.
Включить файлы согласования аудио
Гарантирует, что аудиоряд, согласованный в исходном проекте, будет согласованным и в новом проекте. Если параметр не выбран, то новый проект занимает меньше места на диске, но Premiere Pro согласовывает аудиоряд заново при открытии проекта. Этот параметр доступен только при выборе функции «Выполнить сбор файлов и копирование в новое расположение».
Преобразовать наборы изображений в клипы
При выборе этого параметра Project Manager преобразует набор файлов неподвижных изображений в один видеоклип, в котором каждое неподвижное изображение становится одним кадром видеозаписи. Также этот параметр позволяет повысить производительность воспроизведения.
Включить файлы изображений предпросмотра
Указывает, что эффекты, для которых выполнен рендеринг в исходном проекте, остаются таковыми и в новом проекте. Если параметр не выбран, то новый проект занимает меньше места на диске, но при этом рендеринг эффектов не выполняется. Этот параметр доступен только при выборе функции «Выполнить сбор файлов и копирование в новое расположение».
Переименовать медиафайлы в соответствии с именами клипов
Переименовывает скопированные файлы материала с теми же именами, что и захваченные клипы. Выберите этот параметр, чтобы переименовать в окне проекта захваченные клипы и задать скопированным файлам материала те же имена. (Импортируемые захваченные файлы, особенно захваченные с помощью определения сцен, могут не иметь интуитивно понятных имен, поэтому может потребоваться переименовать их в окне проекта.) Этот параметр гарантирует, что имя файла фактически захваченного материала будет изменено в соответствии с новым именем в окне проекта, что значительно упростит организацию файлов материала. При выборе этого параметра для MXF-файла имя клипа пользователя не изменяется в XML-файле; однако, изменится имя файла клипа, скопированного в обрезанный проект, чтобы соответствовать его имени на панели «Проект».
Преобразовать композиции After Effects в клипы
Преобразует все композиции After Effects в проекте в сведенные видеоклипы.
Если проект содержит динамически связанные композиции After Effects, при выборе этого параметра выполняется сведение композиции в видеоклип. Преимуществом выбора этого параметра является возможность воспроизводить преобразованные видеоклипы на системах, на которых не установлено ПО After Effects.
После сведения композиций в видеоклипы исходные композиции во вновь созданном проекте редактировать нельзя. Однако исходные композиции можно редактировать в исходном проекте с помощью функции Dynamic Link.
Путь к месту назначения
Определяет, где Project Manager сохраняет файлы. Для перехода в другое расположение, отличное от используемого по умолчанию, нажмите кнопку «Обзор».
При копировании проекта Project Manager создает папку с именем «Copied_[Имя проекта]» и копирует проект, файлы материала и другие указанные файлы в эту папку.
При объединении проекта для преобразования Project Manager создает папку с именем «Transcoded_ именем [Имя проекта]» и сохраняет проект, файлы материала и другие указанные файлы в эту папку
Если в выбранном расположении уже существует папка с именем, идентичным копируемому или преобразовываемому проекту, то Project Manager добавляет к имени число. Например, имена идентичных последовательных проектов могут иметь окончания: «_001, _002, _003, _004. »
Отображает разницу между размером файлов текущего проекта и предполагаемым размером скопированных или объединенных файлов. Щелкните элемент «Вычислить» для обновления предполагаемого размера.
Если у вас есть потрясающие видеопроекты от Adobe Premiere Pro, как вы можете поделиться ими с YouTube или Vimeo? Когда вам просто нужно воспроизвести видео на вашем MacBook или ПК, вы можете просто сохранить как H.264 MOV. Чтобы поделиться с сайтами социальных сетей, вот лучшие методы для экспорта файлов Premiere Pro в MP4, которые вы должны знать. Кроме того, вы также должны проверить лучшие советы для сохранение проектов Premiere Pro в MP4 легко.
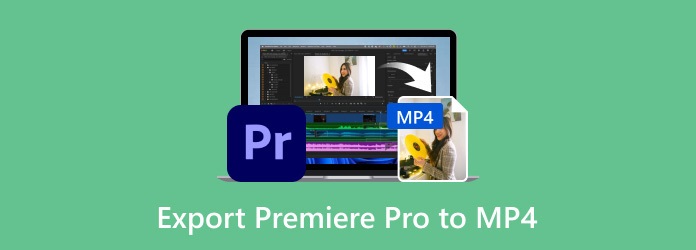
Часть 1. Как экспортировать проекты Premiere Pro в H.264
Вместо файлов MP4 вы можете найти видеокодек H.264 только при экспорте проектов Premiere Pro в видеофайлы. Это видеокодек, совместимый с Windows, Mac и большинством сайтов социальных сетей. Просто узнайте больше о подробном процессе, как показано ниже.
Шаг 1 Выбрав нужный файл проекта Premiere Pro, вы можете перейти к Файл меню и выберите опцию Media из Экспортировать вариант из выпадающего списка. Вы также можете использовать горячие клавиши Ctrl + M в Windows или Command + M на Mac.
Шаг 2 Выберите H.264 вариант вместо MPEG4, если вы хотите поделиться файлами Premiere Pro на YouTube. Чтобы сохранить исходное качество видео, вы также можете выбрать пресет как соответствующий Источник - высокий битрейт для того, чтобы получить видео высокого качества.
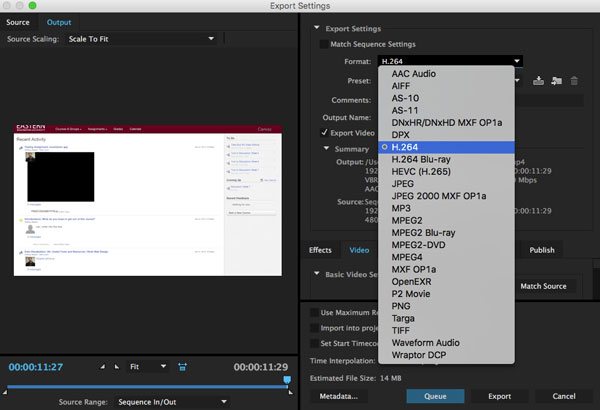
Шаг 3 После этого вы можете назвать файл проекта и выбрать папку назначения при открытии Сохранить как Диалог. Затем вы можете нажать Сохраните вариант. Если вы удовлетворены настройками, нажмите Экспортировать кнопка для визуализации проекта Premiere Pro в H.264 соответственно.
Часть 2: Как конвертировать файлы Premiere Pro в MP4
Нужно ли рендерить проекты Premiere Pro в нужные файлы MP4 или настраивать видео, Tipard Video Converter Ultimate является универсальным конвертером MP4, который транскодирует файлы в видео 4K. Это также позволяет редактировать видео с кадрированием, вращением, нанесением водяных знаков, отсечением, добавлением фильтров и многим другим. Кроме того, это также копирует любой DVD в видео и аудио файл с оригинальным качеством видео.
- 1. Конвертируйте файлы Premiere Pro в MP4, 4K MP4, 1080P MP4 и другие.
- 2. Тонкое разрешение, частота кадров, видеокодек, частота дискретизации, битрейт и многое другое.
- 3. Отредактируйте видео из Premiere Pro, например клип, объедините, обрежьте, примените фильтры и т. Д.
- 4. Сожмите видео Premiere Pro в нужное решение для социальных сетей.
Какой должна быть лучшая альтернатива, если вы не можете экспортировать проект After Effects напрямую в MP4? Независимо от того, выполняете ли вы рендеринг в формате QuickTime и используете H.264 для кодека или делаете его обычным образом в формате AVI, вы можете конвертировать видеофайлы в видео MP4.
Шаг 1 Скачав и установив конвертер MP4, вы можете запустить программу на своем компьютере. Нажмите на конвертер меню и добавьте файлы Premiere Pro в программу. Вы также можете перетащить видео файлы в программу для дальнейшей конвертации.

Шаг 2 Выберите выходной формат в правом углу, чтобы выбрать формат MP4 или 4K MP4 из Видео вариант. Он также позволяет конвертировать Premiere Pro в MP4-совместимые устройства из параметра «Устройство», например iPhone или телефон Android.

Шаг 3 Вы можете обрезать видео, применять фильтры, редактировать фоновый звук или даже редактировать файлы проекта Premiere Pro в программе. После этого вы можете выбрать выходной каталог для сохранения файла. Нажмите на Конвертировать все начать преобразование файлов Premiere Pro в MP4.
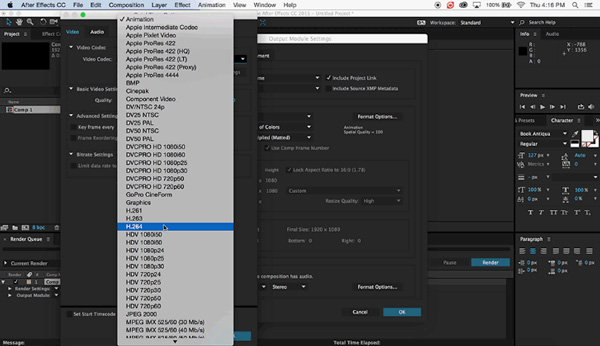
Часть 3. Часто задаваемые вопросы о сохранении Premiere Pro в формате MP4
Почему я экспортирую Premiere Pro в M4V вместо MP4?
Когда вы экспортировали видео, вы можете найти файлы в M4V. Почему? Файл M4V создается во время кодирования, но Adobe Media Encoder не отображает файлы Premiere Pro в MP4 снова, если вы не выберете опцию «Экспорт аудио» в экспорте Premiere перед установкой в очередь. Конечно, вы можете отключить звук отдельной дорожки, если вы не хотите аудио и все еще экспортируете аудио.
Должен ли я выбрать Premiere Pro для H.264 или HEVC?
Вы также можете найти HEVC (H.265) в качестве опции для YouTube, что лучше? Конечно, как преемник H.264, HEVC намного лучше в способе сжатия и качестве видео, но он также требует больше ресурсов для воспроизведения видео онлайн. Что касается случая, преобразование Premiere Pro в H.264 - все еще хороший вариант, который вы можете принять во внимание.
Зачем экспортировать Premiere Pro в MP4 с размером файла 0 КБ?
Если вы можете без проблем экспортировать проект Premiere Pro в AVI и M4V, но не можете экспортировать в MP4 с размером файла 0 КБ, вам необходимо настроить различные параметры в настройках, включая Media Encoder. Конечно, вы также можете экспортировать в AVI, затем конвертировать AVI в MP4 с Tipard Video Converter Ultimate.
Заключение
Каким должен быть лучший способ экспорта проектов Premiere Pro в MP4? Вы можете просто сохранить файлы в H.264 непосредственно в программе. Конечно, вы также можете воспользоваться Tipard Video Converter Ultimate, чтобы с легкостью создавать качественное видео для сайтов социальных сетей. Если у вас есть вопрос о том, как экспортировать Premiere Pro в MP4, вы можете оставить комментарий в статье.
Чтобы бесплатно записывать высококачественные видеоролики, вы не должны пропустить это руководство по захвату экрана, с помощью которого вы можете бесплатно получить реестр настольных рекордеров 4.
Файл с расширением mp4 - это формат видеофайла MP4. Вот исчерпывающее руководство по видеофайлам MP4, в том числе почему вы должны использовать MP4 и как его открыть.
Это полное руководство по сжатию файлов MP4 с помощью бесплатных и платных видеокомпрессоров MP4. Вы можете гибко уменьшить размер файла вашего видео MP4 для загрузки, воспроизведения, обмена и сохранения.
Лучшие 3 методы бесплатной загрузки музыки для iPod. Вы можете выбрать удобный способ бесплатной загрузки бесплатной музыки на iPod.
Нажмите здесь, чтобы присоединиться к обсуждению и поделиться своими комментариямиСобранные бесплатные уроки по видеомонтажу в Adobe Premiere Pro позволят за пару часов освоиться в данной программе, обрести важный навык монтажа и смонтировать свой первый видеоролик.
Продолжать обучение рекомендуем на курсах по видеомонтажу, а основательно прокачиваться на авторских YouTube каналах по типу:
— Parker Walbeck
— Daniel Schiffer
— и похожих.

- видеомонтаж
- для начинающих
- на русском

- видеомонтаж
- для начинающих
- на русском
- с нуля

- видеомонтаж
- инструменты
- интерфейс
- на русском

- на русском
- подсистемы
- установка

- видеомонтаж
- исходники
- на русском

- Adobe Media Encoder
- на русском
- Форматы файлов

- видеомонтаж
- импорт
- инструменты
- на русском
- секвенции

- импорт
- на русском
- Описание инструментов
- цветокоррекция


- клипы
- маска
- на русском
- переходы

- исходники
- на русском
- таймлайн
- эффекты

- на русском
- склейки
- таймлайн
- эффекты

- горячие клавиши
- исходники
- клипы
- на русском

- клипы
- мастер-класс
- на русском
- сдвиг

- мастер-класс
- на русском
- планы
- Составные части



- Double Cutting
- Jump Cut
- Match Cut
- на русском


- для начинающих
- интерфейс
- исходники
- на русском
- Описание инструментов

- видеомонтаж
- на русском
- склейки


- видеомонтаж
- на русском
- переходы
- склейки



- видеомонтаж
- импорт
- интерфейс
- на русском
- Описание инструментов

- MOGRТ
- моушн-шаблон
- на русском

- звуковые эффекты
- на русском
- Саунд-дизайн

- Auto-Ducking
- звуковые эффекты
- на русском

- интерфейс
- на русском
- Описание инструментов

- видеомонтаж
- для начинающих
- на русском
- Описание инструментов


- Mocha Pro
- маска
- на русском
- плагины

- teal and orange
- киноэффект
- на русском
- цветокоррекция

- интерфейс
- на русском
- Описание инструментов
- приложение

- на русском
- Саунд-дизайн
- Спецэффекты
- цветокоррекция

- на русском
- Саунд-дизайн
- стабилизация
- цветокоррекция

- на русском
- ретушь
- цветокоррекция

- Essential Graphics
- legacy title
- simple text
- на русском
- титры


- Ultra Key
- на русском
- хромокей


- Audio Essentials
- звук
- звуковые эффекты
- на русском


- Motion blur
- Анимация
- лайфхаки
- на русском

- интерфейс
- мастер-класс
- на русском
- Описание инструментов

- импорт
- интерфейс
- исходники
- на русском
- Описание инструментов

- видеомонтаж
- на русском
- структура



- на русском
- экспорт

- видеомонтаж
- для начинающих
- на английском
- титры
- цветокоррекция


- на английском
- переходы
- склейки

- лайфхаки
- на английском
- оптимизация


- Loop
- Source Monito
- видеомонтаж
- консолидация
- на русском
Вам могут пригодиться:
Как скачать и где купить Adobe Premiere Pro?Скачивайте Adobe Premiere Pro на официальном сайте Adobe.
Доступна бесплатная 7-дневная пробная версия.
Купить Premiere Pro можно, только при условии подписки. Разовой покупки — уже не существует.
Доступные планы:
· Один пользователь — 20,99$/мес;
· Коммерческие организации — 33,99$/мес;
Для преподавателей и студентов доступен весь пакет программ Adobe за 19,99$/мес.
Какие минимальные системные требования для работы Premiere Pro?Для Windows:
Операционная система: Windows 10
Процессор: ntel® 6 -го + поколения или аналогичный процессор AMD
Оперативная память: 8 Гб
Графический процессор: 2 Гб
Свободное место на жестком диске: 8 Гб +дополнительный высокоскоростной диск для медиаданных.
Для macOS:
Операционная система: macOS v10.13
Процессор: ntel® 6 -го + поколения
Оперативная память: 8 Гб
Графический процессор: 2 Гб
Свободное место на жестком диске: 8 Гб +дополнительный высокоскоростной диск для медиаданных.
1) Путь сохранения: Файл — Экспорт — Медиаданные.
2) В открывшемся окне выбираем:
— формат: (H264)
— стиль: с атрибутами исходного файла — высокая скорость передачи)
— имя
— и место сохранения.
Вам необходимо освоиться с интерфейсом, функционалом и инструментами программы. На этой странице есть все соответствующие уроки по видеомонтажу. Их вполне достаточно для приобретения базовых навыков монтажа.
Профессионалы советуют отредактировать свой первый проект методом тыка.
Прокачивать базовые навыки рекомендуем на специализированных YouTube каналах и структурных курсах по видео-монтажу.
Смотрите пошаговую инструкцию на YouTube, как поменять язык в Premiere Pro.
Автор, руководитель творческой группы. Чел, который отвечает на каждый ваш вопрос.
Читайте также:

