Как рисовать в векторе в illustrator
Обновлено: 07.07.2024
Я начал серию уроков по программе Иллюстратор которая отлично подойдет для инди разработчиков. Можно рисовать 2Д игры, или даже если игра в 3Д, векторная графика пригодится для создания интерфейсов и промографики.
Что самое главное, иллюстратор позволяет создавать довольно качественную графику даже не художникам и не требует умения рисовать.
В данных видео делюсь своим почти 20 летним опытом. Пытаюсь рассказать о каждой мелочи, потому видео получилось достаточно длинным.
Записал уже 4 ре часовых урока, думаю новички смогут освоить по ним все основы как иллюстратора так и дизайна вообще.
Если не согласны, сразу не минусите. я на самом деле просто хочу помочь людям войти в мир графики
Простите я не могу не пошутить
Логотип в Викторе, это как сосиска в тесте.
Я посмотрел минут десять, сам рисованием не интересуюсь, поэтому:
1. Убери шумы из звука, можно сделать вроде бы в аудиасити да и в редакторах видеом можно(kdeline например)
2. Не надо фоновой музыки, если это конечно не какой-то рассказ и нужен фон для настроения.
Это все мое имхо, но так будет лучше восприниматься как по мне, эдакий скринкаст.
ай да я, ай да пиздабол. написано же 8 минут назад публикация, а 10 минут успел посмотреть. имел ввиду что примерно 10 минут.
что то я в последнее время часто вру
Ну и как мне теперь быть уверенным, что всё остальное не было пиздежом
а ведь и правда.
да, вот микрофона хорошего пока нет. без фоновой музыки показалось что скучновато. как компромис сделал музыку очень тихой
Смотрю его. На самом деле один из лучших каналов
не, а в аудиосити можно убрать шум, сек
Всегда при записывании звука на аудиодорожке появляются шумы. В этой статье мы рассмотрим, как с…попробую, спасибо. но там звук сам по себе не очень. искаженный. нужен микрофон по хорошему
Музыка должна быть, всё хорошо с ней ) просто спокойные композиции надо искать, поищите в остах игр штуки всякие, за них не банят обычно и они очень хороши в этом случае
с музыкой всегда дилема, ставишь заводную, раздражает, ставишь спокойную, усыпляет. но буду думат ь в этом направлении
Ставь из JRPG музыку какого-нибудь города или данжа, как правило оно должно подходить вполне )
А еще можно не писать в названии КАПСОМ, потому как дурной тон, то бишь кликбейт.
будущие разработчики, умоляю, забудьте про векторную графику, не надо.
рисую в векторе больше 15 лет.
> умоляю, забудьте про векторную графику
Зря вы так, видел много програмистов которые совершенно не умеют рисовать но сумели сделать неплохие игры используя вектор. Это легче чем 3Д. И опять же. В любой игре нужны иконки и другой UI, иллюстратор помогает в этом вопросе
подписался, надеюсь когда то я поборю свою лень и начну уже что то учить, а то планшет лежит тупо пылиться пол года, купил и только пару раз кубы с кружочками рисовал)
В посте собрана подборка обучающих уроков по созданию векторной графики. На мой взгляд большинство материалов покажутся интересными для новичков только начинающих постигать векторное искусство. Но думаю, что специалисты также смогут найти для себя полезные уроки.
Туториалы бесплатные, но почти все на английском языке. Для удобства они поделены на три категории: приступая к работе, создание лиц, дизайн персонажей, ландшафт и окружающая среда и особые эффекты.
Приступая к работе

В этом уроке объясняется, каким образом создавать векторные иллюстрации используя Adobe Illustrator. Приводится объяснение ключевых параметров и инструментов, которое дополняется советами экспертов.

В этом многогранном туториале Вы узнаете основные термины, рассмотрите рабочие процессы и техники, которые помогут начать работать с векторной графикой.

Инструмент «перо» — один из основных в арсенале программы, он особенно важен для начального овладения векторной графикой. Это подробное руководство ставит своей целью познакомить Вас с особенностями и методами работы с незаменимым инструментом компании Adobe. А также с наиболее рациональными способами его использования.

Данный видео-туториал является действительно ценным ресурсом, который объясняет как создавать векторную графику в Illustrator и какую роль в этом процессе играет рисование.

От использования точек кривой Безье до обводки, заливки и придания векторной графике более естественного вида — это лишь некоторые секреты Illustrator из урока, которые существенно пополнят арсенал новичка.

Узнайте, как создавать простые органические формы в Illustrator с этим простым для восприятия руководством от Верле Питерс (Veerle Pieters), графического и веб-дизайнера.
7. Добавление текстуры для векторных иллюстраций
Добавление текстуры — это отличный способ сделать Вашу векторную графику более выразительной, подчеркнуть ее перспективу. В этом очень доступном видео эксперт Illustrator Александра Сесилио (Alexandra Cecilio) демонстрирует как это сделать.

Этот туториал от Андрея Мариуса (Andrei Marius) поможет Вам создать векторный линейный график. Пошагово: начиная с простой сетки до направляющих линий, используя только панель Appearance (один из мощнейших инструментов в Adobe Illustrator) с добавлением некоторых простых фрагментов текста и тонкой штриховки.
Создание лиц
9. Создание векторного глаза
Это очень полезный видео туториал, который показывает процесс создания векторного глаза, а также затемнение кожи.

Это углубленный видео курс, который поможет в овладении искусством создания векторных портретов на основе фотографий.

Еще один замечательный туториал по векторной графике. Руслан Хасанов показывает как манипулировать работой векторных линий и градиентами, чтобы придать работе динамичность.

С возрождением геометрической тенденции, справедливо сказать, что WPAP может быть представлен в большем количестве различных аспектов дизайна. Этот туториал покажет Вам как самостоятельно создать WPAP в Illustrator с помощью мастера WPAP.

Прорисовка волос в векторе может быть довольно мудреной. Этот туториал шаг за шагом показывает как волосы с фотографии превращаются в векторные.

В этом уроке Вы сможете создать иллюстрированный автопортрет в геометрическом стиле. В качестве основы иллюстрации будет использоваться Ваша собственная фотография. Она поможет нарисовать эскиз, а затем завершить оставшуюся часть работы.
Дизайн персонажей

Иллюстратор и дизайнер Юлия Соколова показывает как создать набор портретов, которые идеально подходят для социальных медиа или, к примеру, для обозначения различных категорий и профессий на Вашем сайте.

Джонатан Болл (Jonathan Ball), основатель Poked Studio, обьясняет как с помощью Illustrator основные геометрические фигуры превращаются в уникальных, красочных персонажей.

В этом уроке Вы легко и весело создаете очень простой трафарет, который можно использовать на различных поверхностях (включая футболки, стены, холсты). Сказка Л. Кэррол «Приключения Алисы в Стране чудес» вдохновила автора на создание векторного изображения и написание туториала.

С помощью этого туториала Мэри Винклер (Mary Winkler) собирается показать Вам, как нарисовать чиби персонажа с нуля, используя Shape Builder Tool (Shift-M), Pen Tool (P), прозрачные градиенты, и многое другие инструменты Illustrator.

В руководстве описан процесс создания простого персонажа аниме от начала и до конца.

Узнайте как создаются милые кролики в этом туториале векторной графики. Тренинг использует простые формы и градиенты, которые легко применимы и к иллюстрациям других персонажей.

Этот туториал представляет очень много основных форм для достижения действительно ловкого стиля иллюстраций. А затем «оживляет» йети с помощью палитры холодных цветов.

Здесь Вы сможете увидеть, как создаются персонажи видеоигр. У Вас будет возможность рассмотреть работу с первого эскиза и до самого финала.

Иллюстратор и автор Шейрен Милн (Sharon Milne) показывает, как создать монохромный портрет с фотографии.

Если Вы заядлый любитель футбола, то этот туториал будет особенно кстати. В уроке Сергей Кандаков создает яркую иллюстрацию с эффектом стиля ретро.
Ландшафт и окружающая среда

В этом уроке от векторного художника Андрея Мариуса (Andrei Marius) показано, как можно создать простой дизайн карты в Illustrator.

В этом туториале продемонстрировано, как создать в llustrator эффектный ландшафт окружающей среды. Для выполнения задания будет достаточно базовых знаний об инструментах программы.

Очень простой и последовательный урок от Дианы Тома (Diana Toma), который показывает как нарисовать прекрасные цветы используя градиентные сетки (меш).
Особые эффекты

В этом пошаговом руководстве Вы изучите, как создать «электрический» текст в векторе.

Том Мак (Tom Mac) показывает, как в Illustrator создать портрет с drip-effect, используя инструмент Pen и кое-какие дополнительные методы.

В этом учебном руководстве мы сделаем простой и красивый восточный паттерн в Adobe Illustrator, который будет состоять из различных объектов азиатской культуры.

За прошедшие годы винтажные иллюстрации и ретро-стиль стали вновь популярными в дизайне. В представленном уроке разработчик Бен Стирс (Ben Steers) делится своими методами, которые помогут Вам преобразовать векторные рисунки в ретро-стиль.

С помощью Illustrator можно создавать безупречную векторную графику. Но порой требуются иллюстрации, напоминающие художественные эскизы, выполненные на скорую руку. В уроке показано, как нарисовать векторный рисунок в таком стиле.

Следуя этому туториалу Вы сможете создать эффект блеска в Adobe Illustrator. В основе иллюстрации заложены три эффекта: бумага для заметок, витраж и рваные края. С помощью быстрой трассировки они превращаются в блестящую векторную текстуру.

Полутон — способ воспроизведения монохромного изображения. Он базируется на специфике восприятия картины человеческим глазом для которого область изображения, заполненная крупными точками, ассоциируется с более темными тонами. И наоборот, область, заполненная точками меньшего размера, воспринимается как более светлая. Художник Крис Маквей (Chris McVeigh) покажет, как создать векторный полутон.

В этом учебном руководстве Вы изучите, как создать графический логотип Бэтмена, используя простые формы в Adobe Illustrator. Используются простые инструменты, вроде Ellipse Tool (L) и Shape Builder Tool (Shift + M).
36. Конвертируйте растровое изображение в векторное
Это учебное руководство Inkscape демонстрирует, как преобразовать растровое изображение в векторное при помощи функции Trace Bitmap.

Слайдер — популярный элемент веб-дизайна. В данном туториале показан вариант создания слайдера в векторе.

Сиара Фелен (Ciara Phelan) продемонстрирует Вам как с помощью комбинирования векторных изображений и фотографий можно создать удивительный коллаж.
В этом туториале от одной дизайнерской студии рассказывается как просто нарисовать и трассировать фотографию. Для создания реалистичной иллюстрации в примере используется простая градиентная заливка.

В этом учебном руководстве показано, как создать эффект вышивки крестиком в Adobe Illustrator. Для этого будет использоваться панель Appearance и образцы.

Вы начинаете работу над своим творческим проектом с создания наброска или прототипа на iPad или iPhone?
Представляем Adobe Illustrator Draw — приложение для iPad и iPhone. Это приложение содержит все популярные инструменты и функции для создания векторных изображений с помощью современного оптимизированного интерфейса. Вы сможете рисовать линии, фигуры и любые иллюстрации, используя десять слоев для рисования и один фотослой. А затем вы сможете доработать проект в приложении Illustrator или Photoshop благодаря подключению к Creative Cloud.
Adobe Illustrator Draw больше не будет доступен для загрузки в App Store и Google Play Store с 19 июля 2021 года. Если приложение уже установлено, вы можете продолжать использовать его до 10 января 2022 года. Чтобы без перебоев пользоваться аналогичными и расширенными функциями, попробуйте Adobe Fresco бесплатно. Ваши ресурсы из приложения Draw будут автоматически перенесены при первом входе в Fresco.
Векторные изображения (иногда называемые векторными фигурами или векторными объектами) состоят из линий и кривых, определяемых векторами — математическими объектами, которые описывают изображение в соответствии с его геометрическими характеристиками.
Векторные изображения можно свободно перемещать и изменять без потери детализации ичеткости,поскольку такие изображения не зависят от разрешения: их края остаются четкими при изменении размера, печати на принтере PostScript, сохранении в файле PDF и импорте в векторные графические приложения. Таким образом, векторные изображения — это наилучший выбор для иллюстраций, которые выводятсянаразличные носители и размер которых приходится часто изменять, например логотипы.
В качестве примера векторных изображений можно привести объекты, которые создаются в Adobe Creative Cloud инструментами рисования и инструментами фигур. С помощью команд копирования и вставки можно использовать одни и те же векторные объектыв различных компонентах CreativeCloud .
При рисовании создается линия, называемая контуром. Контур состоит из одного или нескольких сегментов прямой или кривой. Начало и конец каждого сегмента отмечаются опорными точками, напоминающими кнопки, на которых закреплена проволока. Контур может быть замкнутым (например, круг) или открытым, имеющим отдельные конечные точки (например, волнообразная линия).
Форму контура можно изменять путем перетаскивания его опорных точек, управляющих точек на концах управляющих линий, которые отображаются рядом с опорными точками, или самого сегмента контура.

A. Выделенная (сплошная) конечная точка B. Выделенная опорная точка C. Невыделенная опорная точка D. Сегмент кривой в контуре E. Управляющая линия F. Управляющая точка
У контуров бывают опорные точки двух видов: угловые точки и гладкие точки. В угловой точке контур резко меняет направление. В гладкой точке сегменты контура соединены в виде непрерывной кривой. Контуры можно рисовать, используя любые сочетания угловых и гладких точек. Если была нарисована точка не того типа, ее всегда можно заменить.

A. Четыре угловые точки B. Четыре гладкие точки C. Сочетание угловых и гладких точек
В угловой точке могут соединяться любые два сегмента прямой или кривой, в то время как в гладкой точке соединяются только два сегмента кривой.

Не следует путать угловые точки и гладкие точки с сегментами прямой или кривой.
Линия контура называется обводкой. Цвет или градиент, примененный к внутренней области открытого или замкнутого контура называется заливкой. Обводка обладает такими свойствами, как толщина линии, цвет и пунктирный узор (в Illustrator и InDesign) или стилизованный узор линии (в InDesign). После создания контура или фигуры можно изменять характеристики обводки и заливки.
В InDesign для каждого контура всегда отображается центральная точка, которая находится в центре фигуры, но не является частью самого контура. С помощью этой точки можно перетаскивать контур, выравнивать его по отношению к другим элементам или выбирать все опорные точки контура. Центральная точка видна всегда, ее нельзя скрыть или удалить.
Если выделить опорную точку, соединяющую сегменты кривой (или выделить сам сегмент), на опорных точках соединенных сегментов отображаются управляющие маркеры, которые состоят из управляющих линий, оканчивающихся управляющими точками. Форма кривой определяется длиной и углом управляющих линий. Кривые перерисовываются путем перемещения управляющих точек. Управляющие линии не отображаются при окончательном выводе.
У гладкой точки всегда есть две управляющих линии, которые перемещаются вместе как единый прямой элемент. При перемещении управляющей линии в гладкой точке сегменты кривой по обе стороны точки изменяются одновременно, при этом непрерывность кривой в данной опорной точке сохраняется.
С другой стороны, у угловой точки может быть две, одна или ни одной управляющей линии, в зависимости от того, сколько сегментов кривой связано с этой точкой: соответственно, два, один или ни одного. Управляющие линии угловой точки поддерживают преломление с помощью различных углов. При перемещении угловой точки настраивается только кривая с той стороны точки, где расположена управляющая линия.


Управляющие линии в опорных точках всегда расположены по касательной к кривой. Угол каждой управляющей линии определяет крутизну кривой, а длина линии определяет высоту, или глубину, кривой.

В Illustrator опорные точки, управляющие линии и управляющие точки можно отображать или скрывать с помощью меню «Просмотр» > «Показать границы» или «Просмотр» > «Скрыть границы».
При работе с опорными точками и контурами иногда нужно видеть управляющие линии (маркеры), а в некоторых случаях они могут мешать. Управляющие линии для нескольких выбранных опорных точек можно показать или скрыть. Для одиночной опорной точки линии отображаются всегда.
Можно отображать и скрывать управляющие линии дляконкретных выделенныхэлементов, а можно задать параметр для отображения управляющих линий.
Отображение и скрытие управляющих линий для выделенных опорных точек
Выделите нужные опорные точки с помощью инструмента «Частичное выделение».
На панели «Управление» нажмите кнопку «Показать маркеры для нескольких выделенных опорных точек» > или «Скрыть маркеры для нескольких выделенных опорных точек» .

Итак, а теперь перейдём непосредственно к уроку по Adobe Illustrator.
Отрисовка эскизов в иллюстраторе
Итак приступим. Отрисовка скетча.

Да, можно было бы просто оттрейсить скетч. Но тут линий очень много и результат будет не ахти. Все равно прийдется ручками дорабатывать.
Для этой работы я использую инструмент "карандаш". Без обводки, но с черной заливкой.
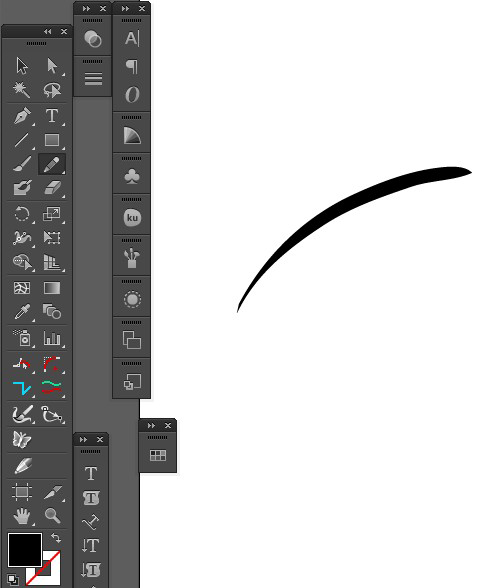
Я "обвожу" контур. Поэтому линия получается толще вначале и тоньше в конце. Это придает скетчу некий шарм. Обязательно зажимайте Alt, когда замыкаете контур. Чтобы не создавать открытых путей. Но если у вас Adobe Illustrator CC, то он сам должен закрывать пути при рисовании карандашом.
Это мои настройка карандаша.

Вот так выглядит результат.

Не спорю, что в некоторых местах есть неаккуратности. Их можно выровнять инструментом "Сглаживание"

Почему я не пользуюсь инструментом Blob Brush? Плюсы Блоб браша: им можно рисовать сразу готовую линию, а не обводить контуры. Он больше похож на "инструмент настоящего художника". Он реагирует на нажим пера. Но лично мне это не всегда удобно. Хоть такую функцию можно отключить, нажав два раза на иконку инструмента Блоб Браш.
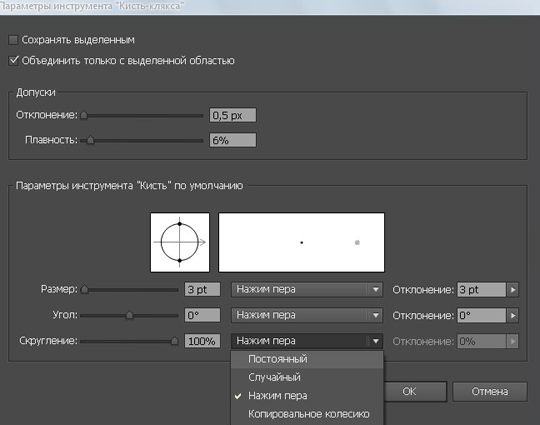
Есть места, где линия заходит одна на другую, вылазит по краям. Да, это можно убрать. Но в случае с карандашом такого не произойдёт. Как убрать? Выделить всё командой Ctrl+A. Нажать кнопку Divide (Разделить) на панели Pathfinder (Обработка контуров).

Потом следует разгруппировать все. И удалить лишнее.
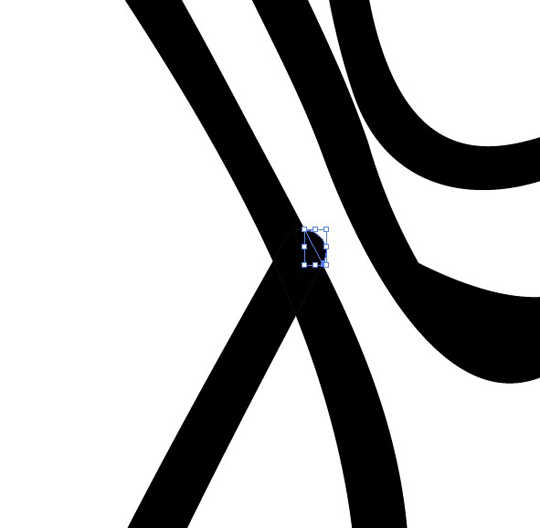
Предлагаю сравнить два тапка. Первый нарисован инструментом "Карандаш". Второй "Блоб браш".


Какой из них вам нравится больше? Так или иначе, вывод тут один - оба инструмента замечательные. Главное, уметь рисовать и не лениться исправлять, подчищать ошибки :)
Карандаш я использую, если нужно работать со скетчем. И нужны плавные линии, которые выглядят, как будто они нарисованы кистью. Рисунок получается живее и динамичнее.
А вот Блоб Браш по моему мнению хорош для рисования дудлов. Где одна толщина линии и в рисунке нет той динамики, которая есть в скетче.
У нас еще остались инструменты "Кисть" и "Перо".
Честно говоря, я бы не стала орисовывать ими этот эскиз. Почему? Перо незаменимо при создании хенд-драун буковок. Где нужна идеальная плавность перехода линии в линию. На днях мучала свой ник, переводила в вектор с помощью пера.

Тут совсем мало точек. Но времени на создание уходит больше.

Зато результат! Гладкий, чистый и лаконичный.
Новичку приручить инструмент перо достаточно сложно. Но возможно. Я училась работать с ним по уроку c этого блога: Рисуем с помощью инструмента Перо (Pen Tool). Это самый простой и доступный урок в сети.
Инструмент "Кисть". Рисуем вот такую заготовку.
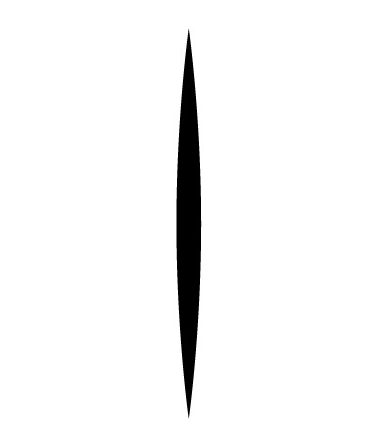
Добавляю ее в панель "Кисти". Создаём Art Brush (обьектная кисть).

Это мои настройки кисти.

Ключевой момент здесь "Растянуть и подогнать по длинне обводки". Наша заготовка растягивается по всей длинне нарисованой линии.
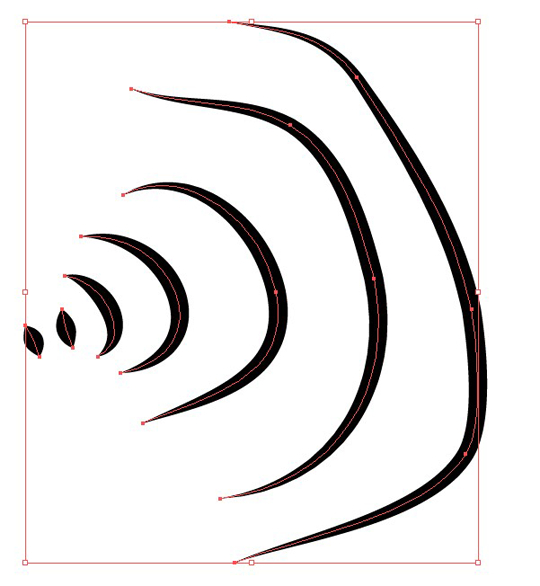
Заготовку для кисти можно создавать любую. И примеров использования кистей в сети масса. Я отмечу только одну ее особенность. Кисть можно применить к любой обводке. Нарисуйте круг стандартным инструментом "Эллипс" (L). И примените к нему разные кисти из тех, что есть в стандартном наборе иллюстратора. И вы поймете, о чем я говорю :)
Как вы заметили есть еще и другие кисти. Их можно изучить по этому уроку: Использование кистей. Для отрисовки скетчей кисть я практически никогда не применяю.
А вот такой скетчевый паттерн можно вообще не обводить. Достаточно простой трассировки.
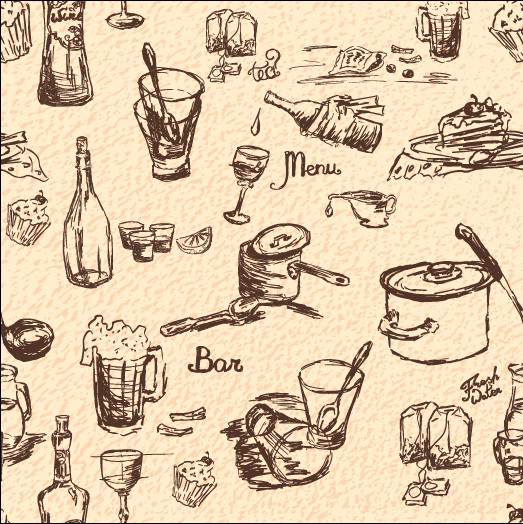
Вот как выглядить изначальный эскиз. Он был нарисован черным фломастером, но сканер поменял цвет рисунка. Если вы рисуете черным фломастером или линером, то достаточно простой автоматической трассировки в режиме "Черно-белый логотип"

Я надеюсь, мои советы помогут начинающим иллюстратором в освоении вектора. Если есть вопросы, можете задавать их в комментариях.

Подпишитесь на нашу рассылку, чтобы не пропустить ничего нового:
Читайте также:

