Как сделать фон на камере ноутбука
Обновлено: 04.07.2024
В условиях, когда мир дрожит от распространения COVID-19, а страны по всему миру находятся в изоляции, большинство из нас сейчас переходит в режим работы из дома. Хотя это довольно просто, важно оставаться профессионалом при работе из дома, даже если ваше окружение выглядит не так.
Если вы работаете в ограниченном пространстве, вам нужно, чтобы все вокруг было достаточно закрыто при проведении видеоконференции. К счастью для вас, существует множество программ для видеоконференций, которые позволяют вам изменить фон на что-то совершенно другое.
Следующий список приложений и программ поможет вам совершать видеозвонки своей команде и коллегам таким образом, чтобы вы могли изменить свой фон или размыть его по своему усмотрению.
Увеличить
Zoom предлагает виртуальный фон особенность, которая отличается от упомянутых выше. Вместо размытия существующего фона вы можете отображать изображение или видео в качестве фона во время Zoom Meeting. Доступ к виртуальному фону при масштабировании можно получить в настройках, где вы можете выбрать и добавить пользовательские изображения и видео к своему фону.
Skype

Skype позволяет вам сосредоточиться на себе, а не на своем окружении, когда вы звоните кому-то по видеосвязи через службу. Возможность размыть фон можно найти перед началом видеозвонка, а также во время разговора. Функция размытия использует AI для обнаружения вашего лица и сопоставляет края с фоном, чтобы ваш фон всегда был размытым. Функцию размытия фона в Skype можно найти:
- При наведении указателя мыши на кнопку камеры во время разговора
- Щелкнув правой кнопкой мыши на экране вызова
- Нажав кнопку настроек в правом верхнем углу экрана вызова
Команды Microsoft

Обновлять [April 12, 2020]: Microsoft Teams теперь также позволяет изменять фон. Вы можете выбрать один из предустановленных пользовательских фонов, чтобы изменить фон вашего видео. Однако вы по-прежнему не можете использовать собственный фон или видео.
Загрузите Microsoft Teams: ПК | Mac | Android
Cisco Webex Meeting ![]()
С Cisco Webex Meeting вы можете смени свой фон так что вы остаетесь в фокусе, пока ваше окружение меняется. Вы можете размыть окружающую обстановку, использовать виртуальный фон по умолчанию, предоставленный Cisco, или добавить виртуальный фон из своей галереи.
Обновлять [July 14, 2020]: Cisco изначально разрешала пользователям Webex изменять виртуальный фон или применять эффект размытия только на устройствах iOS. Компания теперь свернутый предлагает аналогичные функции пользователям Android и Desktop, которые могут получить доступ к этой опции, перейдя к значку меню> Изменить виртуальный фон и применив размытие или любой другой виртуальный фон.
Загрузите Cisco Webex Meeting: ПК | Mac | Android
ManyCam Chroma key
ManyCam позволяет заменить фон во время видеозвонка или конференции. Служба поставляется с функцией Chroma Key, которая может применить к вашему видео зеленый экран, чтобы вы могли выбирать изображения и видео в качестве фона или просто сохранять его прозрачным. Вы также можете выбрать сплошные цвета в качестве фона так что у вас будет чистый и профессиональный фон.
ChromaCam

Это приложение Windows использует вашу стандартную веб-камеру для удалить фон из вашего окружения, не нуждаясь в зеленом экране сзади. Программное обеспечение также позволяет сделать фон синим или отображать презентации сзади для иммерсивного просмотра. Приложение можно использовать в качестве камеры по умолчанию на вашем ПК, чтобы размыть или изменить свой фон в других приложениях для видеосвязи, таких как Skype, Webex, Zoom и Hangouts.
XSplit VCam ![]()
CamMask ![]()
CamMask предоставляет замена фона инструмент, который может легко изменить фон на другие сцены.
Виртуальная веб-камера SparkoCam ![]()
Вы сейчас работаете из дома? Если да, то используете ли вы какое-либо программное обеспечение, чтобы поддерживать чистоту фона во время видеоконференцсвязи с коллегами? Дайте нам знать в комментариях ниже.
Все наверное знают программу Zoom, в которой реализована функция виртуального фона. Это когда программа автоматически находит в кадре человека и позволяет заменить пространство вокруг. Другими словами, виртуальный фон - это как хромакей без зелёного экрана.
Как использовать виртуальный фон в любом приложении
Есть способ включать виртуальный фон в любом приложении для Windows. Поможет любая виртуальная веб-камера, в которой реализован соответствующий функционал. Рассмотрим на примере программы AlterCam, которую вы можете скачать здесь. Внимание, функция виртуального фона будет работать в AlterCam если у вас Windows 10 x64 или новее!
Вкратце, это работает так. После установки AlterCam в системе появляется ещё одна веб-камера, виртуальная. Её можно выбрать вместо реальной камеры в любом приложении. А вещать в виртуальную веб-камеру можно что угодно. Например, видео с реальной камеры с размытым или заменённым фоном.
Варианты виртуального фона в AlterCam, с картинками
В программе AlterCam виртуальный фон можно использовать несколькими способами. Например, можно включить какой-нибудь из десятков эффектов только для фона. Чаще всего используют эффект "Размытие". Давайте уже перейдём к картинкам. Вот скриншот без включенной функции.
Применяем эффекты для фона
Обратите внимание на самую первую кнопку на вкладке "Эффекты". Она включает специальную маску-фон, к которой будут применяться эффекты. При её нажатии автоматически будет включен эффект размытия для фона. Можно комбинировать эффекты и включать сразу несколько. Например, на скриншоте ниже включены эффекты "Размытие" и "Сердца".
Кстати, при помощи второй кнопки на вкладке "Эффекты" можно инвертировать маску. Тогда эффекты будут применяться только к человеку в кадре, а фон останется неизменным. Вдруг вам как раз надо скрыть только лицо.
Заменяем фон
Теперь рассмотрим варианты замены фона в AlterCam. Для этого перейдём на вкладку "Фон". Здесь виртуальный фон включается специальной галочкой. При включении опции фон становится прозрачным и необходимо выбрать, что именно подложить под основное видео. По умолчанию не подкладывается ничего и выглядит это так:
Специальный ползунок служит для регулировки нагрузки на процессор. Если при включении виртуального фона заметно снижается FPS (число кадров в секунду), можно сдвинуть ползунок вправо, снизив нагрузку на процессор и точность вырезания фона. В большинстве случаев ничего подстраивать не надо. Если у вас очень большое разрешение видео и не самый производительный компьютер, возможно придётся сдвинуть ползунок вправо.
Как видите, есть несколько вариантов замены фона. Можно заменить его на равномерную заливку выбранным цветом. Не самый лучший вариант, потому что на нём будут наиболее видны огрехи работы функции. Можно заменить фон любой выбранной картинкой. Интересен вариант замены фона живой картинкой с рабочего стола. Это удобно для проведения онлайн-уроков, вебинаров, презентаций. Вот пример замены фона на рабочий стол в живом видео с веб-камеры:
Слой основного видео можно масштабировать и переносить в нужное место кадра мышкой прямо в области предварительного просмотра.
Как работает виртуальный фон
Для тех, кому интересны технические подробности о работе функции автоматического отделения фона. Практически во всех известных нам реализациях, функция виртуального фона основана на нейросети, которую обучают находить человека в кадре на тысячах специально размеченных изображений. Само собой, эту нейросеть ещё надо оптимизировать для работы с видео в реальном времени. AlterCam тут не исключение, автоматическое выделение фона реализовано при помощи машинного обучения.
Остались какие-то вопросы? Спросите нас!
Надеюсь, статья оказалась полезной для вас и вы поделитесь ей с друзьями. Вот специальные кнопочки:
Некоторые пользователи видеоконференцсвязи могут столкнуться с необходимостью заменить фон, находящийся позади них. Например, скрыть домашнюю обстановку при удалённой работе или поставить на задний план подходящее под тему урока изображение во время дистанционного обучения.
Для замены фона в клиентских приложениях TrueConf для десктопов используется технология хромакей.
Что такое хромакей
Хромакей — название технологии, с помощью которой можно заменить фон позади предмета или человека на любой, снятый (или созданный на компьютере) в другом месте. Также хромакеем называют сам экран, на фоне которого происходит съёмка. Чтобы добиться высокого качества замещения, экраны должны быть яркого, однотонного цвета: зелёного, синего или фиолетового. Такие цвета используются не случайно — они должны контрастировать с кожей человека и элементами его одежды. Например, при использовании зелёного экрана нежелательно, чтобы человек на переднем плане был одет в зелёный пиджак, так как в этом случае на него может ошибочно проецироваться фон.
Вместо экрана можно поместить на задний план любое изображение: логотип компании, полезную информацию (презентацию, таблицы или графики), фотографии природы или городские пейзажи. Единственное условие для качественного замещения — сохранение пропорций изображения с соотношением сторон вашей веб-камеры.


Как выбрать виртуальный фон в приложениях TrueConf без использования технологии хромакей
Но что делать, если в наличии нет хромакея? Можно воспользоваться сторонними приложениями, которые называются виртуальными камерами.
Виртуальная камера — программа, эмулирующая работу обычной веб-камеры и позволяющая передавать изображения, видео и звук из произвольных источников. Например, с её помощью пользователь, не желающий показывать изображение со своей веб-камеры, может транслировать другим участникам видеоконференции зацикленный видеоролик, заранее записанный в другом месте.
Как выбрать виртуальную камеру
В окне клиентского приложения перейдите к меню Настройки → Видео и звук. Далее на вкладке Основное выберите нужную виртуальную камеру из выпадающего списка:

Если у вас несколько веб-камер, то перед использованием каждого приложения из описанных ниже необходимо выбрать в настройках ту камеру, которой вы собираетесь пользоваться.
Ниже приведён список виртуальных камер, совместимых с нашим клиентским приложением для компьютеров.
Snap Camera
Бесплатное приложение для Windows и MacOS. Отличительной особенностью является наличие студии, где можно загружать эффекты (линзы), созданные другими пользователями. Для того, чтобы выбрать линзу, просто нажмите на неё и она автоматически применится к изображению с вашей веб-камеры.

Чтобы поменять камеру, нажмите на кнопку в правом верхнем углу, и в открывшемся меню настроек выберите её из выпадающего списка:

ChromaCam
Условно-бесплатная альтернатива Snap Camera. Для использования необходима регистрация. Pro версия поддерживает кастомные фоны и логотипы, отключение водяного знака с логотипом ChromaCam и показ слайдов PowerPoint. Чтобы применить фон, просто нажмите на него.

Для смены камеры нажмите Настройки в левой боковой панели и в выпадающем списке выберите необходимую:

XSplit VCam
В отличие от ChromaCam, в XSplit VCam можно добавлять собственное фоновое изображение даже в бесплатной версии. Но чтобы убрать водяной знак, нужно купить лицензию. Как и в описанных выше приложениях, фоны применяются при нажатии на них. Приложение доступно только для операционных систем Windows.
Наверное, каждый, кто вынужден периодически совершать рабочие видеозвонки, хотя бы раз сталкивался с проблемой выбора подходящего фона. Камеру включать надо, но при этом совсем не хочется демонстрировать, что находится за спиной. Мы попробовали найти способ максимально качественно решить этот вопрос.
Наложение масок
Сегодня в сети можно отыскать разнообразные программы, которые пытаются накладывать фильтры на изображение. Некоторые из них работают по принципу популярного приложения MSQRD. То есть, они фиксируют определенные контрольные точки на изображении и на них накладывают маску. Тот же MSQRD накладывает маски на лицо пользователя, но существуют и альтернативные варианты, которые пытаются аналогичным образом прятать фон.
Звучит, конечно, неплохо, но что имеем по факту? Увы, вся эта автоматика очень часто и очень сильно ошибается. Если Вы пользовались MSQRD, то уже знаете, что по-настоящему хорошо его маски выглядят на скриншотах. В режиме обработки в реальном времени изображение заметно подрагивает, постоянно подстраиваясь под объект.
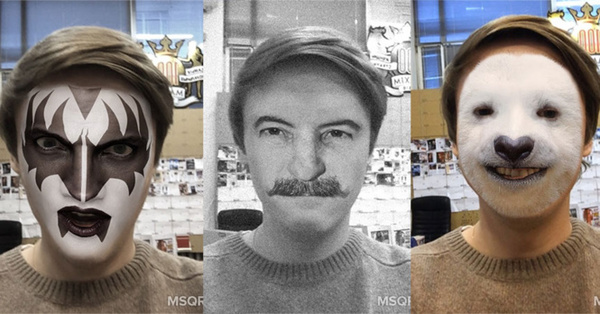
То же и с попыткой менять фон. Мы протестировали несколько программ, включая популярные решения VideoSkin и WebcamMax. Для замены фона этим программам необходимо, чтобы пользователь сперва сфотографировал этот самый фон. Маска накладывается поверх, а любой объект, который входит в кадр после этого, накладывается уже поверх маски. Увы, очень часто это работает некорректно. Маска частенько «запрыгивает» на лицо пользователя. Таким образом, во время видеозвонка весь человек или части его лица могут спонтанно исчезать и обрезаться самым причудливым образом. Кроме того, использование масок требует, чтобы фон был статичным. Малейшее изменение ракурса, освещения или фокуса камеры приведет к тому, что маска слетит.
Конечно же, тот же WebcamMax имеет множество забавных эффектов, которые могут накладываться поверх изображения, как, к примеру, новые стикеры в SnapChat. Но для профессиональной замены фона такой метод не подходит.
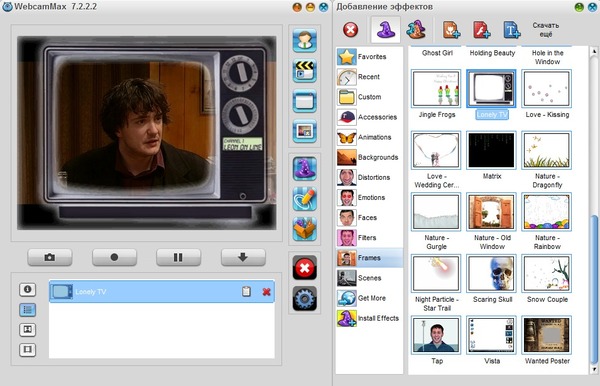
Старый добрый хромакей
Увы, но у человечества пока нет иного способа качественно заменять фон, кроме как использовать эффект хромакей (англ. chroma key). Хромакей – технология совмещения двух и более изображений или кадров в одной композиции при помощи особого цветового ключа. Этот метод используется Голливудом с 1930-х годов. Почти за сто лет ему не нашли равных. Самые современные блокбастеры снимаются на зеленом фоне. К счастью, этот метод доступен и простым пользователям.

Единственный недостаок – для использования технологии хромакей потребуется физический однотонный экран. Подойдет и однотонная стена, но всё же желательно, чтобы экран был какого-нибудь яркого цвета, к примеру, синего или зеленого. Если Вы регулярно совершаете видеозвонки или, к примеру, решитесь когда-либо зарабатывать на YouTube, такой экран Вам, в любом случае, потребуется, чтобы выглядеть более-менее презентабельно.
Как пользоваться хромакеем
Для использования метода зеленого экрана Вам потребуется программа, поддерживающая технологию хромакей. Одна из простых и удобных программ такого типа – ManyCam. Она позволяет обрабатывать видеопоток и транслировать его в большое количество сервисов, включая и Skype.
При запуске ManyCam Вы увидите вкладку «Видео», где можно выбрать источник потока. Для выбора достаточно щелкнуть по окошку с предполагаемым видео. Источником может быть изображение с камеры, видеоигра, поток с удаленной интернет-камеры, прочие устройства, медиафайлы, ролики прямиком с YouTube, Ваш рабочий стол или цветная заставка.
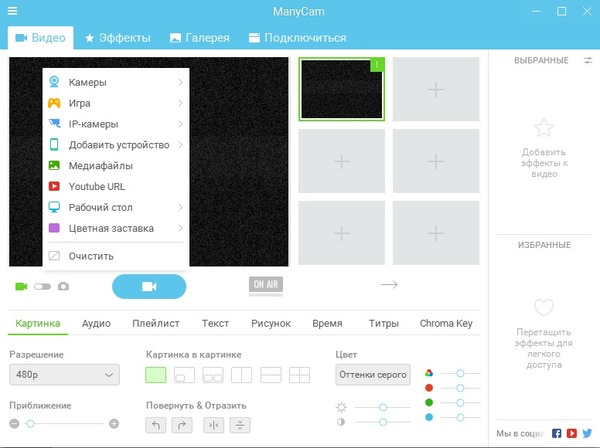
При работе с камерой Вам нужно будет выбрать соответствующий пункт «Камеры», а затем – свое подключенное устройство. Мы же в качестве демонстрации используем видео с YouTube, где актер Жан-Клод Ван Дамм скачет, стреляет и говорит пафосные фразы на готовом зеленом фоне.
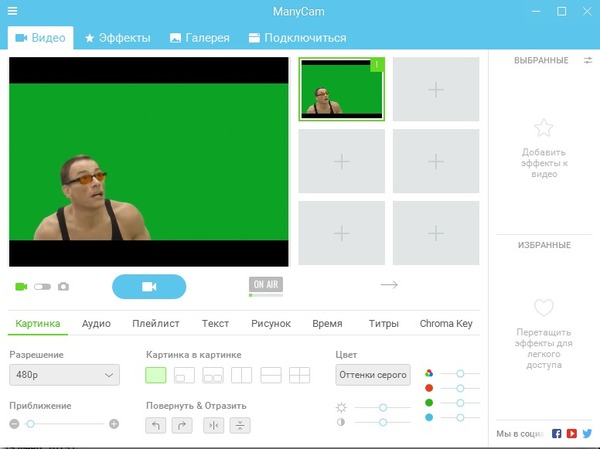
Для начала работы с технологией хромакей, нужно в нижней части окна программы выбрать вкладку Chroma Key и включить этот эффект, нажав на кнопку ON. Затем нужно выбрать фон, который следует заменять. Сделать это можно, нажав на кнопку «Определить цвет» (кнопка с изображением пипетки по соседству с кнопкой ON). Затем – просто щелкните по своему экрану в окошке видео. Экран автоматически начнет заменяться изображением или фоном, который Вы установите.
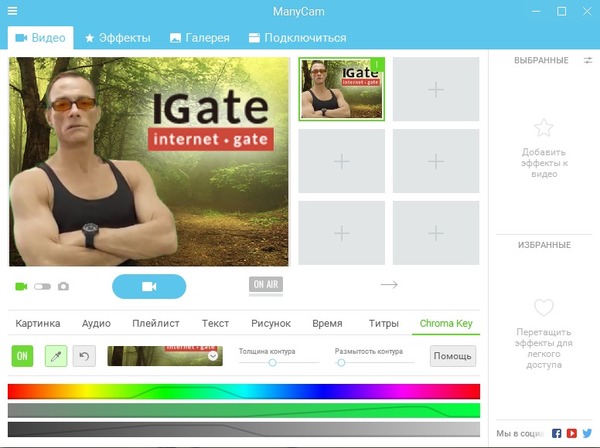
Три цветовые шкалы под кнопками нужны для того, чтобы тонко настроить фильтр фона и убрать возможную границу между экраном и объектом съемки. Когда изображение будет подогнано идеально, пора переходить к трансляции видео. По умолчанию программа ManyCam создает в системе виртуальную камеру под именем ManyCam Virtual WebCam (N), где N – количество видеопотоков. Чтобы начать транслировать поток, к примеру, в Skype, достаточно выбрать его в настройках.
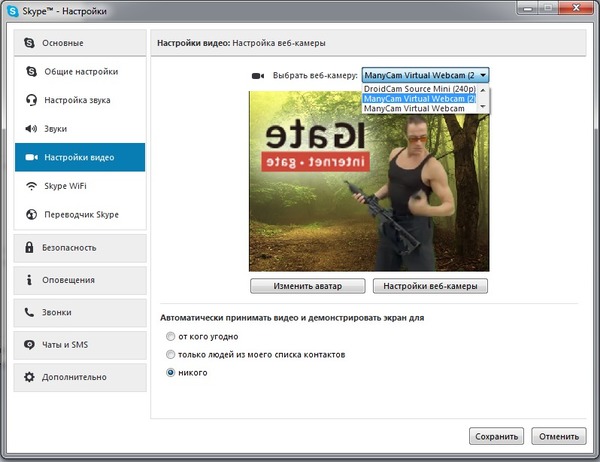
Как только Skype подключится к потоку, в ManyCam зажжется красная кнопка ON AIR (в эфире).
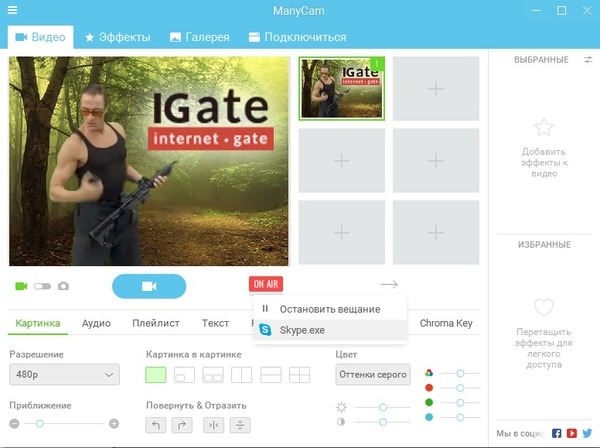
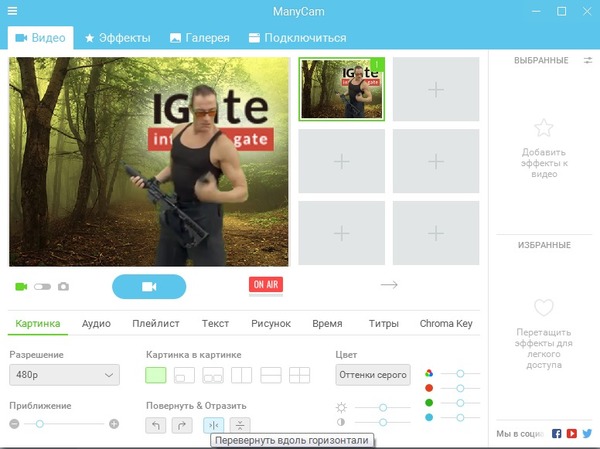
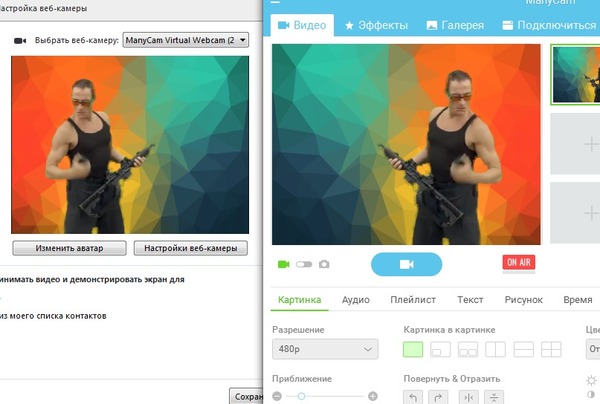
Таким нехитрым способом Вы сможете не только красиво позвонить по Skype, но и начать свою карьеру в качестве видеоблогера.
Читайте также:





