Mozilla thunderbird не удалось загрузить ваш профиль
Обновлено: 03.07.2024
Методы решения проблемы
И здесь есть несколько возможных причин:
- Пользователь сам намеренно или по ошибке переименовал, переместил или удалил этот каталог.
- Произошел какой-то системный сбой, нарушивший работу компьютера и браузера в частности.
- В систему попали вирус, который постепенно разрушает файлы и папки.
Если вы самостоятельно переместили пользовательский каталог, то верните его на место и перезапустите Фаерфокс. В случае переименования верните ему исходное имя и тоже перезапустите программу. Это самые простые варианты, с которыми можно столкнуться. Теперь перейдем к более сложным.
Обновление Фаерфокса
Может быть такое, что у вас просто старая версия браузера, которая в определенный момент начала сбоить. А значит, обновление станет отличным решением. Эта процедура в любом случае улучшит работу Firefox.
- Нажмите на пиктограмму с тремя линиями в верхнем правом углу.
- В появившемся меню браузера кликните на пункт «Справка».


Проверка пользовательского каталога
В ошибке указано, что Фаерфокс не может загрузить профиль пользователя. А значит, стоит проверить, есть ли он в нужном каталоге. По умолчанию он скрыт в системе, так что стандартным способом через Проводник до него не добраться. Но есть очень удобный обходной вариант.
- Нажмите на клавиатуре комбинацию клавиш Win + R , чтобы вызвать окно «Выполнить».
- Скопируйте команду %appdata%/Mozilla/Firefox/Profiles и вставьте ее в текстовое поле.
- Кликните по кнопке «ОК» для продолжения.

В результате в Проводнике Windows откроется нужная папка. Каталог пользовательского профиля имеет странное название, состоящее из хаотичного набора букв и цифр. Кроме того, он может полностью отсутствовать.
В обоих случаях вам нужно создать новую «учетку» для Фаерфокса, но в первом старые данные можно восстановить, если они не были повреждены безвозвратно.
Создание нового профиля с восстановлением:
- Несмотря на наличие ошибки, откройте в браузере новую вкладку и в адресную строку вставьте ссылку about:profiles .
- Нажмите Enter на клавиатуре, чтобы загрузить нужную страницу.
- Активируйте опцию «Создать новый профиль».




Если вы добились возврата старых данных, то закройте новую копию браузера, а в старой для только что созданной «учетки» нажмите на кнопку «Установить как…». Она может отсутствовать, тогда пропустите этот шаг.
Теперь мы разберемся, как все вернуть, если это не сработало.
Восстановление данных
Если же у вас отсутствует старый пользовательский каталог, то воспользуйтесь предыдущей инструкцией до пятого шага, а сразу же перейдите на десятый и завершите процедуру. В результате браузер будет работать, но данные вернуть не выйдет.
Если старый пользовательский каталог в итоге пропал или был поврежден, то восстановить свои закладки, пароли и прочую информацию получится только с одним условием – активированная ранее функция «Синхронизация». То есть вы должны были до этого создать учетную запись Firefox. В таком случае на новом профиле кликните по кнопке вызова меню, нажмите на «Войти» и авторизуйтесь в системе с помощью email-адреса и пароля.

В конце вас попросят ввести одноразовый пароль, который придет в письме на электронный ящик. Затем пойдет восстановление зарезервированных данных, процедура может занять несколько минут.
К сожалению, без настроенной синхронизации и резервного копирования восстановить прежние данные не получится.Что делать, если Firefox не работает
Есть определенный риск того, что браузер попросту откажется работать корректно, а у вас время от времени будут наблюдаться различные сбои. Самое очевидное решение – полная переустановка. Но дело в том, что компьютер мог быть заражен вирусами, которые и повредили данные. В таком случае только переустановка не поможет, а лишь отложит проблему.
Мы рекомендуем выполнить полное сканирование системы и последующую чистку от вирусов. С этой задачей справится любой бесплатный антивирус. Если он уже у вас есть на компьютере, то запустите проверку и устраните все найденные угрозы.
Если антивирус отсутствует, то установите его и выполните эту же процедуру. В качестве примера мы возьмем бесплатный Avast из-за удобства использования и отличной защиты, но вы можете использовать любой другой (Kaspersky, ESET NOD32 и т. д.).
- Запустите любой работающий браузер на компьютере, подойдет даже встроенный Internet Explorer или Microsoft Edge.
- Перейдите на официальный сайт антивируса Аваст.
- Кликните по большой кнопке, чтобы начать загрузку.



Аваст быстро проверит программы, просто закройте это окно («крестик» в правом верхнем углу). Затем запустите антивирус с помощью ярлыка на рабочем столе. Поочередно кликните по пунктам «Защита» и «Проверка на вирусы».

Далее, активируйте режим «Полное сканирование». Учтите, что он может длиться несколько часов, ведь проверяться будут все файлы и программы на компьютере. Желательно в это время им не пользоваться. В результате отобразится список найденных вирусов, а вам остается только избавиться от них.
Финальный шаг – переустановка браузера.
Переустановка Фаерфокса
Для удаления выполните следующие шаги:
- Закройте все окна Mozilla Firefox
- Опять нажмите комбинацию клавиш Win + R , чтобы запустить инструмент «Выполнить».
- Введите в текстовое поле команду control .
- Нажмите «ОК» для подтверждения.


Теперь нужно стереть остаточные данные. Для этого:
- Снова нажмите на клавиатуре клавиши Win + R .
- Выполните команду %appdata% .


Остается заново установить браузер:
- Перейдите на официальный сайт Mozilla Firefox.
- Кликните по кнопке «Загрузить…».

Завершение

Если вы столкнулись с ошибкой «Не удалось загрузить ваш профиль Firefox. Возможно, он отсутствует или недоступен» или просто «Отсутствует профиль», то это означает, что браузер по каким-либо причинам не может получить доступ к вашей папке профиля.
Папка профиля – специальная папка на компьютере, которая хранит в себе информацию об использовании браузера Mozilla Firefox. Например, в папке профиля хранится кэш, куки, история посещений, сохраненные пароли и т.д.
Как устранить проблему с профилем Firefox?
Обратите внимание, если прежде вы переименовывали или перемещали папку с профилем, то верните ее на свое место, после чего ошибка должна быть устранена.
Если вы не проводили никаких манипуляций с профилем, можно сделать вывод, что по каким-либо причинам он был удален. Как правило, это либо случайное удаление пользователем файлов на компьютере, либо действие на компьютере вирусного ПО.
В данном случае вам не остается ничего больше, как создать новый профиль Mozilla Firefox.
Чтобы сделать это, необходимо закрыть Firefox (если он был запущен). Нажмите сочетание клавиш Win+R, чтобы вызвать окно «Выполнить» и введите в отобразившееся окошко следующую команду:

На экране отобразится окно, позволяющее управлять профилями Firefox. Нам необходимо создать новый профиль, потому, соответственно, выбираем кнопку «Создать».

Задайте профилю произвольное наименование, а также, при необходимости, измените папку, в которой будет храниться ваш профиль. Если нет веской необходимости, то месторасположение папки профиля лучше оставить на прежнем месте.

Как только вы щелкните по кнопке «Готово», вы снова вернетесь к окну управления профилями. Выделите новый профиль одним щелчком по нему левой кнопкой мыши, а затем кликните по кнопке «Запуск Firefox».

После выполненных действий на экране запустится полностью пустой, но рабочий браузер Mozilla Firefox. Если до этого вы использовали функцию синхронизации, то вы сможете восстановить данные.
К счастью, проблемы с профилями Mozilla Firefox легко устраняются созданием нового профиля. Если вы прежде не проводили никаких манипуляций с профилем, из-за чего могла возникнуть неработоспособность браузера, то обязательно выполните сканирование системы на наличие вирусов, чтобы устранить заразу, которая поражает ваш браузер.

Отблагодарите автора, поделитесь статьей в социальных сетях.

Перенос профилей и почты в Mozilla Thunderbird требуется пользователю во многих случаях: при переустановке операционной системы, при смене компьютера или ноутбука и т.д. И не все знают, как выполнить эту процедуру, поэтому мы решили пройти ее в пошаговом формате, а в конце статьи поговорим о том, как изменить местоположение пользовательских данных, хранящихся на одном компьютере.
Где находится профиль
Эта папка не содержит файлов с расширениями только для Windows, поэтому следующий метод можно использовать и при переходе на другую операционную систему.
Где хранить данные перед переносом
Перед переносом данных на новый компьютер необходимо ds,hfnmместо для их хранения. Существует множество вариантов, например, USB-накопитель или облачный сервер, такой как Dropbox, OneDrive или Google Drive.
Данные, подлежащие перемещению, включают:
- электронные письма;
- настройки;
- адресная книга;
- задачи;
- сохраненные пароли;
- календарь.
Перенос профиля на другой диск
Теперь давайте узнаем, как переместить профиль и почту на другой диск в Mozilla Thunderbird:
В нашем случае выходной документ будет выглядеть следующим образом:

Наконец, сохраните изменения в файле profiles.ini.
Перенос профиля на другой компьютер
Перед переносом Mozilla Thunderbird на другой компьютер закройте программу. Во время его работы могут быть внесены изменения, которые не будут скопированы.


Здесь хранится вся ваша пользовательская информация, вам нужно подняться на уровень выше, чтобы скопировать весь каталог.


Прежде чем перемещать Mozilla Thunderbird, убедитесь, что программа не запущена, в том числе в системном трее!
Существует несколько способов перемещения файлов профиля на другой компьютер:
- Подключившись к программе удаленного администрирования, такой как Team Viewer или RAdmin.
- Копирование на флэш-накопитель или оптический диск.
- Загрузите архивный каталог в файлообменник и скачать его на другой компьютер.
- Используйте Dropbox, Google Drive, Yandex Disk и подобные сервисы облачного хранения данных;
Скопируйте папку профиля на компьютер с установленным Mozilla Thunderbird, который также не должен быть запущен. Путь для сохранения папки такой же, как и в предыдущем случае: %APPDATA%\Thunderbird\Profiles\xxxx.default.


Краткое руководство
Фактически, вся процедура может быть сведена к трем простым шагам:
- Копирование папки почтового клиента на текущем компьютере в удобное место, например на внешний диск.
- Установка Mozilla Thunderbird на другой компьютер.
- Вставка пользовательских данных в соответствующее место.
Перейдите к нужной папке следующим образом:
Теперь установите почтовый клиент Mozilla на новый компьютер и выполните три шага из вышеприведенной инструкции. После этого вставьте туда ранее сохраненный каталог, просто запустите его и дождитесь обработки данных.
Экспорт настроек и учетной записи
Thunderbird хранит ваши данные отдельно от программных файлов в так называемой папке профиля. Чтобы осуществить экспорт настроек Mozilla Thunderbird, вы можете скопировать папку профиля в аналогичное расположение на новом компьютере.
Если вы использовали Менеджер профилей на исходном компьютере, для хранения папки профиля Thunderbird в пользовательском месте на съемном носителе создайте новый профиль на целевом компьютере и настройте его на использование того же места. При новой установке Thunderbird будут использоваться существующие данные.
На исходном компьютере
Примечание: Вы также можете использовать эти шаги для резервного копирования папки профиля Thunderbird.
На конечном компьютере
Итоги
Методы, предусмотренные в программе для переноса почты из Thunderbird на другой компьютер или в новую папку, не очень удобны, поскольку вам придется копировать и вставлять нужные папки вручную. Но если вы будете следовать нашим инструкциям, у вас не должно возникнуть никаких проблем.
Ошибка «Не удалось загрузить ваш профиль Firefox» означает, что браузер не нашел папку в которой хранится ваш профиль. Это может означать, что папка была удалена, перемещена или файлы, которые находятся в ней повреждены. Далее в статье мы поговорим о том, как устранить эту проблему.
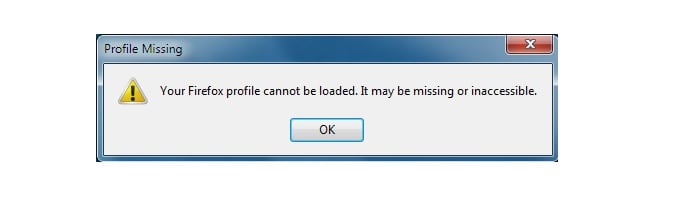
Профиль Firefox находится по другому пути
Все ваши закладки, история и настройки хранятся в специальной папке, которую создает браузер. Такая папка есть у каждого браузера, и она находится по определенному пути на вашем системном диске. Для того, чтобы ее найти откройте командную строку и наберите следующий путь в ней:
![]()
Если профиля по этому пути нет, значит папка перемещена, переименована или удалена из компьютера вовсе.
Как вернуть профиль Firefox на прежнее место
В том случае, если вы знаете где находится папка с вашим профилем, то выполните следующие шаги для устранения ошибки «Не удалось загрузить ваш профиль Firefox. Возможно, он отсутствует или недоступен»:
- Верните свой профиль на прежнее место.
- Если вы изменили имя папки, его необходимо восстановить на прежнее расположение.
- Следующим шагом нужно сделать новый профиль при помощи менеджера. Назовите новый профиль именем, которое вы точно запомните, затем щелкните по кнопке «Выбор папки» и укажите ту папку, которая была перемещена, до завершения работы мастера.
Что делать, если вы не можете найти профиль Firefox
Вы могли сами удалить папку профиля, не заметив этого, возможно вы приняли ее за мусор и т.д. Тогда остается только создать новый профиль браузера. Перед созданием нужно закрыть браузер.

- Нажмите правой кнопкой на кнопку «Пуск» и выберите из предложенного списка командную строку.
- Здесь в строке впишите: firefox.exe –ProfileManager (или –P, -p – все варианты корректны).
- Должно появится окно менеджера профиля. Если это не произошло, попробуйте ввести полный путь к папке с браузером, перезагрузите компьютер.
- В окне менеджера найдите кнопку «Новый профиль» или «Создать профиль».
- Жмем «Далее» и в следующей строке введите имя вашего нового профиля Firefox. Вы также можете указать место, где будут хранится файлы профиля, для этого нажмите «Выбрать папку». Не выбирайте папку с уже хранящимися в ней данными, это повлечет за собой проблемы в дальнейшей работе вашего профиля.
- В завершении нажмите кнопку «Готово».
Удаляем профиль в Мозиле
В том случае, если профиль у вас находится в папке по умолчанию, но ошибка «Не удалось загрузить ваш профиль Firefox. Возможно, он отсутствует или недоступен» снова появляется, значит остается лишь одно – удалить старый и создать новый профиль браузера.
- Запустите менеджер профилей, как это делать вы уже знаете.
- Если вы не создавали дополнительных профилей браузера на своем компьютере, то в списке должен быть всего один профиль, выбираем его и жмем ниже кнопку «Удалить».
Удаление профиля Firefox без менеджера
Профиль можно удалить из системы и без специального менеджера. Если у вас проблемы с поиском менеджера или другие, нам нужно будет удалить файл profiles.ini. Для этого:
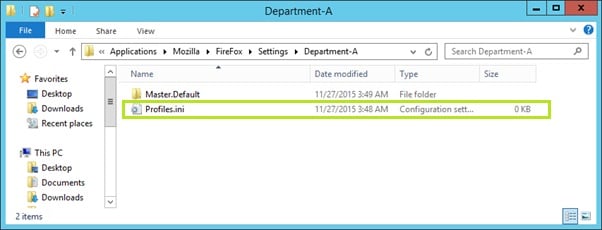
- Зайдите в меню «Пуск» и выполните поиск в специальном окне (в Windows 10 – «Пуск», «Параметры», окно вверху) папки %appdata%.
- В результатах будет часть пути AppData\Roaming, откройте его.
- Выберите здесь папку Mozilla, далее Firefox.
- Удалите файл ini.
Готово. При следующем пуске браузера профиль создается автоматически, так как программа не может работать без этой папки.
Как очистить Firefox?
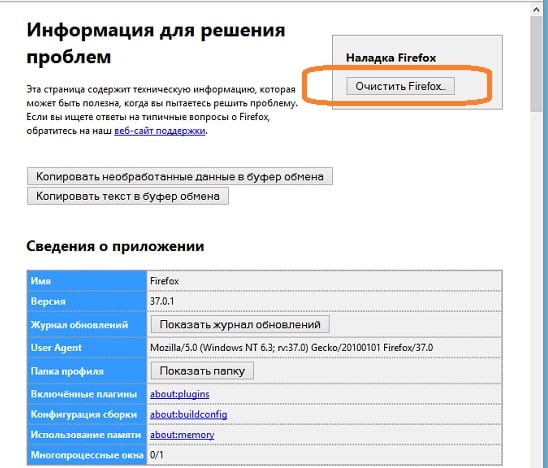
- Наберите в адресной строке запущенного браузера строку about:support.
- Вверху страницы нажмите «Очистить Firefox».
- Браузер будет вскоре закрыт для проведения очистки. Когда процесс завершится, вы увидите экран с информацией о проделанной работе, после нажатия «Готово» программа откроется снова.
Такая очистка удаляет некоторые лишние файлы профиля, оставляя для вас только самые важные, создает новую папку профиля и перемещает все сохраненные файлы в нее. Старая папка при этом удаляется. Браузер оставляет для вас следующего вида файлы:
- Часто посещаемые ваши страницы в куках.
- От всех популярных для вас сайтов пароли.
- Все ваши закладки остаются на месте.
- Для самых посещаемых вами сайтов остается информация для заполнения форм. А также история загрузок.
Следуя этим несложным методам восстановления профиля браузера можно решить ошибку «Не удалось загрузить ваш профиль Firefox. Возможно, он отсутствует или недоступен».
Читайте также:

