Как сделать подушку в 3ds max
Обновлено: 03.07.2024
Основу 3D-дизайна составляет работа с объектами: их создание, перемещение-вращение, трансформирование и применение различных дополнительных настроек (толщины стенок, цвета, текстур и так далее). За счёт этого получаются реалистичные модели предметов, рендеры интерьеров и экстерьеров, спецэффекты, анимированные персонажи.
Мы собрали подробный гайд по всем необходимым 3D-дизайнеру действиям над объектами и решению распространенных проблем.
Содержание
Понятие объектов в 3ds Max
Из объектов создается общая сцена в 3ds Max. Большинство из них представляют собой базовые формы, которые используют для создания сложных фигур.
- Геометрия (Geometry)
- Формы (Shapes)
- Камеры (Cameras)
- Объемные деформации (Space Warps)
- Источники света (Lights)
- Системы частиц (Particles)
- Вспомогательные объекты (Helpers)
- Дополнительные инструменты (Systems)
Как работать с объектами в 3ds Max
Для работы над объектами есть ряд встроенных функций в 3ds Max, начиная от базовых инструментов вроде “Создать”, “Копировать”, “Вставить” и заканчивая сложными настройками материалов.
Кроме этого, можно скачать и установить дополнительные модификаторы, упрощающие процесс моделирования или визуализации.
Рассмотрим основные действия над объектами.
Создание объектов в 3ds Max
- стандартные (Standard) — несложные объекты в виде базовых геометрических фигур;
- расширенные (Extended) — усложненная версия многих базовых фигур.
- На командной панели (Command Panel) выберите вкладку “Создать” (Create).
- В выпадающем списке с группами объектов выберите вид примитивов, который вам нужен (стандартные или расширенные).
- В открывшемся свитке выберите нужный объект.
- Перейдите в окно проекции “Перспектива” (Perspective). Для удобства разверните его на весь экран — это можно сделать с помощью комбинации горячих клавиш Alt +W.
- Левой кнопкой мыши кликните по экрану и, не отпуская её, потяните курсор в сторону — таким образом будет вырисовываться примитив, получится плоская геометрическая фигура.
- Чтобы зафиксировать размер и положение полученного объекта, отпустите кнопку мыши.

- Для объектов с углами потяните курсор вниз или вверх, чтобы сделать фигуру объемной — так и простого примитива получится 3D-объект.
- Для объектов “Чайник” (Teapot) и “Сфера” (Sphere) задавать высоту не нужно — их рисуют в один этап.
- Второй этап в процессе добавления объекта “Труб” (Tube) — задать толщину стенок путем того же растягивания курсором. После этого курсор нужно потянуть вверх, чтобы установить высоту.
- Для добавления “Конуса” (Cone) основание рисуют дважды: сначала низ фигуры, затем тянут курсор вверх, создавая объект. Можно сузить фигуру до точки на вершине, а можно сформировать усеченный конус.

Выделение объекта в 3ds Max
- в сглаженном режиме отображения (Smooth and Highlights) объект будет заключен с квадратные белые скобки;
- в режиме “Каркас” (Wireframe) сетка объект станет белой.
- прямоугольная область выделения (Rectangular Selection Region);
- круглая (Circular Selection Region);
- произвольная (Fence Selection Region);
- лассо (Lasso Selection Region);
- выделение кистью (Paint Selection Region).
Как повернуть объект на 90о в 3ds Max
Действия над объектом осуществляются с помощью инструментов, расположенных на основной панели.
Для вращения выберите Select and Rotate (“Выбрать и повернуть”), она обозначена круглой стрелкой. Горячая клавиша для этой команды — E.
Вращайте фигуру с помощью курсора по “орбитам”.

Как вырезать объект из объекта 3ds Max
- группировки объектов;
- сохранения участка пересечения объектов (остальные части объектов удаляются);
- вычитания одного объекта из другого.
- Выделите объект, который нужно оставить, и условно назовите его объектом A. Тот, который нужно удалить, условно обозначим как объект В.
- На панели создания объектов выберите “Геометрию” (Geometry), а в выпавшем после этого списке — “Сложные объекты” (Compound Objects)
- Выберите команду Boolean.
- В открывшемся справа окне настроек выберите “Вычитание” (Subtraction). Если выбрать A-B, то из объекта А (т.е. выделенного) будет вычтен объект В. Можно сделать и наоборот.
- В том же окне нажмите кнопку Pick Operand B.
Отверстие в объекте в 3ds Max
Очевидно, что для создания отверстий можно применять вышеупомянутую команду Boolean. Однако это не единственный вариант.
Круглые отверстия можно создать так:
1. ProCutter. Выберите объект, в котором нужно создать отверстия, и дополнительно дорисуйте еще один круглый объект на месте, где это отверстие должно быть (можно несколько). Примените инструмент ProCutter (она находится в свитке Compound, а свиток — на панели меню Create). В списке настроек справа нужно выбрать, какие именно объекты нужно удалить. Нажмите Pick Stock Object.

2. Loop Regulizer — скрипт, который нужно устанавливать отдельно. Он применяется в работе с Editable Poly с квадратными или прямоугольными полигонами, и, как и инструмент из предыдущего пункта, создаёт только круглые отверстия. На уровне редактирования Polygon выберите все полигоны, которые будут участвовать в создании отверстия. Кликните правой кнопкой мышки по экрану и в появившемся списке выберите Regulize. Таким образом, получается круг. При необходимости можно применять модификатор Chamfer для большего сглаживания. В настройках справа нажмите Bridge — после этого вместо только что сформированного круга получится сквозное отверстие.
3. Вручную. Сформируйте из полигонов форму будущего отверстия. Затем в режиме Vertex выберите точки, из которых оно состоит, и примените модификатор Spherify.
Всем привет! Меня зовут Андрей Галынский. Это моя первая статья, или урок (как вам будет угодно). Меня не оставил равнодушным один видеоурок, в котором рассказывается про моделирование подушек в 3Д Максе при помощи модификатора Cloth. Я был поражен простотой метода и результатом! Вот и решил скорее поделиться с Вами. Мне кажется, что урок будет интересен всем: и новичкам (особенно) и уже знатокам 3Д Макса. Возможно, для кого-то я ничего нового не открою, но все же… И так, ближе к делу. Давайте создадим подушку для украшения дивана. И будем делать это не в Cloth 3D (отличная программка для создания реалистичных тканей, штор, подушек, постельного и т.д.). Тут хочу показать, что используя всего пару минут можно создать классный результат обычными средствами 3Д Макса не прикладывая практически НИКАКИХ усилий. Извините, отвлекся. Создадим плоскость, размерами какими угодно, я взял 2000х2000 мм. Надеюсь создавать плоскость умеют все)))
Далее создадим бокс с размерами подушки. Размер может быть квадратным, прямоугольным…. Это абсолютно не важно. Как вам больше нравится. Я для примера создам бокс размером 400х400х10 мм. Да, толщина его всего 10 мм. Потом увидите почему. Важно задать правильную сетку. Я использую то схожие значения сегментов и размеры моего бакса 40х40 сегментов. Если у Вас, скажем, подушка 400х600 мм, то сегментов желательно делать 40х60. Логика, я надеюсь, ясна.
Теперь нам надо создать гравитацию. Давайте установим её. Для этого в панели Command – Create – Space Warps - Force нажимаем на кнопочку Gravity Размер символа гравитации я установил на 170 мм. Но оно может быть любым. Настройки - по умолчанию.
Далее наступает самое интересное. Присваиваем нашей плоскости и боксу модификатор Cloth. Для этого выделяем их и их списка модификаторов выбираем Cloth. Да, упустил один момент, если Вы хотите, что бы подушка лежала, то оставьте расположение бокса как есть. Если же хотите, что бы она стояла, тогда поставьте её вертикально так, что бы она стояла на плоскости.
Заходим во вкладку Object Properties. Назначаем плоскости свойство твердого объекта. Для этого выберем нашу плоскость. Поставим точечку в параметре Collision Object.
Параметры оставим по умолчанию.
Теперь выберем нашу подушку-заготовку. Справа поставим точечку на пункте Cloth, тем самым дав понять боксу, что он обладает свойства ткани. Остальные параметры оставляем такими как есть, то есть по умолчанию, за исключением параметра Pressure. Я поставил значение 30, так как мне оно показалось более интересным. Еще мне понравился параметр со значением 10. Вы можете поэкспериментировать с параметром. Жмем Ок.
Все почти готово, что бы преобразить бокс в подушку. Осталось совсем малое. Надо придать им гравитацию. Для этого нажмем на кнопку Cloth Forces и выберем из списка параметр Gravity001 и добавим его в правое окошко. Жем Ок.
И у нас все готово, что бы бокс стал подушкой! Жмем на кнопку Simulate Local . И…. опа! Вот она! Когда посчитаете, что результат вас устраивает, снова нажмите на Simulate Local .
Если Вас каким-то образом не устроил результат, то вы можете нажать на кнопку Erase Simulation поменять параметры вObject Properties. Затем снова нажать на Simulate Local.
Давайте немного придадим ей чуть больше реализма. Нам надо избавиться от неправильных ребер. Они находятся на самых кончиках «ушей» нашей подухи. Вот они на картинке.
Для избавления от них сконвертируем нашу подушку в Editable Poly . Правая кнопка мыши – Convert to - Editable Poly .
Слава богу ребер, которых надо удалить всего 4. Выделяем их и удаляем при помощи сочетания клавиш CTRL+Backspace . У Вас должны получиться такие полигоны, как на картинке. Выделим одно ребро как на картинке. (Для более удобного переключения между вершинами/ребрами/и полигонами используйте клавиши «1», «2», «4» соответственно)
Теперь с зажатой клавишей Ctrl нажимаем на кнопку Ring.
У нас выделились все ребра по контуру подушки.
Теперь надо между ними вставить ещё одно ребро. Для этого просто нажмем на Connect.
Теперь есть два пути: или сделать внутренний шов, или наружный. Давайте сделаем два варианта. Скопируйте подушку, используя метод копирования Copy. Копируем при помощи зажатой клавиши Shift и просто перетаскиваем подушку.
Итак, давайте сделаем внутренний шов. Снова включим редактирования ребер, выделив подушку и нажав клавишу «2». У нас должны подсветиться ранее выделенные ребра. Если они не подсветились, тогда выберите одно ребро и с зажатой клавишей Ctrl нажмите на Loop.
Выделенные ребра надо экструдировать во внутрь. Для этого нажимаем на квардратик рядом с кнопкой Extrude. И выставляем значения : -3 и 0.
И применяем сглаживание (Mesh Smooth либо Turbosmooth) Вот что у нас получилось!
Согласитесь, очень даже не плохо!)))
Давайте теперь сделаем наружный шов. Вернемся к нашей копии подушки и снова выделим те же самые ребра. Для этого выделим подушку и нажмем на клавишу «2».
И нажмем на кнопочку Create Shape From Selection.
У нас образовалась линия. Выделим её и придадим её толщины. Для этого поставьте галочки и значения как на рисунке:
Снова выделим подушку и «пришьем» получившийся шов к подушке. Выделяем подушку и нажимаем на кнопку Attach.
Выбираем наш шов.
Применяем сглаживание как и в прошлом варианте.
Вот и все. Я поделился увиденным методом, который меня очень впечатлил своем простотой)) Желаю вам успехов! Надеюсь я смог кому-то показать что-то интересное))) до встречи!

Всем привет! Меня зовут Андрей Галынский. Это моя первая статья, или урок (как вам будет угодно). Меня не оставил равнодушным один видеоурок, в котором рассказывается про моделирование подушек в 3Д Максе при помощи модификатора Cloth. Я был поражен простотой метода и результатом! Вот и решил скорее поделиться с Вами. Мне кажется, что урок будет интересен всем: и новичкам (особенно) и уже знатокам 3Д Макса. Возможно, для кого-то я ничего нового не открою, но все же… И так, ближе к делу. Давайте создадим подушку для украшения дивана. И будем делать это не в Cloth 3D (отличная программка для создания реалистичных тканей, штор, подушек, постельного и т.д.). Тут хочу показать, что используя всего пару минут можно создать классный результат обычными средствами 3Д Макса не прикладывая практически НИКАКИХ усилий. Извините, отвлекся. Создадим плоскость, размерами какими угодно, я взял 2000х2000 мм. Надеюсь создавать плоскость умеют все)))

Далее создадим бокс с размерами подушки. Размер может быть квадратным, прямоугольным…. Это абсолютно не важно. Как вам больше нравится. Я для примера создам бокс размером 400х400х10 мм. Да, толщина его всего 10 мм. Потом увидите почему. Важно задать правильную сетку. Я использую то схожие значения сегментов и размеры моего бакса 40х40 сегментов. Если у Вас, скажем, подушка 400х600 мм, то сегментов желательно делать 40х60. Логика, я надеюсь, ясна.

Теперь нам надо создать гравитацию. Давайте установим её. Для этого в панели Command – Create – Space Warps - Force нажимаем на кнопочку Gravity Размер символа гравитации я установил на 170 мм. Но оно может быть любым. Настройки - по умолчанию.

Далее наступает самое интересное. Присваиваем нашей плоскости и боксу модификатор Cloth. Для этого выделяем их и их списка модификаторов выбираем Cloth. Да, упустил один момент, если Вы хотите, что бы подушка лежала, то оставьте расположение бокса как есть. Если же хотите, что бы она стояла, тогда поставьте её вертикально так, что бы она стояла на плоскости.

Заходим во вкладку Object Properties. Назначаем плоскости свойство твердого объекта. Для этого выберем нашу плоскость. Поставим точечку в параметре Collision Object.
Параметры оставим по умолчанию.

Теперь выберем нашу подушку-заготовку. Справа поставим точечку на пункте Cloth, тем самым дав понять боксу, что он обладает свойства ткани. Остальные параметры оставляем такими как есть, то есть по умолчанию, за исключением параметра Pressure. Я поставил значение 30, так как мне оно показалось более интересным. Еще мне понравился параметр со значением 10. Вы можете поэкспериментировать с параметром. Жмем Ок.

Все почти готово, что бы преобразить бокс в подушку. Осталось совсем малое. Надо придать им гравитацию. Для этого нажмем на кнопку Cloth Forces и выберем из списка параметр Gravity001 и добавим его в правое окошко. Жем Ок.

И у нас все готово, что бы бокс стал подушкой! Жмем на кнопку Simulate Local. И…. опа! Вот она! Когда посчитаете, что результат вас устраивает, снова нажмите на Simulate Local.
Если Вас каким-то образом не устроил результат, то вы можете нажать на кнопку Erase Simulation поменять параметры в Object Properties. Затем снова нажать на Simulate Local.

Давайте немного придадим ей чуть больше реализма. Нам надо избавиться от неправильных ребер. Они находятся на самых кончиках «ушей» нашей подухи. Вот они на картинке.

Для избавления от них сконвертируем нашу подушку в Editable Poly. Правая кнопка мыши – Convert to - Editable Poly.

Слава богу ребер, которых надо удалить всего 4. Выделяем их и удаляем при помощи сочетания клавиш CTRL+Backspace. У Вас должны получиться такие полигоны, как на картинке. Выделим одно ребро как на картинке. (Для более удобного переключения между вершинами/ребрами/и полигонами используйте клавиши «1», «2», «4» соответственно)

Теперь с зажатой клавишей Ctrl нажимаем на кнопку Ring.

У нас выделились все ребра по контуру подушки.

Теперь надо между ними вставить ещё одно ребро. Для этого просто нажмем на Connect.

Теперь есть два пути: или сделать внутренний шов, или наружный. Давайте сделаем два варианта. Скопируйте подушку, используя метод копирования Copy. Копируем при помощи зажатой клавиши Shift и просто перетаскиваем подушку.

Итак, давайте сделаем внутренний шов. Снова включим редактирования ребер, выделив подушку и нажав клавишу «2». У нас должны подсветиться ранее выделенные ребра. Если они не подсветились, тогда выберите одно ребро и с зажатой клавишей Ctrl нажмите на Loop.

Выделенные ребра надо экструдировать во внутрь. Для этого нажимаем на квардратик рядом с кнопкой Extrude. И выставляем значения : -3 и 0.

И применяем сглаживание (Mesh Smooth либо Turbosmooth) Вот что у нас получилось!

Согласитесь, очень даже не плохо!)))

Давайте теперь сделаем наружный шов. Вернемся к нашей копии подушки и снова выделим те же самые ребра. Для этого выделим подушку и нажмем на клавишу «2».

И нажмем на кнопочку Create Shape From Selection.

У нас образовалась линия. Выделим её и придадим её толщины. Для этого поставьте галочки и значения как на рисунке:

Снова выделим подушку и «пришьем» получившийся шов к подушке. Выделяем подушку и нажимаем на кнопку Attach.

Выбираем наш шов.

Применяем сглаживание как и в прошлом варианте.

Все. Готово))).
Вот и все. Я поделился увиденным методом, который меня очень впечатлил своем простотой)) Желаю вам успехов! Надеюсь я смог кому-то показать что-то интересное))) до встречи!

Для начала возьмем box, конвертируем его в Editable Poly, выделим верхний полигон и применим к нему 2 раза bevel, к ребрам, как на картинке применим Chamfer, и сделаем 2 QuickSlice.
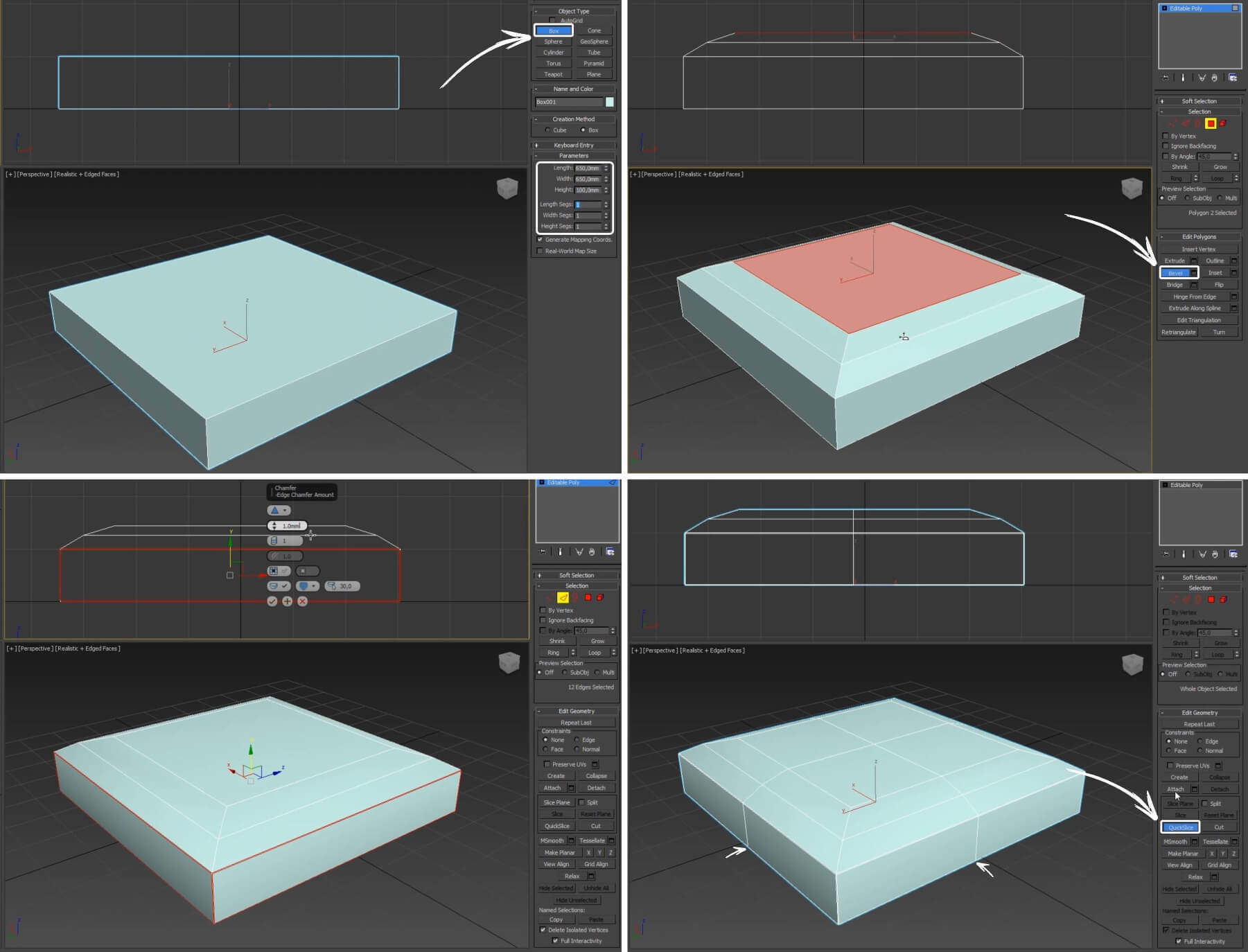
После ставим галочку Use NURMS Subdivision, Interations: 2, снова конвертируем в Editable Poly и применяем модификатор TurboSmooth. Затем выделяем вершины боковой и нижней части подушки, к ним применяем модификатор Cloth, в модификаторе переходим в режим Group и соглашаемся с выделенными вершинами, нажав на кнопку Get Stack Selection.
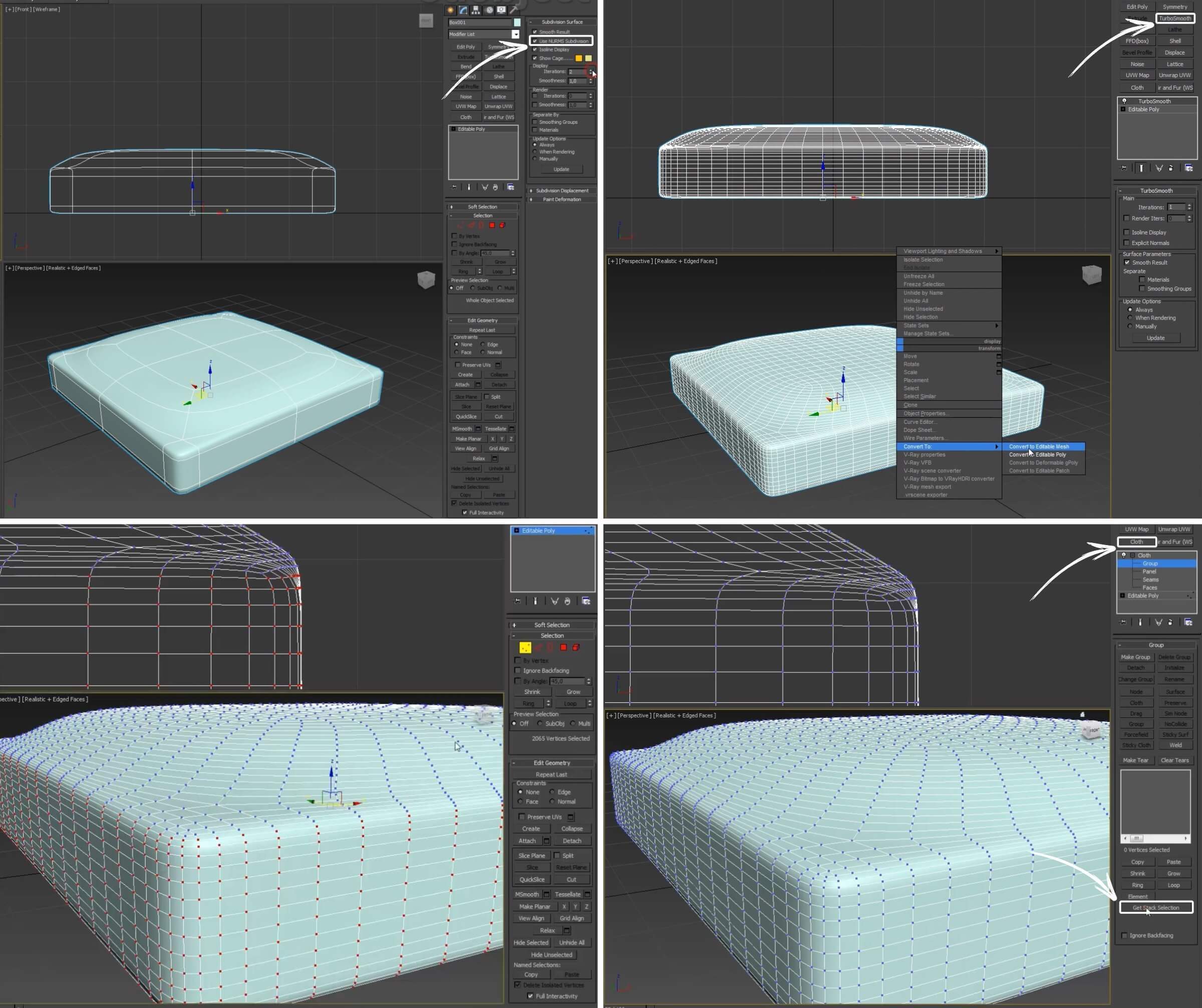
Далее создаем группу → Make Group и замораживаем её с помощью кнопки Drag. Потом заходим в настройки объекта → Object Properties, задаем боксу → значение Cloth, давление → Pressure ставим 35, отключаем гравитацию → Gravity, она нам не нужна и включаем симуляцию → Simulate.
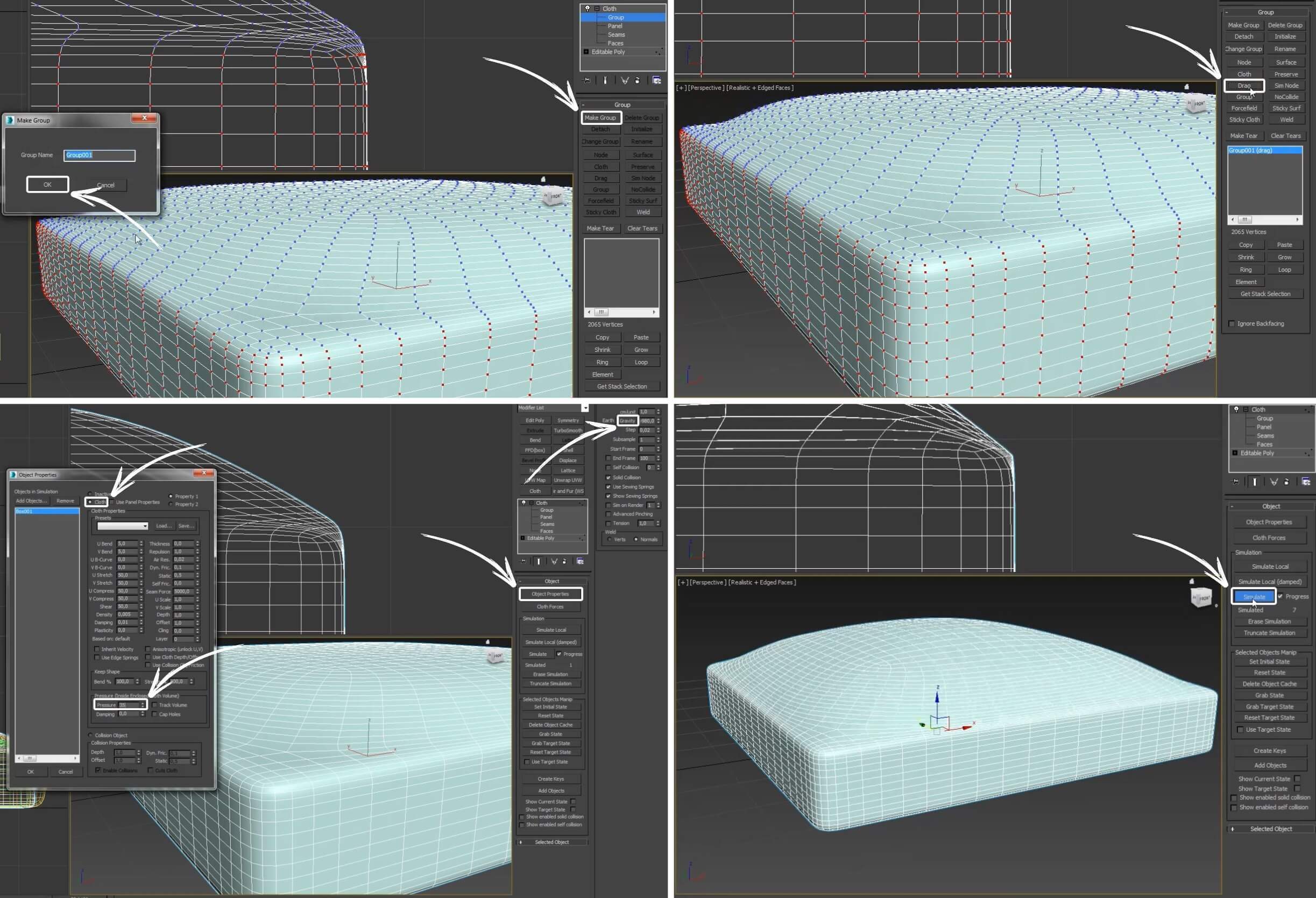
Находим центр модели.
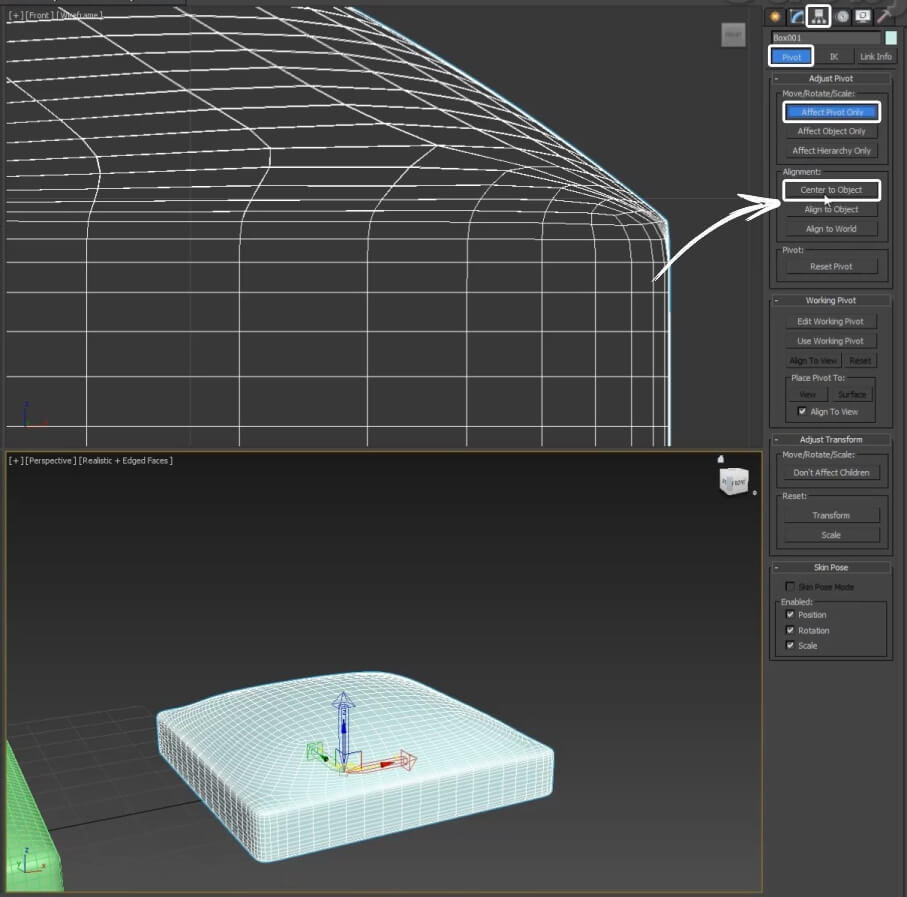
А также нулевые координаты объекта.
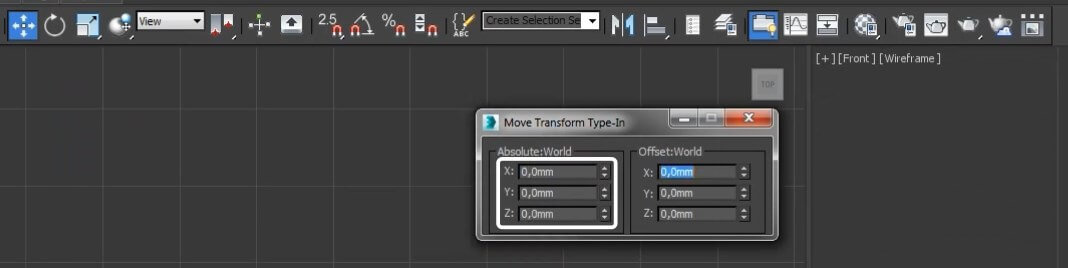
И после экспортируем Max → Export → Export Selected в формате OBJ.
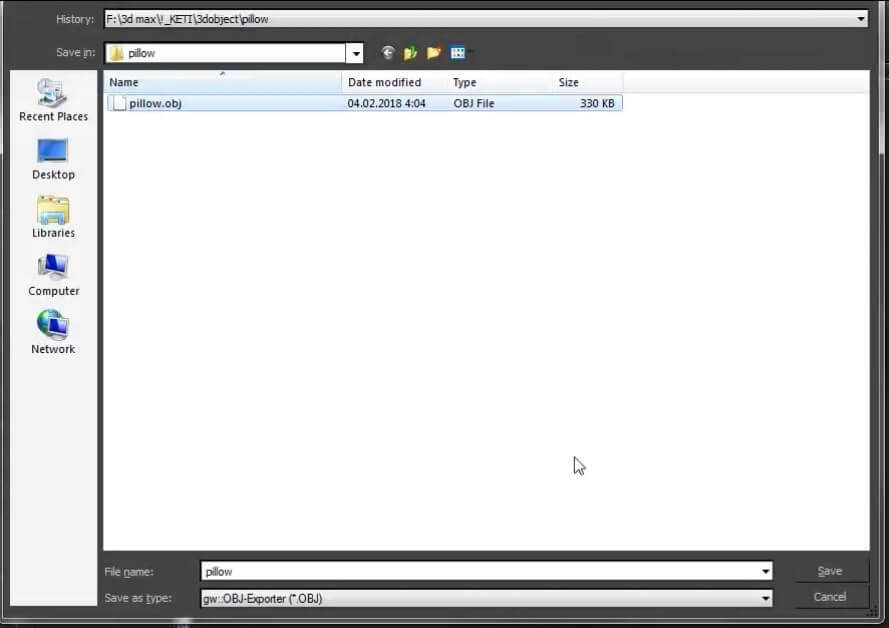

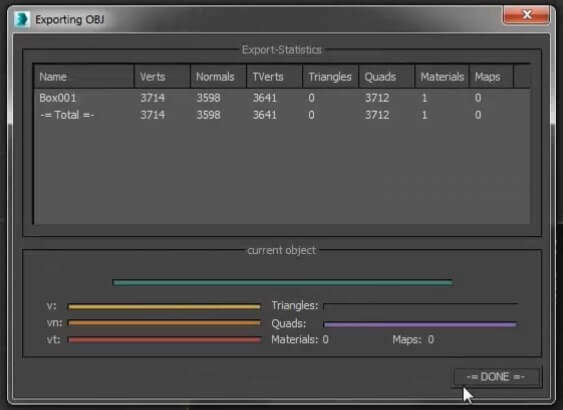
Открываем модель в Marvelous Designer, File → Import → OBJ.
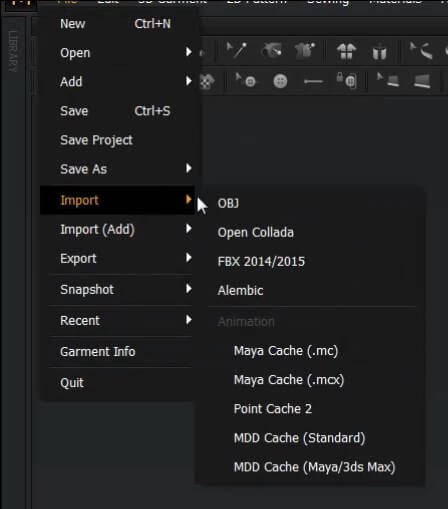
Главное, чтобы было в мм, и когда экспортируете из 3ds max, тоже в мм. Жмем ок.
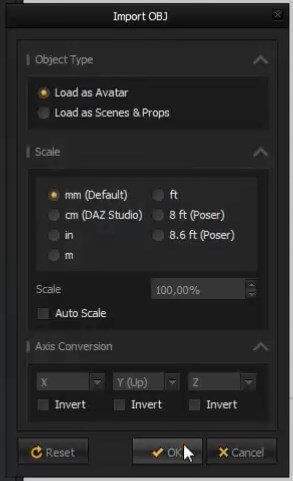
В левом окне 3D: нажимая и удерживая правую кнопку мыши → менять обзор сцены, с нажатым скроллингом мыши → перемещаться по сцене, кручение скроллинга → зумить.
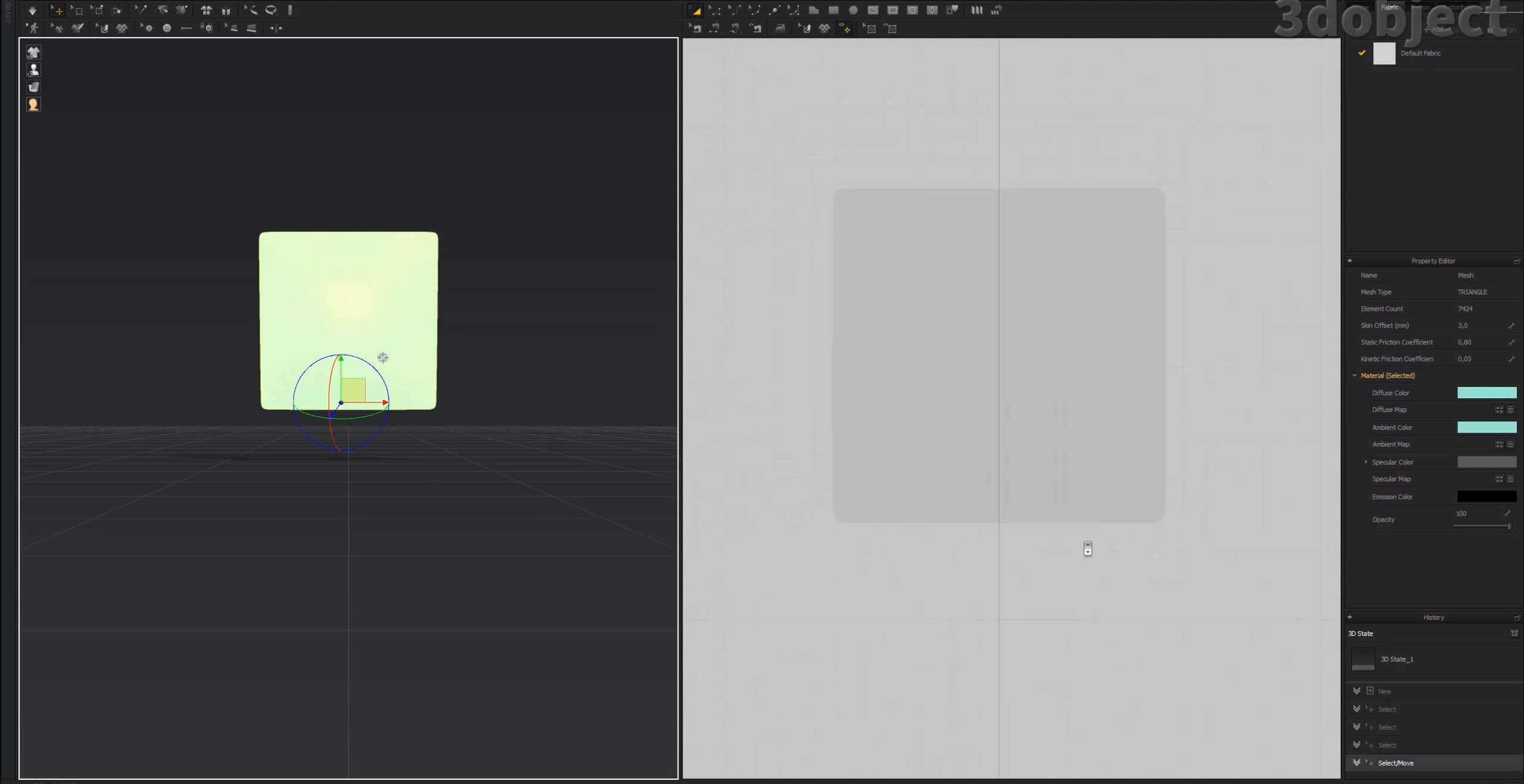
С помощью инструмента Rectangle рисуем квадрат, скругляем его углы с помощью → Edit Roud Corner (значение лучше делать больше, чем меньше для лучшего сшивания деталей), далее рисуем прямоугольник для боковой части подушки, она будет состоять из 2-х частей.
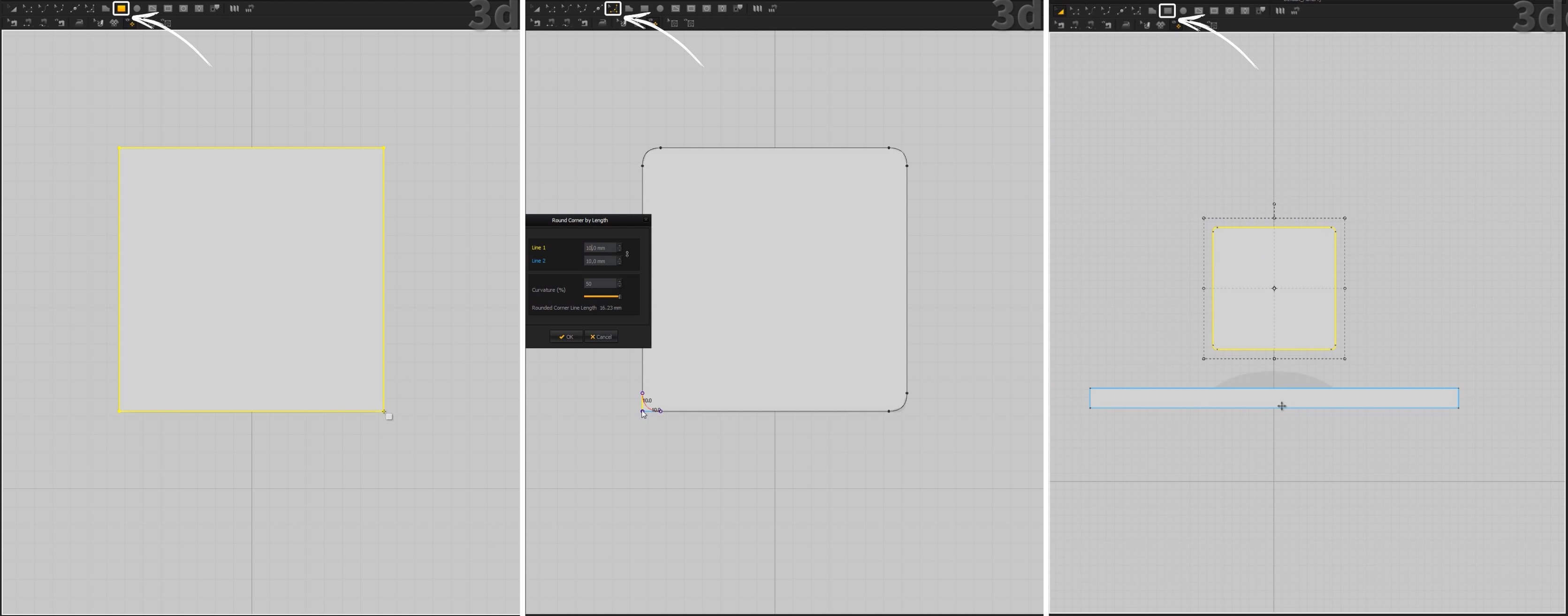
Затем берем инструмент Add Point и добавляем точки, кликая левой кнопкой мыши. Копируем наш квадрат для нижней части подушки Ctrl + C → Ctrl + V. И дорисовываем вторую часть боковины. В окне 3D с нажатием правой кнопки мыши можно четко выбрать вид обзора сцены → Front, Back, Left, Right, Top, Bottom.
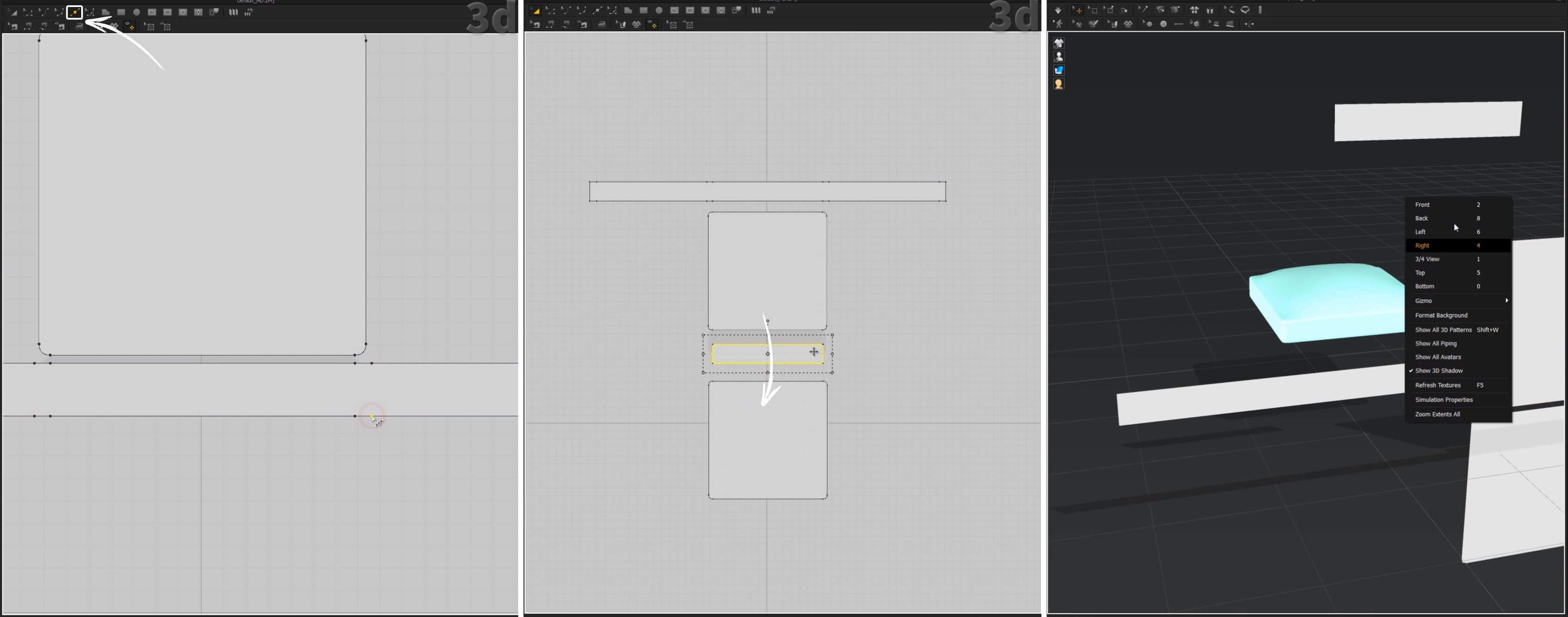
Примерно перемещаем созданные детали туда, где они должны находится. Важно не перепутать лицевую часть деталей (светлая часть) с изнанкой (темная часть).
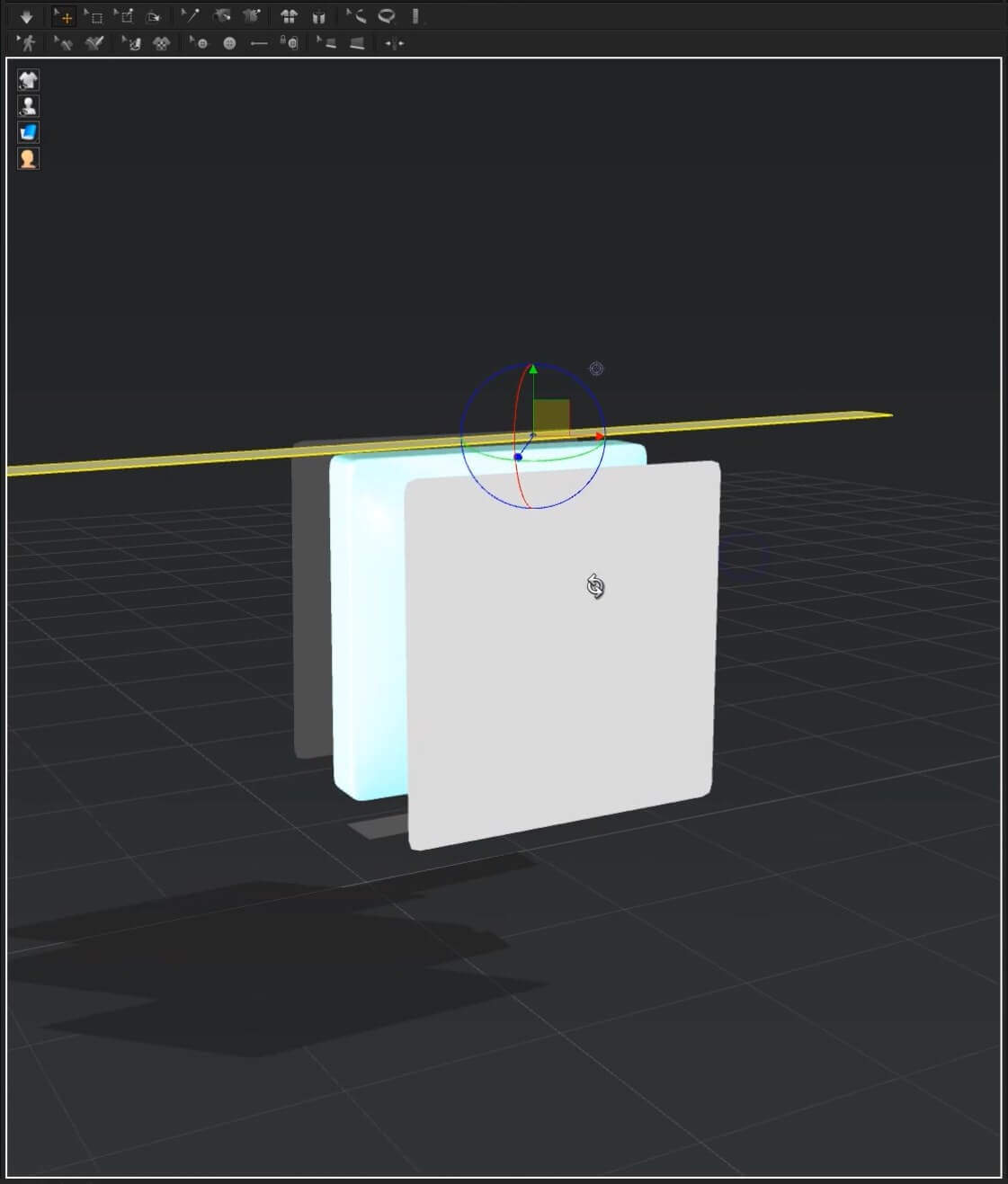
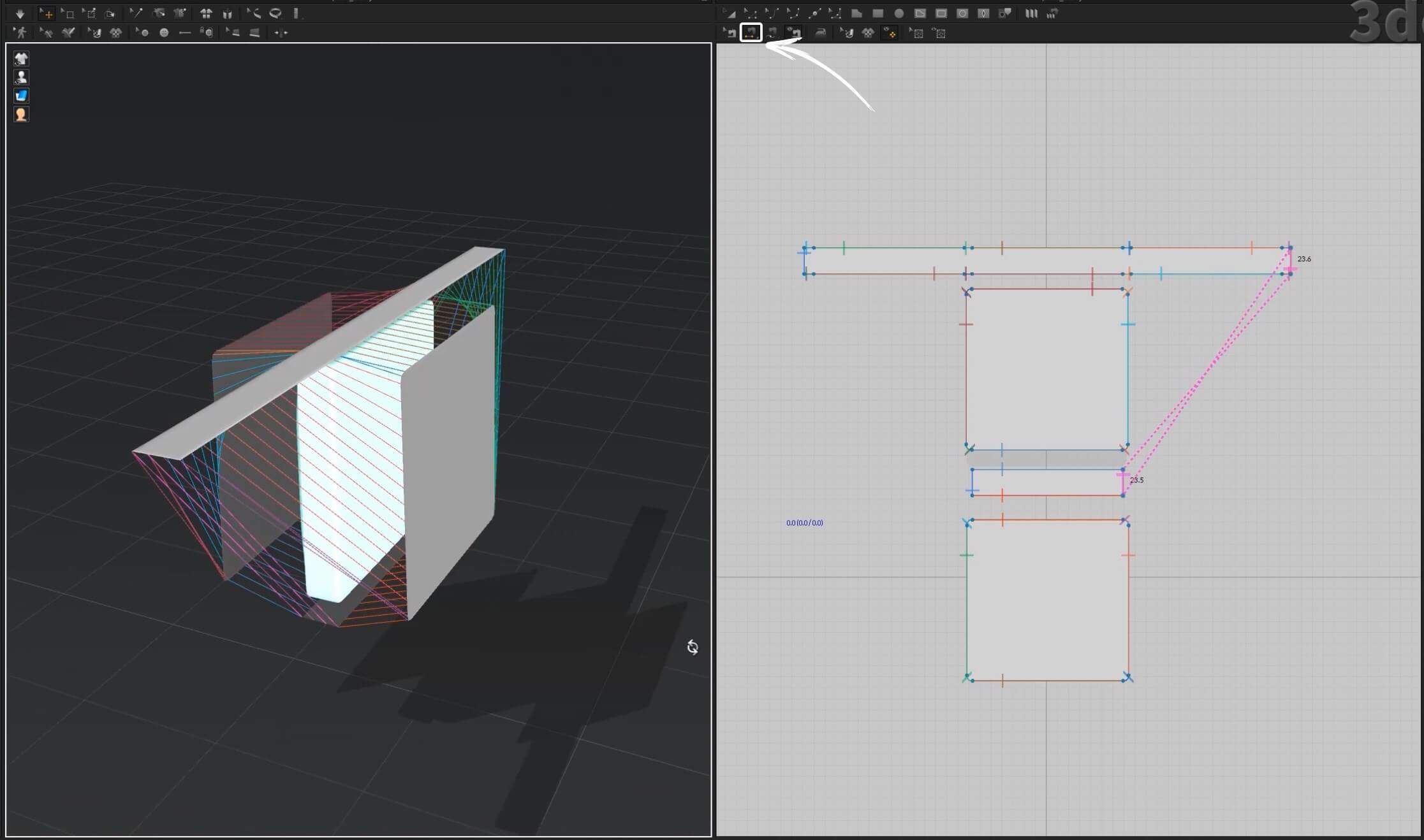
Пододвиньте сегменты поближе к модели.
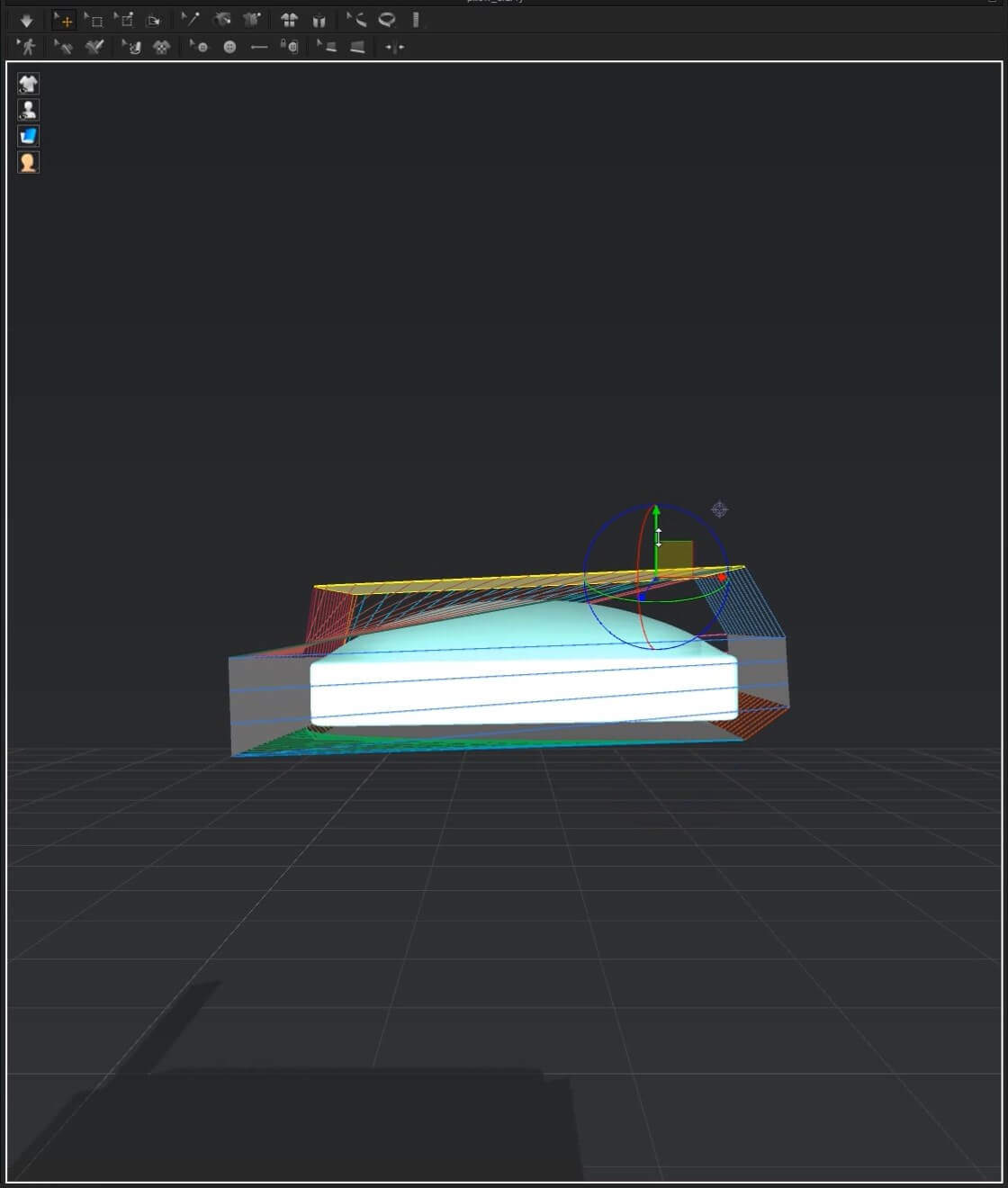
Чем ниже значение Particle Distance, тем корректнее сошьются детали. Посмотреть сетку можно с помощью инструмента Select Mesh (Box).
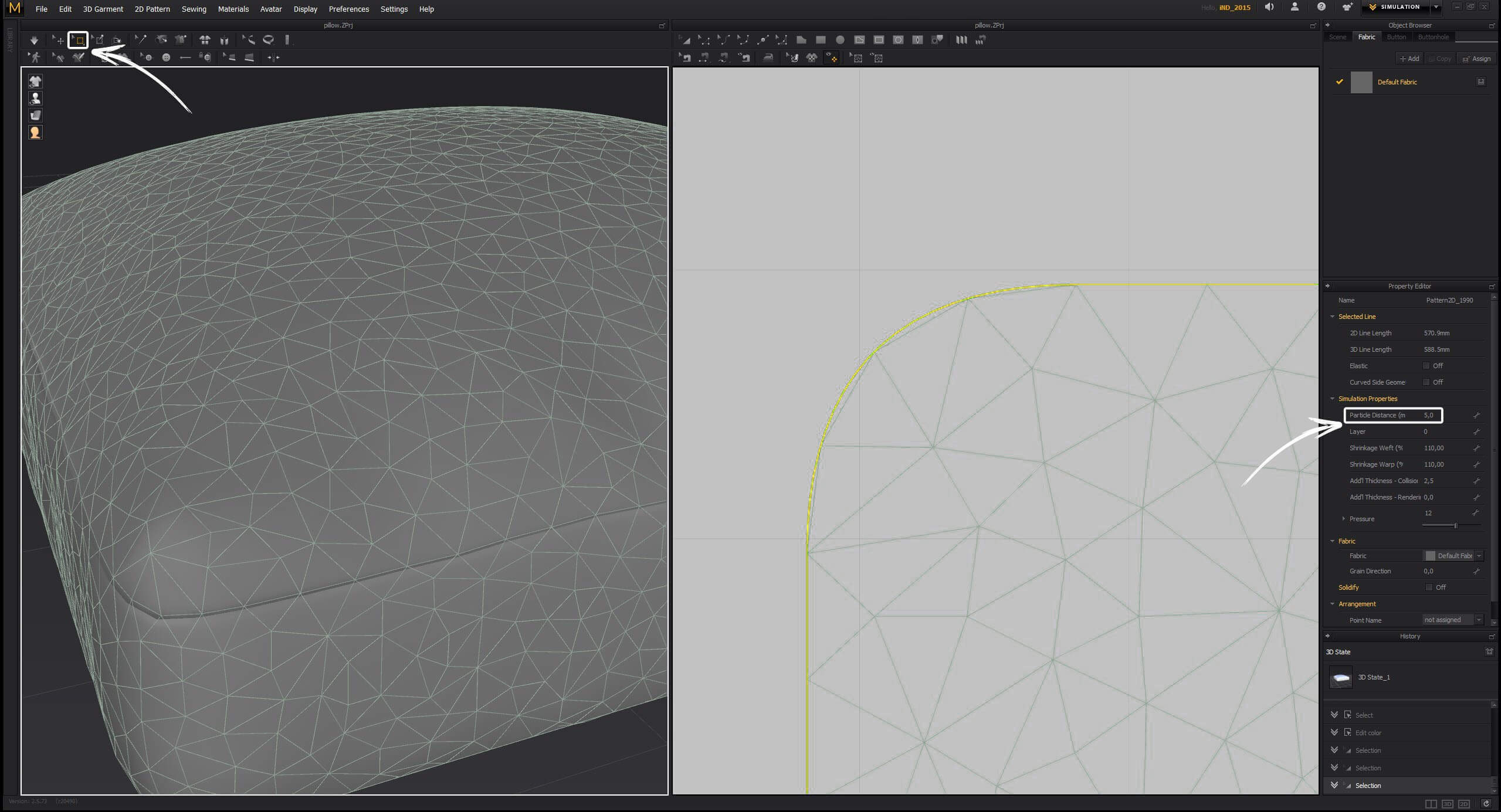
Чтобы детали сшились, нажимаем пробел → Space. Чтобы остановить симуляцию, также нажимаем пробел.
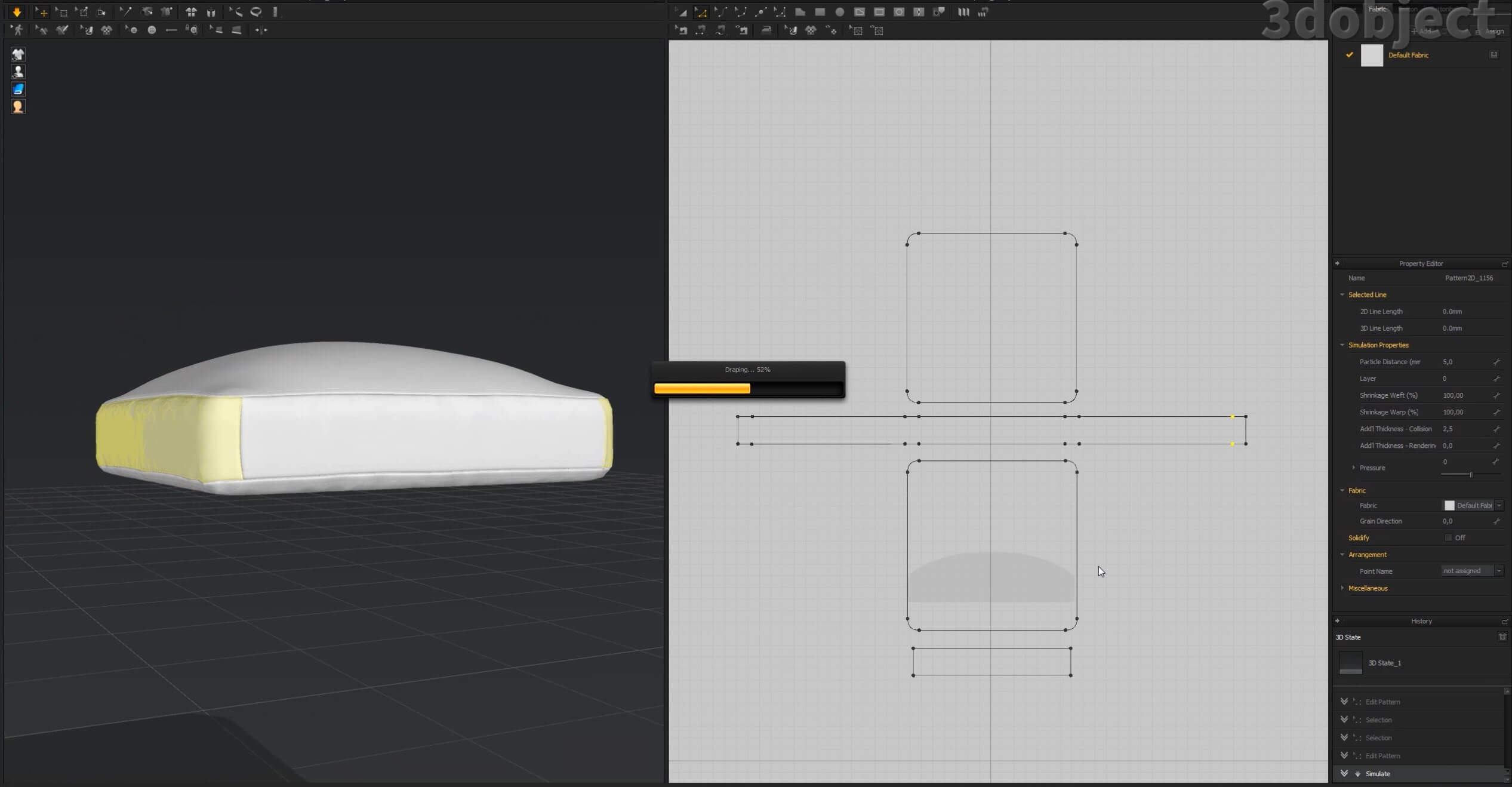
Затем выделяем с Shift-ом нижнюю и боковые сегменты подушки → жмем правой кнопкой мыши → Freeze замораживаем.
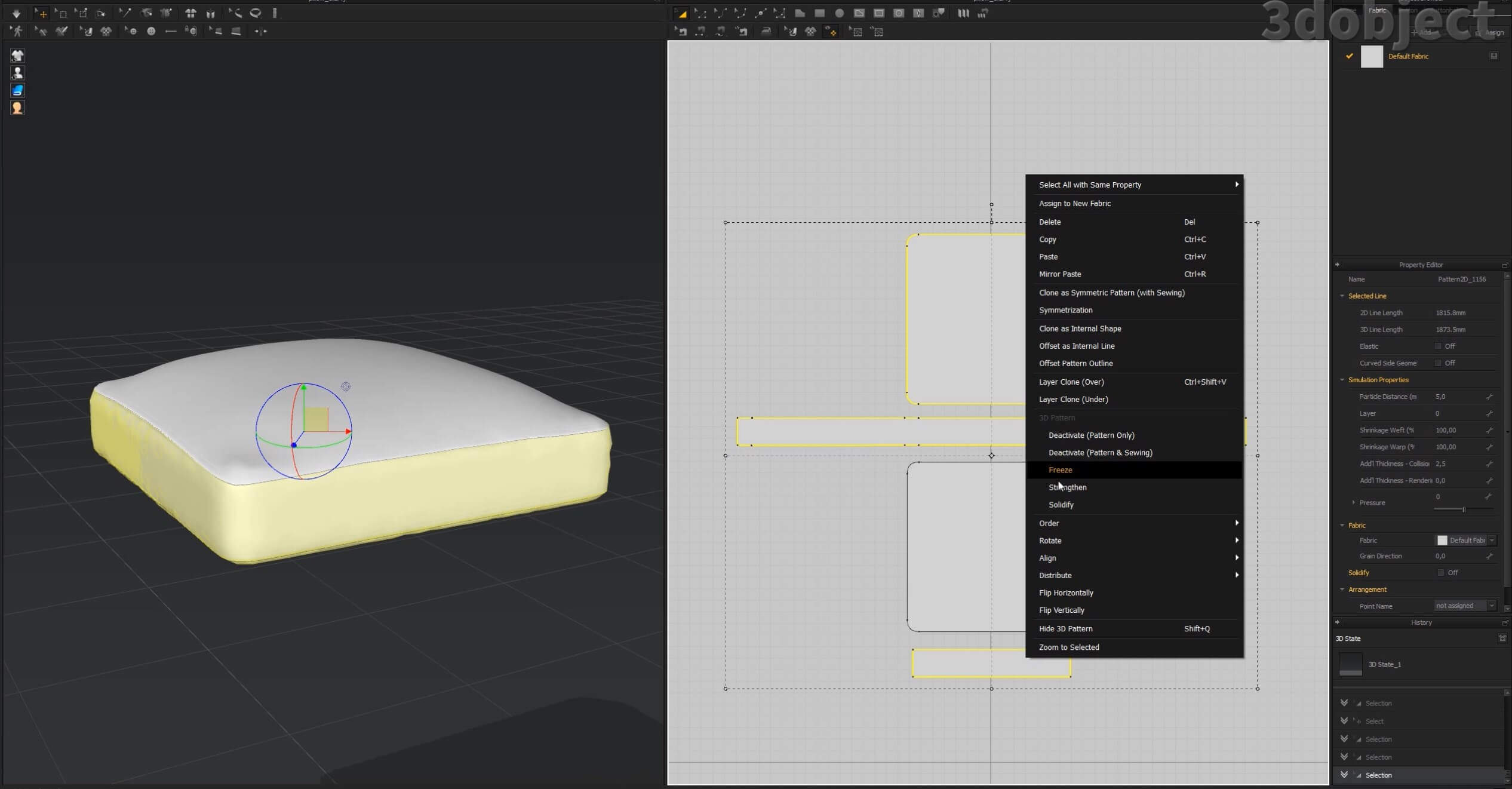
Выделяем верхнюю часть подушки и редактируем ее настройки симуляции, Shrinkage Weft и Shrinkage Warp делаем по 110 (это растяжение ткани), а Pressure → давление ставим 12. Но это в данном случае, у вас может быть по другому, пробуйте разные значения. И нажимаем пробел для производства симуляции.
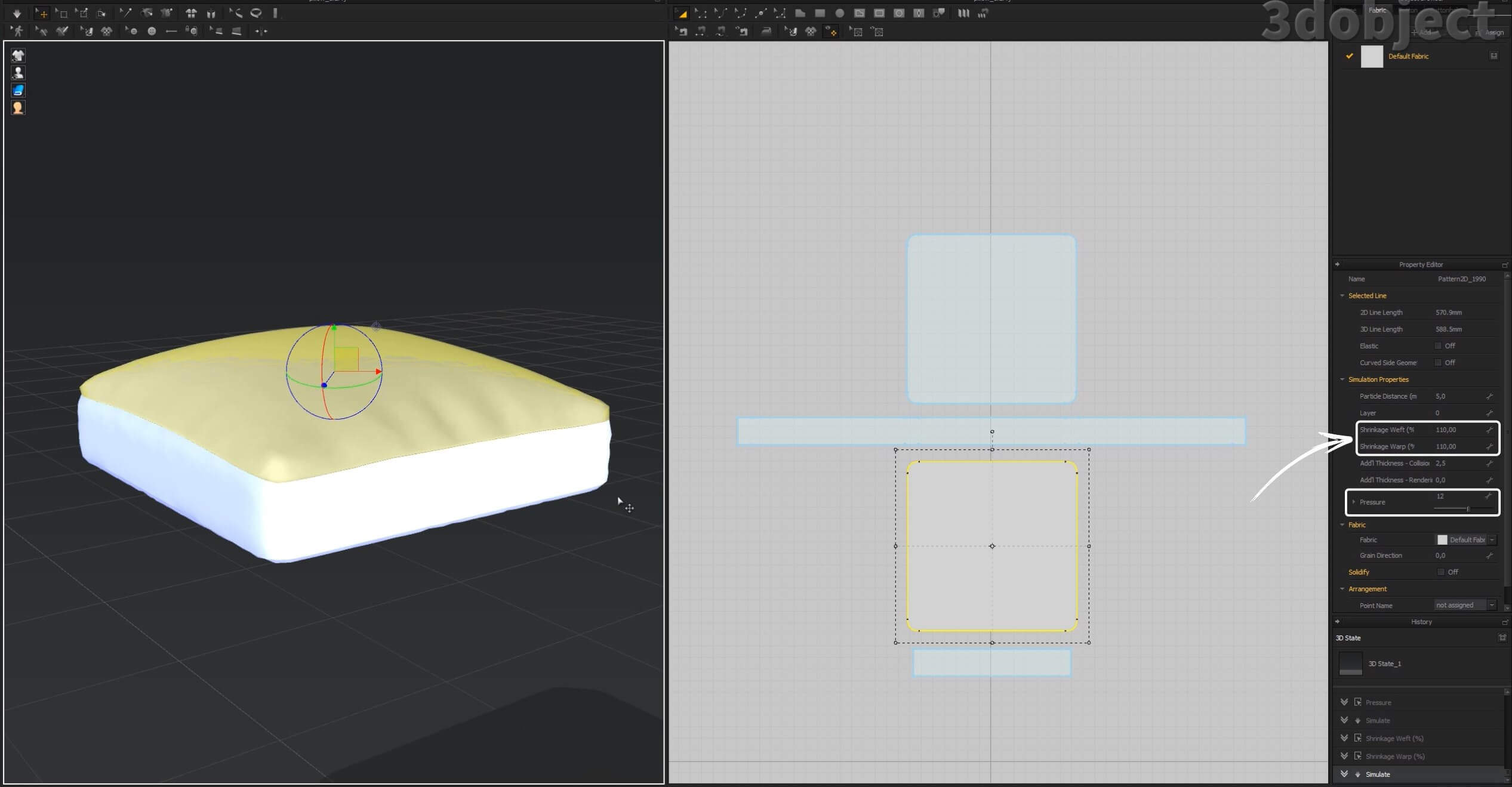
Далее замораживаем нижнюю и верхнюю детали, размораживаем боковинки, меняем параметры Shrinkage Weft → 108, Pressure → 12.
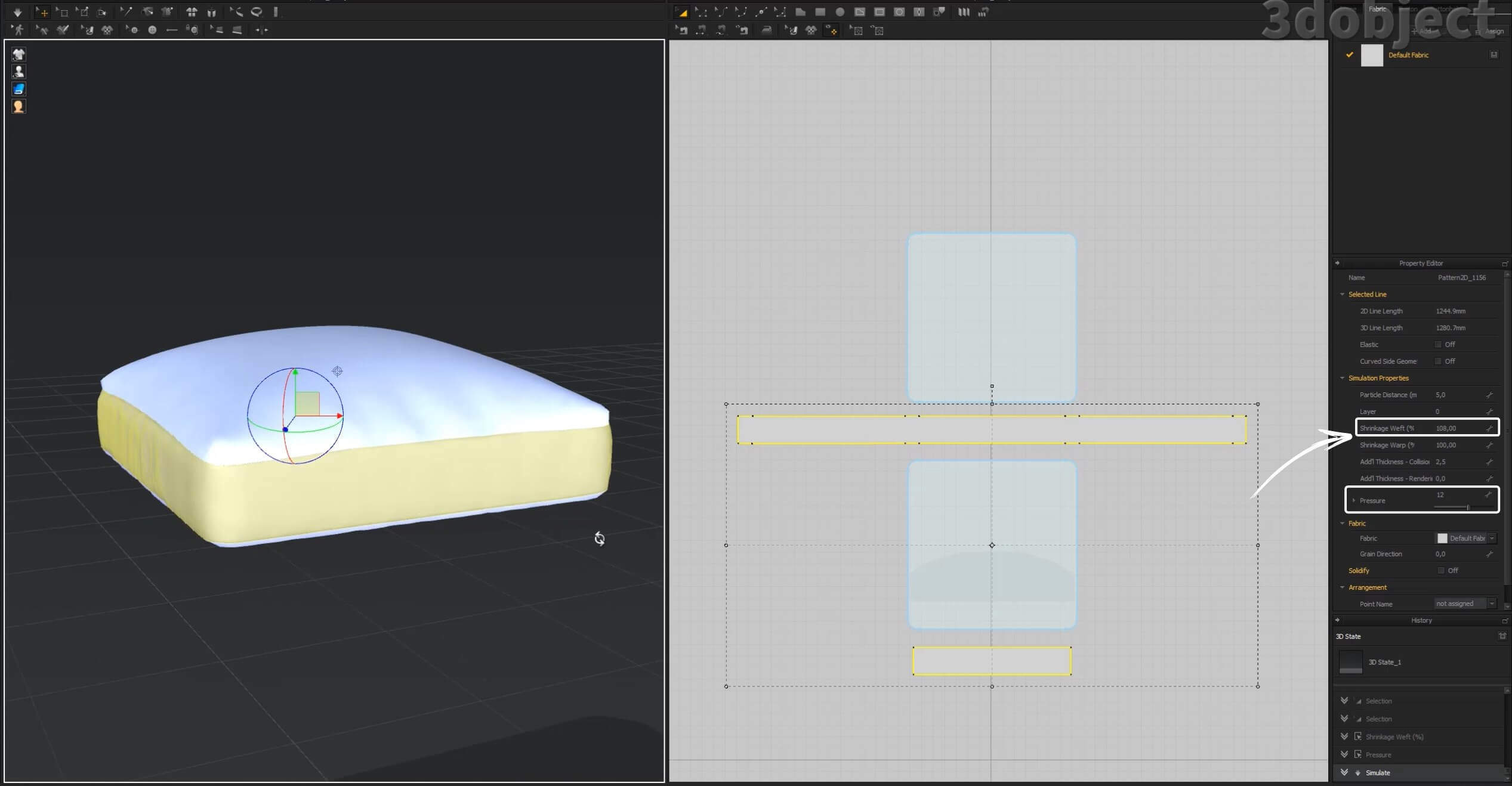
Выделяем все детали, предварительно разморозив, и в окне 3D кликаем по ним правой кнопкой мыши и нажимаем Quadrangulate, чтобы полигоны стали квадратными.
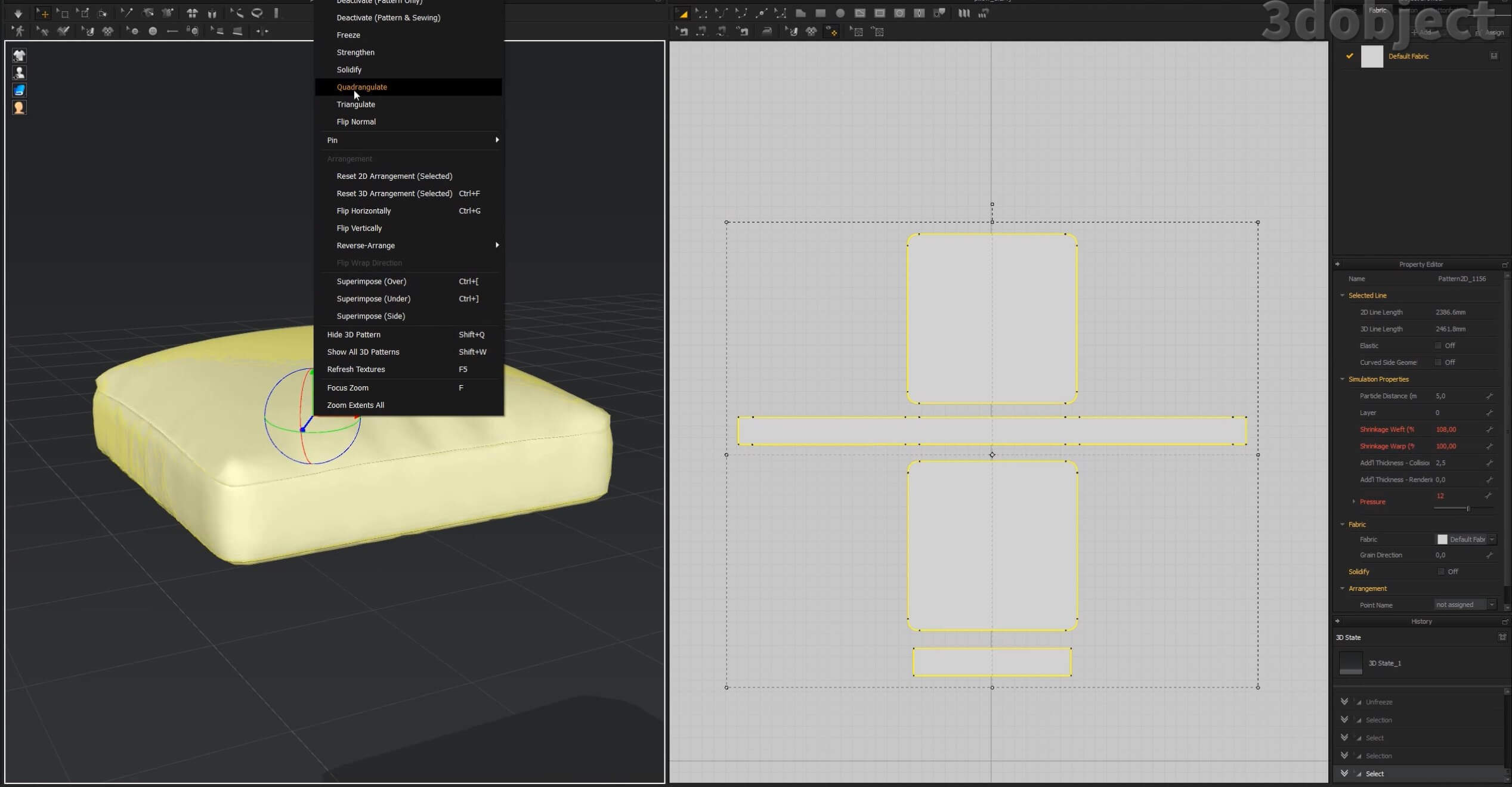
Проверить так ли это можно, нажав на вертикальном меню слева Mesh или Alt + 5, обратно Alt + 1.

Следующий шаг: File → Export → OBJ (Selected). Сохраняем наш файл.
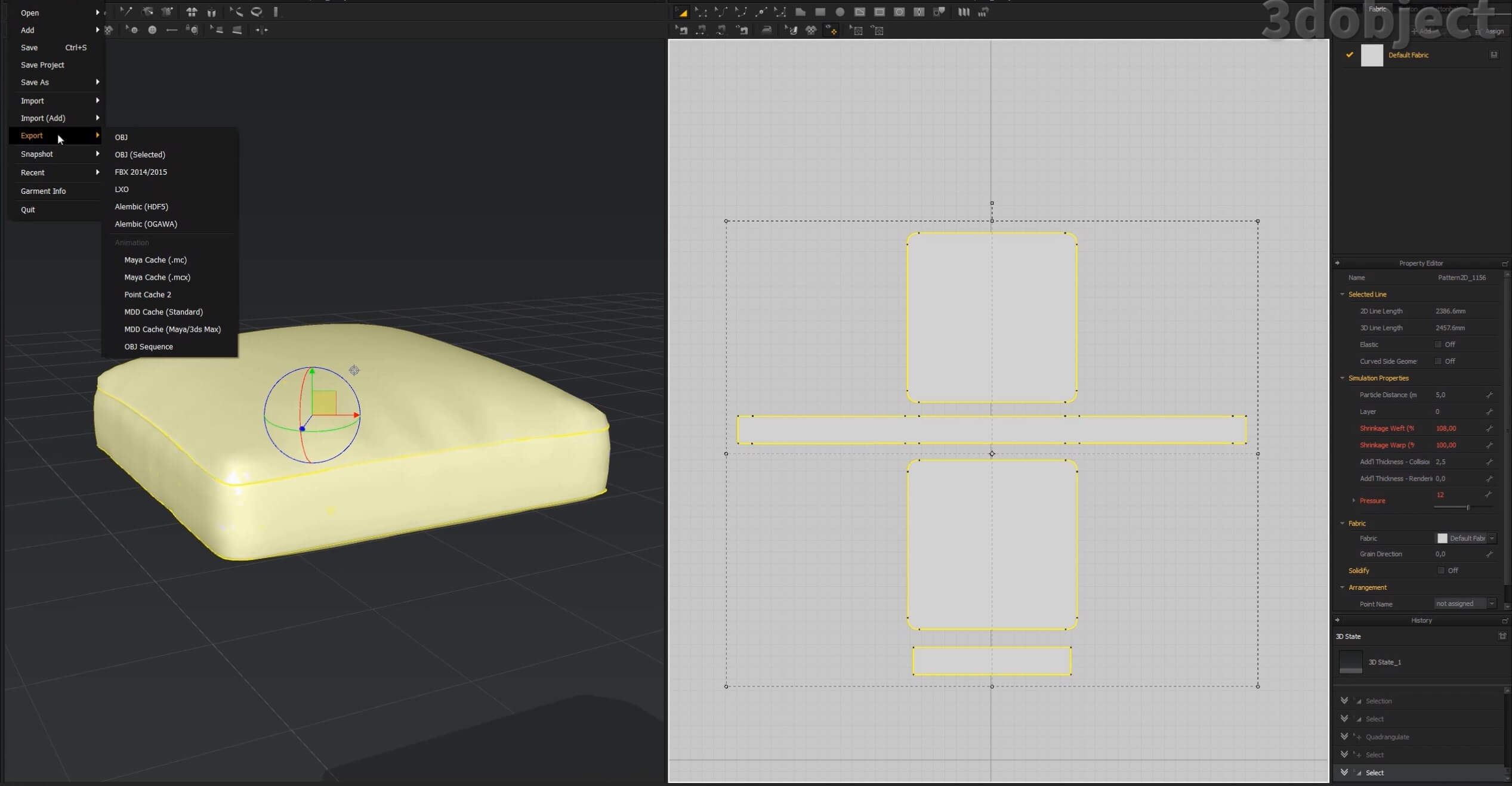
Выбираем Weld (склеивание швов), Thin (тонкая ткань), и смотрим, чтобы были мм.

В 3ds max нажимаем Import, импортируем нашу модель из Marvelous.
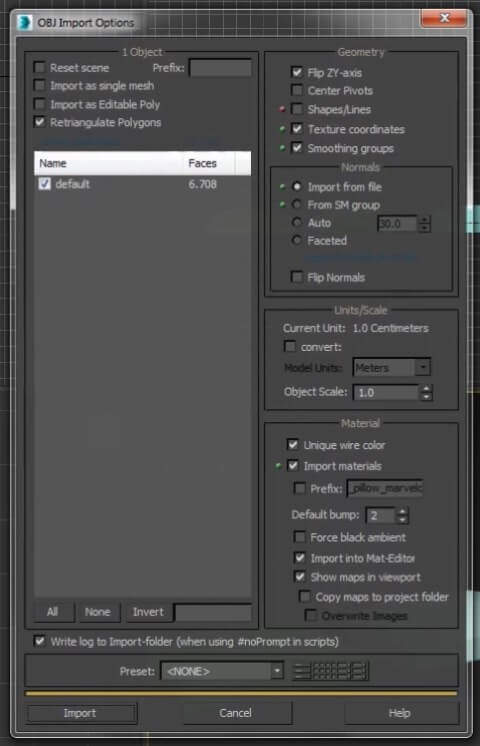
Выделяем 2 линии ребер для нашего кантика, для быстрого выделения используем клавишу Loop. Создаем новую форму с помощью Create Shape From Selection, тип Smooth. Выделяем её, ставим нужные нам галки для видимости при рендере и во вьюпорте, выбираем тип Radial, значение, как вам больше нравиться, и Steps в этом случае ноль.
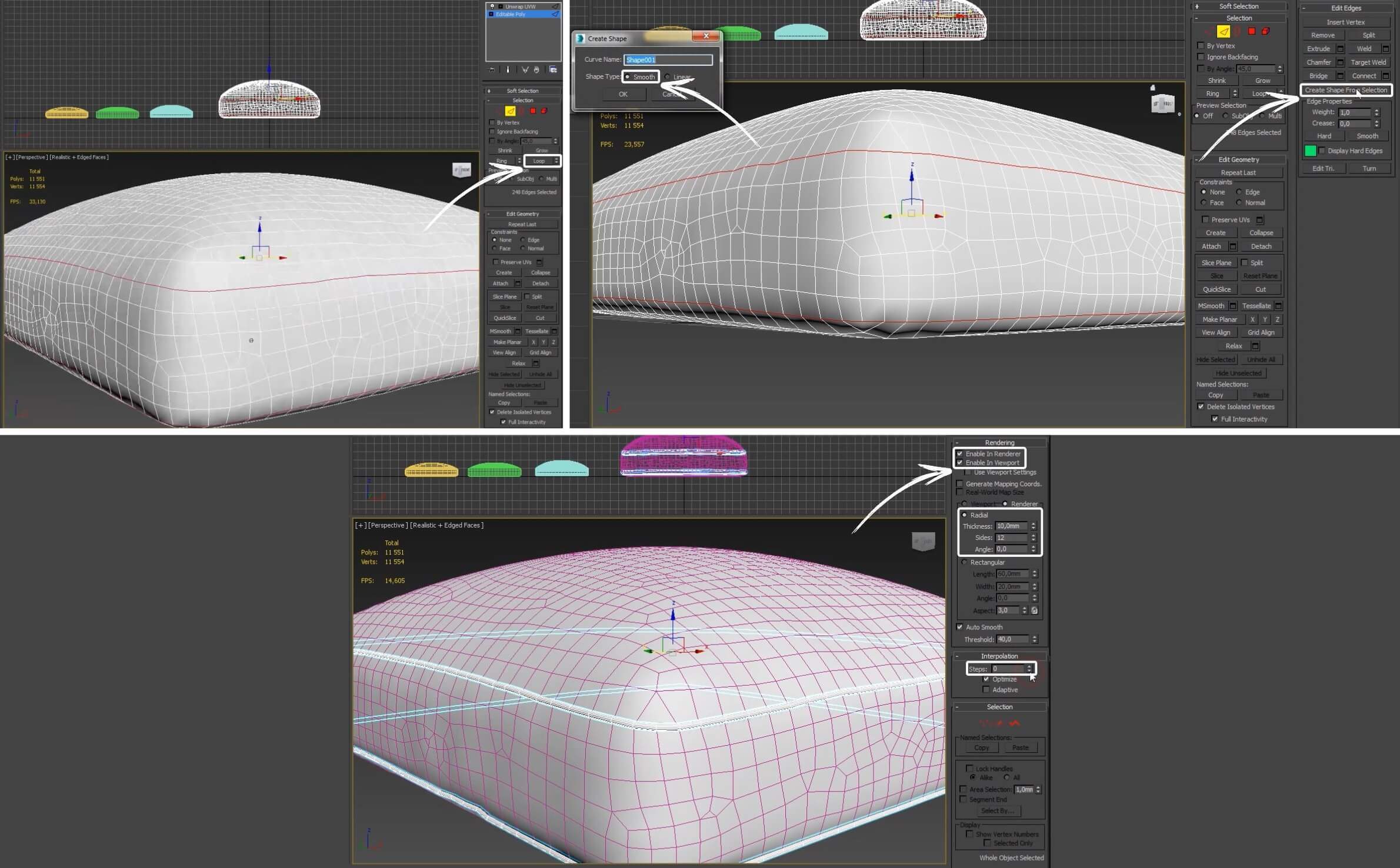
И напоследок, применяем модификатор TurboSmooth к подушке и к окантовке.
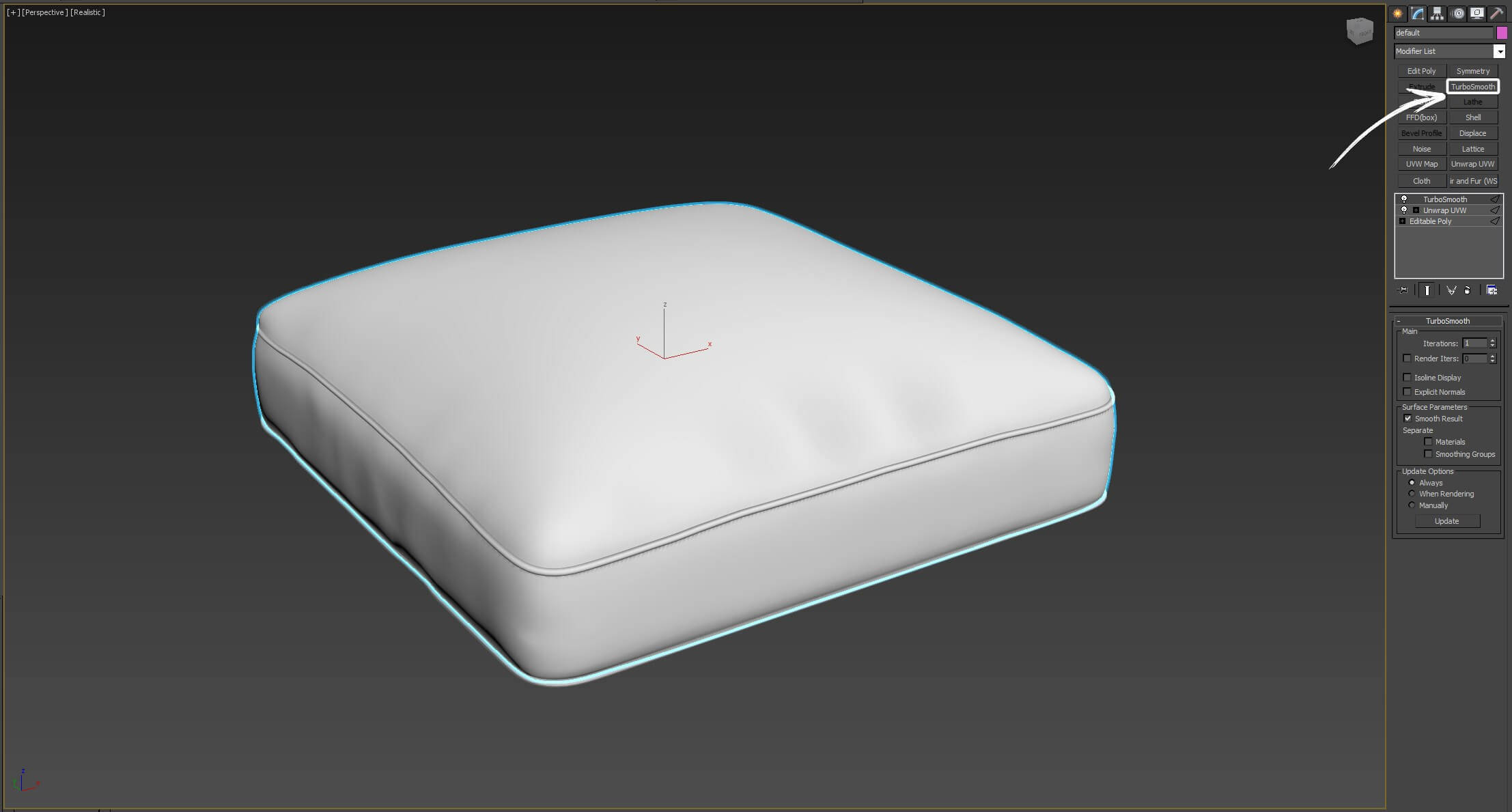
3d моделирование подушки в 3ds max и в Marvelous Designer займет у Вас 15 минут
Более подробное моделирование подушки вы можете посмотреть на видео.
Если остались вопросы, пишите их в комментариях, подписывайтесь на наш YouTube канал.
В этом уроке я расскажу как смоделировать подушку для дивана (рис. 1).
1. На виде Тор создайте Вох с параметрами (150, 150, 70) сегменты (10, 10, 1). Чтобы была видна сегментация в окне перспективного вида включите отображение ребер (клавиша F4) рис.2.
2. Примените к Вох-у модификатор Edit Mesh. Включите уровень подобъектов Vertex и на виде Тор захватом выделите все точки по периметру рис.3.
3. Возьмите инструмент масштабирования Select and Scale и на виде Front отмасштабируйте точки по оси Y таким образом, чтобы они поместились в одну плоскость. рис.4.
4. Не снимая выделения спаяйте точки. Для этого в свитке Edit Geometry найдите кнопку Weld и прежде чем её нажать установите небольшой порог (радиус поиска точек для спаивания) рис.5.
5. Снимите выделение и выделите только 4 угловых точки на виде Top рис.6.
6. В свитке Soft Selection (Мягкое выделение) включите флажок Use (Использовать) и настройте параметры охвата выделения таким образом, чтобы Вох выглядел как на рис.7.
7. Возьмите инструмент масштабирования Select and Scale и на виде Тор отмасштабируйте точки по таким образом, чтобы они вытянулись в стороны (как крылья бабочки). Чем дальше вытянуты углы, тем очевиднее они будут у подушки, поэтому смелее оттаскивайте их в стороны, не стесняйтесь. рис.8.
8. Выключите уровень подобъектов и примените модификатор Relax с числом итераций Iterations от 10 до 20, и смотрите на результат. Получится подушка как на рис.9.
9. В дополнение, если вы хотите подушку немного помять, примените к ней модификатор Noise. Настройте параметры Strength (50, 50, 50). Меняйте случайное число Seed, чтобы подобрать форму. Можно менять масштаб Scale для увеличения или уменьшения неровностей. В итоге получится подушка как на рис.10.
рис.10
Помните, гладкость подушки зависит от начального количества сегментов Вох-а.
тел. (812) 931-01-80
пр. Непокоренных, 49, офис 508
(деловой центр H-49)
Читайте также:

