Как сделать повер поинт черным
Обновлено: 07.07.2024

В последнее время многие программы и даже Windows обзавелись «темным» вариантом интерфейса. Однако не все знают, что темную тему можно включить в Word, Excel, PowerPoint и других программах пакета Microsoft Office.
В этой простой инструкции подробно о том, как включить темную или черную тему оформления Office, которая применяется сразу ко всем программам офисного пакета от Microsoft. Возможность присутствует в Office 365, Office 2013 и Office 2016.
Включение темно-серой или черной темы в Word, Excel и PowerPoint
Для того, чтобы включить один из вариантов темной темы (на выбор доступна темно-серая или черная) в Microsoft Office, в любой из офисных программ выполните следующие шаги:
Заданные параметры темы Microsoft Office применяются сразу ко всем программам офисного пакета и отдельно настраивать оформление в каждой из программ не требуется.

Сами же страницы офисных документов останутся белыми, это стандартное оформление для листов, которое не меняется. Если же вам требуется полностью изменить цвета офисных программ и других окон на свои, добившись результата наподобие представленного ниже, вам поможет инструкция Как изменить цвета окон Windows 10.

Кстати, если вы не знали, темную тему Windows 10 можно включить в Пуск — Параметры — Персонализация — Цвета — Выберите режим приложения по умолчанию — Темный. Однако она применяется не ко всем элементам интерфейса, а только к параметрам и некоторым приложениям. Отдельно включение темной темы оформление доступно в параметрах браузера Microsoft Edge.
А вдруг и это будет интересно:
04.08.2018 в 00:37
04.08.2018 в 09:54
У меня в Word 2013 нет темной темы, только белая, серая и темно серая, к сожалению.
04.08.2018 в 10:21
Стоит указать, что данные темы доступны не всем
04.08.2018 в 13:58
24.03.2021 в 17:27
А где у вас темная тема сайта?
25.03.2021 в 10:23
21.06.2021 в 19:20
По умолчанию для Office используется параметр системы, который соответствует Windows теме. Вы можете изменить внешний вид всех программ Office, изменив Office темы или фона.
Как изменить тему Office

Чтобы изменить цвет фона и оформление всех программ Office, перейдите в меню Параметры > > Общие > Office Темы.
"Разные цвета"
В этой теме цвета лент приложений Office соответствуют основным цветам их современных значков.
Цветная тема в Excel:
Цветная тема в PowerPoint:

Цветная тема в Word:

"Темно-серый"
Эту тему по достоинству оценят те пользователи, которым нравится более мягкая версия контрастных визуальных элементов. Вот пример темно-серой темы, примененной к PowerPoint:

Черная тема
Эта функция доступна только при наличии подписки на Microsoft 365. Если вы являетесь подписчиком Microsoft 365, убедитесь, что у вас установлена последняя версия Office.
Для этой темы Office характерны максимально контрастные визуальные элементы. Вот пример черной темы, примененной к PowerPoint:

"Белый"
Это классическое оформление Office. Вот пример белой темы в PowerPoint:
Чтобы изменить тему Office, щелкните меню приложения Office (Word, Excel и т. д.) и выберите Параметры > Общие. В разделе Персонализация можно настроить тему.
Темный режим
Чтобы Office в темный режим (ночной режим), необходимо изменить этот параметр в системных настройках macOS. Щелкните меню Apple в левом верхнем меню, выберите Системные настройки > Общие и в верхней части диалогового окна вы можете переключить macOS с светлого на темный.

Вот пример Word в темном режиме.

Если вы хотите, чтобы для ос был включен темный режим, но вы хотите отключить его для отдельных приложений Office, перейдите к настройкам приложения (например, Word > Настройки)и на вкладке Общие найдите группу Персонализация. Там вы найдете отключение темного режима. Обратите внимание, что этот параметр влияет только на текущее приложение, поэтому если вы хотите отключить его в Word И Excel, например, вам потребуется повторить этот шаг в каждом из этих приложений.

"Разные цвета"
В этой теме цвета лент приложений Office соответствуют основным цветам их современных значков. Вот пример цветной темы в Word.

Классическая тема
Классическая тема для Office 2016, которым нужен классический Office. Вот пример классической темы в Word.
Обратная связь
Эта статья была обновлена Дмитрием 29 июня 2021 г. с помощью ваших комментариев. Если она оказаться полезной для вас (а особенно, если нет), оставьте свой отзыв с помощью элементов управления отзывами ниже, чтобы мы могли ее доработать.

Сложно представить хорошую запоминающуюся презентацию, у которой стандартный белый фон. Стоит приложить немало мастерства, чтобы зрители не уснули в процессе показа. Или можно поступить проще – все-таки создать нормальный фон.
Варианты смены фона
Всего существует несколько вариантов сменить задний план у слайдов, позволяющих делать это как простыми, так и комплексными средствами. Выбор будет зависеть от дизайна презентации, ее задачи, но главным образом – от желания автора.
В целом, можно выделить четыре основных способа задать фон у слайдов.
Способ 1: Смена дизайна
Наиболее простой способ, который является первым шагом при создании презентации.
-
Требуется зайти во вкладку «Дизайн» в шапке приложения.


Хороший и простой метод, но он меняет фон для всех слайдов, делая их однотипными.
Способ 2: Изменение вручную
Если же требуется заняться более сложным задним планом в условиях, когда в предложенных вариантах дизайна ничего нет, начинает работать древняя поговорка: «Если хочешь сделать что-то хорошо – сделай это сам».





Данный способ является самым функциональным ввиду широты возможностей. Можно создавать уникальные виды хоть для каждого слайда.
Способ 3: Работа с шаблонами
Есть еще более глубокий способ универсальной настройки фоновых изображений.
-
Для начала следует войти во вкладку «Вид» в шапке презентации.








Этот способ идеален для условий, когда в презентации требуется создавать группы слайдов с разными типами фоновых картинок.
Способ 4: Картинка на заднем плане
Дилетантский способ, но не сказать о нем нельзя.
-
Нужно произвести вставку картинки в программу. Для этого входим во вкладку «Вставка» и выбираем вариант «Рисунки» в области «Изображения».


Теперь картинка не будет фоном, но будет находиться позади остальных элементов. Достаточно простой вариант, однако не без минусов. Выделять компоненты на слайде станет проблематичнее, поскольку курсор чаще всего будет попадать именно на «фон» и выбирать его.

Примечание
При подборе своего изображения фона мало подобрать решение с одинаковыми для слайда пропорциями. Лучше брать картинку в высоком разрешении, поскольку при полноэкранном показе низкоформатные задники могут пикселизироваться и выглядеть кошмарно.
При выборе дизайнов для сайтов отдельные элементы остаются в зависимости от конкретного выбора. В большинстве случаев это разные декоративные частицы по краям слайда. Это позволяет создавать интересные сочетания со своими изображениями. Если же это мешает, лучше вовсе не выбирать никакой тип дизайна и работать с изначальной презентацией.

Отблагодарите автора, поделитесь статьей в социальных сетях.

Цветовые темы — это инструмент PowerPoint, благодаря которому ваши презентации будут выглядеть единообразно и профессионально. Кроме того, правильное применение цветовых тем позволяет легко менять цвета одновременно на всех слайдах презентации. Наверняка, вы не раз сталкивались с ситуацией, когда при копировании слайдов из одной презентации в другую все объекты меняют свои цвета. Продолжайте читать и вы узнаете, как избежать этого и как с легкостью начать управлять цветами не только в PowerPoint, но и во всех офисных приложениях.
Для начала давайте разберемся, что такое цветовые темы? Цветовые темы нужны для сохранения наборов цветов, которые вы можете выбирать в цветовых палитрах, когда назначаете цвет заливки объекта или цвет текста.

Создание цветовой темы
Как изменить цветовую тему в PowerPoint? Для этого необходимо в Ленте (главном меню) программы открыть вкладку «Конструктор» и развернуть панель выбора цветовых сочетаний. В выпадающем меню Цвета будут показаны встроенные в программу готовые цветовые темы. Если выбрать одну из них, то вы увидите, что все объекты в презентации поменяли цвета автоматически.
Если вам не подходит ни одна из готовых цветовых тем, то вы можете создать свою, выбрав пункт меню «Настроить цвета» в нижней части меню. В появившемся окне вы можете настроить каждый цвет отдельно, выбирая нужное значение на цветовом диске или указав точное значение цвета в RGB или CMYK. Это может быть полезно, если вы хотите использовать точные цвета вашего бренда в вашей презентации.

Когда вы настроите все нужные вам цвета, сохраните цветовую тему под любым удобным вам название. Эта тема может быть впоследствии применена к любой другой презентации, а также ее можно использовать в других приложениях Office, таких как Word, Excel, Outlook.
Вернемся к процессу созданию цветовой темы. Как вы заметили, цвета в окне настройки темы разбиты на три категории:
Акцентные цвета
Шесть основных цветов, которые будут использоваться в вашей презентации. Эти цвета будут использованы для создания объектов SmartArt и Диаграмм.
Цвета категории Текст/Фон
Четыре цвета. Они не обязательно должны быть темными и светлыми как указано, но это рекомендуется, так как программа будет использовать эти цвета для текста и для фона этого текста, например, на графиках. Сочетание темного текста и светлого фона улучшит контрастность презентации и облегчит ее просмотр и восприятие для зрителя.
Цвета ссылок
Вы можете добавить свои цвета для активных ссылок и ссылок, по которым уже нажимал пользователь. Правда, эти цвета не появятся в меню выбора цветовой темы.
Инструмент Выбор цвета
Бывает сложно подобрать точный оттенок цвета, особенно, если вам нужно точно передать оттенки вашего бренда, заданные в RGB или CMYK. Начиная с версии 2013 в PowerPoint появился инструмент «Выбор цвета».

Выберите абсолютно любой объект, зайдите в Главную вкладку на ленте и в правой части вкладки выберите инструмент «Пипетка». К сожалению, инструмент работает только внутри окна программы, поэтому, если вам нужно получить образец цвета с картинки или фотографии, то ее нужно будет поместить на слайд PowerPoint.
А еще вы сможете найти в сети много бесплатных инструментов-аналогов «Пипетки», которые будут работать по всему экрану. Хороший пример такой программы — Pixie.
Цвета темы, стандартные цвета, пользовательские цвета
Теперь у вас есть настроенная цветовая тема. Осталось только не забывать использовать ее! Последовательное использование цветов темы сделает вашу презентацию по-настоящему профессиональной. Ваш отдел брэндинга будет вам благодарен! Как мы уже говорили, если вы измените один из цветов темы после ее создания, то изменения отобразятся сразу же во всей вашей презентации. Поэтому, если у вас в компании прошел ребрэндинг или вам нужно переформатировать презентацию для другой целевой аудитории этот прием сэкономит вам много времени.
Когда вы копируете и вставляете ваши слайды в другую презентацию, эти слайды автоматически перекрашиваются в соответствии с примененной в документе цветовой темой.

Стандартные цвета отличаются от цветов темы. Они фиксированные и не будут меняться автоматически в зависимости от выбранной темы или когда вы копируете слайды. Это особенность важно понимать и правильно использовать. Допустим, вам нужно обозначить информацию, имеющую негативное влияние, красным цветом, а позитивную — зеленым. Если будете использовать для этого цвета из цветовой схемы, то при копировании слайдов в другую презентацию красный и зеленый могут стать коричневым и синим или даже просто поменяться местами. В любом случае, это может полностью исказить смысл вашего слайда.
Это же применимо и пользовательским цветам. Иногда вам нужны дополнительные оттенки, которых нет среди цветов темы или в стандартных цветах. Например, вам нужно передать в презентации цвета другого бренда, о котором вы рассказываете. В любом цветовом меню вы можете выбрать выпадающее меню, в котором вы можете выбрать любой цвет из цветового колеса или указать точные значения RGB. Этот новый цвет так же не будет изменен при переносе слайда в другую презентацию или при смене цветовой темы.
В целом, мы рекомендуем использовать цветовые темы PowerPoint где только возможно. Так вы достигните единообразия всех ваших презентационных материалов и укрепите репутацию бренда.
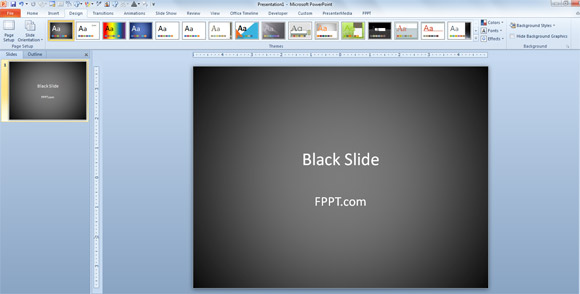
Вот хорошее определение о том, что черный слайд и как использовать их.
Черный слайд представляет собой простой, простой слайд с все черным фоном. Нет водяных знаков компании или мастер палубе фон.
Чтобы использовать их, необходимо сначала создать всю PowerPoint палубу, а затем вставить новую равнину, все черный слайд. Продублируйте его несколько раз (команда D / управления D). Затем, перетащите их туда, куда вы хотите, чтобы облегчить разговор, объяснить концепцию более подробно, или переход к новой идее. Вам не нужно положить черный слайд между каждого отдельного слайда в колоде, но и использовать их, чтобы разбить концепции. Вот визуальный пример того, что я имею в виду (в мои заметки курсивом красный):
Даже если этот метод работает, есть некоторые другие подходы, которые вы можете следовать, чтобы создать свой черный шаблон слайд-презентации. Здесь мы попытаемся обобщить идеи:
Создание шаблона PowerPoint слайд-черный
Вы можете использовать Мастер слайдов, а затем мастер-макет, чтобы определить цвет фона и выбрать черный фон с черным цветом. Это тот же самый подход, который мы использовали, когда мы создали наши шаблоны бесплатно PowerPoint и бесплатные фоновые шаблоны презентаций.
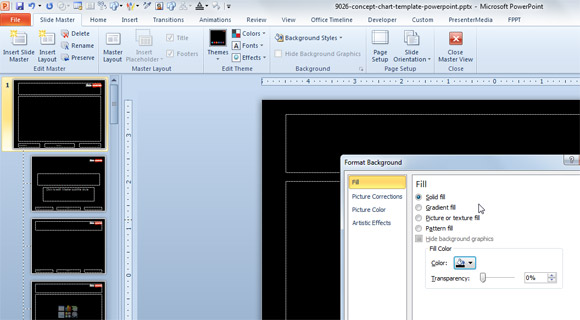
Затем нужно выбрать Формат фона и на вкладке Заливка выберите сплошной заливки.
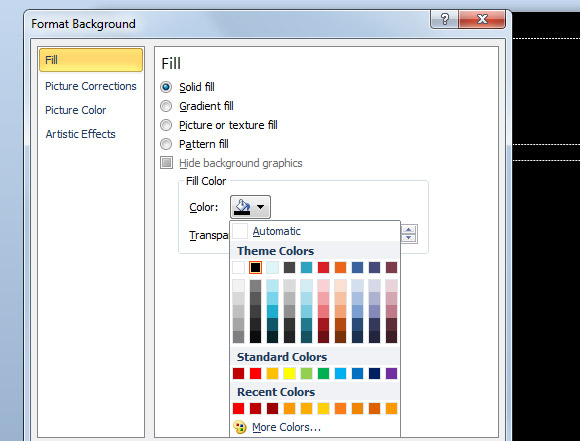
Изменение стилей фона
Другой отличный способ для преобразования PowerPoint презентации в черной теме является использование пресетов. На вкладке Design вы можете изменить стили фона использовать стиль 4, например, или любой другой вариант с черными и серыми стилями градиента.
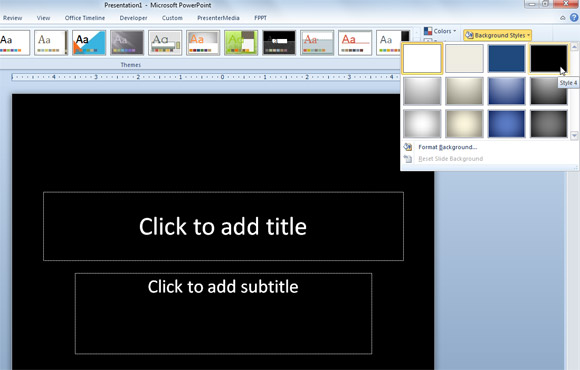
Хорошая вещь об использовании последнего подхода является то, что он также заменит цвет шрифта. Если вы выбираете темный фон, то цвет шрифта будет изменен на белый, который поможет добиться хорошего контраста презентации.
От FPPT вы можете скачать много бесплатных черный фон слайдов PowerPoint для презентаций, а также других конструкций слайдов с черно-серого цвета.
Читайте также:

