Как сделать скриншот на планшете айпад
Обновлено: 05.07.2024
Как сделать снимок экрана
Выполните одно из описанных ниже действий:
На iPad с кнопкой «Домой». Одновременно нажмите и затем отпустите кнопку «Домой» и верхнюю кнопку.
На других моделях iPad. Одновременно нажмите верхнюю кнопку (возле правого верхнего угла iPad) и любую из кнопок громкости.
Коснитесь снимка экрана в левом нижнем углу, а затем коснитесь «Готово».
Выберите «Сохранить в Фото», «Сохранить в Файлы» или «Удалить снимок экрана».
Выбрав «Сохранить в Фото», Вы сможете посмотреть фото в альбоме «Снимки экрана» в приложении «Фото» или в альбоме «Все фото», если Вы пользуетесь Фото iCloud.
Сохранение полностраничного снимка экрана в формате PDF
Вы можете создать снимок веб-страницы, документа или электронного письма, размер которых превышает размер экрана iPad, с возможностью прокрутки снимка, а затем сохранить его в формате PDF.
Выполните одно из описанных ниже действий:
На iPad с кнопкой «Домой». Одновременно нажмите и затем отпустите кнопку «Домой» и верхнюю кнопку.
На других моделях iPad. Одновременно нажмите и затем отпустите верхнюю кнопку и любую из кнопок громкости.
Коснитесь снимка экрана в левом нижнем углу, а затем коснитесь «Вся страница».
Выполните одно из следующих действий.
Сохранение снимка экрана. Коснитесь «Готово», выберите параметр «Сохранить PDF в «"Файлы"», выберите место сохранения и коснитесь «Сохранить».
Создание записи экрана
Вы можете создать запись экрана, в том числе записать звук, на своем iPad.

Откройте «Настройки» > «Пункт управления», затем коснитесь кнопки рядом с параметром «Запись экрана».
Откройте Пункт управления, коснитесь кнопки , затем дождитесь окончания трехсекундного обратного отсчета.
Чтобы остановить запись, откройте Пункт управления, коснитесь кнопки или меню статуса красного цвета в верхней части экрана, затем коснитесь кнопки «Стоп».

Откройте приложение «Фото» , затем выберите запись экрана.

Благодаря iOS 11 Вы сможете с легкостью, используя стандартные функции устройства, сделать, отредактировать и даже пометить нужными аннотациями любой скриншот на Вашем iPad или iPad Pro. Но, многие пользователи попросту не помнят комбинацию клавиш на айпаде, которую необходимо нажать для принскрина.
iPad предоставляет Вам возможность делать скриншоты эпичных побед в различных играх, или снимки экрана интересных моментов из видеороликов, забавных разговоров в социальных сетях (Snapchat, Facebook,Вконтакте), отзывов о Ваших проектах, всевозможных багов, о которых Вы хотите сообщить и т.п. Принимая во внимание то, что экраны iPad Pro, iPad и iPad mini отличаются большими размерами, перед Вами открываются действительно очень интересные возможности.
Как сделать скриншот iPad, iPad Pro или айпад мини
Запустите приложение (или приложения в разделенном экране/картинка в картинке), которое Вы хотите заскринить. Также это может быть любой мессенджер или любимая игра.
Расставьте все элементы так, как Вам нужно.
Отпустите обе кнопки.
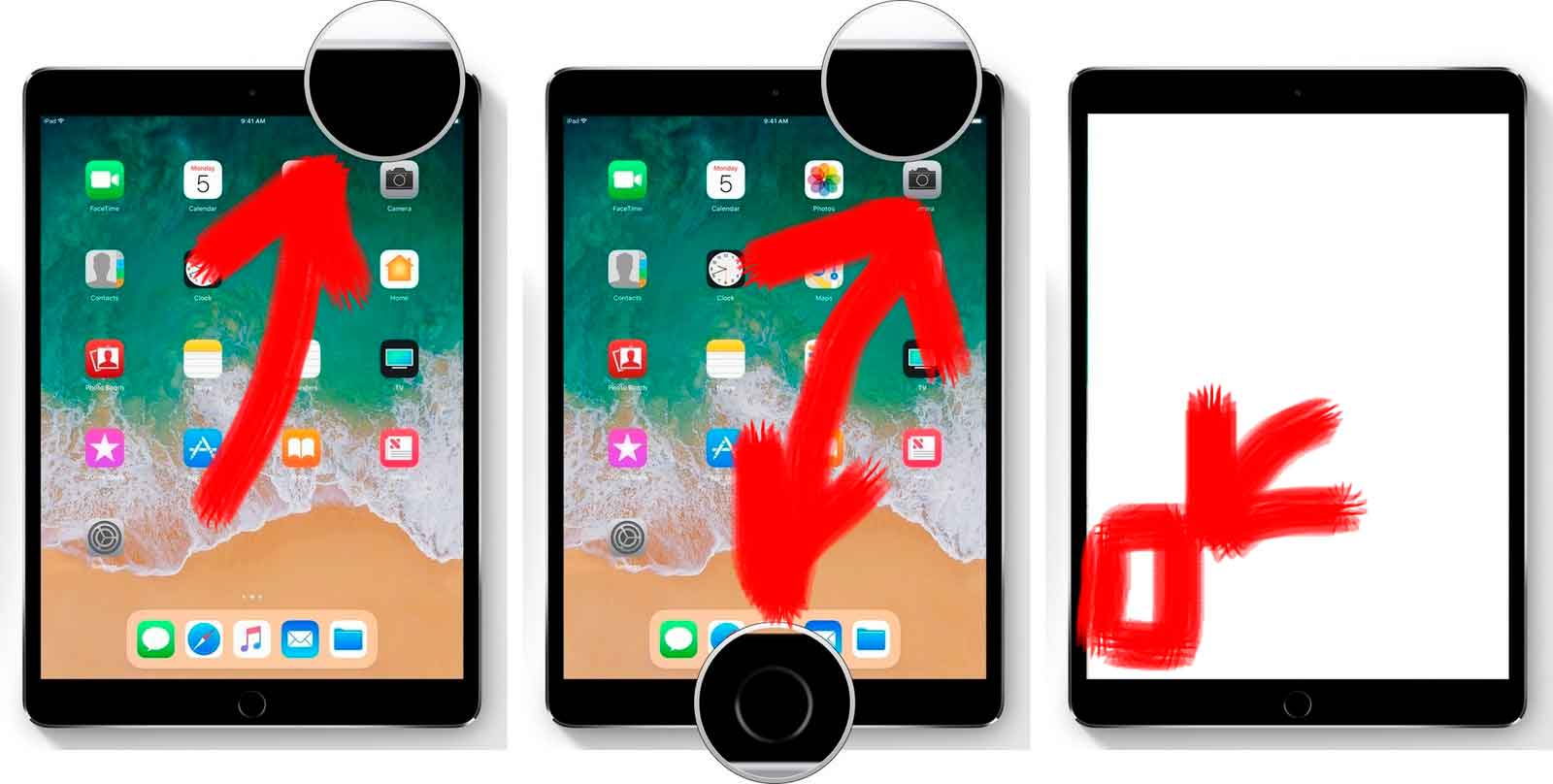
Вы можете попытаться это сделать при одновременном нажатии обоих кнопок, однако лучше отдать предпочтение последовательному нажатию. Это сведет к минимуму шансы случайной активации Siri.
Когда скриншот будет сделан, Вы увидите белую вспышку, а также (если звук включен) услышите характерный звук, напоминающий щелчок затвором фотоаппарата. Все это является подтверждением того, что изображение было сохранено на устройстве в приложении «Фото» в формате png.
Редактирование готового снимка экрана с помощью Instant Markup
При работе с iOS 11 на iPad эйр или iPad Pro (а также при работе с более поздними версиями) сразу же после того, как Вы разобрались с процессом создания скриншотов, изображение появится в левом нижнем углу (внизу) экрана. Спустя пару секунд снимок исчезнет. За это время Вам нужно успеть нажать на него для того, чтобы задействовать режим Instant Markup.
Instant Markup – основное функциональное приложение устройства iPad по редактированию изображений.
Вы сможете пользоваться маркером, хайлайтером, карандашом, стирателем или волшебной веревкой. Ваши текстовые аннотации могут быть самых разных цветов. Возможность обрезки скриншотов также присутствует.
Обязательно запомните! Наша инструкция подойдет под любой планшет от компании Apple, в частности:
Айпад мини 2 и 3 серии;
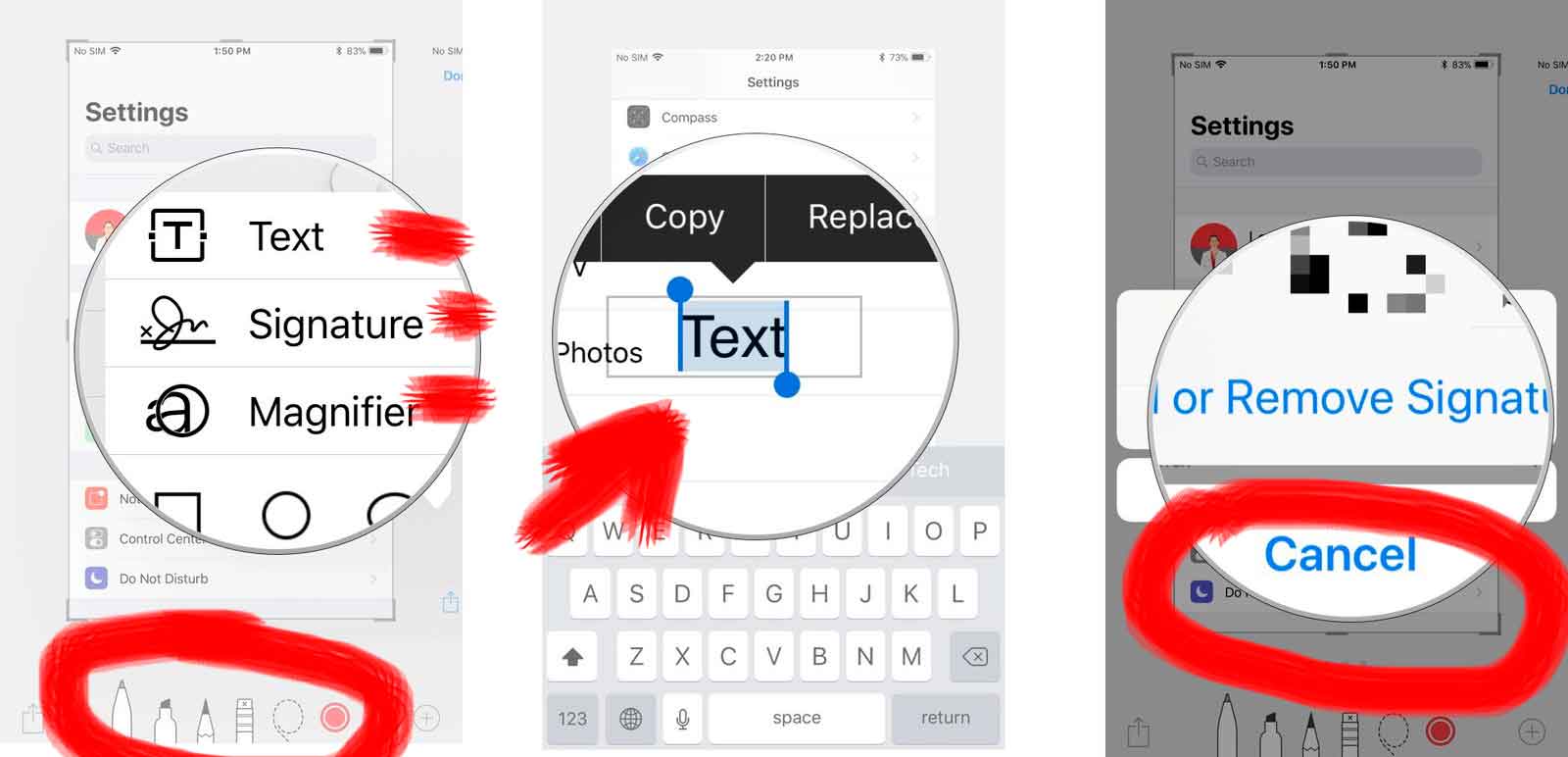
В правом нижнем углу находится кнопка «Больше» (значок «+»). Она позволит Вам добавить четыре дополнительных инструмента:
Подпись. Если Вы уже создали подпись в Превью, то Вы добавьте ее на скриншот прямо оттуда.
Лупа. Наводите данный инструмент на участки, которые Вам нужно рассмотреть в деталях. Границы Лупы не фиксированы. Меняйте масштаб увеличения.
Фигуры. Скриншот может быть представлен в форме выносной цитатной рамки, квадрата, круга, стрелки. Перетаскивайте края изображения для изменения формы и размера.
В левом нижнем углу экрана Вы найдете стрелочку, нажав на которую можно отменить любое неудачное действие. Возможность восстановить действия, выполненные ранее, также имеется.
Как найти скриншоты на iPad или iPad Pro
На домашней странице Вы найдете приложение «Фото» (Photos).
Нажмите на «Альбомы».
Нажмите на «Скриншоты».
В основных фотоальбомах скриншоты также можно найти. Однако для этой цели Вам придется искать нужные изображения среди сотен других.
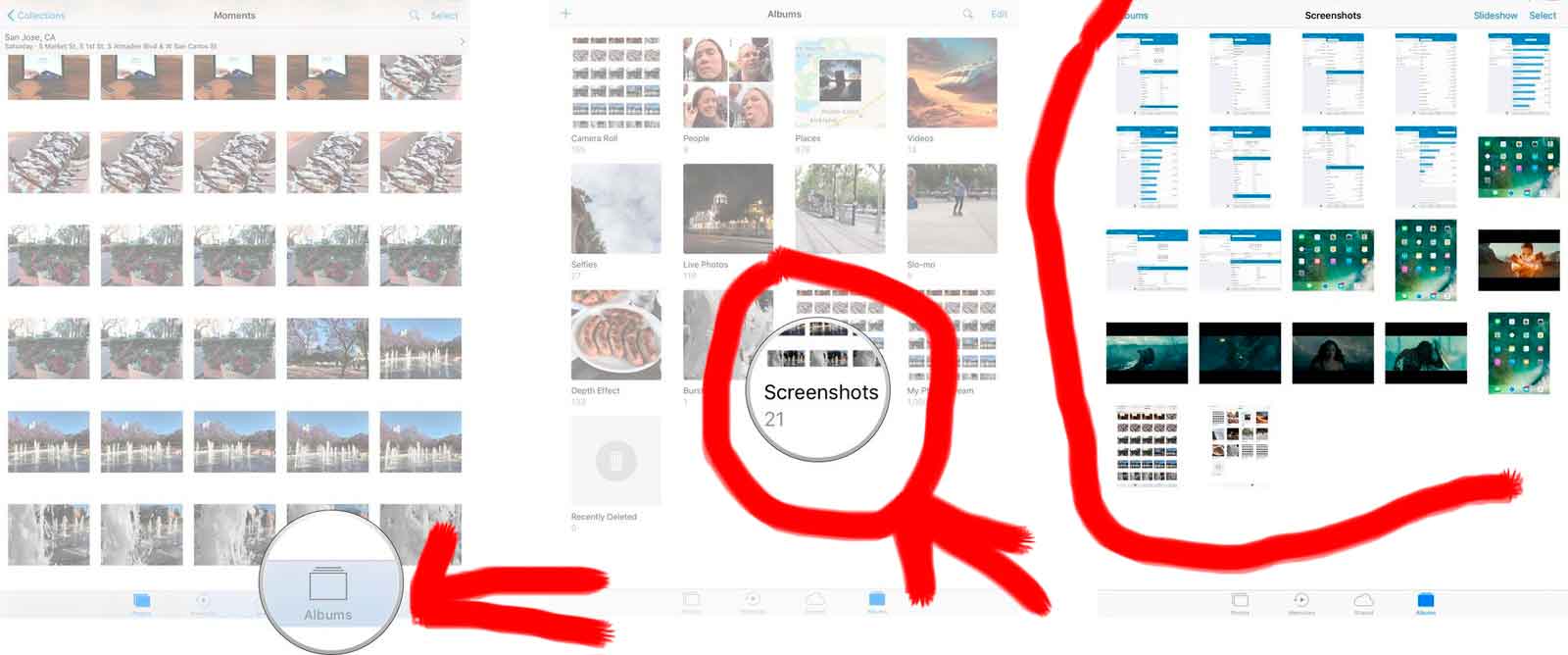
Создавайте и сохраняйте без проблем важные для Вас любые моменты и секунды повседневной жизни. В случае если после прочтения останутся вопросы о том, как делать снимок экрана на планшете от Apple, обязательно задавайте его в комментариях. Наиболее подобная информация о создании снимка экрана на других моделях устройств доступна на официальном сайте компании Apple - здесь.
Как сделать скриншот на iPad Pro
- Перейдите на экран, на котором нужно сделать скриншот.
- Убедитесь, что на экране есть все элементы, которые хотите видеть на снимке.
- Одновременно нажмите кнопки питания вверху iPad Pro и кнопку увеличения громкости на правой стороне iPad Pro.
Экран моргнет белым и вы услышите звук щелчка затвора камеры (если звук включен).
Как сделать скриншот на iPad, iPad mini, iPad Air или iPad Pro (2017 и старше)

После успешного запуска функции создания скриншота вы увидите белую вспышку и, если звук включен, услышите звук затвора камеры. Это подтверждает, что скриншот экрана сделан и сохранен в iPad.
В iOS 11 и более поздних версиях, как только вы сделаете скриншот, он появиться в левом нижнем углу экрана и будет там находиться несколько секунд, потом исчезнет.
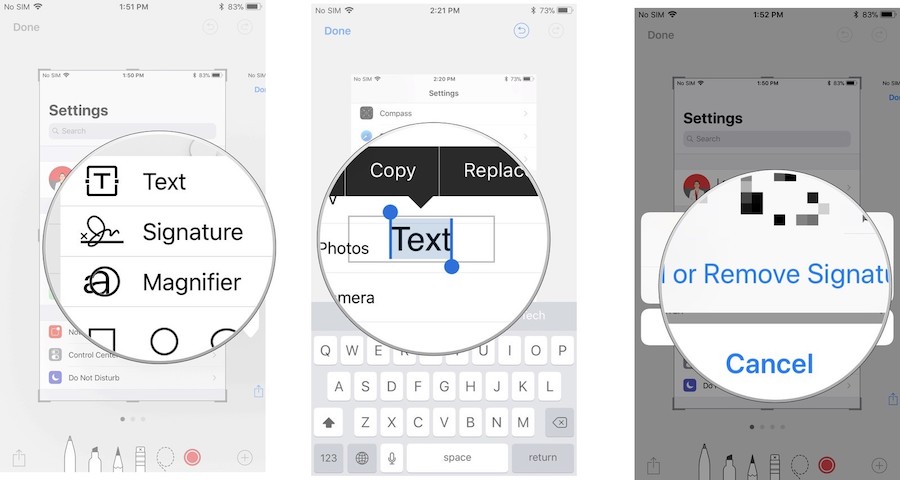
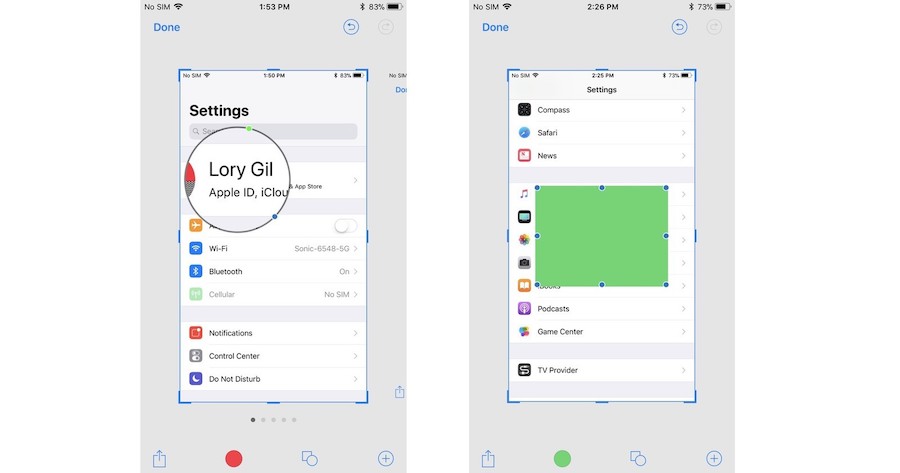
Если допустили ошибку, можете отменить последний шаг, нажав на кнопку отмене в левом нижнем углу экрана. И наоборот, можете повторить любые шаги, нажав на кнопку повторить в том же месте.
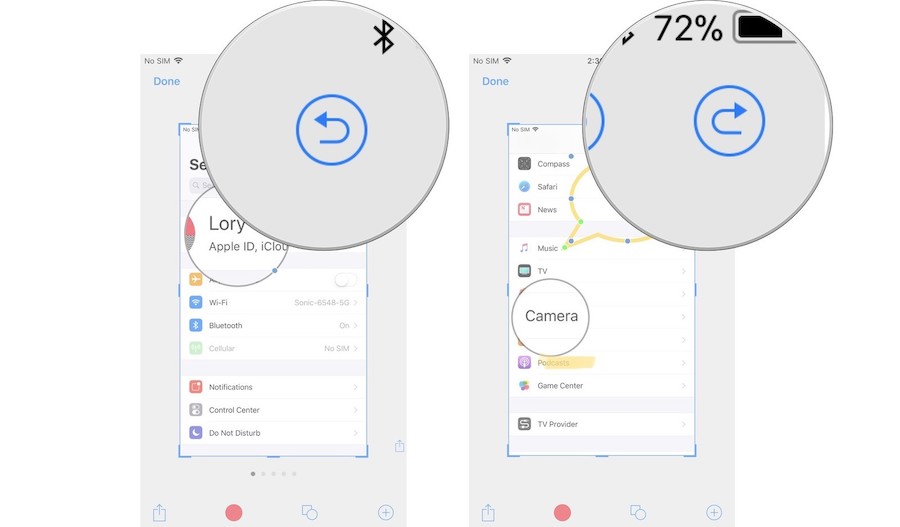
Где хранятся скриншоты на iPad и iPad Pro

Снимок экрана или так называемый скриншот – это изображение, которое сохраняет текущее состояние экрана в нужный момент времени. Скриншот можно сделать практически на любом устройстве. Это может быть настольный компьютер, Android смартфон или устройство от Apple.
В этом материале мы расскажем о том, как сделать скриншот на iPad. Даная инструкция будет актуальная для всех моделей, включая iPad Pro, iPad mini и iPad Air.
Итак, для того чтобы сделать скриншот на iPad вам нужно одновременно нажать две клавиши. Это клавиша «Домой» и клавиша «Включение/Выключение». Нажав на эти две клавиши одновременно, экран мигнет белым цветом, и вы услышите звуковой сигнал, похожий на срабатывание камеры. При этом iPad сделает скриншот экрана и сохранит полученное изображение. Расположение данных двух клавиш указано на картинке внизу.

Обратите внимание, если на Айпаде выключен звук, то процесс получения скриншота будет производится бесшумно.
Альтернативный способ сделать скриншот на iPad
Также существует и другой способ сделать скриншот на Айпаде. Для того чтобы воспользоваться этим способом вам необходимо открыть настройки Айпада и перейти в раздел «Основные».

Дальше нужно открыть подраздел «Универсальный доступ».

И открыть настройки функции, которая называется «AssistiveTouch».

После чего нужно просто активировать данную функцию с помощью переключателя.

В результате на экране должна появиться плавающая круглая кнопка. С помощью данной кнопки можно выполнять некоторые операции. Например, для того чтобы сделать скриншот экрана нужно нажать на эту кнопку и выбрать «Аппарат – Еще – Снимок экрана». Таким образом вы можете сделать скриншот без использования аппаратных кнопок на корпусе Айпада. При этом, сама плавающая кнопка не будет попадать на сделанный скриншотю

Создание скриншота на Айпаде – очень востребованная у пользователей функция. Очень удобно иметь возможность сделать снимок экрана и поделиться изображением со своими контактами. Или же с помощью скриншота зафиксировать какую-то ошибку приложения и продемонстрировать её разработчику. По умолчанию на iPad у пользователя имеется такая возможность и без установки стороннего приложения из коллекции App Store. В данной статье я расскажу вам о том, как на Айпаде сделать скриншот.
Варианты создания скриншота на iPad
Хочется отметить, что по сути планшет в этом плане мало чем отличается от iPhone. Функция создания и редактирования скриншотов реализована в виде стандартной функции iOS.
Стандартные функции Айпад
Владельцам планшетов нет необходимости отправляться в Апп Сторе. Создать скриншот можно путём использования физических кнопок устройства – «Питание» и «Домой». Для создания скриншота необходимо нажать комбинацию этих кнопок. Снимок экрана будет автоматически сохранён в Медиатеке планшета:
Обратите внимание! Возможность отредактировать и сохранить после внесения правок скриншот есть только у владельцев гаджетов с iOS.
Сфотографировать экран можно также с помощью комбинаций кнопок, затем нажать на миниатюру изображения для перехода в режим редактирования. Для внесения дополнений к скриншоту можно использовать набор инструментов: для рисования, добавления автофигур и фрагментов текстов.
Если описанный алгоритм создания скриншота в Айфоне по каким-то причинам не работает, то стоит изучить следующий раздел.
Использование виртуальной кнопки для создания скриншота
Если на Айпаде сломаны кнопки, либо для создания скриншотов пользователь не хочет задействовать физические кнопки устройства, есть другой вариант. Кнопку создания скриншотов можно активировать. По сути кнопка Assistive Touch предназначена для управления устройством с помощью жестов, но частным случаем использования является создание скриншотов.
Для настройки кнопки необходимо открыть настройки Айпада:
Внутри настроек нужно перейти в раздел «Основные» и в нём выбрать строку «AssistiveTouch»:
Для активации функции необходимо передвинуть переключатель вправо до упора. Также необходимо обратить внимание на то, чтобы в настройке «Одно касание» было установлено значение «Открыть меню». Этого достаточно, чтобы в правой части появилась ещё одна кнопка. После нажатия на неё загрузится меню, в котором нужно выбрать пункт «Аппарат»:
Следующий шаг – переход в раздел «Ещё»:
В данном разделе необходимо выбрать пункт «Снимок экрана». Если нажать на него, то произойдёт автоматический захват экрана, раздастся характерный звук, говорящий об успешности операции. В левом нижнем углу отобразится миниатюра изображения. По нему можно кликнуть для перехода в режим редактирования. Более подробно об этом написано в предыдущем разделе инструкции.
Важно! Если в настройке «Одно касание» вместо значения «Открыть меню» установить «Снимок экрана», то виртуальная кнопка на рабочем столе будет выполнять функцию только скриншотера, и отпадёт необходимость путешествия по всем разделам меню данной функции. Данное значение стоит выбрать, если кнопка AssistiveTouch будет использована только для захвата изображение экрана планшета. В остальных случаях значение «Открыть меню» лучше не менять.
Скриншот с помощью iTools
Владельцы гаджетов от Apple могут похвастать своим преимуществом по сравнению с владельцами устройств с Android. Только у них для создания скриншота есть возможность использовать файловый менеджер iTools. Такие скриншоты отличаются качественным изображением и сохраняются в формате png.
Для начала нужно скачать на компьютер и открыть iTools, подключить через USB-кабель к компьютеру Айпад. После этого на мониторе компьютера отобразится экран подключенного к ПК Айпада. Для создания скриншота в интерфейсе программы на ПК нужно нажать на кнопку «Скриншот». Если у пользователя нет задачи сохранять скриншот на компьютере, а нужно только содержимое буфера обмена для использования на планшете, то нужно выбрать соответствующий параметр в пункте меню правее кнопки «Скриншот».
В открывшемся окне нужно выбрать путь к папке сохранения файла и нажать на «Сохранить». По умолчанию файл сохраняется в формате png.
Оба метода создания скриншотов с Айпада довольно легко освоить, они откроют перед пользователем новые возможности. Надеюсь эта статья помогла вам разобраться с тем, как на Айпаде сделать скриншот.
Читайте также:












