Как скачивать пдф файлы с интернета
Обновлено: 03.07.2024
Выполните эти простые действия, чтобы создать файлы PDF из других документов с помощью онлайн-инструмента Acrobat для конвертации PDF:
Выберите документ, который хотите конвертировать в PDF.
Adobe Acrobat превратит ваш документ в PDF-файл.
Войдите в учетную запись, чтобы скачать преобразованный файл PDF или предоставить к нему доступ.
Остались вопросы? У нас есть ответы
Какие типы файлов можно конвертировать в PDF?
Онлайн-конвертер Acrobat позволяет преобразовывать документы Microsoft 365, текст и изображения, включая файлы в форматах DOCX, DOC, XLSX, XLS, PPTX, PPT, TXT, RTF, JPG, PNG, TIFF и BMP, в PDF-файлы. Файлы AI, INDD и PSD также можно конвертировать с помощью любого веб-браузера. После конвертации файла в формат PDF оформление, изображения и форматирование будут выглядеть идеально на любом устройстве как в macOS, так и в Windows.
Попробуйте Acrobat Pro бесплатно в течение 7 дней: редактируйте, объединяйте, разделяйте файлы PDF и уменьшайте их размер, редактируйте сканы, используя функцию оптического распознавания символов (OCR), и конвертируйте документы PDF в файлы других форматов.
Воспользуйтесь специальным предложением и купите Acrobat Pro со скидкой 33%: всего за 772,80 руб./мес. в первый год.
Какое программное обеспечение требуется для конвертации файлов в формат PDF?
Когда вы используете онлайн-инструмент Acrobat для конвертации файлов в PDF, вам не нужно никакое другое программное обеспечение. Просто откройте инструмент в удобном для вас браузере и выберите нужный файл — Acrobat тот час же его преобразует.
Безопасно ли конвертировать файлы в формат PDF?
Да. Компания Adobe известна своей приверженностью безопасности и конфиденциальности, поэтому вы можете конвертировать свои файлы в формат PDF, будучи уверенными в надежности используемого инструмента.
На каких устройствах я могу выполнить конвертацию в PDF?
С помощью онлайн-инструмента Acrobat вы можете конвертировать файлы в PDF на любом устройстве, включая ПК, ноутбук, планшет или телефон. Вам нужен лишь браузер и подключение к интернету.

Официальные документы обычно состоят из серии разных файлов, которые цитируются друг в друге и представлены в виде перекрестных ссылок. Чтобы лучше понять концепцию, которая представлена в основном документе, Вы можете захотеть скачать PDF файл по предоставленной ссылке. В этой статье содержится подробное руководство о том, как успешно скачать PDF по ссылке с помощью простых шагов. Прочитайте о способах скачивания документов PDF по ссылке.
Процесс скачивания PDF по ссылке довольно прост и очевиден. Тем не менее, у некоторых пользователей эта процедура может вызвать трудности, особенно у тех, кто пробует сделать это впервые. Поэтому мы написали статью без использования сложных шагов, а наоборот, предоставили простую инструкцию для скачивания PDF по ссылке. Давайте рассмотрим следующие шаги для скачивания PDF по ссылке.
Шаг 1. Откройте Ссылку
Чтобы открыть файл PDF, прикрепленный к ссылке, сначала Вам необходимо нажать на ссылку, ведущую на файл PDF, который откроется в соответствующем браузере. Иногда, вполне неожиданно, скачивание PDF по ссылке может начаться автоматически, из-за чего Вы сможете легко открыть или сохранить файл на Вашем компьютере.
Шаг 2. Скачайте Через Панель Инструментов
Открыв PDF файл, перейдите к панели инструментов Вашего браузера в верхней части экрана. Там Вы сможете найти подходящий значок для скачивания PDF файла. Однако, если Вы не сможете найти значок, нажмите правой кнопкой мыши в браузере, чтобы сохранить файл PDF через опцию «Сохранить как» или «Сохранить страницу как».
Шаг 3. Сохраните PDF Файл
Вы получите уведомление о необходимости сохранить PDF, настроить его местоположение и имя. Нажмите «Сохранить», чтобы успешно скачать файл.
Лучшая Программа для PDF
PDFelement известен как лучший редактор PDF, в котором есть инструменты и функции, обеспечивающие наилучший пользовательский опыт при работе и управлении файлами PDF. Это известная программа с невероятным набором инструментов редактирования, которая позволит редактировать Ваши файлы PDF с легкостью и спокойствием. В целом, Вы не найдете в других программах то, что предлагает PDFelement.
Наряду с эффективными инструментами редактирования, PDFelement обеспечивает доступ к невероятному инструменту для конвертации, который даже позволит сохранить исходный файл после преобразования в другой формат. Эта функция сэкономит Ваши нервы и спасет от многих неожиданных неприятностей. Наряду с этими инструментами, в PDFelement есть целый список различных функций, которые не распространены среди других программ на рынке. PDFelement позволяет разрабатывать заполняемые формы и помогает Вам эффективно управлять ими.
Безопасность - еще одна невероятная функция, которая детально проработана в данной программе. PDFelement предоставляет своим пользователям возможность создания защиты с помощью пароля и запрет на редактирование информации, что сохранит важную информацию и не позволит украсть Ваши данные. Наряду с этим, можно сохранить документы с цифровой подписью, что делает PDFelement уникальной программой среди всех редакторов PDF. Вы также сможете просмотреть комментарии к различным файлам PDF в PDFelement без преобразования в другой формат.
Как Конвертировать PDF в HTML
Уже рассмотрев базовый способ скачивания файла PDF по ссылке, Вы можете захотеть ознакомиться и с другими факторами, касающимися управления файлами PDF. PDFelement - это надежная программа, с уникальными интегрированными функциями. Вы можете использовать программу для конвертации PDF файлов в HTML документы. Чтобы понять как это сделать с помощью PDFelement, Вам необходимо ознакомиться со следующими шагами.
Шаг 1. Откройте PDF Файл
Вам нужно установить программу на компьютер. После установки, запустите ее и импортируйте файлы PDF с помощью параметра «Открыть файл».

Шаг 2. Конвертируйте PDF в HTML
После импорта файлов, Вы сможете получить доступ к вкладке «Конвертировать», выберите в подменю вариант «В HTML».
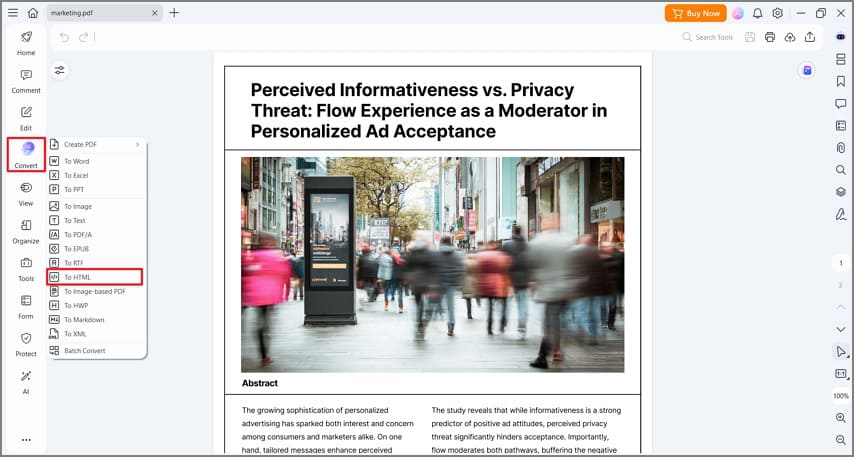
Шаг 3. Сохраните Файл
Теперь на экране появится окно «Сохранить как». Следуйте подсказкам на экране и задайте имя и местоположение файла. Затем нажмите «Сохранить», чтобы преобразовать файл PDF в HTML.
Для удобства выделим четыре типа программ: просмотрщики (для чтения и аннотирования), редакторы (для редактирования текста и другого содержимого), менеджеры (для разбивки, сжатия и прочих манипуляций с файлами) и конвертеры (для преобразования PDF в другие форматы). Большинство приложений, перечисленных в этой статье, можно отнести сразу к нескольким типам.
Полностью бесплатные программы
Эти приложения не самые функциональные, зато все их возможности доступны без ограничений.
1. PDF24 Creator
- Тип: просмотрщик, менеджер, конвертер.
- Платформы: Windows.
Эта небольшая программа не позволяет редактировать содержимое PDF‑документов, но полезна для множества других операций c форматом.
Что можно делать в PDF24 Creator:
- просматривать PDF;
- объединять документы в один файл;
- распознавать текст в PDF;
- сжимать файлы;
- конвертировать PDF в JPEG, PNG, BMP, PCX, TIFF, PSD, PCL и другие форматы;
- ставить пароль на файлы или отключать его;
- разбивать документы по страницам;
- извлекать выбранные страницы.
2. LibreOffice
- Тип: просмотрщик, конвертер.
- Платформы: Windows, macOS, Linux.
Хотя популярный пакет программ LibreOffice и создан для работы с вордовскими форматами, входящее в него приложение Draw умеет редактировать PDF‑документы. А программу Writer из этого же пакета можно использовать как конвертер.
Что можно делать в LibreOffice:
- просматривать PDF‑документы;
- конвертировать DOC и другие вордовские форматы в PDF;
- редактировать текст;
- рисовать в документе.
3. Foxit Reader
- Тип: просмотрщик, конвертер.
- Платформы: Windows, macOS, Linux, Android, iOS.
Быстрый и удобный PDF‑ридер с разными режимами просмотра. Идеально подходит пользователям, которым нужно простое средство для чтения документов без избытка дополнительных функций. Программа доступна на всех основных платформах.
Что можно делать в Foxit Reader:
- просматривать, выделять и комментировать текст;
- искать слова и фразы;
- конвертировать PDF в TXT;
- заполнять формы и подписывать документы.
Мобильная версия Foxit Reader позволяет редактировать текст и другое содержимое документов, но только в рамках платной подписки.



Условно‑бесплатные приложения
Эти программы предлагают более широкую функциональность для работы с PDF, но с некоторыми ограничениями. Вы можете использовать урезанные бесплатные версии или оформить подписку с полным набором инструментов.
1. Sejda PDF
- Тип: просмотрщик, редактор, конвертер, менеджер.
- Платформы: Windows, macOS, Linux.
Очень интуитивная и удобная программа. Запустив Sejda PDF, вы сразу увидите все инструменты, сгруппированные по категориям. Выбирайте нужный, перетаскивайте в окно программы необходимый файл и приступайте к манипуляциям. Большинство действий c PDF в этом приложении можно выполнять за несколько секунд, даже если вы пользуетесь им впервые.
Что можно делать в Sejda PDF:
-
;
- объединять и разделять документы по страницам;
- сжимать размер файлов;
- конвертировать PDF в JPG и Word (и наоборот);
- защищать документы паролем и отключать его;
- добавлять водяные знаки;
- обесцвечивать документы;
- обрезать площадь страниц;
- подписывать документы.
Бесплатная версия позволяет выполнять не больше трёх операций в сутки.
2. PDFsam
- Тип: просмотрщик, менеджер, конвертер, редактор.
- Платформы: Windows, macOS, Linux.
PDFsam не может похвастать отполированным до совершенства и удобным интерфейсом. Зато в программе есть несколько полезных менеджерских функций, доступных всем без оплаты и каких‑либо ограничений.
Что можно делать в PDFsam:
- объединять PDF;
- разбивать PDF по страницам, закладкам (в местах с указанными словами) и размеру на отдельные документы;
- поворачивать страницы (если некоторые из них были отсканированы вверх ногами);
- извлекать страницы с указанными номерами;
- конвертировать PDF в форматы Excel, Word и PowerPoint (платно);
- редактировать текст и другое содержимое файлов (платно).
3. PDF‑XChange Editor
- Тип: просмотрщик, менеджер, конвертер, редактор.
- Платформы: Windows.
Очень функциональная программа с классическим интерфейсом в стиле офисных приложений Microsoft. PDF‑XChange Editor не слишком дружелюбна по отношению к новичкам. Чтобы освоить все возможности, нужно потратить некоторое время. К счастью, все внутренние описания и подсказки переведены на русский язык.
Что можно делать в PDF‑XChange Editor:
- редактировать и выделять текст;
- добавлять аннотации;
- распознавать текст с помощью OCR;
- редактировать нетекстовое содержимое (платно);
- шифровать документы (платно);
- конвертировать PDF в форматы Word, Excel и PowerPoint и наоборот (платно);
- сжимать файлы (платно);
- сортировать страницы в любом порядке (платно).
4. Adobe Acrobat Reader
- Тип: просмотрщик, менеджер, конвертер, редактор.
- Платформы: Windows, macOS, Android, iOS.
Популярная универсальная программа для работы с PDF от компании Adobe. Бесплатная версия представляет собой весьма удобный кросс‑платформенный просмотрщик документов, остальные функции доступны по подписке.
Что можно делать в Adobe Acrobat Reader:
- выделять и комментировать текст, искать слова и фразы;
- редактировать текст и другое содержимое (платно);
- объединять документы в один файл (платно);
- сжимать файлы (платно); в форматы Word, Excel и PowerPoint (платно);
- преобразовывать изображения форматов JPG, JPEG, TIF и BMP в PDF (платно).
Все эти и другие функции доступны в десктопных вариантах Adobe Acrobat Reader. Мобильные версии позволяют только просматривать и аннотировать документы, а также (после оформления подписки) конвертировать их в разные форматы.
Сейчас я расскажу о том, как сохранить файл в PDF на компьютере. Многие пользователи сталкиваются с необходимостью сохранения документов в формате PDF.
Формат PDF часто используется для официальных документов, документации, инструкций и т. п. Файлы в формате PDF (Portable Document Format) легко переносятся на другие устройства, так как это межплатформенный формат электронных документов.
Преимуществом данного формата является то, что файл в формате PDF одинаково выглядит на любом устройстве, в любой операционной системе. Для отображения файла на устройстве нужна лишь программа для просмотра PDF. Современные браузеры поддерживают открытие файлов PDF непосредственно в браузере.
Документы формата PDF создаются при помощи виртуального принтера, поэтому сохранить документ в PDF не составит большого труда. Для этого, необходимо наличие на компьютере виртуального принтера.
Пользователям операционной системы Windows 10 ничего не придется устанавливать, потому что виртуальный принтер Microsoft Print to PDF интегрирован в систему. Пользователи других версий операционной системы Windows могут установить на свой компьютер специальную программу — виртуальный принтер, например, бесплатные программы: Bullzip PDF Printer, PDFCreator, doPDF, CutePDF Writer.После установки виртуального принтера, на компьютере появится возможность для сохранения файлов и документов в формате PDF, благодаря функции печати, которая встроена в большое количество приложений.
Для создания или сохранения файла в формат PDF выполните следующие действия:
- Откройте файл или документ, который необходимо преобразовать в PDF, в программе, служащей для открытия файлов данного типа.
- Отправьте файл на печать.
- Выберите виртуальный принтер, среди предложенных системой принтеров.
- Настройте другие параметры печати, например, количество сохраняемых страниц, качество печати и т. п.
- Дайте имя файлу, выберите место сохранения.
- Запустите процесс печати.
- После завершения печати, получите на выходе файл в формате PDF.
При выборе принтера для печати ориентируйтесь на название принтера. Например, физические принтеры, печатающие содержимое файла на бумаге имеют обозначения, начинающиеся с названия фирмы производителя устройства, например, «HP», «Canon» и т. д. Виртуальный привод будет иметь другое название (смотрите примеры выше в статье).
Соответственно, при выборе реального физического принтера содержание документа будет напечатано на бумаге, а при выборе виртуального принтера — сохранено в формате PDF. В дальнейшем, если необходимо, файл ПДФ также можно напечатать на бумагу (сохранить в бумажном виде).
Довольно часто государственные организации требую для пересылки файлы в формате PDF. Имейте в виду, что размер файла ПДФ может быть большим, поэтому имеет смысл сжать PDF, перед отправкой по электронной почте.
Далее рассмотрим на примерах 3 способа для создания файла в формате PDF: сохранение документа, изображения, страницы сайта.
Как сохранить документ в формате PDF
Сейчас я покажу алгоритм действий на примере программы Universal Viewer, которая открывает большое количество форматов файлов. Открытый документ может быть любого электронного текстового формата (txt, doc, docx, djvu, fb2 и т. д.).
Я открыл файл в формате «TXT» в Universal Viewer (этот формат можно открыть в Блокноте, действия аналогичные).

Далее в меню «Файл» нужно нажать на пункт «Печать». Можно сделать по-другому: вывод на печать в приложениях осуществляется при помощи «горячих клавиш» «Ctrl» + «P».
В открывшемся окне «Печать», для выбора свойств печати, необходимо выбрать виртуальный принтер.
Для выбора подходящего принтера нужно нажать на значок в виде галки, находящийся напротив имени принтера. Здесь предлагается несколько вариантов: физический принтер Canon, виртуальный принтер от (в Windows 10) и некоторые другие приложения. Я выбирал виртуальный принтер Microsoft Рrint to PDF.
В окне «Печать» настраиваются некоторые другие параметры печати: количество страниц, число копий, ориентация, размер и т. п.
Далее нужно нажать на кнопку «ОК».

В окне предварительного просмотра, если необходимо, настраиваются другие дополнительные параметры. Для запуска процесса создания документа ПДФ, нажмите на кнопку «Печать».

В открывшемся окне Проводника присвойте имя документу, выберите место для сохранения.
Данный документ сохранится на компьютере в формате PDF.
Как сохранить изображение в PDF
Подобным образом из фото или картинки создается PDF файл. Откройте файл графического формата (png, jpeg, bmp, gif, tiff и т. д.) в любом графическом редакторе.
На этом примере я сохраню изображение в формате JPEG в PDF. Я открыл фотографию в стандартном Средстве просмотра фотографий Windows.
Далее нужно нажать «Печать» («Ctrl» + «P»).

В открывшемся окне, среди списка доступных принтеров, необходимо выбрать виртуальный принтер и параметры сохранения изображения: качество, количество экземпляров, размер и т. д.

После нажатия на кнопку «Печать», выберите место для сохранения файла, дайте ему название.
Подобным образом можно сохранить в PDF чертеж, документы Word, Excel и т. д.
Из изображений и документов можно создать электронную книгу в формате PDF, объединив несколько отдельных файлов в один файл.
Как сохранить страницу сайта в PDF
При помощи браузера, пользователь может без труда сохранить интернет страницу в PDF на своем компьютере.
Выполните следующие действия:
- Запустите браузер на компьютере.
- Перейдите на сайт, откройте нужную веб-страницу.
- В настройках браузера выберите «Печать».
- В настройках для печати выберите виртуальный принтер. В браузер Google Chrome встроен виртуальный принтер, поэтому можете выбрать «Сохранить как PDF». Есть возможность для сохранения файла на Google Диск.

- Нажмите на кнопку «Печать» или «Сохранить», в зависимости от выбранного виртуального принтера.
- В диалоговом окне назовите файл и выберите место для сохранения.
Кроме того, есть расширения для браузера, сохраняющие страницы сайтов в ПДФ. Для сохранения страницы сайта в удобном виде, без лишних элементов, воспользуйтесь сервисом Print Friendly.
Выводы статьи
В программах, которые открывают файлы определенных форматов, с помощью виртуального принтера можно сохранить документы, файлы, страницы сайтов в формате PDF на компьютере.
Читайте также:

