Как создать электронную почту на компьютере бесплатно в яндексе
Обновлено: 01.07.2024
Для доступа к Яндекс.Почте необходим Яндекс ID. Если у вас его нет, выполните следующие действия:
Придумайте или выберите из предложенных вариантов уникальный идентификатор (логин), который вы будете использовать для авторизации в Почте и на других сервисах Яндекса. Внимание. После регистрации изменить логин будет нельзя. Придумайте и запомните пароль для доступа к Яндекс ID. Пароль должен быть надежным, чтобы злоумышленники не могли получить доступ к вашим личным данным. Примечание. Чтобы посмотреть текст пароля, нажмите значок в строке ввода пароля. Укажите номер вашего мобильного телефона. По этому номеру вы сможете восстановить пароль и получать уведомления, а также сможете использовать его как дополнительный логин. Если вы хотите добавить номер телефона позже, можно сделать это на странице Телефонные номера. Если вы не хотите указывать номер телефона, нажмите ссылку У меня нет телефона и выберите контрольный вопрос и укажите ответ на него. Эти данные необходимы для восстановления пароля. Введите символы с картинки (это защита от автоматической регистрации). Примечание. Если символы на картинке трудно разобрать, нажмите ссылку Другой код . Убедитесь, что отмечен пункт о том, что вы принимаете условия Пользовательского соглашения и даете согласие на обработку персональных данных.После регистрации вы получите электронный адрес, который состоит из вашего логина, значка @ и доменного имени yandex. ru (или одного из его доменных алиасов). Например, just.mad.hatter@yandex. ru . Доменный алиас определяется при регистрации автоматически.
Вы можете в любой момент внести изменения в персональные данные, задать другой контрольный вопрос, указать альтернативные адреса электронной почты для связи с вами или отредактировать список номеров телефонов.
Как сменить логин
Вы не можете изменить созданный при регистрации на Яндексе логин, но можете зарегистрировать новый. Для этого нажмите ссылку Добавить аккаунт в меню аккаунта в правом верхнем углу страницы, а затем на открывшейся странице ссылку Зарегистрироваться .
Внимание. Если вы зарегистрировали новый почтовый ящик и хотите иметь доступ к своим старым письмам, вам необходимо настроить сборщик почты со старого ящика. Если вы хотите отправлять письма с обоих адресов, вы можете добавить старый в виде дополнительного адреса.Как придумать надежный пароль
Хороший пароль — такой, который сложно угадать или подобрать.
Никогда и никому не сообщайте пароль, с помощью которого можно войти в ваш аккаунт. Чем больше людей знают ваш пароль, тем выше вероятность того, что его узнает злоумышленник.
Чтобы составить сложный пароль, используйте:
как прописные, так и строчные латинские буквы;
не допускаются только
Какие пароли ненадежные?
Что не стоит использовать в качестве пароля:
Пароли, которые вы уже используете на других сайтах или приложениях. Если кто-то узнал, например, ваш пароль к социальной сети, с этим паролем попробуют войти не только в Яндекс, но и в другие соцсети, почтовые сервисы, онлайн-банки.
Обычные слова ( margarita , begemot ), а также предсказуемые сочетания букв ( qwerty , 123456 )
Персональные данные, которые вы могли указать где-нибудь в интернете: имя, день рождения, номер паспорта и т. п. Даже девичью фамилию матери, которую, казалось бы, никто не знает, использовать не стоит.
Специальный почтовый адрес
Специальный почтовый адрес на Яндексе также будет полезен, чтобы повторно зарегистрироваться на сайте. Например, если вы забыли пароль от Яндекс ID на этом сайте и не можете его восстановить.
Номер телефона вместо логина
Номер телефона, привязанный к аккаунту, можно использовать как дополнительный логин. Для этого на странице Телефонные номера включите опцию Использовать номер телефона как логин на Яндексе .
Каждый номер телефона может стать дополнительным логином только для одного аккаунта. При этом для каждого аккаунта можно подключить только один дополнительный логин — таким логином может стать только основной номер телефона.
Вводить номер телефона (только цифры, например 79871234567 ) везде, где требуется указать логин Яндекса.
Исключение — страница Восстановление доступа: на ней необходимо вводить именно тот логин, который вы придумали при регистрации.
Особенности почты с дополнительным логином
Письма, отправленные на этот адрес, попадут в ваш ящик Яндекс.Почты. Адрес перестанет работать, если вы отключите дополнительный логин или отвяжете номер от аккаунта.
Если номер телефона перейдет к другому человеку, и новый владелец подключит его как дополнительный логин, электронный адрес также перейдет к нему. Как этого избежать:
Если вы потеряли SIM-карту, восстановите ее в салоне сотового оператора.
Если вы поменяли номер, отвяжите старый номер и привяжите новый на странице Телефонные номера.
Варианты регистрации ящика
Для создания личной электронной почты на Яндексе необходимо зарегистрироваться в системе: получить учетную запись. Она позволит вам пользоваться всеми сервисами Яндекс (почта, карты, музыка, диск, маркет).
Создавая учетку, вы одновременно оформляете почту. Сделать удобнее с компьютера или ноутбука. Возможна регистрация через мобильное приложение. Мы рассмотрим все возможные варианты.
С компьютера

- имя, фамилию;
- придуманный логин (ваше имя в системе Яндекс);
- пароль.
При создании почты можно и не указывать номер телефона, как в таком случае пройти регистрацию рассмотрим ниже.
Итак, вы ввели ФИО. Осталось придумать логин. Важно он должен быть уникальным. Система подскажет, если имя занято и предложит свободные варианты. Вы и сами можете добавить (удалить) цифры или буквы. После регистрации изменить логин не получится, помните об этом.
Введите номер телефона и нажмите «Зарегистрироваться». После чего вам придет смс-код. Его вы введете в специальную графу в появившемся окне.
Через телефон и планшет
Мобильное приложение Яндекс позволяет создать учетную запись по номеру телефона. Его можно установить на телефоны с операционной системой IOS, Android, Windows Phone.
Для создания почты на мобильном на андроид проделайте следующее:
Зайдите в Google Play, скачайте мобильное приложение Яндекс почта.
- Зайдите в него и выберите «Завести Яндекс почту».

- В появившемся окне введите номер мобильного телефона.

Процедура создания почты на айфоне аналогична описанной выше.
Без номера телефона
Не хотите вводить номер мобильного — нажмите на надпись «У меня нет телефона». Система предложит вам выбрать контрольный вопрос или придумать свой.

Ответ нужно запомнить, он пригодится для восстановления доступа, если вы забудете пароль.
После того как вы выберете контрольный вопрос порядок действий следующий:
- Напишите ответ в соответствующее поле.
- Затем введите символы с картинки.
- Нажмите зарегистрироваться.
Затем примите условия пользовательского соглашения, кликнув на соответствующую кнопку. Все регистрация завершена.
Верификация
- Введите имя домен в соответствующую ячейку в окне регистрации.

- Кликните Подключить бесплатно.
- Выберите домен из списка.
- Затем откроется окно с выбором вариантов верификации.
- Пройдите ее.
Работа с почтой
После того как вы зарегистрировались в Яндексе у вас откроется страница Яндекс Паспорт. Переход с нее на почту показан на скриншоте ниже.

Основной интерфейс
Личный кабинет Яндекс почты показан на скриншоте.

Давайте разберем основной функционал. На панели слева расположены вкладки:
Под ней расположена панель «Добавить ваш ящик». Кликнув по ней, вы добавите почту с других сервисов и просматривать всю корреспонденцию в одном месте.
Что позволяют делать эти кнопки:
Нажав на стрелочку «Вид» (справа вверху), вы можете выбрать, как будут выглядеть ваш личный кабинет на Яндекс почте.

В самом верху страницы слева располагаются кнопки для перехода к контактам или другим сервисам Яндекс. Слева на этой же панели находятся для настройки темы (внешнего вида) почтового ящика, основные настройки и переход в Яндекс Паспорт.
Создание и отправка писем
Мы составили пошаговую инструкцию с алгоритмом действий создания и отправки писем:
- Шаг 1. Кликаете по вкладке «Написать» на панели слева.
- Шаг 2. В открывшемся окне заполняете графы «Кому» — вводите адрес электронной почты получателя и «Тема». В ней кратко пишете, о чем письмо.

Как прикрепить фотографии и другие файлы


Когда нашли нужное фото или документ, кликните по нему, чтобы выделить. После чего нажмите на кнопку «Открыть». После этого файл прикрепится к письму. Для добавления еще одного документа повторите вышеописанные действия.
Как в яндекс почте создать группу контактов и управлять ими
Вам приходится отправлять одно и то же письмо сразу нескольким адресатам — объедините их в группу получателей. Как это сделать:
- Кликните по «Контакты» в правом верхнем углу, рядом с надписью Яндекс почта.
- Откроется со списком всех личных контактов.
- Чтобы сгруппировать нужные, подведите курсор мыши к значку контакта и кликните по нему правой кнопкой.
- После того как отметите всех адресатов нажмите на кнопку «Добавить в группу».
- Затем либо выберите из списка групп, либо нажмите «Новая группа».
- Откроется окно, где верхней правой графе нужно присвоить группе имя.

- После чего кликните на желтую кнопку «Создать» внизу справа.
- Группа создана, ее название отображается на панели слева, а перед вами открыты все внесенные контакты.

Появится вкладка «Добавить получателей» со списком всех ваших корреспондентов. Кликните на стрелку в графе все контакты и выберете нужную группу из списка. Щелкните по ней, откроется список нужных адресатов. Затем нажмите на галочку справа от графы с названием группы. После этого щелкните по желтой кнопке добавить внизу слева. Все нужные контакты добавлены, можно приступать к написанию письма.
Контакты из группы можно удалять по одному. При этом они останутся в адресной книге. Для этого:
- Перейдите во вкладку контакты.
- Из списка слева выберите нужную группу.
- Щелчком правой кнопки мыши выделите адресата, которого нужно исключить.
- Затем жмите на красный значок мусорной корзины вверху.
Нужно добавить нового адресата в группу — зайдите в нее через вкладку «Контакты». Клините «Добавить контакт» вверху». Заполните форму, указав имя и адрес электронной почты.
Восстановить контакт в группу можно нажав на соответствующую иконку вверху справа. Появится список удаленных корреспондентов. Выберите необходимого и кликните «Восстановить контакты» внизу слева.
Группу можно полностью удалить. Для этого Войдите в «Контакты», выберите нужную. Подведите к ней курсор мыши и кликните на «Настроить» под названием группы.

В открывшемся окне с настройками из списка групп выберете нужную. Щелкните по ней для выделения, затем нажмите на кнопку «Удалить» справа.
Создание шаблонов
Часто приходится писать однотипные письма – создайте шаблон. Его настройка не займет много времени. Следуйте нашей инструкции:
Кликните по вкладке «Написать».
- В графе тема введите название будущего шаблона.
- Щелкните правой кнопкой мыши по «Шаблон» (расположено в той же строке слева).

- В выпавшем окне нажмите «Создать шаблон».
- В окне текстового редактора напишите текст письма.
- Кликните по желтой кнопке «Сохранить шаблон» верхнем левом углу.

Образец письма успешно сохранен. А на панели слева появилась соответствующая папка.
Создание автоответа
- В личном кабинете почты кликните на значок «шестеренка» (настройки) в правом верхнем углу.
- В открывшемся окошки выберете «Правила обработки писем» (вторая строка сверху).

- Затем кликните на желтую кнопку «Создать правило».
- В появившемся окне настраивайте параметры для автоответа.
В графе «Применить» выберите тип писем, для которых нужна рассылка.

Выставите галочку возле графы «Ответить следующим текстом». А в блоке рядом напишите ответ. Затем кликните на желтую кнопку «Создать правило». После в появившемся окне введите пароль для доступа к почте. Все автоответчик настроен.
Создание папок в почте
Яндекс почта позволяет сортировать входящие или отправленные письма. Для этого создайте дополнительные папки. Процесс не займет много времени:
- Кликните по значку «шестеренка» (вверху справа).
- Выберите «Папки и метки».
- Нажмите на «Новая папка».

- В появившемся окне введите название папки.
- Кликните на «Создать папку».

В приложение Яндекс почта на андроиде также можно создавать папки. Для этого войдите в него, нажмите на значок в виде трех полосок в левом верхнем меню. В появившемся окне выберите «Новая папка».

Далее жмите на значок «+». В появившейся графе введите название папки и нажмите готово.
Мобильные приложения позволяют создавать папки в почте и на ipad или смартфонах с Windows Phone. Порядок действий такой же, как описано выше.
Перемещение писем между папками
Перейдите в настройки, кликнув по значку с шестеренкой в правом верхнем углу личного кабинета.
- Выберите «Правила обработки писем».
- Нажмите на кнопку «Создать правило».
- В графе «Применить» выберите тип писем.

- В блоке «Если» задайте условия сортировки (идентично настройки автоответа).
- Поставьте галочку рядом с графой «Положить в папку».
- В списке папок отметьте нужную.
- Кликните по желтой кнопке «Создать папку». В появившемся окне введите пароль от почты.
Перемещать письма из папки в папку можно и самостоятельно. Прочли письмо и решили переместить его в тематическую папку – кликните на значок с тремя точками серого цвета на панели вверху.

В появившемся меню щелкните по пункту «В папку». Из списка выберите нужную.

Сколько можно завести почтовых ящиков на яндексе
На один номер телефона можно создать не более 10 почтовых ящиков на yandex ru. Если не указывать номер мобильного, а использовать контрольные вопросы, то их может быть неограниченное количество.
Давайте рассмотрим, как создать дополнительную почту:
- Для этого кликнете по своему имени в правом верхнем углу почты.
- Выберите «Выйти из сервисов Яндекс».
- Система направит вас на стартовую страницу для регистрации.
- На ней создайте новый ящик и аккаунт Яндекс.
Как пройти регистрацию мы рассматривали выше.
Вместо заключения
Зарегистрировать почту в Яндексе можно бесплатно. У нее удобный, приятный интерфейс и полезный функционал. А учетная запись позволяет пользоваться расширенными возможностями остальных сервисов Яндекс (Музыка, Диск).

Многие начинающие пользователи интернет задаются вопросом как завести себе почтовый ящик в сети интернет. Что для этого нужно и сколько это будет стоить. В этой статье расскажу как завести электронную почту на Яндексе. В результате этих простых действий вы абсолютно бесплатно получите личный электронный ящик в интернете.

В раскрывшемся окне находим заголовок «Завести ящик» и кликаем по нему.
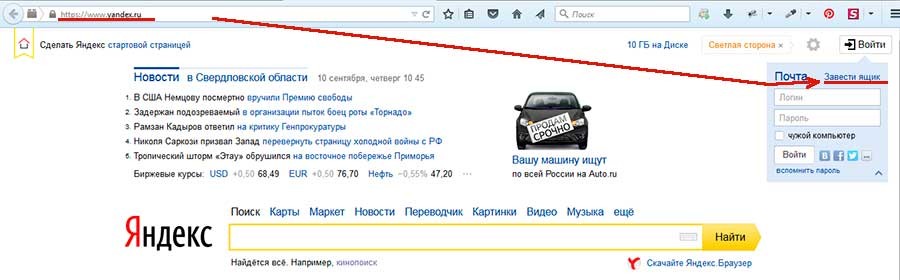
Шаг 2. Переходим на страницу регистрации и заполняем все поля формы. Придумываем свой логин пароль и ставим галочку на напротив фразы: «Я принимаю условия пользовательского соглашения».
Шаг3. Подтверждаем номер своего телефона.
Обязательно записываем номер своего телефона в поле: «Мобильный телефон» и жмем на кнопку «Подтвердить».
После подтверждения номера телефона нажимаем кнопку «Завести почту».

На этом этапе регистрация почтового ящика завершена. Перед нами открывается рабочее окно Яндекс почты.
Обратите внимание! Возможно появится окно с предложением настроить почту, там ничего указывать не нужно – просто закройте это окно, нажав на крестик в правом углу этого окна.
В правом верхнем углу окна почты видим название своего почтового ящика.
Это и есть ваш уникальный логин в Яндекс почте.
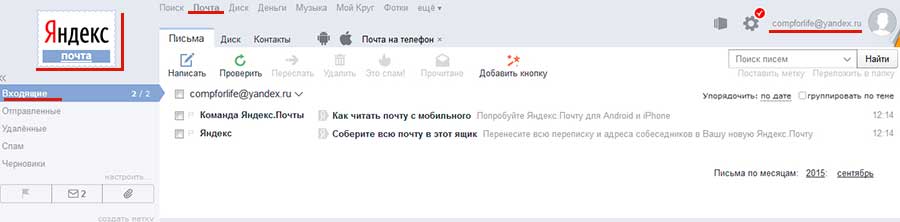
И вы, указывая этот логин можете отправлять и получать письма.
На этом все. Надеюсь, что статья будет для Вас полезна.
В следующей статье более подробно расскажу как пользоваться яндекс почтой: как писать и сортировать письма, как отправлять файлы с письмом и для чего письмам нужны метки. Поэтому не забывайте подписываться на обновления блога.
Если у вас возникли какие-либо вопросы по регистрации аккаунта задавайте их в комментариях, с удовольствием на них отвечу.

Почта Яндекс-это такое же отделение почты, что и у вас на улице почта России. Только до неё идти не надо. Создать электронную почту Яндекс можно дома, в своём компьютере. Работает она только при наличии интернета.
Через этот сервис можно посылать письма другим людям, пересылать копии документов, регистрироваться в различных сервисах, которых в интернете неисчислимое количество.
Вот посылки правда не доставляет. Но заказать через неё посылку можно, а доставят уже другие службы. С этим сейчас проблем нет.
Как создать электронную почту Яндекс
Для того чтобы завести себе почтовый ящик от Яндекса, нужно зарегистрироваться на сервисе Яндекс почта. Рассказываю как это сделать.
В поисковой строке вашего браузера наберите запрос Яндекс почта.

Интерфейс сервиса Yandex
Мы попадаем на страницу регистрации, где нужно заполнить свои данные в предоставленную форму.
- Имя;
- Фамилия;
- Логин. Это ваш псевдоним или ник под которым вас будут узнавать люди. По этому адресу вам будут писать письма. Поэтому постарайтесь логин выбрать такой, чтобы потом не краснеть от стыда. Поменять его уже будет нельзя. Только удалив почту и заведя другую. Но при этом вы все письма потеряете.
- Пароль. Должен быть не очень простым, чтобы не часто взламывали. Как минимум 8 латинских букв, лучше больше. Строчные и заглавные вперемешку. Добавьте немного цифр и пароль готов. Запишите пароль в специальный бумажный блокнот “Для паролей”. Не сохраняйте пароли в электронном виде на компьютере или в облаке на каком-нибудь вордовском листке. Украдут и взломают.
Чтобы видеть какие символы вы набираете, нажмите на рисунок глаза в правой части строки ввода пароля.
Затем введите придуманный и записанный пароль повторно. Для подтверждения. Иногда люди так увлекаются разрабатыванием сложного пароля, что забывают его записать, а потом повторить не могут. Приходится заново придумывать.
Если не хотите сами придумывать пароль, то за вас это сделает Яндекс и предложит вам варианты. Вам останется только согласится.
- Дальше заполняем номер мобильного телефона Но только своего. По нему вы сможете восстановить пароль, если забудете или потеряете блокнот. Также номер нужен если у вас взломают почту и надо будет доказать, что она ваша.
Номер вводите обязательно, не стесняйтесь. Вам только польза будет.
Ну а если у вас всё-таки нет телефона, то нажмите на надпись “У меня нет телефона”.
В этом случае вам будут предложены вопросы, ответы на которые вы запишите и они будут нужны для восстановления пароля.
- Следующим пунктом идёт угадывание капчи. Это докажет программе что вы не робот. Капча состоит из двух слов. Сначала набираете первое слово, затем обязательно пробел, потом второе слово. Не будет пробела, это засчитается как ошибка. Обратите внимание на регистр (большие буквы или маленькие) и на язык (русский или английский).
Печатайте только те буквы или цифры которые видно полностью. Те которые выходят за край, не надо набирать. Будет ошибка.
Не можете прочитать что написано? Смело жмите “Другой код”. Появится другая надпись, более читабельная. Вообще можно даже прослушать код, нажав одноимённую клавишу.
- Галочку с надписи “Я принимаю условия не снимайте”, а то кнопка “Зарегистрироваться” станет неактивной (побледнеет и перестанет нажиматься).
- Кликаем “Зарегистрироваться”
Вам приходит смс-код на телефон. Его надо ввести в соответствующую графу. Готово. Теперь у вас есть электронная почта от Яндекса.
Почтовый ящик на телефоне
Процесс выглядит так же как и для компьютера.
- Через приложение Google Play скачайте на телефон Яндекс почту.
- Зайдите в него и выберите пункт “Завести Яндекс почту”.
- Введите номер своего телефона в открывшемся окне.
- Нажимая кнопку “Далее” вы одновременно соглашаетесь с пользовательским соглашением. Если интересно, то можете открыть его и почитать. Но поменять в нём вам ничего не дадут.
- Дожидаетесь смс с кодом и вводите его в строку.
- Появляется табличка как в случае с компьютером, где надо заполнить имя, фамилию, придумать логин и пароль.
- Зарегистрироваться.
Как написать и отослать письмо
В левом верхнем углу имеется большая синяя кнопка “Написать”. Это чтобы не промахнуться!
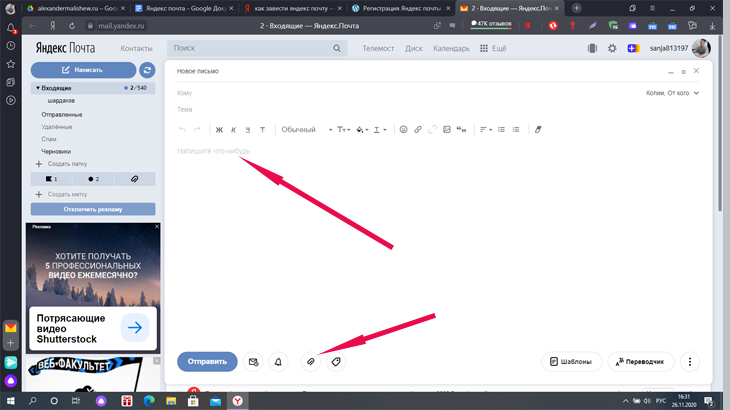
Создать почтовый файл
Нажав на неё вы попадаете на страницу изготовления письма. Да именно изготовления! Потому что электронное письмо можно сделать в любом виде. Написать, нарисовать, прикрепить любой файл: музыку, видео и многое другое.
Написать-это самое простое. Ставьте курсор на надпись “Напишите что-нибудь” и вперёд, набирайте текст.
Строку “Тема” можно не заполнять, пропустить. Но в дальнейшей работе, когда будете много писем отправлять, то лучше как то письма обзывать, для ориентирования.
Как открыть и прочитать письмо
Как увидеть что вам пришло письмо?
Во первых, если у вас Яндекс браузер, то в правом верхнем углу у вас появится оповещение например Почта 2, где 2-это количество входящих писем.
Перед нами список всех писем. Непрочитанные помечены синим кружком.
Кликнув по нужному письму, вы его откроете и сможете прочитать послание.
Все письма сохраняются автоматически. Вы можете вернуться к ним в любое время. При желании письмо можно удалить.
Наведите курсор мыши на письмо, нажмите правую кнопку мыши, выберите “удалить”.
Как удалить яндекс почту
Чтобы удалить почту Яндекса, нужно удалить весь аккаунт. Для этого в верхнем правом углу браузера нажмите на свой профиль.
Открывается страница Управление аккаунтом.
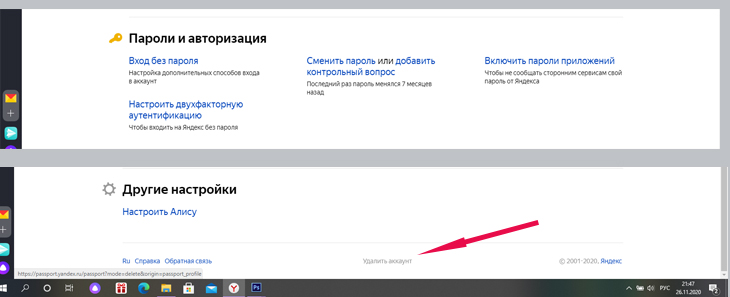
Настройки Яндекса
В разделе Пароли и авторизация прокрутите страницу вниз до самого конца. Внизу по центру располагается надпись Удалить аккаунт.
При удалении вам потребуется пароль от вашего аккаунта, а также подтверждение по смс-коду. Или ответ на контрольный вопрос, который вы вводили при регистрации.
После удаления аккаунта он замораживается на 30 дней до окончательного удаления. В этот период вы можете его восстановить, если вдруг передумали или аккаунт был удалён не вами, а каким-нибудь недоброжелателем. Удобно, не правда ли?
После окончательного удаления, аккаунт с точно таким же логином можно снова зарегистрировать в системе Яндекс почта не ранее чем через 6 месяцев.
Основные выводы
Теперь, когда вы прочитали эту статью, вы без труда сможете создать электронную почту Яндекс и пользоваться ей в своё удовольствие.
У неё есть очень много других полезных функций, о которых вы легко узнаете самостоятельно.
Общайтесь на здоровье! Пишите друзьям и коллегам.
Если у вас остались вопросы, задавайте их в комментариях. Я обязательно отвечу.
Читайте также:

