Как убрать total commander из трея
Обновлено: 04.07.2024


Лечится перезагрузкой системы и попыткой повторить удаление сразу же непосредственно после перезагрузки.


Странно,вообще это портативный Total Commander Power User ,достаточно удалить просто саму папку. Интересная ситуация. .. Просто у меня он тоже стоит
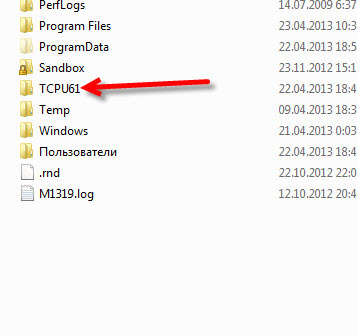
Сам инсталлятор просто кидает эту папку в корень диска "С" да и все. Я ее просто удаляю без проблем. Кстати это не оригинальный тотал коммендер , сборка напичканная программами различными для сис. админов и опытных пользователей.
Тогда попробуй через безопасный режим удалить ее. При включении компа ,до появления логотипа Windows жми F8 для входа в безопасный режим.
Как установить программу Total Commander (Тотал Коммандер) на компьютер
Инструкция по установке утилиты Тотал Коммандер на компьютер:
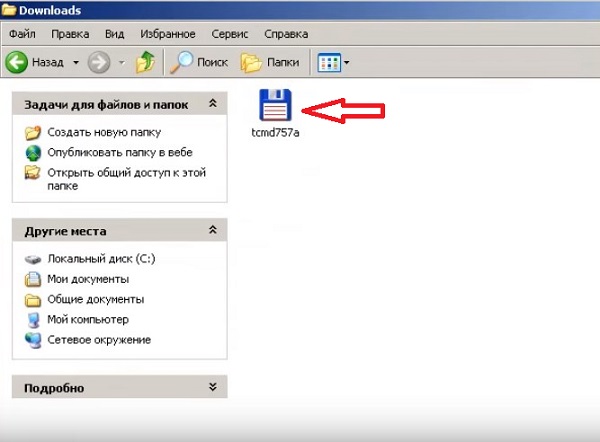
- В появившемся открытом окне предлагается выбор необходимого языка этой программы, при желании пользователем указывается «Русский», а затем нажимается пункт «Далее».

- Затем поступает предложение об установке остальных языков на случай их возможного изменения в настройках в ходе дальнейшей работы. Пользователь при желании может установить переключатель на «Нет» и нажать на пункт «Далее».

- Затем выбирается папка для установки загруженного приложения Total Commander, либо файл устанавливается по умолчанию.
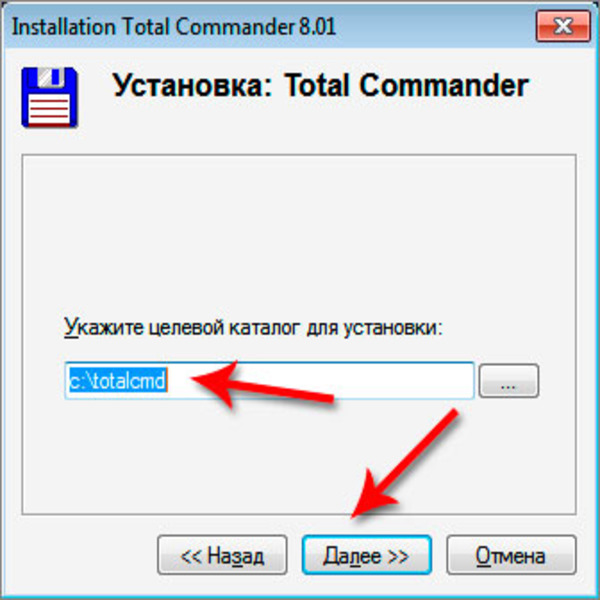
- На следующем шаге от пользователя требуется нажатие пункта «Далее».

- Дальше выбираются необходимые создаваемые ярлыки, причём пользователю рекомендуется оставить только ярлык для рабочего стола. Затем нажимается «Далее».

- Выполняется быстрая установка программы Total Commander.

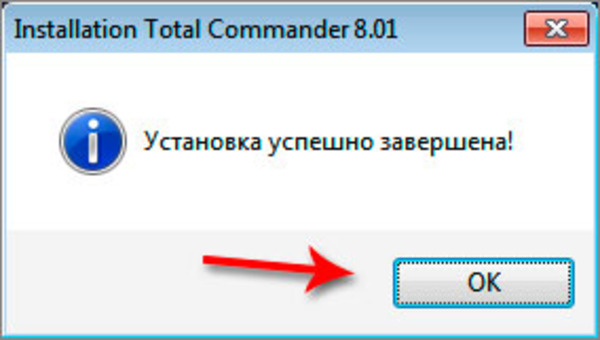
- На рабочем столе персонального компьютера появляется ярлык для запуска загруженной программы Total Commander. После этого утилита полностью готова к использованию.
Как запустить установленный Тотал Коммандер
Для быстрой доступности к этой установленной программе самым удобным для пользователя будет вывод ярлыка на свой рабочий стол или в какое-либо другое выбранное место. Доступность этого файлового менеджера позволяет пользователю буквально за несколько кликов компьютерной мышью провести поиск необходимых документов, выполнить переход из одного каталога в другой, а также осуществить переименование или перемещение рабочих файлов, включая другие операции.
Для запуска приложения пользователь должен нажать на ярлык 2 раза левой кнопкой компьютерной мыши. После установки при отсутствии вывода ярлыка программы на свой рабочий стол запуск возможен через меню «Пуск». При успешной инсталляции этого приложения произойдет его отображение в списке всех доступных программ. Для запуска пользователь выполняет вход в меню «Пуск» и из появившегося списка «Программы» выбирает соответствующий пункт Total Commander, а затем открывает этот файловый менеджер.
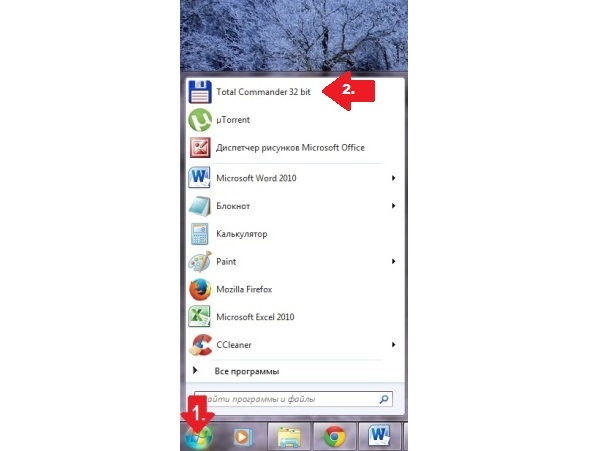
Как установить плагин в Тотал Коммандер
Плагины используются для расширения рабочего функционала этой программы и для добавления пользователями возможности работы с некоторыми дополнительными форматами файлов. Установка многих доступных плагинов производится полностью автоматически.
Инструкция по установке плагинов Total Commander :
Для файлового менеджера также существует множество разных дополнительных расширений. К примеру, отображение содержимого файлов прямо в окне утилиты возможно при использовании плагина IEView. С помощью плагина Imagine возможен просмотр почти всех форматов изображений и выполнение базовых операций по их необходимому редактированию. Расширение AmpView позволяет пользователям проиграть медиафайлы в популярных форматах mp3 и wav. В интернете возможен поиск дополнений, позволяющих выполнять редактирование программного кода, проводить запись CD или DVD дисков и осуществлять управление архивами, оставаясь при этом в программе.
Важно! Новые версии Total Commander позволяют пользователям работать с архивами, поэтому при установке утилиты с официального сайта для загрузки плагина необязательна распаковка скачанного архива. Все необходимые расширения могут устанавливаться без выполнения предварительной распаковки доступных пакетов.Как установить принтер через Total Commander
С помощью этого популярного файлового менеджера возможно не только легкое управление разнообразными файлами и папками, но и поддержка множество плагинов. К примеру, для подключения принтера через Тотал Коммандер необходима установка специального плагина, скачанного с официального сайта. При необходимости плагины добавляются вручную или автоматически.
Для добавления принтера выполняется вход во вкладку «Конфигурация» и выбирается пункт «Настройки». Затем необходимо кликнуть в списке на «Плагины». Программа самостоятельно предложит скачать расширение с официального сайта, что позволит пользователю подключить принтер через Total Commander.
Инструкция по удалению Total Commander с персонального компьютера
Утилита является очень хорошим файловым менеджером, работающим с операционной системой Windows. Но часто для начинающего пользователя она становится неинтересной, и он стремится ее удалить со своего компьютера.
Процесс удаления этой программы состоит из нескольких действий:
- Сначала открывается меню «Пуск» и выполняется вход в «Панель управления».
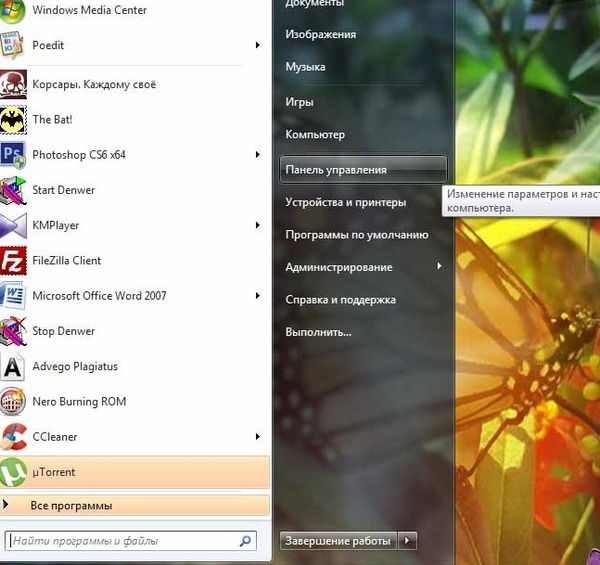
- В открывшемся окне необходимо найти пункт «Программы» и нажать на ссылку «Удаление программы».
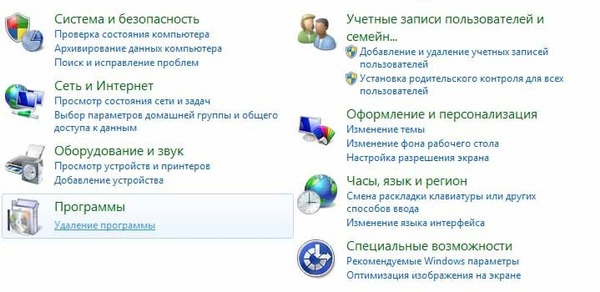
- В прокручиваемом списке установленных программ необходимо найти Total Commander, нажать на нее и сверху щелкнуть кнопку «Удалить/Изменить».

- После этого утилита полностью удалится с персонального компьютера, а окно удаление программы может быть закрыто.
Как переустановить Total Commander
Файловый менеджер Total Commander всё-таки имеет некоторые недостатки. Одним из них является отсутствие функции необходимого экспорта-импорта разных настроек. Но разработчиками предложен механизм сбережения таких настроек при переустановке этой программы, а также при ее осуществляемом удалении из операционной системы по умолчанию. При этом сохраняются все надстроечные данные.
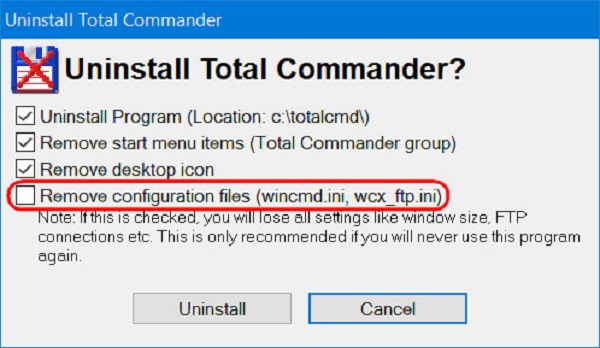
Благодаря сохранению таких данных в каталоге в процессе следующей установки менеджер практически мгновенно приводится в рабочее состояние, запускается с настройками интерфейса, некоторых функций, панели доступных инструментов, с созданными избранными каталогами, а также с историей ранее открытых путей.
При активации файлового менеджера лицензионным ключом активационный файл также появится среди этих доступных данных. При этом будет сохранено вручную перенесенное пользователем в каталог установки содержимое, к примеру, важные папки с разными портативными программами или иконками. Поэтому при переустановке этого файлового менеджера не требуются особые действия.
Но при необходимости переустановки системы Windows или переносе тонко настроенного Total Commander на другой выбранный компьютер скорее всего потребуется использование доступной портативной версии. Но если работа осуществляется с обычной версией установленного файлового менеджера, то в рабочем каталоге после проведенной инсталляции необходима замена некоторых файлов. Далее будет рассмотрено, что именно необходимо заменить.
Пользователь должен открыть в проводнике системы Windows каталог необходимой установки этого менеджера, чаще всего находящийся по следующему пути: C:\totalcmd
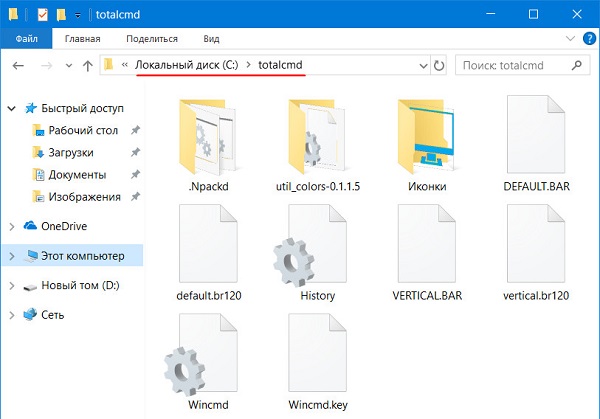
При этом в поисковик системного проводника вводится *ini. По этому запросу происходит фильтрация всех файлов, имеющих расширение «.ini». Это важные данные конфигурации программы Total Commander, сохраняющие его отдельные рабочие параметры. Несколько видов таких файлов присутствуют в каталоге установки этой программы лишь при максимальном задействовании доступных возможностей менеджера. Но при этом некоторые обнаруживаются у всех пользователей.
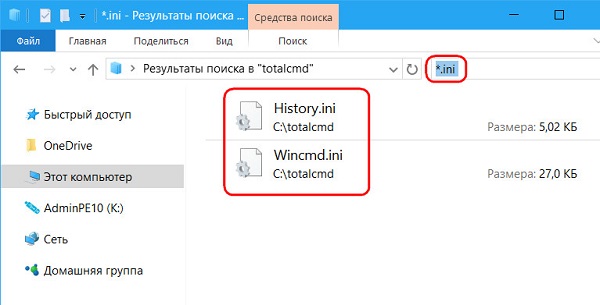
Файл «Wincmd.ini» является самым главным из-за хранения основных настроек этой утилиты:
- внешний вид этой программы;
- функциональные возможности;
- некоторые открытые вкладки;
- избранные виды каталогов.
Другой конфигурационный файл под названием «History.ini» используется для хранения истории ранее открытых путей.
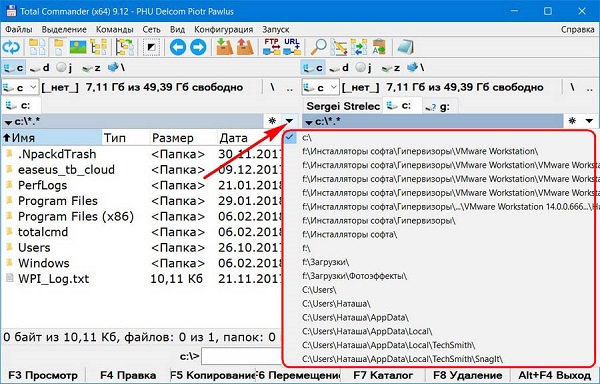
За вид панели рабочих инструментов, тип расположенных иконок, общий стиль кнопок отвечают файлы «Wincmd.ini». При этом «Default.bar» и «Vertical.Bar» используются для определения содержимого панели рабочих инструментов.
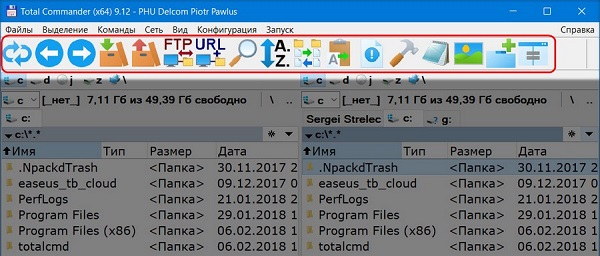
Все файлы в обязательном порядке копируются и постоянно хранятся вместе с инсталлятором менеджера Total Commander.
Всё это переносится с новой выполняемой инсталляцией файлового менеджера. Но с некоторыми ярлыками запуска, которые устанавливаются в новой системе по совершенно другому пути, потребуется ручная правка этих путей.
Сохранённые файлы формата «.ini» и «.bar» после проведения инсталляции этого менеджера в новую выбранную систему Windows помещаются на хранение в его рабочий каталог установки. В процессе копирования выбирается вариант их замены.
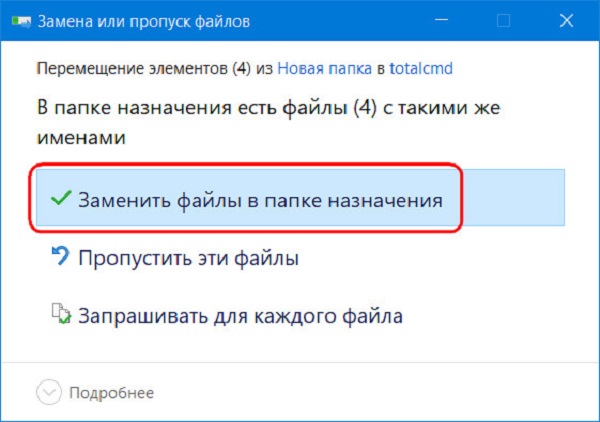
Преимущества популярного файлового менеджера Total Commander являются неоспоримыми. С помощью некоторых дополнительных модулей к этой утилите может быть добавлен любой необходимый для работы инструмент. Например, модуль для выполнения записи дисков, конвертер разных файлов, выбранный проигрыватель, почтовый клиент, а также многие другие доступные возможности.
Для пользователей, ценящих удобства, от этой утилиты прямо зависит производительность выполняемой объемной работы. Приложение является именно тем случаям, когда отличное качество полностью соответствует своей стоимости.
Полезное видео
Как установить и удалить Total Commander, наглядно показано в этом видео:
Атрибуты в Total Commander
Как дать атрибуты доступа chmod 777 в Total Commander на все каталоги, каталоги которые находятся в.

Total Commander не отображает файлы
Стоит программа, как вы знаете там два окна, можно выбрать диск D и С одновременно. Проблема в.
Сравнение файлов Total Commander
Каким сочетанием клавиш можно открыть сравнение 2х фалов в Total Commander?
total commander не подключается к группе
Доброго времени суток, столкнулся с такой проблемой: при попытке войти в группу Workgroup через.
Удалить:
Панель управления\Программы\Программы и компоненты
или Панель управления\Все элементы панели управления\Программы и компоненты Что-то вот не все так просто. В папке "Program File" Total Commandera нет, через "панель управления"-"программы и компоненты"-"удаление программ"--тоже нету. Как устанавливал этого "Totala",дело прошлое, уже не помню.(может тихая установка или что-то в этом роде). Вот так фокус!
Решение
ну. правой кнопкой по ярлыку - свойства, посмотрите путь, где он установлен. Ну вот наконец-то прояснилось. Все файлы "Totala" были на "C",но не в "Program File"(этого никак не ожидал). А глянуть в Свойствах я как-то ступил. Спасибо большое за содействие и помощь.В таком случае хорошо бы указать в настройках расположение файла Wincmd.ini и wcx_ftp.ini , а также Wincmd.key, если имеется, в корне каталога Total Commander , или просто скопировать их туда из каталога c:\Windows.
Таким образом, "независимыми" можнг сделать ну очень многие программы, и не париться при переустановке системы. Правда, для некоторых приходится искать и копировать в новое расположение из системных папок всякие ДЛЛ и прочее, но это уже совсем другая история. А новостей на сегодня больше нет :p .
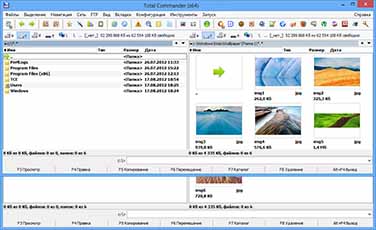
Используя файловый менеджер, можно не только эффективно управлять файлами и папками, но и применять TC для работы с программами, что значительно расширяет возможности. С помощью Total Commander легко записать диск, просмотреть фотографии и легко рассортировать по папкам, а также настроить FTP -соединение.
SoftMagazin предлагает ознакомиться с дополнительными возможностями программы Total Commander, которая представлена у нас в виде универсальной лицензии. Большое количество плагинов позволит вам легко выполнять разнообразные бизнес-задачи и не тратить лишнее время на рутинную работу с файлами и папками.
Какая из панелей Total Commander считается активной
Работая с файлами и папками в программе, часто бывают задействованы то одна, то другая рабочая область, или обе одновременно. Чтобы не перепутать, какая из панелей на данный момент является активной, нужно обратить внимание на подсветку панелей. Та из них, которая подсвечена более темным (ярким) цветом и задействована в данный момент.

Как пользоваться строкой в Total Commander
Командная строка находится непосредственно под рабочей областью в файловом менеджере. Используя командную строку, можно выполнять множество операций с каталогами, запускать программы, не набирая при этом длинные строки вручную. Если вы будете выполнять какие-либо действия в командной строке, курсор переместится на нее автоматически.
Чтобы отредактировать текст, воспользуйтесь клавишами «Влево», «Вправо» - так можно посимвольно перемещаться по строке. Нажмите клавишу «Home» - для возращения в начало строки, и «End» - для перемещения в конец команды. При использовании кнопки Shift в сочетании с Home и End – командную строку можно выделить. Еще одной полезной функцией TC является возможность добавить в командную строку название файла или каталога, применяя сочетание клавиш Ctrl+Shift.
Как убрать скобки в Total Commander
Некоторым пользователям, особенно недавно начавшим работать с файловым менеджером, может показаться неудобным стандартное для программы отображение всех имен каталогов и файлов в квадратных скобках.
Чтобы вернуть названиям привычный вид зайдите на панели инструментов во вкладку «Конфигурация» и выберите пункт «Настройки». Укажите в списке «Содержимое панелей» и уберите галочку напротив «Показывать имена файлов/папок в квадратных скобках».
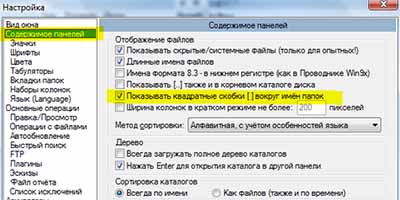
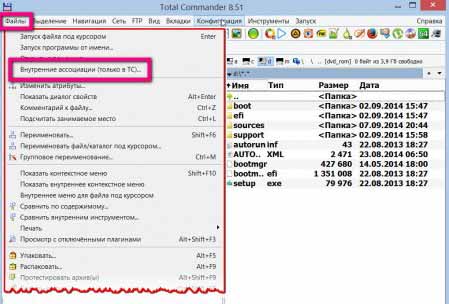
Как отключить внутренние ассоциации Total Commander
Файловый менеджер благодаря дополнительным плагинам может воспроизводить фотографии, видео, текстовые файлы, закачивать торрент-файлы и многое другое. Бывает ситуация, когда необходимо отключить внутренние ассоциации, так как пользователь хочет воспроизводить файлы удобными программами, установленными в Windows. Отключение внутренних ассоциаций можно произвести двумя способами, на этапе установки или в настройках программы после инсталляции.
При установке TC, программа будет спрашивать, какие компоненты дополнительно устанавливать, и с какими файлами их ассоциировать. Уберите флажки полностью в разделе «Внутренние ассоциации» и с тех приложений, которыми не будете пользоваться. Если при установке не были выключены внутренние ассоциации, вы можете их убрать, зайдя в настройки программы. На панели инструментов выберите вкладку «Файлы» и выделите в списке «Внутренние ассоциации (Только в ТС)». В открывшемся окне настроек можно выбрать любое расширение файла и указать программу, которая будет его открывать.
Как добавить программу в Total Commander
Файловый менеджер не только легко управляет файлами и папками, но и поддерживает множество плагинов, с помощью которых можно работать с файлами, самых разных форматов. Для того чтобы просмотреть изображение, например, в TC, нужно установить специальный плагин.
Чтобы добавить программу в TC, нужно после приобретения лицензионной версии файлового менеджера перейти на его официальный сайт, и выбрать нужные плагины. Плагины можно добавить вручную или автоматически. Для добавления программ зайдите во вкладку «Конфигурация» и выберите «Настройки». Кликните в списке на пункте «Плагины». Программа предложит скачать плагины с официального сайта.
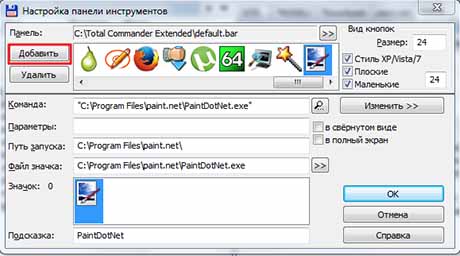
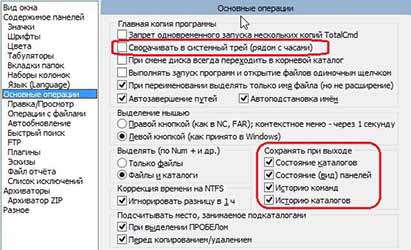
Как разрешить Total Commander автозапуск программы
Пользователи, регулярно использующие файловый менеджер, могут установить автоматический запуск программы, для быстрого старта программы. Чтобы настроить автозапуск TC, нужно на этапе установки поставить галочки напротив «Запускать Total Commander при старте Windows».
Можно выбрать один из двух вариантов автозапуска программы. Для того, чтобы программа отображалась в полноэкранном виде, выберите «Запустить развернутым». Есть возможность запускать TC в фоновом режиме, тогда файловый менеджер будет висеть в трее при запуске. В любой момент проводник можно вызвать сочетанием клавиш Alt+Tab, либо клавишей Enter.
Как записать диск через Total Commander
Существуют специальные программы, с помощью которых можно записать информацию на диск. Однако, если у вас уже установлен файловый менеджер, запись осуществить гораздо проще, в особенности, если вы пользуетесь TC постоянно.
Для того, чтобы записать диск через менеджер файлов необходимо установить нужный плагин с официального сайта программы, и после установки начать запись. Когда плагин уже установлен, выберите файлы, которые хотите записать в левом рабочем окне и перетащите их в правое окно. Выберите на панели инструментов и нажмите «Записать». В настройках можно будет указать скорость записи и название сессии.

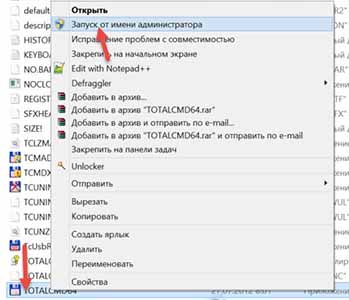
Как снять защиту от записи в Total Commander
- Для подключения FTP-соединения достаточно на значке TC нажать правой кнопкой мыши, и в появившемся контекстном меню выбрать «Запуск от имени администратора».
- Чтобы изменить права доступа, нужно перейти в папку с программой и найти файл wincmd.ini.В свойствах файла, во вкладке «Безопасность» нужно будет отметить галочками полный доступ для пользователя, и подтвердить изменения.
Как почистить компьютер с помощью Total Commander
Программы, предназначенные для оптимизации компьютера, эффективно очищают место на дисках, каталогизируют файлы, удаляют ошибки и ускоряют работу ПК. Однако, для чистки компьютера в некоторых случаях, при отсутствии нужной программы подойдет TC. Файловый менеджер может синхронизировать каталоги, удалить дубликаты файлов и многое другое.
Для синхронизации каталогов выделите нужные папки или архивы на рабочей области. На панели инструментов, выберите вкладку «Команды» и выберите «Синхронизировать каталоги». Чтобы удалить дубликаты файлов, воспользуйтесь рекомендациями из предыдущего обзора.
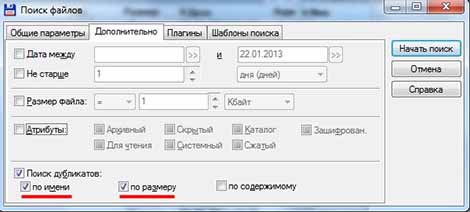

Как перевести Total Commander на русский язык
Для комфортного использования файлового менеджера приобретите лицензионную версию на русском языке. При установке TC запросит, на каком языке устанавливать приложение. После выбора и установки интерфейс программы, как и все команды будет отображаться на русском языке.
Если вы случайно установили англоязычную версию программы, то деинсталлируйте ее через панель управления. После этого вновь установите файловый менеджер и в настройках укажите русский язык.
Как настроить FTP в Total Commander
Для настройки FTP-соединения через TC выберите на панели инструментов вкладку «Сеть». Чтобы подключиться к серверу можно выбрать пункт «Новое FTP-соединение» или «Соединиться с FTP-сервером».
Выберите «Соединиться с FTP-сервером», если настраиваете соединение впервые и в открывшемся диалоговом окне нажмите «Добавить». Укажите необходимые параметры подключения, такие, как названия соединения, сервер, ваша учетная запись и пароль. Не забудьте указать при подключении «Пассивный режим обмена», чтобы программа работала как Web-браузер. Когда соединение будет создано, выделите его и нажмите «Соединиться».
Total Commander настолько функционален, что имеет очень много настроек. Мы не сможем рассмотреть все настройки, но обратим внимание на некоторые из них, возможно интересные для большинства пользователей.
Содержимое
Конфигурация
Для начала откроем сами настройки. Для этого откройте меню Конфигурация и выберите Настройка:

Языки (Language)
Если по каким-либо причинам у вас не стоит русский язык, то открываем вкладку Конфигурация → Настройка → Язык → выбираем язык из списка и жмем кнопку Применить:

Содержимое панелей
На этой вкладке наиболее интересными, на наш взгляд, являются две галочки: Показывать скрытые/системные файлы (комбинация клавиш Ctrl + H) и Показывать квадратные скобки [] вокруг имен папок. Выбираем эти опции и жмем кнопку Применить, чтобы изменения вступили в силу:
Предназначение первой опции понятно. Вторая опция будет интересна тем, кто не привык видеть названия папок, обрамленные в скобки (по умолчанию после установки Total Commander они будут именно такими). На скриншоте видна разница:
Шрифты
Тут можно настроить шрифт, которым будут отображаться названия папок и файлов (шрифт файловой панели), шрифт, который будет применен ко всем надписям вне файловой панели (шрифт основного окна) и шрифт в диалоговых окнах:

Основные операции
Обратите внимание на следующие опциии: Сворачивать в системный трей и Сохранять при выходе:

Первая опция позволит вам убрать Total Commander с панели задач когда он запущен, а вторая позволит вам указать программе что нужно запоминать при выходе. Так, например, если вам удобно начинать с той папки, на которой вы остановились, то галочки нужно отметить, если же вам удобно начинать, например, с корня каталога, то Total Commander не должен помнить состояние каталогов при выходе.
Выделение мышью
В Total Commander можно выбрать один из 2-х типов выделения – левой (как это принято в Windows) или правой кнопкой мыши (как в файловых менеджерах FAR или NC). Открываем вкладку Конфигурация → Настройка → Основные операции → Выделение мышью → выбираем удобный для вас тип выделения:

Также вы можете убрать галочку у пункта Прямоугольное выделение, если не хотите выделять файлы через прямоугольную рамку:

В Total Commander можно работать с FTP серверами. Некоторые настройки для FTP можно найти на этой вкладке:

Разное
На этой вкладке можно настроить горячие клавиши. Сначала нужно выбрать комбинацию клавиш, а затем выставить для нее команду (предназначение):

Тут также есть настройка выдаваемых подтверждений.
Вертикальная панель инструментов
Закроем вкладку Конфигурация и вернемся в рабочее окно файлового менеджера. В новых версиях Total Commander по умолчанию в центр экрана выводится Вертикальная панель инструментов:

Если вы захотите вернуть стандартный разделитель экрана (черный значок со стрелками влево и вправо), то для этого кликаем правой кнопкой мыши по пустой области этой панели и выбираем опцию Скрыть вертикальную панель инструментов:

Подтверждаем наше действие:

Разделитель экрана
Собственно, сам разделитель используется для настройки соотношения пропорций рабочих окон файлового менеджера. Попробуем выставить стандартные 50/50. Для этого кликаем правой кнопкой мыши на разделитель и выбираем в контекстном меню соответствующий пункт:

Панель программ
Total Commander позволяет добавлять различные программы и приложения на верхнюю панель для быстрого доступа. Откройте папку с нужной программой, выделите исполняемый EXE-файл и перенесите его на панель. В нашем примере это будет программа GIMP, основной файл которой располагается в папке C:\Program Files\GIMP 2\bin\:
Если вам потребуется удалить какой-либо значок программы, то для этого необходимо кликнуть правой кнопкой мыши по нему и выбрать опцию Удалить:

Режим дерева в отдельной панели
Для тех, кто привык работать с деревом каталогов в Total Commander предусмотрен специальный режим. Откроем вкладку Вид → Дерево в отдельной панели. Здесь имеется 3 опции: 0 (нет), 1 (одно для 2-х панелей) и 2 (по одному на панель):

Используйте 1 и 2 для вывода древа каталогов:


Если захотите вернуться к стандартному режиму, то нажмите на 0.
Плюс к этому, можно вывести дерево каталогов в любом из рабочих окон. Для этого кликаем на любой файл в нужном окне и выбираем Вид → Дерево каталогов (или клавиши Ctrl + F8):

Для возвращения к стандартному виду окна необходимо выбрать любой файл в этом окне и открыть вкладку Вид → Подробный (клавиши Ctrl + F8).
Вы также можете использовать второстепенные настройки в других вкладках. Чем лучше вы настроите Total Commander и узнаете его возможности, тем больше пользы он вам принесет.
Читайте также:

