Как установить файл конфигурации gcam
Обновлено: 02.07.2024
У камер многих смартфонов Xiaomi посредственное программное обеспечение. Из-за этого даже с учетом неплохих оптических модулей качество снимков иногда откровенно огорчает. И если на флагманских моделях все изначально достаточно хорошо, то бюджетные смартфоны требуют апгрейда. Повысить качество снимков помогает установка отдельного приложения — гугл-камеры на Xiaomi.
Чем Google Camera на Xiaomi лучше встроенной
Установка гугл-камеры на Xiaomi не только повышает качество кадров, но и открывает новые возможности для съемки. Приложение появилось в далеком 2014 году для Android 4.4.0, известной как KitKat. Позднее вышли версии софта для конкретных моделей телефонов: Pixel, Nexus и Essential. Постепенно создавали модификации для популярных смартфонов Xiaomi, а сейчас гугл-камеру можно установить почти на любой телефон. Разработчики GСam постоянно выпускают обновления, с которыми в приложении появляются новые функции.
Если вас не устраивает качество снимков, сделанных на телефоне Xiaomi, попробуйте скачать последнюю версию Google Camera. Как установить и правильно настроить приложение, сейчас объясним. Главное, что у него масса преимуществ перед штатной камерой:
- Кадры получаются более реалистичными и отличаются насыщенными оттенками
- Функция HDR+ — улучшенный вариант стандартного режима HDR
- Создание панорамы
- Портретный режим с эффектом боке (и не только)
- Плейграунд, или AR-стикеры, — для съемки селфи или портретов
- Фотоколлажи
- Режим фотосферы для панорамных сферических снимков
- Night Sight — режим съемки в условиях недостаточного освещения
- Режим замедленной и ускоренной съемки
- Интересные спецэффекты для видео
Разобравшись во всех доступных опциях и научившись их правильно использовать с учетом конкретных условий, вы выведете качество снимков на принципиально новый уровень.
HDR и HDR+ — что они дают и чем отличаются
High Dynamic Range — режим, в котором на снимках проявляются мельчайшие детали, за счет чего качество фото возрастает. Это реализовано путем накладывания нескольких снимков друг на друга. Единственный недостаток HDR — недостаточная резкость при сильной тряске смартфона в момент съемки.
HDR+ работает аналогичным образом, но алгоритм усовершенствован. Обновленная технология лучше справляется с шумами без ухудшения детализации. Также возросло качество цветопередачи, поэтому при слабом освещении получаются более четкие и яркие кадры.
Всегда и везде использовать HDR или HDR+ не нужно, так как в некоторых случаях они неуместны. Иногда, наоборот, буквально спасают снимок. Например: на переднем плане плохо освещенный объект, а позади его яркий фон. В стандартном режиме фото получится ненасыщенным и недостаточно четким, а HDR это исправит. Полезной функция окажется и при съемке пейзажа, когда на переднем плане стоят люди, а у них из-за спины бьет встречный свет. HDR при этом затемнит некоторые участки и сделает фото гармоничным.
Основные режимы GCam
Night Sight
Полезный режим, чтобы снимать фото и видео в условиях слабой освещенности: вечером или ночью, в помещении или на улице. Для включения режима необходимо в главном меню GCam выбрать Night. Он работает без вспышки, поэтому в полной темноте бесполезен.
Старайтесь держать источники света за пределами поля зрения объектива, чтобы не было бликов. Добиться лучшей четкости можно, установив смартфон неподвижно. Используйте штатив или просто обоприте его на что-нибудь. Режим Night Sight хорошо работает даже в недорогих моделях, таких как Redmi Note разных серий.
Motion
Эта функция похожа на режим Live Photo на iOS. Если она активирована, каждый снимок сопровождается коротким 2-секундным видеороликом. Если человек в кадре моргнул или отвел взгляд, можно просто заменить на другой кадр из сохраненной записи.
Smartburst
Режим, полезный в динамических сценах для того, чтобы снимать быстродвижущиеся объекты: детей, животных, спортсменов, автомобили. Удержанная в течение нескольких секунд после нажатия кнопка затвора создает серию кадров, из которых будет выбран один наиболее удачный и резкий.
Slow Motion
По названию понятно, что это режим замедленной съемки. В нем даже бюджетный смартфон способен записывать видео с частотой 120 или 240 кадров в секунду (зависит от характеристик модели).
Сфера
В приложении можно найти этот режим под названием Photo Sphere. Интересная функция, которая создает фото в стиле сферической панорамы с охватом 360°.

В режиме Photo Sphere получаются фантастические снимки. Фото: softzone.es
Портрет
На сделанных в этом режиме снимках размывается задний план. Работает даже с включенной функцией HDR+. Чтобы отделить фон, смартфону не требуется дополнительная камера, так как это происходит на программном уровне. Активировать портретный режим можно как для основной, так и для фронтальной камеры.
Google Lens
После активации этой функции GCam начинает анализировать все, что расположено перед объективом камеры. В этом режиме можно, например, перевести текст на вывеске, определить породу кошки, узнать название растения и так далее. Функция работает только при включенном доступе к интернету.
Где скачать гугл-камеру для Xiaomi
С этим могут быть сложности, так как, кроме официального приложения в Google Play, в сети есть десятки, если не сотни версий GCam, среди которых нужно подобрать подходящую для конкретного телефона. Существуют многочисленные модификации, отличающиеся не только интерфейсом, но и качеством получаемых снимков.
Почитайте специализированные форумы, такие как 4PDA, на которых есть ветки, посвященные камере вашего смартфона. Там вы сможете отыскать эксклюзивные «фиксы» или «моды», а также узнаете об оптимальных версиях софта. Если установленная гугл-камера не работает на вашем Xiaomi, она для него просто не подходит. В таком случае ищите другую версию приложения.
Существуют также универсальные модификации, подходящие для большинства смартфонов. Возможность установки обычно зависит от модели процессора смартфона.
Проверка совместимости с Camera2 API
Если не углубляться в детали, то Camera2 API — это что-то типа драйвера, который выступает в качестве посредника между технической частью смартфона (в нашем случае — камерой) и устанавливаемым софтом.
По умолчанию Camera2 API чаще всего неактивна, но это можно проверить. Установите приложение Camera2 API Probe. Программа покажет много разной информации об аппаратной части, но нас интересует раздел Hardware Support Level, в котором четыре пункта:
- LEGACY (поддержка только функций старого API Camera1)
- LIMITED (доступны ограниченные функции нового API)
- FULL (полная поддержка Camera2 API)
- LEVEL_3 (открыты дополнительные функции типа захвата RAW и т. д.)
Нам нужно, чтобы FULL и LEVEL_3 были отмечены зелеными галочками. В таком случае можно без проблем установить гугл-камеру на свой Xiaomi.
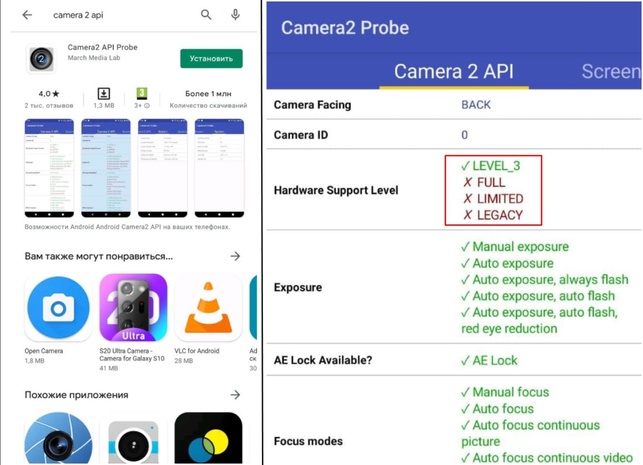
Приложение Camera2 API Probe в Google Play и пример заблокированного Camera2 API: LEVEL_3 подключен, но FULL не активен
Что делать, если Camera2 API неактивна
В таком случае, чтобы установить GCam, необходимы дополнительные манипуляции. Для них потребуется разблокированный загрузчик ОС с кастомным Recovery (самый популярный вариант — TWRP) или root-права. Более подробно об этом поговорим далее.
Как установить гугл-камеру на Xiaomi
Если есть поддержка Camera2 API, скачивайте любую подходящую версию GCam, устанавливайте и пользуйтесь. Найти софт можно в Google Play или на форумах типа 4PDA. Если же Camera2 API не поддерживается, выбирайте один из следующих вариантов.
Через Magisk
Установите приложение Magisk. В Google Play его нет, поэтому придется поискать в других источниках (4PDA в помощь). Также потребуется Camera2API_enabler, который необходимо подобрать под версию операционной системы, приложения GСam и другие параметры. Далее алгоритм следующий:
- Откройте Magisk Manager.
- Перейдите в главное меню и выберите в нем раздел «Модули».
- Снизу нажмите на кнопку добавления модуля (знак плюса в желтом кружке).
- Выберите скачанный предварительно файл и дождитесь его установки.
- Перезагрузите устройство.
После этого можно устанавливать подходящую версию Google-камеры.
Вручную
Для этого способа понадобится приложение BuildProp Редактор:
- Установите программу и предоставьте ей доступ к правам суперпользователя.
- В поисковой строке напишите persist, чтобы найти строку persist.camera.HAL3.enabled.
- Нажмите на нее и в поле Value поставьте единицу вместо нуля.
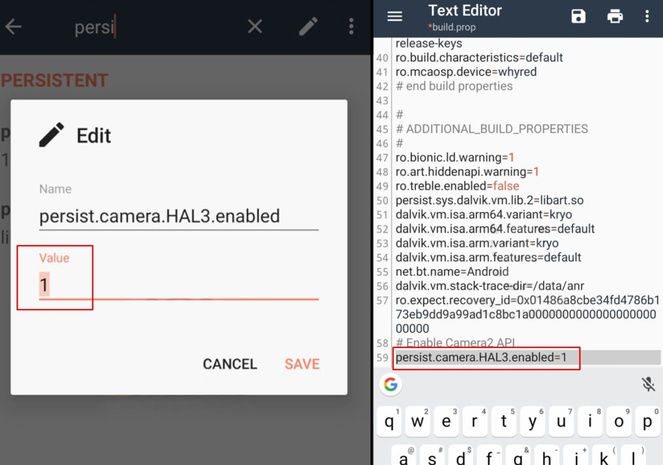
В параметре persist.camera.HAL3.enabled нужно заменить 0 на 1. Если его нет в списке, необходимо самостоятельно добавить новую строку
Если не удастся найти строку persist.camera.HAL3.enabled, необходимо прописать ее вручную. Для этого на главном экране BuildProp Редактора нажмите сверху на иконку карандаша, прокрутите открывшуюся страницу с настройками в самый низ и добавьте там команду persist.camera.HAL3.enabled=1. После этого гугл-камера должна без проблем установиться.
Через Recovery
Еще один способ, для которого нужно установить приложение TWRP Recovery. Далее проделываем следующее:
- Скачиваем файл Camera_2API_addon.
- Открываем TWRP Recovery.
- Выбираем Install, находим папку со скачанным файлом и выбираем его.
- Делаем свайп по экрану, чтобы запустить процесс установки.
- Перегружаем устройство кнопкой Reboot System.
Далее приступаем к поиску и установки подходящей камеры.
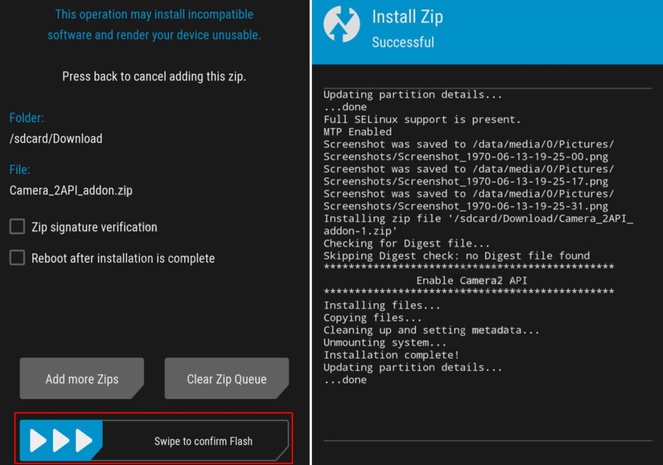
Нужно сделать свайп по экрану, сдвинув голубой бегунок вправо, и подождать завершения установки файла
Настройка гугл-камеры на Xiaomi
Для правильной работы приложения дайте ему все запрашиваемые разрешения: доступ к камере, микрофону, хранилищу и геолокации. Далее нужно настроить дополнительные функции от Google Camera, некоторые из которых действительно полезны:
- Уведомление о загрязнении объектива
- Эффективный алгоритм сжатия снимков для экономии памяти
- Подключение Google Фото для расширения набора функций камеры
- Активация режимов HDR и HDR+
Это базовые настройки, которые не отнимут много времени. Все остальные регулировки, влияющие на качество фото, выставляются в процессе съемки.
Как делать красивые снимки при помощи Google Camera
Вы можете использовать новое приложение для съемки в автоматическом режиме, но, чтобы создавать действительно качественные кадры, советуем освоить ручные регулировки. Их много, но вам нужны лишь некоторые:
- ISO. Показатель светочувствительности, регулируемый от 100 до 3200 единиц. Чем он ниже, тем больше света должно быть в кадре, иначе фото получится темным. Если в солнечный день снимать на высоком ISO, кадр получится нечетким и пересвеченным. Вечером или в пасмурную погоду на низкой светочувствительности фото будет слишком темным. Если поднимите ISO совсем высоко, появятся дополнительные шумы и нечеткость.
- Выдержка. Отвечает за время срабатывания условного затвора. Чем длиннее выдержка, тем больше света попадет на матрицу и тем качественнее получится кадр. При этом сама камера и объект съемки должны оставаться неподвижными, иначе фото получится смазанным.
- Баланс белого. Можно оставить в автоматическом режиме или регулировать на свой вкус, создавая более красочные кадры.
- Разрешение. Оно может быть полноформатным или урезанным. Максимальное разрешение достигается при соотношении сторон 4:3. При выборе 16:9 кадр получится более вытянутым. Формат лучше выбирать под конкретный объект съемки.
- Фокусировка. В гугл-камере перевести ее на полностью ручной режим нельзя. Можно лишь выбрать автоматический или срабатывание по прикосновению.
Самое главное при съемке на телефон — это держать его неподвижно. Объекты в кадре тоже должны быть статичными, иначе камере будет тяжелее на них сфокусироваться.
Заключение
Главное в освоении Google Camera — не бояться экспериментировать и больше практиковаться. Только так вы изучите все возможности приложения и сможете выжимать из него максимум. Лучшие кадры получаются в ручном режиме съемки, но к нему необходимо привыкнуть. Поначалу вы можете путаться в настройках и тратить на них много времени, но со временем будете делать всё едва ли не с закрытыми глазами.
Недавно в продажу поступил телефон Redmi Note 9 Pro - смартфон, который предлагает практически все, что можно пожелать от современного телефона по доступной цене. Фотографические возможности устройства тоже на должном уровне, но, как известно, нет предела совершенству и всегда хочется получать снимки еще более высокого качества. Redmi Note 9 Pro не стал исключением, но, к счастью, существует такое прекрасное приложение как GCam.
Для тех, кто не в курсе: GCam – это приложение от Google, созданное специально для смартфонов собственного производства Pixel, которые славятся высочайшими фотовозможностями. В большей степени это обусловлено именно приложением GCam, которое предоставляет ряд передовых алгоритмов обработки данных и выдает на выходе отличные фото, превосходящие многих конкурентов.
Для Redmi Note 9 Pro тоже появилась подходящая модификация GCam, установка которого наверняка подарит вам новые эмоции от камеры вашего смартфона. В этой статье мы подробно опишем инструкцию по установке GCam на Redmi Note 9 Pro.
По окончании установки вы можете запустить GCam, чтобы убедиться в работоспособности приложения, но для его оптимизации необходимо проделать еще несколько действий и применить предварительно загруженный файл конфигурации.
- Откройте приложение Проводник.
- Выберите иконку папки вверху.
- Щелкните на значок ⋮ , который расположен в строке «Внутренняя общая память».
- Выберите пункт «Создать новую папку» и присвойте ей название GCam.
- Откройте созданную папку и создайте в ней еще одну, присвоив ей наименование Onfire.
- Откройте созданную папку Onfire и снова создайте в ней новую папку, назовите ее Configs7.
- Теперь переместите ранее загруженный файл конфигурации onfire-4thform-maneeshkumar75.xml из папки «Загрузки» в созданную «Configs7».
- Теперь можно запускать приложение GCam, после чего дважды щелкните по черной области, расположенной сразу справа от кнопки спуска затвора.
- Будет открыто окно выбора файла конфигурации, в котором необходимо выбрать onfire-4thform-maneeshkumar75.xml. После этого нажмите кнопку Restore.
После этого приложение GCam будет перезапущено, и вам станут доступны все преимущества и функционал камеры. Более того, это руководство полностью подходит для многих других смартфонов Xiaomi. Стоит только учитывать, что для другой модели может потребоваться скачать соответствующую версия приложения – в основном, это зависит от используемого в телефоне процессора. Модификация GCam для Redmi Note 9 Pro полностью подходит и для младшей модели Redmi Note 9S, поскольку в ней установлен такой же чипсет.
Всем доброго времени суток. Если вы открыли эту статью, значит вы заинтересованы в правильной настройке модификации Google Камеры.
Данная статья имеет авторские права. Любое её копирование без указания источника и автора будет являться нарушением его прав.
Не будем долго тянуть, начнем.
УБЕДИТЕЛЬНАЯ ПРОСЬБА ЧИТАТЬ ВСЮ ИЗЛОЖЕННУЮ ИНФОРМАЦИЮ, ЧТОБ НЕ БЫЛО, ЧТО ПОЧТИ В КОНЦЕ СТАТЬИ ОПИСЫВАЕТСЯ ВАША ПРОБЛЕМА, А ВЫ ЕЕ ПРОЛИСТАЛИ, ЛОЛ.

Для корректной и плавной работы Googl e Камеры рекомендуется установить кастомную чистую прошивку Android. Автор статьи, тестер и администратор — themihaels и автор модификации — tigr, спустя длительное использование оболочки MIUI ( у вас может быть другая ), рекомендуют использовать кастомную прошивку. На оболочке могут наблюдаться тормоза, фризы и вылеты. За плохую оптимизацию разработчиков MIUI администрация мода tigr ответственности не несет.
Для нормальной работы камера рекомендуется уровень LEVEL_3 драйверов Camera2API в приложении Camera 2API Probe.

Автор статьи рекомендует кастомы Havoc, Pixel Experience, StagOS.
Во избежание расхождений в настройках, багах, расфокусах и т.д. перед установкой GCam и после — ЧИСТИМ КЭШ ПРИЛОЖЕНИЯ.
Настройки — Приложения — Камера — Очистить данные ( Хранилище — Очистить хранилище ). Перезагружаем девайс.
Чисто моя субъективная рекомендация, к каждой настройке есть описание, можете сами под себя настроить.
Также можете отключить Подсказки Google Объектива, настроить Жесты, включить Сетку, звук и геотеги в ГКаме.
Было добавлено множество фиксов, новых AWB, исправлений, оптимизаций, новшеств, в том числе и всеми известный либпатчер, о котором будет ниже. А сейчас.. Настроим нашу камеру правильно.
У каждой функции есть описание. После первого включения и ознакомления с настройками, включаем и выключаем то, что вам нужно и не нужно.
Идем в НАСТРОЙКИ — СТАНДАРТНЫЕ НАСТРОЙКИ.
Включаем следующие настройки:
• Загрязненный объектив — уведомит о том, что необходимо протереть линзу, если она загрязнилась.
• Сетка — ставим какую вам удобней будет использовать, я ставлю 3х3. Сетка нужна для более удобной ориентации по горизонтали.
• Жесты — тут вы можете настроить действия кнопками и двойным тапом по экрану.
Выходим на главную страницу.
Включаем:
- Управление HDR+ — активирует управление HDR+ (выходим из настроек — камера — сверху появится значок HDR+ — расширенный HDR+)
- Подсказки при съемке — подсказки, которые будут всплывать при определенных сценах (например, при селфи камера подскажет вам более удачный ракурс)
- Сохранять селфи в исходном виде — фото не будут отзеркаливаться.
Глубину резкости в соц.сетях, управление RAW, Мгновенный HDR+, Слайдер Выдержки в Кнопках Видоискателя, Геотеги, Звуки камеры и прочее — ко всему этому есть описание под каждой настройкой, вы можете сами определиться в этих настройках по желанию.
Можно так же настроить отображение часто меняемых настроек в меню настроек, изменить открытие режима по умолчанию, тему камеры, а так же максимально возможный зум.
Если у вас стоит Google Камера, то позаботьтесь об установке Google Фото.
Только через включенную функцию и сам Гугл Фото можно просмотреть все сделанные вами панорамы(фотосфера (фото в 360), горизонтальная панорама, рыбий глаз и тд.), функция движение работает тоже только через гугл фото.
- Google Фото также позволяют работать с деталями фото, фокусом и размытием при фотографии в режимеПортрет или Размытие
Кадрирование, фильтры само собой есть, однако, стоит отметить, что тут отсутствуют кисти, рамки, стикеры и прочие приблуды для “макияжа” фото.
Отдельно отмечу, что в этом приложении можно стабилизировать видео непосредственно через настройки, если это требуется.

Съемка в RAW формате ( Функция Управление режимом RAW + JPEG ) позволит добиться фотографии с максимальными ее деталями, светами, тенями и гаммы для последующей ее обработки. Фотография, как она есть, без программной обработки. Полезно тому, кто обрабатывает фотографии в Lightroom и Photoshop.
В самой камере, в видоискателе, сверху в панели появится выбор съемки: просто JPEG или RAW+JPEG. Во втором случае, помимо простого HDR в JPEG, будет сохранена еще одна фотография в .dng формате — RAW.
Расположение на устройстве RAW-файлов:

Остальное всё на ваше предпочтение.
- Авто Баланс Белого— функционал усреднения в нейтральности цвета. Без синевы, желтизны и прочих цветоискажений. Настраивается в Настройках цвета.

• Библиотека — бинарный файл, устанавливающий настройки цветовой гаммы, детализации и шумоподавления.
Автор использует личную контрастную и более «объемную» библиотеку Fresco.
Рекомендуемый вариант AWB — Авто(система сама подберёт рекомендуемый параметр).
Рекомендуемая настройка:
- Качество JPEG — Ставим 100%. Если вам важен не большой размер файла и +- приемлемая картинка, то ставьте 97%, однако, вы немного потеряете при этом детали.
- Качество HDR+ — ставим значение 15.
Ниже приведен пример сравнения двух фотографий — 25 кадров и автоматический подбор кадров камерой. Во втором случае может создаться ощущение, что она более детализирована, но это мнение ошибочно, т.к. на второй фотографии присутствуют шумы, что создают эффект детали. Лучше добавить зерно или резкость вручную, чем убирать шумы, теряя детали.

- Коррекция автоэкспозиции: Только для расширенного HDR+. Переключает камеру в режим приоритета выдержки (Tv или S на зеркалках). Какую выдержку поставите — на такой камера будет снимать, а исо подберет автоматически. Работает только в условиях недостатка света: если света много, камера выдержку автоматически уменьшит, так как иначе на выходе будет чистый белый кадр.
- Экспозиция — грубо говоря, это количество света, которое получает кадр. При правильной экспозиции кадр освещен равномерно, нет ни провалов в тенях, ни пересвеченных светлых участков. Количество света на кадре зависит от трех вещей: диафрагмы, светочувствительности (ISO) и выдержки. Рекомендуется поставить значение -0.2. В темных участках и тенях находится больше информации о фотографии и больше динамический диапазон. Высветлить фотографию всегда легче, чем убрать пересвет. Сейчас в любом сервисе и соцсети есть параметр коррекции экспозиции, если у вас нет такого, допустим, в галерее.
Настраивается в Настройках цвета.

- Светочувствительность: Чаще всего пишут “ISO”, хотя это просто название системы, по которой измерялась раньше чувствительность пленочных камер. Чем выше исо, тем ярче будет кадр при таком же количестве поступаемого света, но и тем больше будет на кадре шумов, которые нужно сглаживать шумодавом. За начальную точку отсчета де-факто принята ISO 100 — то есть, снимки с ISO 100 будут иметь минимальное количество шумов, тогда как при ISO 200 усилитель сигнала с матрицы работает вдвое сильнее, при ISO 400 — еще вдвое сильнее и так далее (у самсунгов и эппл за стартовую точку принято ISO 50, а где-то встречается и ISO 25 — чисто маркетинговый ход).
Корректировать ISO можно слайдером на видоискателе, который включается в настройках в кнопках видоискателя. - Выдержка: Измеряется в долях секунды или в секундах — именно столько времени будет делаться снимок сенсором камеры. Чем меньше выдержка, тем меньше света попадет на камеру, и наоборот. Короткое напоминание из математики: выдержка 1/100 сек меньше, чем 1/50 сек. Если выдержка уменьшается вдвое, то ISO нужно в два раза поднять, чтобы получить кадр такой же яркости, и наоборот.
Корректировать выдержку можно слайдером на видоискателе, который включается в настройках в кнопках видоискателя. - Насыщенность — соответствующий параметр, который будет проявляться в светлых и темных участках. То есть, если фотография выходит темноватой, то стоит обратить внимание на повышение экспозиции или увеличении параметра насыщенности в темных участках.
Что со всем этим делать? Разберем на примере: если яркий хороший кадр получается на 1/20 сек и ISO 1600, то с помощью коррекции автоэкспозиции можно:
1. Поставить камеру на штатив и выставить 1 сек, тогда автоматика уменьшит ISO до 100 (минимальное) и кадр у вас получится лишенный всякого шума, четкий и ясный, как днем.
2. Вы снимаете с рук? Выставить 1/10 сек, тогда автоматика уменьшит ISO до 800 и кадр получится уже гораздо менее шумным. А если у вас не дрожат руки, попробуйте 1/5 сек или даже 1/3 сек — ISO снизится еще, и кадр получится еще лучше (но делайте несколько дублей, смаз на 1/3 сек с рук уже очень вероятен).
3. Вы снимаете собаку или кота, который не стоит на месте. Выставьте 1/100 сек, ISO вырастет до 4000, но кадр получится четкий, собака не превратится в пятно. Для людей на групповых снимках рекомендую 1/20 сек, на крупном плане — 1/33 сек.
4. Вы снимаете вечерний фонтан — ставьте выдержку 1/3 сек и обопритесь на что-нибудь, движение воды красиво и эффектно “смажется”. А если выставить выдержку на 1/100, то станут видны отдельные капли.
Таким образом, коррекция автоэкспозиции — один из главных инструментов мобильного фотографа.

Если вы всё равно не понимаете принцип работы данных двух параметров, то делайте снимки в режиме AUTO.
- Функция Р3 Display (DCI-P3) позволяет охватывать камере больше цветовых спектров, однако, данная функция не работает на бюджетниках, только на флагманах. На бюджетниках алгоритм будет отрабатывать, только будет искажение цветов.
Как показывает практика, sRGB и Р3 на глаз почти не разнятся, так что потеря незначительная.
Нововведение Google Камеры 7 версии! Теперь камера автоматически определяет количество света в кадре и совмещает в себе ночной снимок и фотографирование звезд. Тут вы можете настроить насколько будет яркий кадр (экспозиция) и сколько секунд будет обрабатываться астрофотография( у каждого свой параметр, к примеру у RN4X — 1 сек, у RN7–15 сек, у RN8 и далее — 30 сек и больше. Всё зависит от внутренних библиотек от производителя и матрицы камеры).

Тут особо говорить нечего, каждый выберет качество для себя. Могу только отметить, что лучше всего поставить автоматический битрейт во избежание нехватки места. Если у вас много встроенной памяти, то ставьте 70 мб/с.
Рекомендация: Снимать 4К видео, так как в 4К захватывается больше информации и деталей, а при сжатии до 720р или 1080р качество станет еще лучше. Если места не телефоне не много, то лучше снимать в 1080p 30 FPS с битрейтом 30–40 мб/с.
Единственное, что могу отметить, что при Включенной стабилизации видео 30 FPS будет работать как надо, а 60 FPS — возможно, будет дико зумить. Поэтому во избежание этих “зумов” — выключайте стаб.
- Аудиозум — вместе с зумом камеры будет увеличиваться громкость в видео.
- Оптическая стабилизация (OIS) — на устройстве с оптическим стабилизатором будет работать, в ином случае — нет, возможны даже фризы.
- Эффективный алгоритм сжатия — сэкономит пространство без потери качества.

Вот так и получается, что если вам нужна стабилизация — включайте, хотя, не знаю зачем, ведь 60 FPS приятней на глаз, а стабилизировать видео можно в Google Photo, но 4К захватывает больше информации в видео, при сжатии в FullHD получается лучше качество, но 4К и весит больше, смотрите сами.
У смартфонов, где присутствует больше 1 камеры на тыльной стороне девайса, можно настроить так называется многомодульность (AUX) в соответствующем пункте Модули камеры.

Тут можно настроить ID камеры и иконку модуля.
Общераспространенный массив камер:
0 — основная.
1 — фронтальная.
2 — модуль глубины.
3 — широкоугольная.
4 — макро..
Альтернативный массив камер (Как на RN8):
0 — основная.
1 — фронтальная.
21 — датчик глубины.
22 — широкоугольный.
61 — макро.
Функционал, позволяющий работать с резкостью, шумоподавлением прямо из камеры.
Рекомендуемый уникальный для всех модулей пресет:
- Резкость: 1.375 — 1.5
- Яркостный шумодав: 1.0
- Цветовой шумодав: 1.0
- Насыщенность: 1.0
- ISO (ограничитель ISO): 4000
- Обработка фото: ВКЛ
- Временное шумоподавление: 2048
- Глубина резкости: 2.0
Называется все это дело “Настройка библиотеки”. Так вы можете сравнить как выглядит кадр в сравнении со сток значениями (всё 1.0) и с измененными параметрами.

Playground — это новый режим в GCam, который позволяет добавлять в кадр AR стикеры. Сделайте ваши фото и видео живыми с Playmoji, персонажами, которые реагируют на вас и друг на друга. Добавьте стикеры, которые оживят мир вокруг вас, или забавные надписи, подчёркивающие происходящее.
Превратите детскую площадку в арену сражения покемонов, или имперскую крепость. Данное приложение поможет вам выразить себя и воплотить на фото вашу историю в жизнь.
Playground требует последнюю версию ARCore.
Более подробно ознакомиться с установкой можно на сайте 4pda — *щелк* (текст кликабелен и для скачивания контента нужно быть авторизованным пользователем 4pda).
Лично я пользовался MIUI, устройство Redmi Note 9 ProEU 6/64. Тестил разные моды Google Camera, некоторые версии фризили в определенных моментах. Скорее всего, не оптимизированная система не дает камере работать нормально. С разблокированным загрузчиком и TWRP для моей версии(ищите информацию на сайте 4пда для вашего устройства), поставил чистый андроид (crDroid, Pixel Experience, HavocOS, LineageOS, StagOS и тд.)) и все фризы пропали. Кропы делаются хорошо, съемка в 60 фпс без проблем. Функционал движения, фокус трекинга и т.д. работает без проблем.
Автор не агитирует переходить с вашей оболочки, скорее всего, так, заметка (Сам сижу на StagOS и всем советую).
Надеюсь, что этот гайд Вам помог :)
Все настройки, которые я не упомянул посчитал незначительными для их упоминания.
Если имеются вопросы, то буду рад вам ответить.
Автор мода GCam by tigr — @tigr.
Автор статьи, тестер, а так же сказать спасибо — @themihaels
Канал с последними модификациями и новостями камеры — кликабельно
Наш RU чат в Telegram — кликабельно
Наш Global чат в Telgram — *click me*

Подразделение Google, ответственное за обработку изображений, проделало огромную работу по разработке приложения для камер. Благодаря нему даже с посредственными смартфонами могут происходить чудеса. Что касается Xiaomi Redmi 7, то его заводское приложение для камеры не такое уж и плохое с учетом ценника устройства, но снимки, сделанные с помощью приложения Google, выглядят гораздо лучше.
Несколько лет назад Google начал активную работу по улучшению программного обеспечения для камер устройств на основе Андроид. Это привело к появлению приложения Camera2 API, которое с годами стало развиваться. Официальное приложение GCam, устанавливаемое в телефоны Pixel, является сочетанием этого API и «железа», что стало обычной практикой.
«Железом», на которое ориентировано большинство портов камер Google, является цифровой сигнальный процессор от Snapdragon. А так как Xiaomi Redmi 7 построен также на базе чипа Snapdragon, то процесс подключения порта камеры относительно простой. Методом проб и ошибок пользователь ilieff85 на форуме XDA определил, какой из портов GCam работает лучшим образом.
На сегодня такие порты имеют множество дополнительных настроек, делающие их совместимыми с большим количеством устройств.
Однако настройки, лучшим образом соответствующие Xiaomi Redmi 7, еще не определены. На момент написания данной статьи, указанное ниже приложение APK и файл его конфигурации XML наиболее совместимы с этим смартфоном. Это не идеальное решение, но вполне рабочее.
Я постараюсь сразу известить вас, когда появится более лучшая версия Google камеры для Redmi Note 7. Если вы узнаете о появлении такого решения, сообщите мне через форму комментария ниже.
Как установить лучшую Google камеру на Redmi Note 7 [актуально на май 2019]
3. Переместите или скопируйте оба эти файла на Redmi 7
4. Произведите установку файла APK для порта камеры Google и откройте его
5. Откройте настройки Google камеры
6. Прокрутите страницу вниз и нажмите на кнопке Save Settings

7. Выберите имя для сохраняемой конфигурации
Неважно как вы ее назовете, нам это нужно для создания папки, чтобы туда скинуть новый конфиг
8. Откройте используемый вами менеджер файлов и переместите или скопируйте файл конфигурации redmi7.xml в папку /GCam/Configs/ folder
9. Принудительно закройте приложение порта камеры Google и откройте его снова
10. Дважды нажмите на черную область экрана рядом с кнопкой затвора
В результате должно появиться всплывающее окно конфигурации

11. Убедитесь, что выбран файл redmi7.xml
12. Далее нажмите на кнопку RESTORE
13. Теперь на вашем Redmi 7 работают большинство функций порта камеры Google
Как большинство из вас наверняка ожидало, данная инструкция достаточно короткая. Основная часть процесса кроется в установке файла APK.
В целом процесс заключается в определении, какой из портов приложения GCam работает лучше всего с Xiaomi Redmi 7. Это достаточно непросто, так как эти порты имеют широкий набор настроек конфигураций. Некоторые из этих настроек предназначены для обеспечения совместимости со смартфонами или их оборудованием.
Так, большинство портов совместимы с чипами Snapdragon, но имеются также и совместимые с Exynos от Samsung.
XML-файл конфигурации GCam для Redmi Note 7
Xiaomi Redmi Note 7 не так давно появился на рынке, что означает, что он находится еще на ранней стадии своего жизненного цикла. То есть многое из того, что известно на сегодня, в ближайшем будущем уже устареет. Это хорошо видно на примере выбора порта камеры Google.
На сегодняшний день рабочей версией является та, ссылка на которую предоставлена выше в инструкции. Однако ситуация может поменяться завтра, на следующей неделе, в следующем месяце и еще множество раз в течение года. Могут появиться даже специальные версии для Redmi 7 или его оборудования.
Несмотря на мою рекомендацию, вы можете поэкспериментировать и самостоятельно найти собственное решение. Я говорю так, потому что не каждая функция приложения работает с тем, чем пользуется большинство (т.е. с тем, что рекомендуется в данной статье). Но это со временем изменится, и за этим нужно следить.
Если вы найдете лучшее решение GCAM для Redmi Note 7, чем представленное здесь, то можете сообщить об этом мне через форму комментария ниже.
Читайте также:

