Как включить просмотр файлов вместо скачивания в хроме
Обновлено: 06.07.2024
Есть сайт. С него скачивают программы (к примеру, exe-файлы). Необходимо, что-бы пользователь, при нажатии на ссылку с файлом, получал запрос на сохранение (Сохранить / Отменить или типа того, как это заведено в других браузерах). В Google Chrome отсутствует запрос подтверждения загрузки файла. :( Возможно ли это как то реализовать?
p.s. речь о стандартном запросе.
Ну, строго говоря Chrome запрашивает подтверждение при загрузке определённых типов файлов (exe, pdf, deb, etc).
Я так понимаю суть задачи в том чтобы пользователь подтвердил своё желание загрузить файл / принять условия использования?
Есть стандартный диалог confirm() или можно на js модальное окно сделать.
Или вам нужно что-то вроде защиты от хотлинкинга? Чтобы окно с подтверждением появлялось при обращении к файлу на сервере и не обязательно с сайта.
Мне просто нужно сделать барьер. Типа защита от случайного клика по ссылке и последующей случайной загрузки. То есть, любое подтверждение загрузки. Это может быть как повторное нажатие на ту же ссылку, так и стандартное окно Сохранить/Отменить. Просто хочется это сделать как можно более безболезненно для пользователя. Ему это нафик ненужно, но этого требует третья сторона. :( Эм, ну вот вариант с confirm. Он самый простой и самый некрасивый. Конечно можно улучшить user experience если сделать модальное окно на js. Спасибо большое! А как быть с идентификацией пользователя по браузеру? Эм, а смысл? confirm, как и alert, стандартный диалог. Реализации есть во всех браузерах. Мне думается что надо стремиться к единообразному поведению приложения (я ведь и в firefox могу сделать так чтоб он у меня не спрашивал подтверждения загрузки). Просто в других браузерах и так подтверждение есть (по дефолту) и еще одно им уж точно ненужно. Можно воспользоваться функционалом jQueryjQuery.browser
или так
Ну так используйте модальные окна на js. А хром всё правильно делает. Нечего сайту почём зря уведомлениями спамить. Я понимаю, что то, что я сейчас предложу — олдскул и оверкилл, но можно сделать Java Applet, который будет спрашивать, куда сохранить файл, а потом сам его скачивать. Ну это как вариант. Просто хочется обдумать все возможные способы и выбрать оптимальный.

И по умолчанию диалоговое окно отключено и, насколько я понял, узнать на клиенте состояние этого пункта невозможно. С другой стороны, чаще всего у людей оно отключено сознательно и незачем переопределять то, что выбрал сам пользователь. Более того, тупо захардкодив такое решение для хрома, вы обрекаете людей с недефолтной настройкой на двойное диалоговое окно. Попробовал решить проблему уведомлением, но Хромиум иногда в таких окнах дает дополнительно: «Предотвратить создание дополнительных окон на этой странице» с галочкой.
Не иногда, а еслли второй алерт/промт вылезет.
P.S. То что хром не спрашивает сохранять или нет был одним из ключевых фич которые меня привлекли в нем. А вы предлагаете мне опять это делать?
А зачем он? Файл сразу скачивается — если его надо открыть, то прямо в процессе загрузки можно по нему кликнуть, откроется.Диалоги эти всегда мне не нравились, отвлекают от более важных вещей. Мне эти диалоги тоже не нравятся. Но вот существует такая задача… пользователь должен подтвердить загрузку. НУ вроде есть только такое. Предлагает указать куда сохранять файл. Соответственно там можно нажать отмена и не качать. Другого к сожалению нет( Мне это подойдет! Увы, но эта функция отключена по дефолту. Мне нужно, что бы она вызывалась при клике на ссылку на моем сайте. Это возможно как то реализовать?
В общем задача такая: нужно что бы пользователь обязательно подтверждал загрузку файла. Во всех браузерах кроме Хрома это подтверждение есть в виде диалога Сохранить/Отменить. Потому я и подумал, что может есть какой то способ попросить браузер давать такой диалог (Сохранить как…).
Лично мне на ум пришел лишь такой способ: идентифицировать пользователя по Webkit и выдавать ему вместо прямой ссылки ссылку с JS-окошком, в котором уже и будет прямая ссылка. Но это костыли какие то :((((((((

П о умолчанию Google Chrome запрашивает подтверждение, когда сайт пытается автоматически загрузить несколько файлов подряд. Однако, если Вы хотите заблокировать все попытки независимо от сайта, или, возможно, Вы бы предпочли внести определенный сайт в черный список, то вот как это сделать.
Иногда, когда Вы загружаете файл через браузер, веб-сайт пытается загрузить другой файл сразу после первого завершения. Несмотря на то, что это может быть нормально, например, для таких сайтов как преобразование файлов, есть сайты, которые используют эту возможность, чтобы заставить вирусы или вредоносные сценарии загружаться без Вашего ведома или разрешения. Однако по соображениям безопасности Google Chrome теперь показывает подтверждение, когда веб-сайт пытается загрузить несколько файлов.
Как отключить автоматическую загрузку несколько файлов
Запустите Chrome, щелкните значок меню, а затем нажмите «Настройки». Кроме того, Вы можете ввести chrome://settings/ в омнибоксе, чтобы перейти прямо к настройкам.
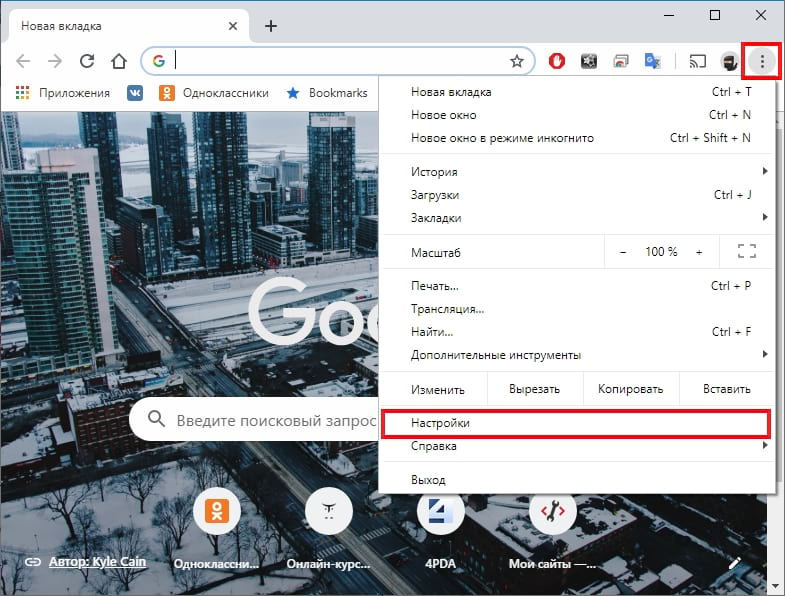
Попав на вкладку «Настройки», прокрутите вниз и нажмите «Дополнительные».
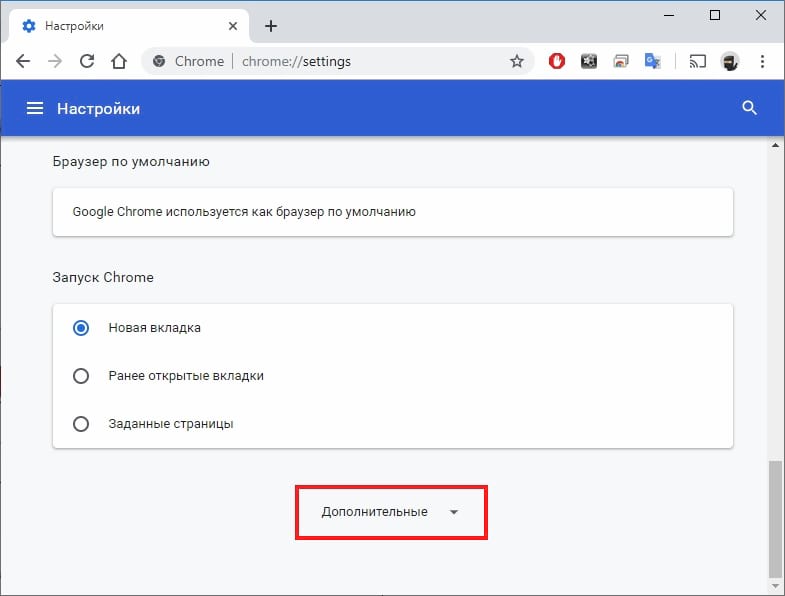
Прокрутите вниз до раздела «Конфиденциальность и безопасность» и нажмите «Настройки сайта».
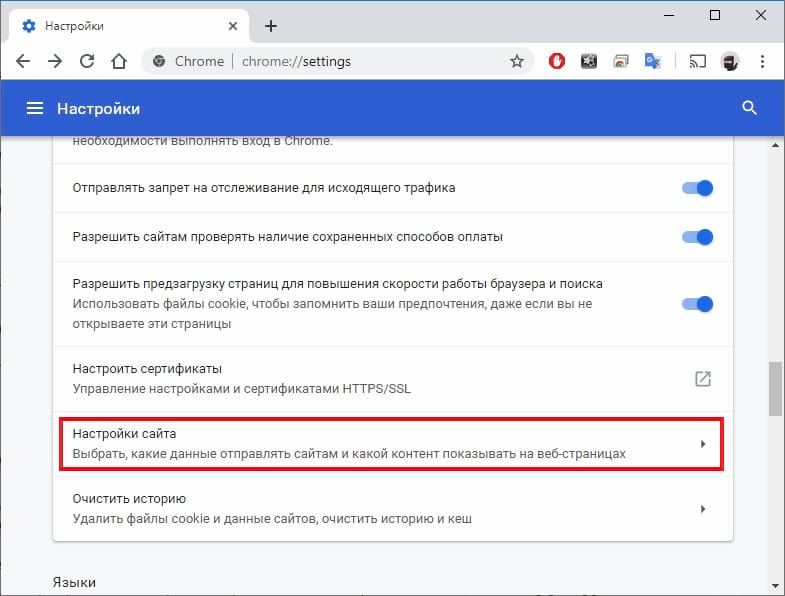
Прокрутите список настроек, пока не увидите опцию «Автоматическое скачивание». Нажмите на нее.
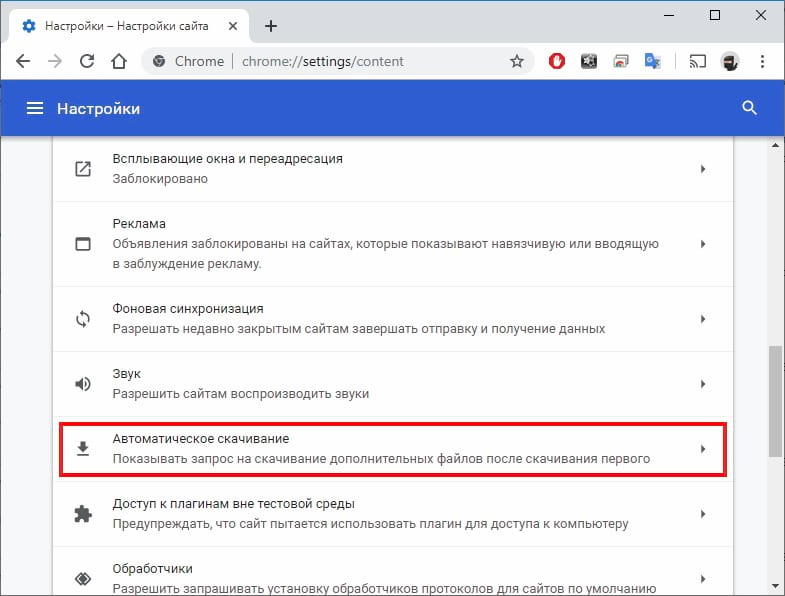
По умолчанию функция настроена на запрос разрешения, когда сайт пытается последовательно загрузить файлы. Это рекомендуемое поведение, но если Вы хотите заблокировать все сайты от автоматической загрузки нескольких файлов, переключите переключатель в положение «Выкл».
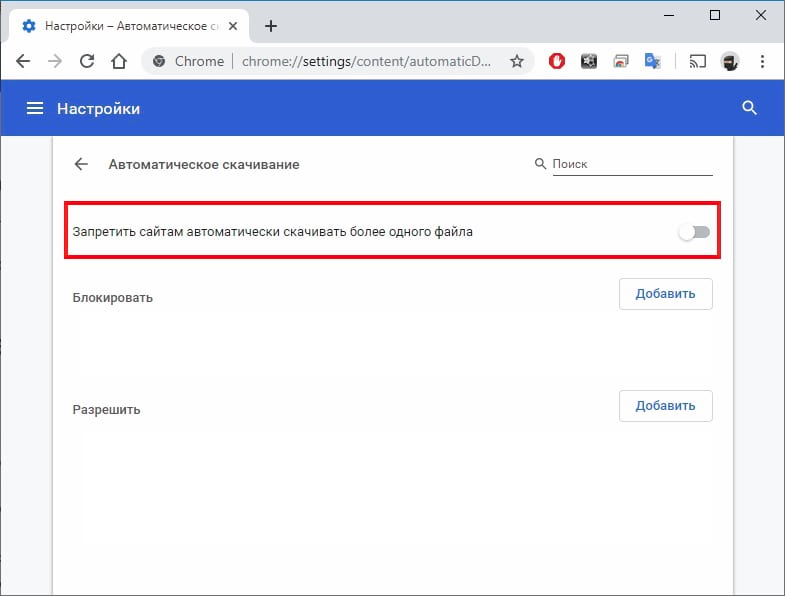
Вы больше не будете получать подсказки, когда сайт пытается загрузить несколько файлов один за другим.
Как включить автоматическую загрузку файлов, но заблокировать определенные сайты
Глобальное отключение автоматических последовательных загрузок файлов не рекомендуется, так как оно блокирует все попытки независимо от того, откуда они поступают, даже от хороших сайтов. Однако, если Вы хотите оставить эту функцию включенной и заблокировать определенные веб-сайты, которым Вы не доверяете загрузку нескольких файлов, Вы можете вместо этого занести сайт в черный список.
Вернитесь в Настройки > Настройки сайта > Автоматическое скачивание или введите chrome://settings/content/automaticDownloads в омнибокс и нажмите Enter. Переведите переключатель в положение «Вкл».
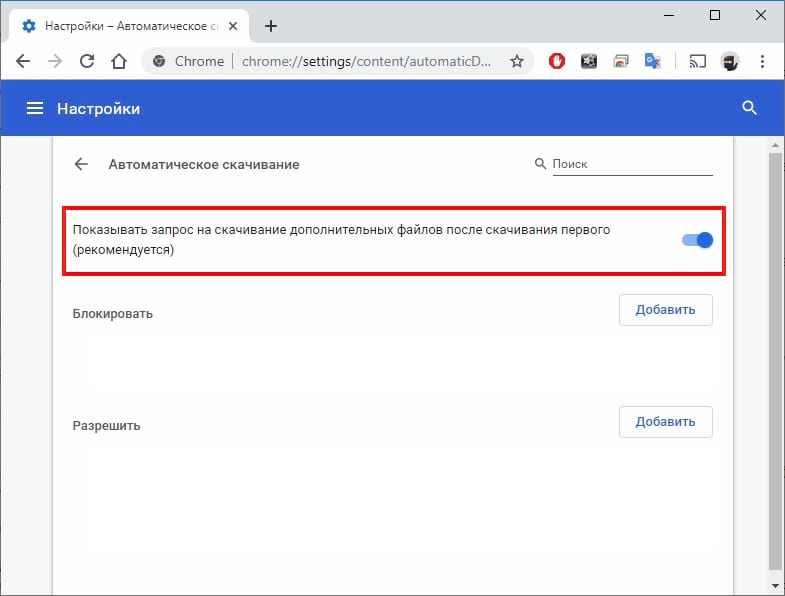
Теперь нажмите кнопку «Добавить» рядом с заголовком «Блокировать».

Введите URL-адрес веб-сайта, который Вы хотите добавить в черный список для автоматической загрузки последовательных файлов, затем нажмите «Добавить».
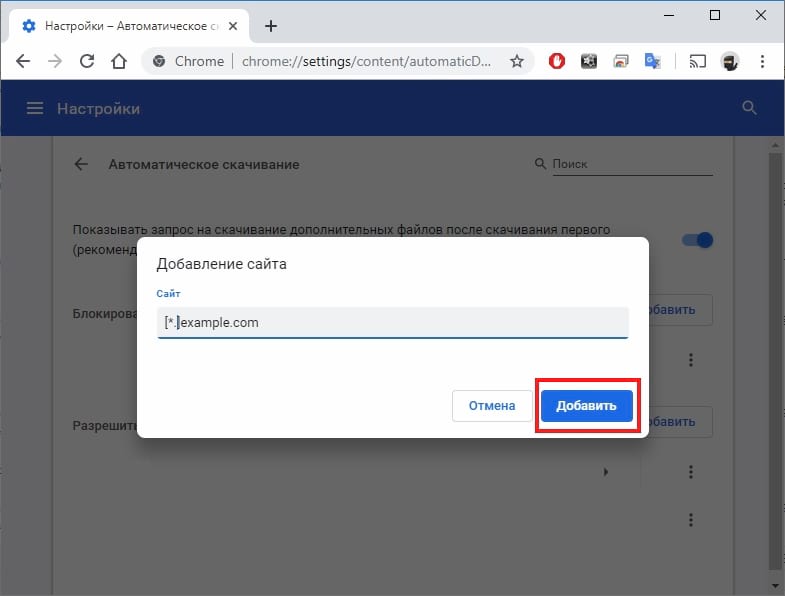
Это все, что нужно сделать. Повторите этот процесс для всех веб-сайтов, которые пытаются загрузить несколько файлов. Всякий раз, когда этот веб-сайт пытается загрузить несколько файлов, Chrome автоматически блокирует его попытку и не беспокоит Вас подсказкой.
На первый взгляд ,нет ничего примитивнее дефолтного инструмента для загрузки файлов браузера Google Chrome. Вы нажимаете на ссылку, внизу появляется плашка с названием файла и круговым индикатором, отображающим прогресс закачки. Однако, здесь есть также несколько интересных функций, про которые вы, возможно, не знаете.
1. Если вы хотите открыть файл сразу после окончания загрузки, то вовсе не обязательно ждать этого, поглядывая на зеленый индикатор прогресса. Просто щелкните по кнопке, и на ней появится примерное время, через которое файл автоматически откроется.
2. Если вы хотите всегда автоматически открывать определенные типы файлов, то щелкните по стрелке рядом с именем загружаемого файла и отметьте пункт Всегда открывать файлы этого типа. Это может вам пригодиться при загрузке торрентов, например. В этом же меню вы сможете поставить загрузку на паузу, если это необходимо.
3. Вам нужно переместить файл на Рабочий стол после загрузки? Просто возьмите загрузку с панели Google Chrome указателем мыши, а затем перетащите и бросьте в нужное место.
4. Некоторые файлы открываются непосредственно в браузере, например, документы PDF, MP4 видео, музыка в MP3. Если же вам необходимо сохранить такой файл, то воспользуйтесь сочетанием клавиш Ctrl+S или Command-S для Mac. Можно также без открытия файла просто щелкнуть по ссылке правой кнопкой и выбрать пункт Сохранить ссылку как.
5. Чтобы управлять всеми своими прошлыми закачками, нажмите сочетание клавиш Ctrl+J или Command-J для Mac. Используйте окно поиска, чтобы найти файл, который вы скачали в прошлом месяце, щелкните правой кнопкой мыши URL для его копирования, нажмите кнопку Открыть папку загрузок, чтобы увидеть файлы. Вы также можете здесь удалить все свои закачки.
6. Если стандартных возможностей загрузчика вам недостаточно, то воспользуйтесь сторонним решением. Например, Fruumo Download Manager предоставит в ваше распоряжение полноценный менеджер закачек, который умеет качать даже при закрытии браузера, имеет фильтры, массовую закачку файлов и так далее.

Как открыть файл в Google Chrome
Еще несколько полезных сочетаний клавиш в Chrome:
Если же вы хотите, чтобы сохраненный html-файл по щелчку мыши открывался в Сhrome, то для этого нужно указать, что браузер Google Chrome является браузером по умолчанию. Для этого кликаем на кнопку настроек Chrome, которая находится вверху справа, и в выпадающем меню выбираем Параметры.
Откроется страничка с параметрами Chrome, и на первой же странице Основные в самом низу видим кнопку Сделать Google Chrome браузером по умолчанию.

Если вы этого хотите, нажимайте эту кнопку, и теперь все html-файлы по щелчку мыши будут открываться в Chrome.
Более подробно тема настройки Google Chrome была раскрыта здесь.
Интерфейс Chrome.
Первое время внешний вид Google Chrome обескураживает своей простотой. Отсутствует привычная шапка (caption) окна, нет меню и панели инструментов. С одной стороны такое решение позволило увеличить полезное пространство и не мозолит глаза избыточностью. Эта аскетичность нравится веб-мастерам (ну и скорость загрузки страниц, конечно) и тем, кому по роду профессии приходится много серфить в интернете. Да и веб студия создание сайтов в первую очередь ориентирует на то, как они будут отображаться в Chrome.
Но, с другой стороны, новичку трудно найти привычные функции. Держать в голове клавиатурные сочетания не всегда удается.
Установите расширение Google Chrome
Проблему отсутствия меню и панели инструментов для себя я решила установкой расширения Панель инструментов Chrome. Это расширение позволяет обеспечить быстрый доступ к избранным командам браузера в ниспадающем меню, сохранять неотправленные данные форм, увеличивать изображения, просматривать видео в отдельном окне и задавать ярлыки для открытия всех ссылок в любой папке закладок.
Перейдите по ссылке и установите расширение в Chrome. На самом деле никакой панели не появится. А вот рядом с кнопочкой Настройки Chrome появится кнопка доступа к панели инструментов (помечена цифрой 1). Кликните на ней (1), и в ниспадающем меню выберите пункт Параметры (помечен цифрой 2). Откроется вкладка Параметры панели инструментов. Здесь можно настроить ниспадающее меню по своему вкусу.

Покажу, как в это меню добавить пункт Открытие файла (именно то, что было в вопросе).
Переходим на вкладку Ярлыки & меню (помечена цифрой 3).
В выпадающем списке выбираем Вкладка и окно (помечено цифрой 4) .
Находим строку Открытие файла (помечено цифрой 5) и устанавливаем галочку в последней колонке.
Проверяем: опять кликаем на кнопке расширения (цифра 1) и видим, что у нас появилась строка Открытие файла ( цифра 6).
Теперь для того, чтобы открыть сохраненный файл, вам нужно кликнуть на кнопке 1 и выбрать пункт 6, или просто нажать комбинацию клавиш Ctrl+O.
Ну вот, по-моему я вполне ответила на ваш вопрос, не так ли?
Вполне возможно, что кто-то использует другое решение для доступа к функциям браузера. Поделитесь своими находками и знаниями в комментариях.
Читайте также:

