Как вставить текст в файл
Обновлено: 07.07.2024
После создания вашего PDF-файла вы можете обнаружить, что в документе нужно добавить важную информацию. Без специального программного обеспечения для редактирования и вставки текста в PDF-файлы это может быть сложно. В этой статье рассказывается, как добавлять текст в PDF-файлы с помощью PDFelement.
PDFelement – это простая в использовании программа с простым интерфейсом, которая позволяет создавать, редактировать и конвертировать ваши PDF-файлы. В программе содержатся различные инструменты редактирования, с помощью которых вы можете добавлять, выделять и удалять тексты и комментарии, менять изображения и т.д. Ознакомьтесь с практическим руководством здесь.
PDFelement оснащен передовой технологией оптического распознавания текста, с помощью которой мы можете оцифровывать ваши отсканированные файлы и делать их редактируемыми. Это позволяет ускорить конвертирование ваших PDF-файлов и сохранить качество и формат вашего оригинального документа. Доступен широкий диапазон форматов ввода и вывода.
Как добавить текст в PDF-документ
Шаг 1. Импорт PDF-файла в программу
Прежде всего скачайте PDFelement и установите его на свой компьютер. После установки вы можете запустить программу. Интерфейс программы прост в использовании: вы можете перетащить документ в программу напрямую или нажать «Открыть файл. ». В этом случае вы увидите папку с документами, в которой сможете найти и выбрать PDF-файл для редактирования. Выберите файл и нажмите «Открыть».

Шаг 2. Вставка текста в PDF-файл
После открытия PDF-файла нажмите на вкладку «Редактировать». Переместите курсор в то поле документа, в которое вам необходимо вставить текст. Чтобы выбрать поле, щелкните по нему мышкой. После двойного щелчка вы сможете вставлять текст в PDF-документы.

Шаг 3. Вставка текстового окна в PDF-файл
Если вы хотите добавить новое текстовое поле в PDF, нажмите кнопку «Добавить текст». Затем щелкните в любом месте документа, чтобы вставить текстовое поле и ввести его содержимое. После окончания работы сохраните изменения.
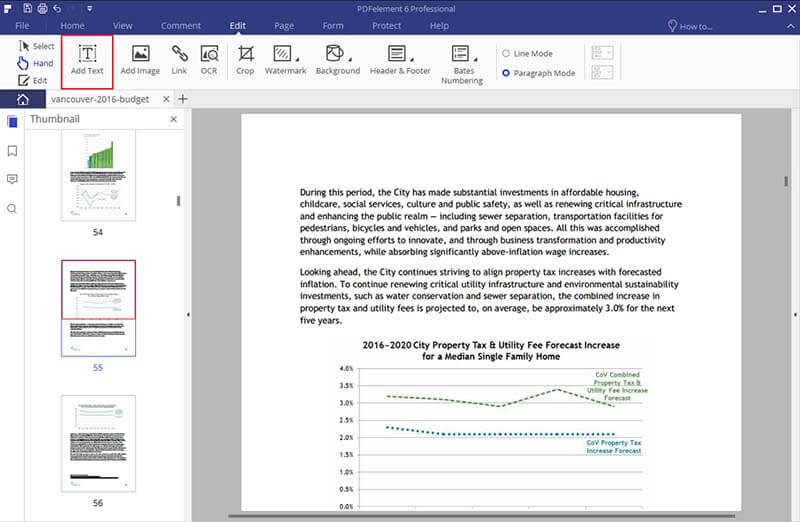
Шаг 4. Дальнейшее редактирование PDF-документа (необязательно)
Чтобы выделить PDF, добавить аннотирование и нарисовать разметку, перейдите во вкладку «Комментарий», где вы сможете выбрать текстовые поля, заметки и аннотации для вашего PDF-документа. Сохраните документ, чтобы применить изменения.
Текст можно добавлять путем ввода с клавиатуры, вставки из буфера обмена или импорта из другого файла. В целом, при работе с текстом в InCopy используются стандартные методы, характерные для текстовых процессоров. Выберите инструмент «Текст» на панели «Инструменты» и выполните операции, описанные ниже. Эти операции выполняются одинаково в режимах просмотра «Гранки», «Материал» и «Макет» вне зависимости от того, связано ли содержимое с документом Adobe InDesign®.
Ввод текста с клавиатуры
Установите точку ввода в том месте, куда нужно добавить текст, и начните вводить текст.
Перетащите курсор мыши, дважды или трижды щелкните левой кнопкой мыши, чтобы выбрать отдельные символы, слова, строки или абзацы (в зависимости от настроек в диалоговом окне «Установки»). Либо щелкните в любом месте содержимого и выберите «Редактирование» > Выбрать все .
Скопируйте или вырежьте текст, щелкните в нужном месте и выберите «Редактирование» > «Вставить». Если необходимо удалить форматирование вставленного текста, выберите «Редактирование» > «Вставить без форматирования». Если необходимо добавить или удалить интервалы, выберите параметр «Автоматическая настройка интервалов при вырезании и вставке слов» в разделе «Текст» диалогового окна «Установки».
Для вставки текста в сетку фрейма с сохранением шрифта, размера шрифта и настроек межбуквенного интервала, нажмите «Редактирование» > «Вставить без форматирования сетки».
Выделите текст, который необходимо удалить, а затем выберите пункт меню «Редактирование» > «Очистить».
Кроме того, текст можно импортировать напрямую из другого текстового документа.
Текст можно импортировать из других материалов InCopy, Microsoft® Word, Microsoft Excel и любого приложения, которое позволяет экспортировать текст в формате RTF или в виде простого текста. Все доступные для импорта форматы файлов приведены в диалоговом окне InCopy «Поместить» (в меню «Тип файла» в Windows®, на правой панели со списком в Mac OS).
Форматирование и стили документа
Файлы можно импортировать с сохранением или без сохранения форматирования. При импорте файлов с сохранением форматирования программа InCopy импортирует из текстовых файлов большинство атрибутов форматирования символов и абзацев, но игнорирует большую часть сведений о разметке страницы, таких как разрывы страниц, параметры полей, колонок и др. (которые можно установить в InDesign). Обычно InCopy осуществляет импорт всех атрибутов форматирования, заданных в текстовом процессоре, кроме тех элементов, которые в InCopy недоступны.
Если в InCopy имеется фильтр импорта для приложения, можно определить, какие стили будут импортироваться и какие атрибуты форматирования следует использовать при возникновении конфликта имен.
В связанных материалах InCopy стилями управляет InDesign. При помещении материала InCopy в InDesign при возникновении конфликтов имен стилей все импортированные стили в документе InCopy заменяются в InDesign.
Сохранение файлов для импорта
Если текстовый процессор может сохранять файлы в нескольких форматах, попробуйте использовать формат, в котором можно сохранить максимальное число атрибутов форматирования: либо в собственном файловом формате приложения, либо в формате обмена данными, таком как RTF.
Можно импортировать файлы, созданные в последних версиях Microsoft Word. При размещении файла из другого текстового процессора или из Word 95 для Windows или более ранней версии (например, Word 6) откройте файл в исходном приложении и сохраните его в совместимом с Word формате или в формате RTF, в котором сохраняется большинство атрибутов форматирования.
Для больших объемов текста команда «Поместить» является наиболее удобным способом импорта содержимого. InCopy поддерживает форматы целого ряда программ обработки текстов, электронных таблиц и текстовых файлов. Степень сохранения исходного форматирования зависит от используемого фильтра импорта для файлов определенного типа и параметров, выбранных при размещении файла. Кроме того, текстовые файлы, файлы Word и RTF можно открывать непосредственно в InCopy.
С помощью инструмента «Текст» щелкните в том месте, куда нужно вставить текст. В диалоговом окне «Поместить» выберите Показать параметры импорта , чтобы в диалоговом окне были представлены параметры импорта для файла соответствующего типа. Выберите текстовый файл, который необходимо поместить, и нажмите кнопку «Открыть» (если нажать кнопку «Открыть», удерживая клавишу Shift, диалоговое окно «Параметры импорта» появляется, даже если не выбран параметр Показать параметры импорта ).Если в диалоговом окне показаны параметры импорта для соответствующего типа файла, выберите нужные параметры и нажмите кнопку «ОК».
Если импортируемый в документ текст выделен розовым, зеленым или другим цветом, то, по-видимому, разрешено использование одного или нескольких параметров компоновки. Откройте в диалоговом окне «Установки» раздел «Компоновка» и проверьте, какие из параметров включены в разделе «Выделение цветом». Например, если помещенный текст отформатирован с использованием недоступных в InCopy шрифтов, то текст будет выделен розовым цветом.
При импорте файлов Word, Excel и текстовых файлов с тегами можно указать способ импорта.
Параметры импорта Microsoft Word и RTF
Если при помещении файла Word или файла RTF выбрать параметр Показать параметры импорта , будут доступны следующие параметры.
Импортирует оглавление как составную часть текста материала. Импорт производится в текстовом виде.
Импортирует предметный указатель как составную часть текста материала. Импорт производится в текстовом виде.
Импортирует сноски Word. Сноски и ссылки сохраняются, но перенумеровываются согласно установкам документа. Если сноски Word импортируются неправильно, попробуйте сохранить документ Word в формате RTF и импортировать файл RTF.
Импортирует затекстовые комментарии как составную часть текста в конце материала.
Использовать типографские кавычки
Заменяет в импортированном тексте прямые кавычки (" ") и апострофы (') на левые и правые кавычки (“ ”) и апострофы (’).
Удалить стили и форматирование текста и таблиц
Удаляет из импортируемого текста такие атрибуты форматирования, как гарнитура, цвет и стиль шрифта, включая текст в таблицах. Если этот параметр выбран, стили абзацев и вложенные графические объекты не импортируются.
Сохранить локальные настройки
Если выбран параметр, предусматривающий удаление стилей и параметров форматирования из текста и таблиц, то можно сохранить начертание символов (полужирный и курсив), примененное к фрагменту абзаца. Отмените выбор этого параметра, чтобы удалить все форматирование.
Преобразовать таблицы в
Если выбран параметр, предусматривающий удаление стилей и параметров форматирования из текста и таблиц, то можно преобразовать таблицы в простые, неформатированные таблицы или в неформатированный текст с символами табуляции в качестве разделителей.
Если необходимо импортировать неформатированный текст, но при этом сохранить форматирование таблиц, импортируйте текст без форматирования, а затем вставьте таблицы из программы Word в InCopy.
Сохранить стили и форматирование текста и таблиц
Обеспечивает сохранение форматирования документа Word в документе InDesign или InCopy. Чтобы определить способ сохранения стилей и форматирования, можно задать другие параметры в разделе «Форматирование».
Принудительные переходы на новую страницу
Определяет, каким образом разрывы страниц форматируются в InDesign или InCopy при переносе из файла Word. Выберите значение «Сохранять окончания страниц», чтобы использовать разрывы страниц из документа Word, либо значение «Преобразовать в символы конца колонки» или «Без переносов».
Импортировать вложенную графику
Позволяет импортировать встроенные графические объекты из документа Word в InCopy.
Импортировать неиспользованные стили
Позволяет импортировать из документа Word все стили, даже если они не применялись к тексту.
Преобразовать маркеры списка и нумерацию в текст
Позволяет импортировать маркеры списка и нумерацию в виде соответствующих символов с сохранением оформления абзаца. Однако в этом случае в нумерованных списках при изменении числа пунктов нумерация останется прежней.
Выбор этого параметра приводит к появлению меток отслеживания изменений Word в документе InCopy. Для просмотра изменений в InDesign используйте редактор материалов.
Импортировать стили автоматически
Позволяет импортировать стили из документа Word в документ InDesign или документ InCopy. Если рядом с параметром «Конфликты имен стилей» появился предупреждающий треугольник желтого цвета, это означает, что один или несколько стилей абзацев или символов из документа Word имеют то же имя, что и стиль InCopy.
Чтобы задать способ разрешения конфликтов имен стилей, выберите один из параметров в меню «Конфликты стилей абзаца» и «Конфликты стилей символов». При выборе параметра «Использовать определение стиля InCopy» к импортируемому тексту применяется стиль InCopy. Значение «Переопределить стиль InCopy» вызывает форматирование импортируемого текста стилем Word, а форматирование существующего текста InCopy меняется с использованием этого стиля. При выборе параметра «Автоматическое переименование» производится принудительное переименование импортированных стилей Word. Например, если и в InCopy, и в Word имеется стиль «Subheading», то при выборе параметра «Автоматическое переименование» импортируемый стиль Word переименовывается в «Subheading_wrd_1».
InCopy преобразует стили абзацев и символов, но не обрабатывает стили маркированных и нумерованных списков.
Настроить импорт стиля
Позволяет в диалоговом окне «Преобразование стилей» определить стиль InCopy, который должен использоваться в импортируемом документе вместо стилей Word.
Позволяет сохранить текущие значения параметров импорта Word для использования в дальнейшем. Задайте параметры импорта, нажмите «Сохранить стиль», введите имя стиля и нажмите кнопку «ОК». В следующий раз при импорте стиля Word можно будет выбрать созданный стиль в меню «Стиль». Щелкните «Назначить по умолчанию», если необходимо выбрать стиль, который в дальнейшем должен будет использоваться по умолчанию при выполнении операций импорта документов Word.
Параметры импорта текстового файла
Если при помещении текстового файла выбрать параметр Показать параметры импорта , можно будет установить следующие параметры.
Позволяет указать набор символов (ANSI, Unicode UTF8 или Windows CE), который был использован при создании текстового файла. По умолчанию используется набор символов, соответствующий языку и платформе, которые заданы по умолчанию для InDesign или InCopy.
Позволяет указать набор символов (ANSI, Unicode UTF8, Shift JIS или Chinese Big 5), который был использован при создании текстового файла. По умолчанию используется набор символов, соответствующий языку и платформе, которые заданы по умолчанию для InDesign или InCopy.
Показывает, где создавался файл, в Windows или в Mac OS.
Задает словарь, который будет использоваться для импортируемого текста.
Лишние символы возврата каретки
Определяет, как обрабатываются при импорте лишние символы начала абзаца. Выберите «Удалить в конце каждой строки» или «Удалить между абзацами».
Заменяет заданное число пробелов символом табуляции.
Использовать типографские кавычки
Заменяет в импортированном тексте прямые кавычки (" ") и апострофы (') на левые и правые кавычки (“ ”) и апострофы (’).
Параметры импорта из Microsoft Excel
При импорте файла Excel доступны следующие параметры.
Определяет лист, который будет импортирован.
Определяет, будут ли импортированы или проигнорированы какие-либо сохраненные личные или стандартные виды.
Позволяет при помощи символа двоеточия (:) задать диапазон ячеек (например, A1:G15). Если в книге есть именованные диапазоны, такие имена появятся в меню «Диапазон ячеек».
Импортировать скрытые ячейки, не сохраненные в параметрах вида
Содержит все ячейки таблицы Excel, отформатированные как скрытые.
Определяет, как будут отображены в документе данные из таблицы.
InCopy предпринимает попытку сохранить форматирование, использованное в Excel, хотя форматирование текста необязательно сохранится для каждой ячейки. Если электронная таблица связана, а не встроена, обновление связи отменит все форматирование, использованное для таблицы в InCopy.
Таблица импортируется из электронной таблицы без какого-либо форматирования. Если включен этот параметр, к импортируемой таблице можно применить табличный стиль. При форматировании текста с использованием стилей абзацев и символов оно сохраняется даже, если обновляется связь с электронной таблицей.
Неформатированный текст с табуляцией
Таблица импортируется как текст, размеченный символами табуляции, который InDesign и InCopy позволяют преобразовать в таблицу.
InDesign сохраняет форматирование, использованное в Excel при первом импорте. Если электронная таблица связана, а не встроена, то при обновлении связи будут потеряны все изменения форматирования, сделанные в этой таблице. Для InCopy такая возможность не предусмотрена.
К импортированному документу применяется указанный табличный стиль. Этот параметр доступен только в случае, если выбран параметр «Неформатированная таблица».
Определяет выравнивание ячеек в импортируемом документе.
Включить вложенную графику
Позволяет импортировать встроенные графические объекты из документа Excel в InCopy.
Количество десятичных знаков
Позволяет задать количество десятичных знаков для чисел таблицы.
Использовать типографские кавычки
Заменяет в импортированном тексте прямые кавычки (" ") и апострофы (') на левые и правые кавычки (“ ”) и апострофы (’).
Параметры импорта текста с тегами
Используя формат текста с тегами, можно импортировать (или экспортировать) текстовый файл, в котором реализованы возможности форматирования InCopy. Текстовые файлы с тегами — это файлы, содержащие информацию о форматировании, которое необходимо применить в InCopy. Правильно подготовленный текст с тегами позволяет описать практически все, что может встретиться в материале InCopy, включая все атрибуты абзаца, атрибуты символов и специальные символы.
Перечисленные ниже параметры становятся доступны, если при импорте текстового файла с тегами выбрать параметр Показать параметры импорта в диалоговом окне «Поместить».
Использовать типографские кавычки
Заменяет в импортированном тексте прямые кавычки (" ") и апострофы (') на левые и правые кавычки (“ ”) и апострофы (’).
Отменить форматирование текста
Удаляет из импортируемого текста такие атрибуты форматирования, как гарнитура, цвет и стиль шрифта.
Устранять конфликты стилей текста с помощью
Определяет, какой из стилей символов или абзацев применять в случае конфликта между стилем в текстовом файле с тегами и стилем в документе InDesign. Чтобы использовать определение уже заданное для этого стиля в документе InDesign, выберите параметр «Определение публикации». Чтобы использовать стиль, определенный в тексте с тегами, выберите параметр «Определение файла с тегами».
Показать список проблемных тегов перед импортом
Выводится список нераспознанных тегов. При появлении такого списка можно либо продолжить импорт, либо отказаться от него. В случае если импорт будет продолжен, внешний вид файла может отличаться от ожидаемого.
Buzzword представляет собой текстовой процессор с веб-интерфейсом, позволяющий создавать и сохранять текстовые файлы на веб-сервере. В InCopy CS5 предусмотрена возможность импорта текста из документов Buzzword и экспорта содержимого в Buzzword.
При импорте документа Buzzword создается URL-ссылка на документ Buzzword на сервере. Если документ Buzzword обновляется вне InCopy, обновить импортированную версию в InCopy можно с помощью палитры «Связи». Однако обратите внимание, что при выполнении этой операции будут удалены все изменения текста Buzzword, внесенные в InCopy.
Копирование / вставка обычного текста без форматирования на вашем ПК
В эту статью мы включили специальные сочетания клавиш для вставки простого текста, приложений и расширений браузера, а также другие методы для копирования / вставки текста без форматирования. Мы также покажем вам собственные варианты вставки текста без форматирования в Word, самом популярном текстовом редакторе в мире. Итак, без лишних слов, давайте рассмотрим различные способы копирования / вставки простого текста без форматирования на вашем компьютере Mac или Windows 10.
Метод 1. Использование сочетаний клавиш
На Mac нажмите Command + Option + Shift + V, чтобы «вставить и сопоставить форматирование» в документе. Однако этот ярлык не работает в MS Word, который использует собственный метод для вставки простого текста в редактор.
Метод 2: использование собственных опций в MS Word
Вы можете вставить текст без форматирования в MS Word с помощью специальной опции «Вставить» на ленте. После того, как вы скопировали целевой текст с форматированием, нажмите кнопку «Вставить» на ленте MS Word. У вас есть три варианта: «Сохранить исходное форматирование», «Объединить форматирование» и «Сохранить только текст», как показано ниже.

В то время как первый сохраняет исходное форматирование, второй сохраняет только базовое форматирование, такое как жирные буквы и маркеры, но меняет шрифт в соответствии с вашим документом. Третий вариант вставляет простой текст в Word без всякого форматирования.
Метод 3: использование расширений браузера

Использование расширений браузера для Chrome и Firefox, вероятно, является самым простым и чистым способом копирования / вставки обычного текста в Интернете. Они дают вам возможность либо сохранить исходное форматирование, используя опцию «Копировать» по умолчанию в контекстном меню вашего браузера, вызываемого правой кнопкой мыши, либо скопировать только простой текст, используя опцию «Копировать обычный текст». Они также настраиваются, позволяя пользователям устанавливать сочетания клавиш для копирования / вставки простого текста в свой браузер.
Метод 4: использование стороннего программного обеспечения в Windows

Метод 5: создайте свой собственный ярлык на Mac
На Mac вы можете использовать Системные настройки, чтобы настроить параметры копирования / вставки по умолчанию. Для начала перейдите в меню Apple> Системные настройки и выберите «Клавиатура». Перейдите на вкладку «Ярлыки» и выберите «Ярлыки приложений» на левой панели. Затем вы можете выбрать значок «+» под полем, чтобы создать новый ярлык для копирования / вставки простого текста без форматирования. После этого введите «Вставить и сопоставить стиль» в поле «Заголовок меню» и укажите свои собственные горячие клавиши в поле «Сочетание клавиш».

Обязательно выберите «Все приложения» в первом поле, чтобы этот ярлык работал во всех совместимых приложениях на этом устройстве. Наконец, нажмите кнопку «Добавить», чтобы настроить новое сочетание клавиш. Теперь вы можете вставлять текст без форматирования в большинство приложений на вашем Mac. После активации этого действия по умолчанию вам нужно будет использовать «Правка»> «Вставить» для вставки с форматированием.

Метод 6: Использование Блокнота в Windows и TextEdit на Mac
Это самый неуклюжий, трудоемкий и самый неудобный для пользователя способ скопировать / вставить простой текст на ваш компьютер. Однако это довольно просто. Просто скопируйте целевой текст из любого места, вставьте его в Блокнот на вашем компьютере с Windows 10, а затем скопируйте этот текст Блокнота, чтобы вставить его в свой документ. Он удаляет все форматирование текста, но представляет собой двухэтапный процесс.

На Mac вы можете использовать TextEdit для того же трюка, но сначала вам нужно настроить приложение на использование обычного текста, перейдя в TextEdit> Preferences и отметив поле Plain Text. Теперь вы можете вставить любой текст в TextEdit, чтобы удалить из него все форматирование. Затем вы можете скопировать / вставить этот фрагмент текста как обычный текст куда угодно.
Легко копируйте / вставляйте текст без форматирования на вашем Windows или Mac
Наряду с методами, описанными выше, многие онлайн-редакторы документов, такие как Google Docs, и приложения CMS, такие как WordPress, также предлагают собственные параметры для копирования / вставки текста без форматирования текста. Таким образом, независимо от вашего варианта использования, вы всегда найдете способ скопировать и вставить текст без форматирования онлайн или офлайн. Так что вперед, попробуйте некоторые из описанных выше методов и посмотрите, какой из них понравится вам.
Мы предпочитаем сохранить наш файл в формате PDF и распечатать его, чтобы напечатанный файл сохранил оригинальную идеальную структуру. Вы должны признать, что иногда, когда вы печатаете файл Word, он может распечатываться с грязной типографикой, что расстраивает дальнейшую работу.
PDF играет важную роль в нашей повседневной жизни, особенно для колледжа и компании. Нам нужно печатать документы или текст часто.
Немного сложно вставить текст в PDF раньше. Но в последнее время технологии развиваются день за днем, и многие разработчики разработали инструменты, которые позволяют людям легко добавлять текст в PDF. Если вы являетесь пользователем iPad / iPhone, вы знаете, что для PDF разработано множество приложений, которые имеют мощные функции, такие как добавление заметок и текста в PDF, а также вставка в него изображения.
Кажется, что программное обеспечение на компьютере о PDF меньше, чем на устройствах iOS. Что касается этой ситуации, мы нашли лучшее решение для вас, чтобы добавить текст в PDF.

Добавить текст в PDF
Часть 1. Добавление текста в PDF через Adobe Acrobat Pro DC
Adobe Acrobat разработан Adobe Systems. Это семейство прикладного программного обеспечения и веб-службы. Являясь одним из членов этого семейства, Adobe Acrobat Pro DC позволяет просматривать, создавать, обрабатывать, печатать и управлять файлами в формате переносимого документа (PDF). В следующей части мы покажем вам, как с его помощью добавить текст в PDF.
Шаг 1 Запустите Adobe Acrobat на своем компьютере и откройте файл PDF, чтобы выбрать страницу, на которую вы хотите внести изменения и дополнения.
Шаг 2 Нажмите Инструменты и выберите Редактировать PDF на правой панели.

Шаг 3 В этом окне вы увидите несколько функций о редактировании PDF.
- Редактировать: при нажатии на значок «Редактировать» вам будет разрешено ввести новый текст для замены выбранного или удалить выделенный текст. Вы также можете отформатировать текст, например, изменить его шрифт, размер шрифта.
- Добавить текст: щелкнув значок «Добавить текст», вы можете добавить или вставить новый текст в нужный PDF-файл. Вы можете отформатировать текст, как изменить его шрифт, размер шрифта и цвет шрифта.
- Добавить изображение. Если щелкнуть значок «Добавить изображение», вы можете добавить изображение в свой PDF-файл, изменить его размер и переместить его в любое место PDF-файла.
Учитывая, что вам нужно добавить текст в PDF, поэтому здесь, на этом этапе, просто щелкните значок «Добавить текст», чтобы начать процесс добавления.

Шаг 4 Нажмите и перетащите текстовый блок с шириной, которая вам нравится.
Если вы хотите добавить вертикальный текст, просто щелкните правой кнопкой мыши по текстовому полю и выберите «Сделать направление текста».
Шаг 5 Введите текст, как вам нравится.
Советы по форматированию текста:
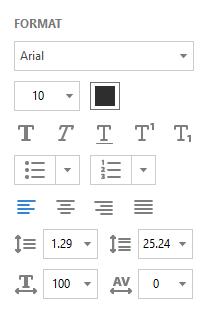
- Чтобы изменить свойства текста, такие как имя шрифта, размер шрифта и цвет шрифта, просто выберите параметры в разделе «Формат» на правой панели.
- Если вы хотите изменить размер текстового поля, просто перетащите маркер выделения, чтобы изменить его.
- Если вы хотите изменить местоположение текстового поля, просто поместите указатель на его границу. Перетащите блок в нужное место, когда курсор изменится на Переместить указатель.
Для людей, которым всегда нужно редактировать PDF-файлы, Adobe Acrobat, несомненно, является лучшим выбором в качестве мощных функций редактирования.
Но это может быть использовано только 7 дней бесплатно. Для людей, которые иногда редактируют PDF-файлы, это программное обеспечение не будет рассматриваться. И это идет Часть 2 и Часть 3.
Foxit PhantomPDF и Smallpdf имеют бесплатную пробную версию, которая может удовлетворить ежедневные потребности людей в редактировании PDF-файла. Он позволяет вам добавлять текст к вашим PDF-файлам онлайн, а также предоставляет настольную версию для вас, которая позволяет редактировать PDF-файлы в автономном режиме.
Давайте покажем вам, как добавить текст в ваш файл PDF с помощью Foxit PhantomPDF и Smallpdf. Обратите внимание, что мы берем онлайн-версию, например.
Часть 2. Добавление текста в PDF через Foxit PhantomPDF
Шаг 2 Просто перетащите PDF в область серого цвета или нажмите «Выбрать файл», чтобы выбрать файл PDF.

Шаг 3 Нажмите «Изменить» в строке меню и выберите «Добавить текст».
Шаг 4 Щелкните левой кнопкой мыши в любом месте вашего PDF-файла и введите нужный текст, здесь мы набираем «Это тест» оранжевым цветом.

Советы по форматированию текста:
- Было бы лучше установить все свойства текста, такие как имя шрифта, размер шрифта и цвет шрифта, перед вводом текста.
- Просто перетащите текст, чтобы изменить его местоположение.
- Если вы хотите изменить свойства текста после его ввода, просто нажмите «Изменить текст» и дважды щелкните текст.
Часть 3. Добавить текст в PDF через Smallpdf
Шаг 2 Вы можете поместить свой PDF в область, выделенную зеленым цветом. Или вы можете нажать Выбрать файл, чтобы выбрать свой PDF.

Шаг 3 В этом окне есть 4 функции.
- ДОБАВИТЬ ТЕКСТ: Если вы щелкнете по этому значку, вам будет разрешено добавить текст в PDF, вы можете изменить размер, шрифт и цвет текста.
- ДОБАВИТЬ ИЗОБРАЖЕНИЕ: Нажмите на этот значок, вы можете добавить изображение в свой PDF, вы можете изменить его размер, перетаскивая его границу.
- ДОБАВИТЬ ФОРМУ: Вы можете добавить квадрат, круг или стрелку в свой PDF, нажав на этот значок.
- РИСУНОК: Если вы нажмете эту иконку, вы сможете рисовать мышью.
Здесь мы нажимаем значок ДОБАВИТЬ ТЕКСТ.

Шаг 4 Введите текст, как вам нравится.
Если вы хотите изменить местоположение текста, просто перетащите блок в нужное место, когда курсор изменится на Переместить указатель.
Если вы хотите изменить размер, шрифт и цвет вашего текста, вы можете щелкнуть значок с именем SIZE, FONT, COLOR в верхнем левом углу этого окна.

Лучший Конвертер PDF Ultimate, который вы можете знать
По разным причинам вам нужно будет конвертировать PDF в JPGWord, Excel или другой формат документа. В таком случае вы можете положиться на это рекомендуется Конвертер PDF Ultimate, Он специально разработан с функцией преобразования файлов PDF. Просто бесплатно скачайте его и попробуйте.
- Mac PDF Converter Ultimate - это высокоэффективное и очень полезное программное обеспечение для преобразования PDF для пользователей Mac, которое легко конвертирует PDF-файлы в документы.
- Конвертируйте файлы PDF в редактируемые текстовые документы и файлы изображений.
- Применение технологии OCR для преобразования отсканированных документов PDF в удобочитаемые форматы.
- Поддержка пакетной обработки или частичного преобразования, чтобы сэкономить время.
- Предоставить индивидуальные настройки вывода.
Что вы думаете об этом посте.
Рейтинг: 4.6 / 5 (на основе голосов 48)
11 октября 2018 12:00 / Автор: Эндрю Миллер в PDF
Это пошаговая статья, в которой рассказывается, как легко конвертировать PDF в редактируемый файл Excel.
Программа для конвертации PDF в JPG позволяет конвертировать PDF файлы в формат JPG без каких-либо хлопот. В этой статье показано, как это сделать.
Эта статья представляет конвертер PDF в Word для пользователей Mac и показывает, как конвертировать PDF в Word документ в Mac OS.
Читайте также:

