Как заблокировать сайт в comodo firewall
Обновлено: 04.07.2024
Пожалуй, самым главным критерием успешного серфинга в Интернет является соблюдение правил компьютерной безопасности. Хранящаяся на вашем компьютере информация может представлять большую ценность, и ее защита стоит на первом плане. И именно поэтому ситуация, когда программы отправляют в Интернет какие-то данные, может настораживать, даже если эта отсылка предусмотрена разработчиками. При малейших сомнениях целесообразно было бы полностью запретить программам доступ к Сети.
COMODO Firewall: Блокируем программе доступ в Интернет
Для запрета доступа к Интернет определенной программе можно воспользоваться стандартными инструментами Windows, но такой способ не всегда удобен, к тому же он не имеет гибких настроек. Выходом является установка файервола – программы для контроля сетевой активности установленных на компьютере приложений. Вы наверняка сталкивались с советом, что для наилучшей защиты вместе с антивирусом необходимо также установить и файервол.
Одна из самых популярных программ из этого класса – COMODO Firewall, поэтому работать мы будем именно с ней. Приложение бесплатное, загружаем его с официального сайта и устанавливаем (в процессе установки внимательно выбирайте необходимые компоненты). По окончании инсталлятор потребует перезагрузить операционную систему.
По завершении установки в области уведомлений появляется новая иконка. Щелкаем ее два раза мышкой, открывается главное окно COMODO Firewall. Жмем на пункт «Управление компонентами безопасности».
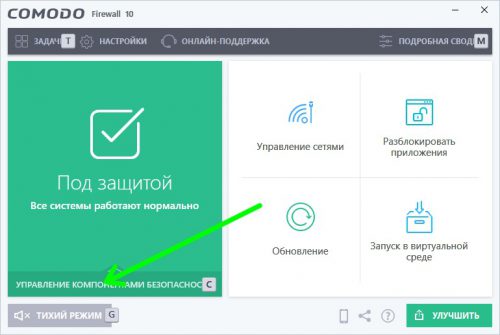
В следующем окне кликам пункт «Фаервол».
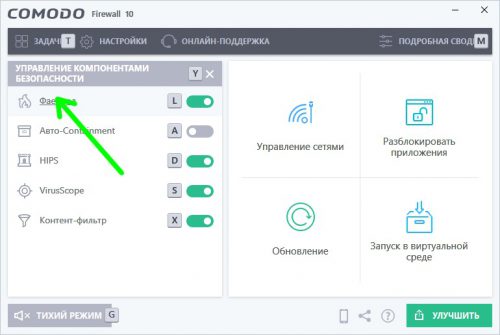
В разделе настроек фаервола жмем пункт «Правила для приложений», видим существующие правила для блокировки.
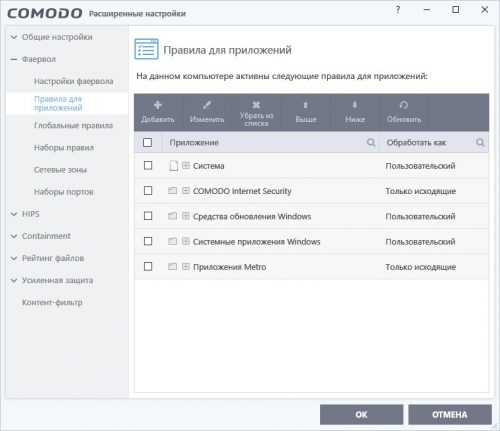
Добавить в список приложение вы можете с помощью одноименной кнопки. Щелкнув «Обзор», можно выбрать приложение непосредственно с диска компьютера, а также воспользоваться предлагаемыми опциями (например, выбрать из запущенных процессов). Список опций достаточно обширный, описывать его подробно не будем, при желании вы разберетесь с ним сами.
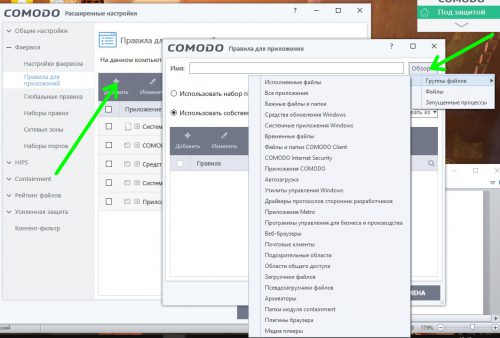
После добавления новое приложение появилось в списке и теперь ему будет заблокирован доступ к Интернет. Созданное правило блокировки можно изменить или удалить – для этого выделяем элемент и кликаем соответствующую кнопку управления.
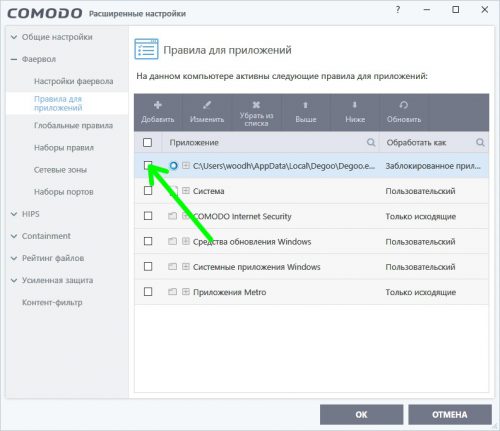
Вместо послесловия
С помощью рассмотренной нами программы можно запретить любому приложению доступ к Интернет. А обозначенная нами функция является одной из возможностей COMODO Firewall – одного из лучших бесплатных фаерволов для Windows.

У каждого свои основания, чтобы заблокировать сайт. Кто-то хочет улучшить работоспособность и ограничивает себя в просмотре ленты социальных сетей. Часто возникают вопросы, как заблокировать сайты от детей. Желание избегать некоторые сайты очень популярно, сегодня существует очень много инструментов, чтобы это совершить.
Блокировщики DNS
Блокировщики DNS фильтруют трафик и работают следующим образом. Пользователь указывает в настройках подключения выбранный DNS-сервер. Исходящий трафик перенаправляется на указанный адрес, а возвращается ответ, обработанный с учетом выбранного пользовательского пакета. Веб-сервис принимает входящие данные, блокирует нежелательные страницы, отправляет его клиенту по сети.

Удобство в том, что базу разрешенных и запрещенных сайтов формирует удаленный компьютер. Соответственно, с устройства, с которого поступают запросы, без входа в личный кабинет нельзя изменить порядок фильтрации.
Как заблокировать сайт в "Яндекс.DNS"?
- базовый;
- безопасный;
- семейный.
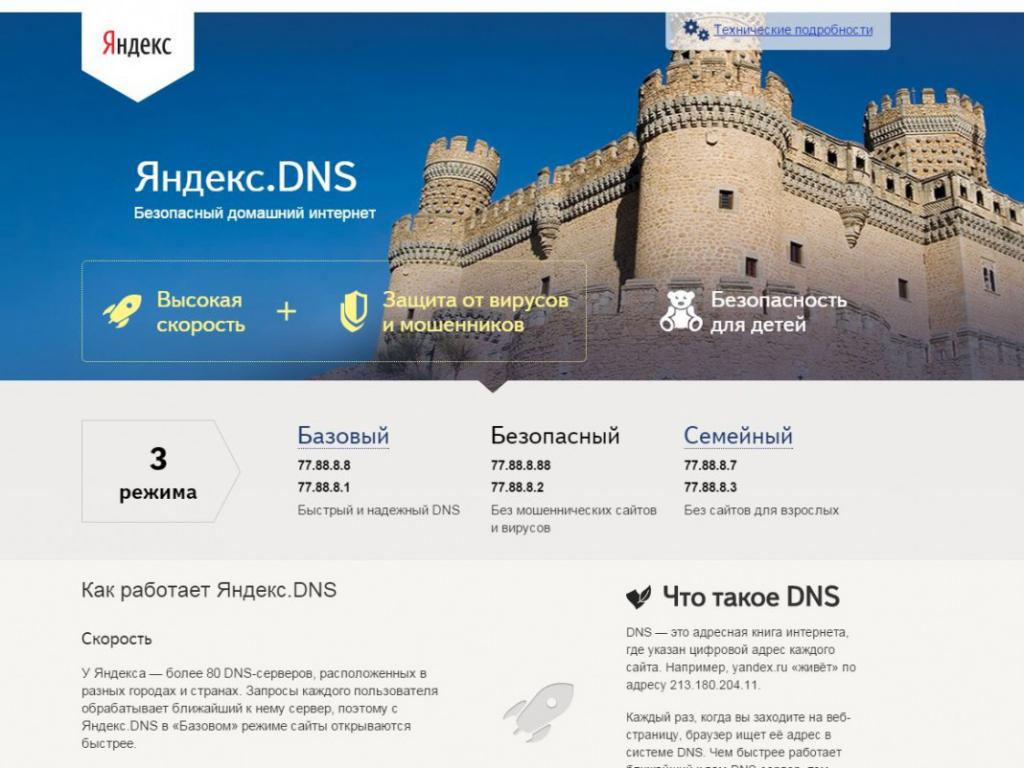
«Семейный» — самый надежный режим. Он блокирует подозрительные и сайты со взрослым контентом. Пакет «Безопасный» защищает только от мошенников и вирусов. «Базовый» пакет — самый простой и предоставляет только DNS. После выбора пакета и регистрации в настройках необходимо указать IPv4. Его можно найти на официальной странице. Open DNS работает по аналогичной схеме. Блокирует нежелательные ресурсы и вдобавок предлагает большой набор дополнительных возможностей. Некоторые функции доступны только опытным пользователям.
В свойствах интернет-подключения указывается DNS-сервер. Необходимо прописать два значения: предпочитаемый и альтернативный ДНС. После этого в разделе сайта "Настройки" вводится присвоенный провайдером IP-адрес. При использовании динамического IP необходимо подключать дополнительные программы. Если в поле "Подключения" можно найти свой IP, значит, все настроено правильно. Теперь необходимо составить список блокируемых URL. Еще обеспечивается защита от вредоносных файлов и вирусов.
Через браузер
Самый простой способ ограничить себя от некоторого содержимого находится в браузере. Например, "Опера" по умолчанию предоставляет возможность блокировки страниц. Можно выключить джаваскрипт, плагины, настроить стили глобально или отдельно для каждого сайта.
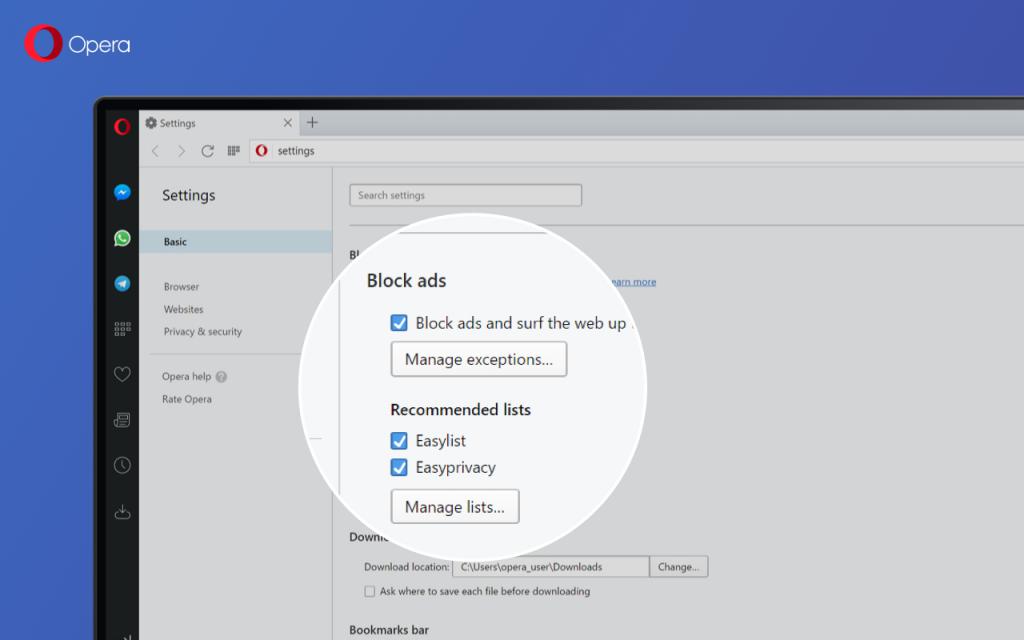
Способ узнать, как заблокировать сайт, находится в следующей инструкции:
- открыть настройки;
- переместиться в последнюю вкладку "Расширенные";
- нажать на самую нижнюю кнопку "Блокируемое содержимое";
- ввести нужные адреса.
Другие популярные браузеры на данный момент не предлагают подобных функций. Для ограничения трафика могут использоваться дополнительные приложения из магазина расширений. Если вопрос, как заблокировать сайт в "Опере" или другом браузере, не решен, необходимо использовать иные методы.
Сторонние дополнения
Как заблокировать сайт на телефоне или на компьютере? Для каждого браузера существуют дополнительные приложения, которые способны значительно расширить функции. Можно выделить 7 популярных приложений для блокировки сайтов и защиты от неугодного контента. Это:
- Todobook;
- Strict Workflow;
- timeStats;
- Trackr;
- StayFocusd;
- Go Fucking Work.
Todobook предназначен исключительно для блокировки "Фейсбука".
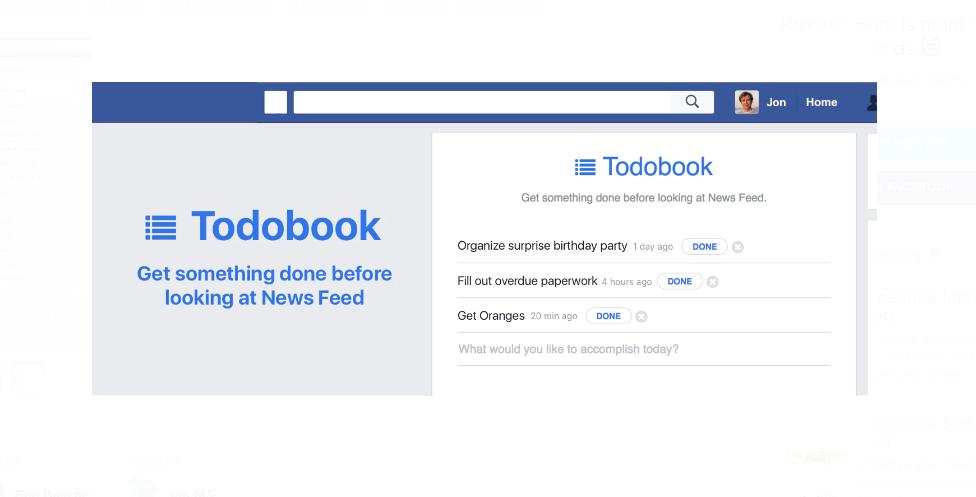
При установке этого приложения блокируется лента социальной сети, вместо которой появляется список дел. Программа предлагает сходить в магазин, закончить статью, и т. д. Каждый пункт можно отметить выполненным, добавить новое. Все уведомления, которые могут вызвать интерес, тоже перестают появляться. Приложение работает на английском, но все настройки описаны достаточно просто, поэтому все понятно без знаний языка.
Расширение StayFocusd работает очень просто. После того как оно было загружено, в правой части адресной строки появляется специальная иконка. Находясь на веб-площадке и нажав на эту кнопку, вы установите период запрета. В данном случае могут фильтроваться целые сайты, поддомены, отдельные страницы. При желании сократить время пользователь встретится со всплывающим окном с предложением передумать и дождаться окончания заданного времени.
Go Fucking Work – это достаточно агрессивная программа. Ее цель — помочь работнику прекратить посещать площадки с развлекательным контентом и поспособствовать улучшению работоспособности. Она отличается от похожих приложений, ведь общается с пользователем нестандартным образом. Приложение отправляет агрессивно-оскорбительные послания с призывом вернуться к работе.
Антивирус Avast
Блокировка сайта осуществляется средствами используемого антивируса.
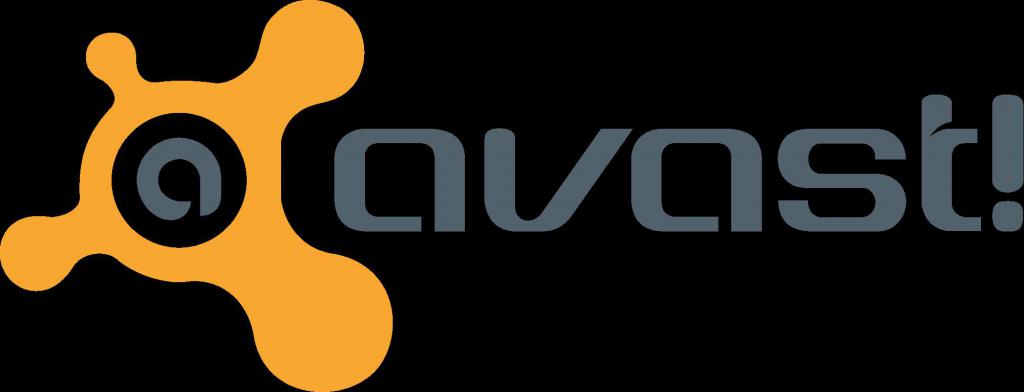
У Avast достаточно простая система запрета. Она работает следующим образом:
- для начала необходимо открыть настройки веб экрана;
- слева в меню необходимо выбрать "Блокировка сайтов";
- теперь нужно разрешить блокировку, поставить галочку напротив соответствующего текста;
- ввести адрес.
С помощью подстановочного знака * можно определить маску URL.
Лаборатория Касперского
"Касперский" используют расширение конфигурации. Оно позволяет ограничивать доступ выборочно в рабочие или выходные дни. Устанавливает количество часов, разрешенных для посещения в течение дня.

Пользователь может создавать группы с сайтами, чтобы более тонко настроить к ним доступ. Имеется возможность запрета загрузки файлов. Отдельно блокируется скачивание медиафайлов или программ, архивов. Чтобы все изменения вступили в силу, необходимо включить контроль. Для этого в верхней части экрана справа надо найти специальный значок.
Брандмауэр Windows
Как заблокировать сайт с помощью брандмауэра? Встроенный Брандмауэр Windows обеспечивает эффективный способ отфильтровать траффик. Для его настройки необходимо следовать инструкции.
- Открываем раздел "Система безопасности" и перемещаемся во вкладку "Дополнительные параметры".
- Теперь создаем правило для подключения. Появляется окно с выбором действий — выбираем "Блокировать подключение", жмем "Далее".
- Чтобы упростить будущий поиск и изменение правила, указываем имя.
- Кликаем два раза, выбираем вкладку "Область".
- В нижнем поле под названием "Удаленный IP-адрес" ставим галочку напротив пункта "Указанные IP-адреса".
- Вводим адрес сайта.
COMODO Firewall
Как заблокировать сайт в браузере? Популярная программа COMODO Firewall тоже хорошо защищает сайты с подозрительным контентом. Это бесплатное приложение, оно загружается с официального сайта.

После запуска Firewall выбираем пункт "Управления компонентами системы" и кликаем по самому первому пункту Firewall. Если переключатель, который находится справа, отмечен серым цветом, значит, защиту необходимо активировать. Кликаем по переключателю и наблюдаем, как меняется цвет. Открывается выпадающее меню с такими пунктами:
- настройки для Firewall;
- глобальные правила;
- наборы правил;
- сетевые зоны;
- наборы портов.
Открываем "Глобальные правила", создаем новое. Во вкладке "Адрес назначения" выбираем имя хоста и добавляем сайты, который нужно заблокировать. Если все настроено правильно, в окне появится имя нового правила, нажимаем "OK".
Интернет-фильтр
Ищете способ, как заблокировать сайт, чтобы он не открывался? Вот он. Существует способ запретить доступ к определенным сайтам не только с помощью дополнительных программ и приложений. Он намного быстрее и удобнее, ведь нет необходимости скачивать антивирус или Firewall. Этот универсальный способ такой же рабочий, как и все предыдущие. Он блокирует социальные сети и другие нежелательные для посещения сайты.
Для запрета доступа к какому-либо ресурсу будет использоваться отдельный файл host. Он есть в операционной системе Windows любой версии, находится в корневом каталоге, папке /system32/driver/etc. Внесение любых изменений должно осуществляться исключительно под правами администратора. Файл открывается в любом удобном текстовом редакторе. Пользователь может заметить, что в некоторых версиях ОС не существует этого файла. В таком случае можно ввести слово host или etc. Если этот способ тоже не помог, придется создать папку и файл вручную.
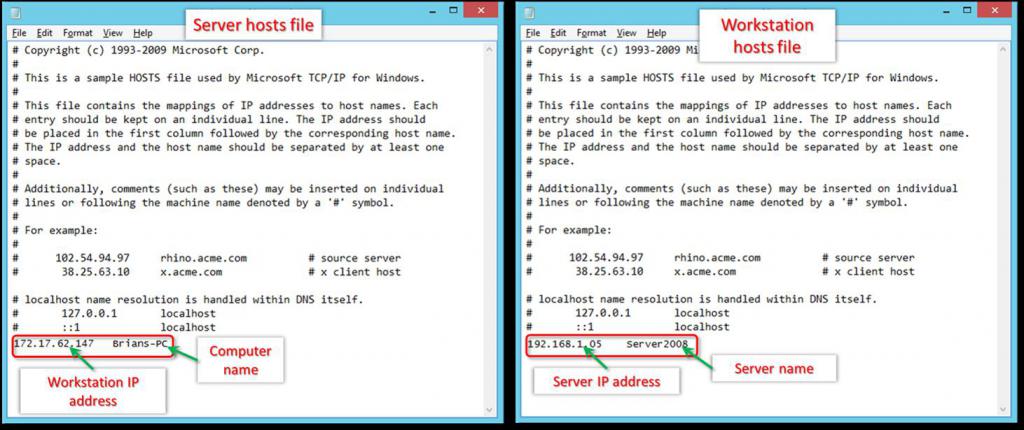
При всей простоте этого способа сайт может быть возобновлен. Если человек, которого пытаются отгородить от посещения веб-ресурса, знает, где искать причину блокировки, он удалит указанные в файле host правила.

И сейчас я снова буду говорить о защите Фаерволом, но уже от другого разработчика и который можно установить отдельно вместе с любым антивирусным продуктом, не устанавливая специально комплексную защиту от одного производителя. Продукт, о котором я хочу рассказать называется – Comodo Firewall. Самые главные его преимущества – бесплатность и высокое качество защиты трафика!
В одной из предыдущих статей я уже упоминал, что Comodo предлагает также бесплатный антивирус (о нём читайте вот тут: «Ещё один хороший бесплатный антивирус – Comodo») или вовсе бесплатную комплексную защиту: Comodo Internet Security. Однако сам антивирус от данного разработчика не является таким надёжным, как, например, Антивирус Касперского или Avast, поэтому рекомендую от Comodo ставить только фаервол и отдельно — надёжный антивирус от другого разработчика. Либо использовать пакет Kaspersky Internet Security.
Рассмотрим установку и основные настройки фаервола от Comodo.
Процесс установки Comodo Firewall
Установка отдельного продукта Comodo Firewall, можно сказать, вообще ничем не отличается от установки антивируса от Comodo, поэтому я разберу этот процесс более кратко – без комментариев к каждой настраиваемой опции.
Более подробные комментарии по установке вы можете найти в начале статьи, ссылка на которую дана выше.
Для начала скачиваем продукт Comodo Firewall с официального сайта и для этого сперва переходим по ссылке:
В главном верхнем меню на сайте выбираем «Home & Home Office», после чего в распахивающемся меню кликаем по ссылке «Comodo Firewall»:

Откроется новая страница сайта, где в центре вверху нужно нажать кнопку «Free Firewall Download»:

Нажав данную кнопку, в зависимости от вашего браузера, сразу начнётся скачивание установочного пакета Фаервола, либо будет выдан запрос на сохранение файла:

В таком случае необходимо через открывшийся проводник выбрать папку для сохранения установщика и нажать кнопку «Сохранить».
Нам остаётся дождаться скачивания установщика (размер последней версии – 219 Мб.), после чего запустить скачанный файл.
Запускаем скачанный установочный файл Comodo Firewall (Файл последней на данный момент версии имеет название: «cfw_installer_6106_53.exe»):

Начнётся распаковка установщика и через несколько секунд появится первое окно, в котором выбираем язык и нажимаем «ОК»:

В следующем окне выставляем настройки как на изображении ниже и не торопимся нажимать кнопку «Вперёд» :) Сначала кликаем по ссылке «Настроить установку»:


Вернувшись обратно в окно установщика, нажимаем кнопку «Вперёд».
В следующем окне настроек установки отключаем все навязываемые дополнительные плагины и опции для браузера (см. изображение ниже), после чего нажимаем «Согласен.Установить»:

И сразу же начнётся процесс установки с заданными нами параметрами и займёт это около 2-х минут.
Вот и весь процесс установки :) Идём дальше.
Настройка Comodo Firewall
Сразу после установки Фаервола появится всплывающее окно, в котором нужно выбрать к какой сети вы подключены. Выбираем «Я нахожусь дома»:


Компьютер перезагрузится и после загрузки системы компоненты Фаервола уже будут включены и предупреждающий значок исчезнет.
Если у вас Windows 7, то справа на рабочем столе будет красоваться ненужный совершенно виджет от Comodo :) Вот так он выглядит:

Уберём его. Для этого щёлкаем правой кнопкой мыши по значку Comodo в трее, выбираем пункт «Виджет», а затем щёлкаем по кнопке, отмеченной галочкой «Показать»:

В результате виджет исчезнет и больше не будет мозолить глаза, а также потреблять ресурсы системы :)
Теперь снова запускаем главное окно Comodo Firewall с рабочего стола или из трея и выполняем обновление баз, нажав соответствующую кнопку (см. изображение ниже):

И далее нажимаем кнопку «Проверить наличие обновлений»:

Запустится обновление баз и если новые версии есть, они обновятся. После этого окно закроется автоматически через несколько секунд.
Даже если вы установили последнюю версию антивируса или фаервола с официального сайта разработчика, я всё равно рекомендую сразу после установки продукта проверять обновления.
Теперь переходим непосредственно к проверке настроек компонента – фаервола. Для удобного доступа ко всем настройкам переключаемся в расширенный режим главного окна. Для этого в левом верхнем углу нажимаем на маленькую кнопочку как на изображении ниже:

Теперь главное окно Comodo Firewall немного преобразуется, и мы увидим большее количество функций. Но главное то, что теперь мы сможем легко перейти к настройкам самого фаервола. Для этого просто щелкаем по ссылке «Фаервол» в левом верхнем углу:

В итоге мы попадаем в первое окно настроек фаервола Comodo.
Как только мы перешли в настройки, перед нами будет открыто самое первое меню из категории «Фаервол» – «Настройки Фаервола».
На этой вкладке рекомендую не менять настройки и оставить их заданными по умолчанию, как показано на изображении ниже:

Эти настройки являются оптимальными, но я сделаю некоторые комментарии.
Галочка «Включить Фаервол», понятное дело, отвечает за включение или отключение защиты. Ни в коем случае не снимайте галочку, иначе толку от установленного Comodo Firewall сразу не будет никого, поскольку сам фаервол попросту будет выключен :)
Рядом с галочкой для включения / отключения фаервола, расположен список, где можно выбрать режим безопасности. Расскажу коротко об этих режимах:
Полная блокировка. Выбрав данный режим, фаервол будет блокировать абсолютно все соединения, как входящие, так и исходящие и из любых сетей. Ваш компьютер будет словно изолирован подобно тому, если бы вы отключили все сети на компьютере и вынули сетевой кабель.
Данный режим, в принципе, и не нужен как таковой, поскольку целесообразность его применения может быть только при работе в крайне опасных незащищённых сетях, в которых толпами гуляют различные вирусные угрозы.
Пользовательский набор правил. Выбрав данный режим, фаервол будет работать и выполнять блокировку трафика только руководствуясь правилами для программ и сетей, которые мы зададим самостоятельно. При этом фаервол не будет учитывать, что программа является доверенной и имеет цифровую подпись. Он будет принимать решения только исходя из заданных нами правил.
Этот режим рекомендую выбирать только очень опытным пользователям, которые уже давно применяют фаерволы в качестве дополнительной защиты системы и уже хорошо ознакомились с принципом их работы и настройками.
Безопасный режим. Именно этот режим я рекомендую использовать. При работе в данном режиме фаервол сам создаёт большинство правил для доверенных приложений, имеющих действительные цифровые подписи. Исходя из этого он выбирает, какие соединения разрешать тому или иному приложению, а какие – нет. При обнаружении неопознанных и недоверенных программ, Comodo предоставит пользователю выбор, разрешить или заблокировать соединение, сообщая какие действия собиралось выполнять данное приложение.
Режим обучения. В данном режиме фаервол не будет показывать никакие уведомления и будет сам создавать правила для всех приложений, разрешая им сетевые запросы. Режим можно использовать только в том случае, если вы на 100% уверены в надёжности установленных на компьютере приложений. Как правило, такого быть не может, поэтому данный режим использовать не рекомендую :)
Итак, рекомендуемый мой выбор – «Безопасный режим».
В меню фаервола «Правила для приложений» мы можем задавать правила для любых приложений или увидеть уже созданные ранее правила.
Все уже созданные правила будут видно сразу же если щёлкнуть по меню «Правила для приложений». Для того, чтобы добавить своё правило, щёлкаем правой кнопкой мыши по пустой области в окне и выбираем пункт «Добавить»:

Теперь покажу на примере как заблокировать доступ к сети любой из программ.
Для этого в открывшемся окне, в первую очередь, нужно выбрать программу, для которой мы создаём правило (как я указал для примера: заблокировать выход в сеть). Щелкаем по кнопке «Обзор», после чего можно выбрать сразу множество файлов, выбрав пункт «Группы файлов» и отметив соответствующую группу. Также можно выбрать один из запущенных в данный момент процессов в системе и создать правило блокировки для него. Но удобнее выбрать пункт «Файлы»:

После того как выберем «Файлы», откроется проводник, где нужно выбрать программу, для которой будем создавать правило. Для примера я буду блокировать выход в интернет известному браузеру – Mozilla Firefox. Ищу папку, где установлен Firefox и выбираю файл, отвечающий за запуск (firefox.exe). Затем нажимаю кнопку «Открыть» в проводнике:

Теперь мы автоматически вернёмся в предыдущее окно и увидим, что в поле «Имя» теперь появился путь к указанной нами программе. Отмечаем пункт «Использовать набор правил», после чего справа из списка готовых правил выбираем «Заблокированное приложение»:

После того как все настройки в данном окне буду выставлены, нажимаем внизу кнопку «ОК» для их сохранения:

В результате мы вернёмся в окно с набором правил для программ и в списке увидим вновь добавленную программу (в моём примере – Firefox) с правилом «Заблокированное приложение». Для того чтобы сразу проверить результат, нужно применить все изменения в правилах и нажать ещё раз кнопку «ОК» внизу:


А это как раз то, что нам и нужно было для примера :) Соединения для Firefox заблокированы. Понятно, что Firefox, если серьёзно, блокировать конечно же не надо. Это был всего лишь пример :) Блокировать можно и нужно программы, которым не нужен выход в интернет или программы, которые являются недоверенными.
Созданное правило удалить ещё проще. Нужно снова перейти в меню фаервола – «Правила для приложений» и, щёлкнув правой кнопкой мыши по нужному правилу, выбрать пункт «Убрать из списка»:

В нашем же выбранном режиме «Безопасный режим», Comodo Firewall будет очень хорошо сам подбирать правила для приложений и нам редкий раз придётся самому копаться и настраивать правила. В принципе, на этом собственно и заканчиваются важные настройки фаервола от Comodo для новичков. Производить какие-либо настройки в остальных меню фаервола я не рекомендую, поскольку предназначены они уже для намного более опытных пользователей, разбирающихся в компьютерных сетях и имеющих более полные знания о работе с сетями в операционных системах.
Тех настроек, что показал я, хватит вполне чтобы обезопасить компьютер от атак хакером и заблокировать выход в интернет недоверенным приложениям или тем, что мы сами выберем.
Наверняка вы обратили внимание, что помимо раздела «Фаервол», в настройках есть и другие разделы, например: «Защита+», «Рейтинг файлов», «Общие настройки». Нужные настройки из перечисленных разделов я уже описывал в одной из своих предыдущих статей – «Ещё один хороший бесплатный антивирус – Comodo», поэтому, если необходимо, то вы можете почитать о них в той статье, перейдя по ссылке выше.
И на этом последнюю из планируемых мной на данных момент статей, я завершаю.

Поскольку проблема компьютерной безопасности в наше время вовсе не теряет своей актуальности, а напротив – обостряется, то многие пользователи справедливо беспокоятся о должном уровне защиты своего компьютера. К сожалению, даже самое совершенное антивирусное ПО не способно обеспечить стопроцентную защиту от вредоносных «червей», «троянцев» и уж тем более от проникновения посредством хакерского взлома. Однако есть проверенный способ существенно повысить надежность защиты своего ПК – это установка в дополнение к антивирусу хорошего межсетевого экрана или фаерволла. Такой межсетевой экран будет осуществлять контроль, как за входящими, так и за исходящими сетевыми подключениями и в случае обнаружения вредоносного кода или несанкционированного подключения тут же заблокирует потенциальный источник угрозы.
Более подробно о том, что такое фаерволл и какую роль в компьютере он выполняет вы можете прочитать в этой статье. А сейчас предлагаем вашему вниманию обзор возможностей популярного бесплатного фаерволла Comodo Firewall от американской компании Comodo. Данная программа имеет весьма дружелюбный пользовательский интерфейс и обладает отличной системой защиты от различного рода компьютерных угроз, будь то атаки из интернета или внутренние атаки на системный реестр и файлы Windows. В Comodo Firewall реализована проактивная технология защиты, позволяющая обнаруживать потенциально опасные элементы еще до того как они начнут действовать в системе. Так же вы можете воспользоваться нашей услугой обслуживание компьютеров организаций.
Загрузка и установка программы

Во время инсталляции программа предложит перейти на COMODO Secure DNS-сервис, использовать «облачный анализ поведения приложений» и сделать Yahoo домашней страницей. Два нижних пункта можете выбирать или нет, на свое усмотрение, а вот на первом стоит остановиться подробнее. Secure DNS представляет собой рекурсивный DNS-сервис, который в режиме реального времени фильтрует вредоносные и подозрительные сайты. С одной стороны, использование Secure DNS может повысить безопасность работы в интернете, но с другой стороны – на получение и обработку запросов серверу требуется определенное время, что негативно влияет на скорость загрузки сайтов. В принципе, для безопасного поиска в интернете достаточно пользоваться проверенными системами поиска, например Google, и обращать внимания на предупреждения об опасных ссылках. Однако если вы сильно опасаетесь за безопасность своего компьютера, можете оставить галочку на пункте «COMODO Secure DNS».

Начало работы с программой
При запуске Comodo Firewall появляется главное окно программы, в котором отображается информация о состоянии реалтайм-защиты и последних обновлениях программы, также в главном окне есть кнопка Изолировать в Sandbox, на которую можно перетаскивать окна программ. При изолировании определенной программы в Sandbox, она будет запускаться в виртуальной среде, и ее действия не будут затрагивать операционную систему компьютера. Однако следует заметить, что при запуске приложений в виртуальной среде Sandbox скорость их работы несколько замедляется.

Разрешение и блокировка приложений
При попытке некоторых приложений получить доступ к сети программа выдаст окно с предупреждением, в котором вам нужно будет указать, разрешать данному приложению доступ к сети или нет. Если вы не хотите каждый раз видеть такое окно, можете заранее включить часто используемые приложения в список разрешенных.
Чтобы сделать это, перейдите в главном окне программы к пункту Задачи.

Появится окно Задачи фаерволла, в нем нажмите на кнопку Разрешить соединение и укажите путь к исполняемому файлу программы.

Точно так же вы можете и заблокировать нежелательное соединение, нажав на кнопку Блокировать соединение и указав путь к приложению.
Основные настройки защиты
Для оптимальной работы фаерволла было бы хорошо произвести настройки некоторых параметров программы. Чтобы зайти в меню настроек, в окне Задачи фаерволла нажмите на кнопку Расширенные настройки.

В окне с расширенными настройками перейдите к разделу Фаерволл, затем к подразделу Настройки фаерволла. Установите галочку на пункте Создавать правила для безопасных приложений. Это избавит вас от лишних запросов на разрешение доступа приложений к сети.

Если вы замечаете, что Comodo Firewall немного тормозит работу системы и интернет-соединения, то вы можете уменьшить уровень проактивной защиты. Для этого зайдите в окно Расширенные настройки, перейдите к разделу Защита+ и выберите пункт Настройки HIPS. Под параметром Использовать HIPS, в раскрывающемся списке выберите пункт Режим ’Чистый ПК’ и подтвердите кнопкой Ок.
Читайте также:

