Как загрузить видео в одноклассники с компьютера на свою страницу
Обновлено: 06.07.2024
Средства интернет-сообщества «Одноклассники» впечатляют. Пользователь может общаться, делиться любыми видами контента (фотками, музыкой и видеороликами). Материалы можно отмечать как понравившиеся и комментировать их.
Если вы хотите прикрепить видео с компьютера на свою страницу, можно воспользоваться любым удобным способом, перечисленным ниже.
Первый способ
Детальное руководство, как добавить видеоролик на свою страничку:
Второй способ
Пошаговое описание того, как добавить видео на свою страничку:
Последний вариант проще, так как занимает меньше вашего времени.
Добавление к себе в видеозаписи с компьютера
Теперь рассмотрим, как добавить видео в «Одноклассники» с компьютера:
Готово, можно наблюдать за загружаемым файлом. Размещение займет всего несколько секунд. Однако если файл весит слишком много, то потребуется больше времени. Можно загружать сразу несколько файлов.
Добавление к себе в видеозаписи с телефона
Несколько вариантов для добавления видеоролика со смартфона.
Мобильная версия
Не всем удобно пользоваться компьютером. Большинство предпочитают телефон, ведь на нем есть камера для съемки.
Если приложение у вас на смартфоне, то вас может заинтересовать, как можно добавить видео в «Одноклассники» с телефона (мобильной версии):
Готово. Теперь можно наслаждаться просмотром добавленных видеороликов.
Приложение «Одноклассники»
Пошаговая инструкция, как можно добавить видео в «Одноклассники» с приложения:

- Открыть мобильное приложение «Одноклассники».
- Открыть меню, нажав на три полоски, которые находятся в левом верхнем углу.
- Найти раздел «Видео».
- Нажать на оранжевую иконку «+», которая находится в правом нижнем углу.
- Ввести для него название, описание и хештеги. Выбрать обложку.
- Сохранить.
Добавление в группу
С тем как добавлять видеозаписи на свою страницу вы уже должны были разобраться, но что, если вы хотите делиться своей радостью с другими, для этого нужно знать, как сделать видеоролик для группы, загрузив его туда:
Теперь материалы добавлены. Но нужно учитывать, что последовательность действий так проста только при наличии права администратора или модератора. Обычным участникам в большинстве групп это запрещено. Но можно обратиться к создателю группы и попросить его самостоятельно разместить ролик.
Добавление с YouTube
Теперь понятно, как выложить видео в «Одноклассники» с компа и телефона из самой социальной сети. Но порой хочется поделиться контентом, найденным на стороннем сайте, например, на YouTube. Для этого можно скачать специальные программы или расширения. Но есть способ проще.
Пошаговая инструкция, как поделиться материалом с YouTube:
Теперь ролик с Ютуба появится в профиле.
Какие файлы можно загружать
Разработчики социальной сети не ограничивают возможности своих пользователей. Можно загружать видеофайлы любого формата, например, MP4, MOV, AVI и WMW. Всего их более 50. Нельзя выкладывать слишком короткие ролики. Появится предупреждение — «Файл слишком маленький». Максимальный размер видеороликов — 32 Гб.

В Одноклассниках приятно общаться с друзьями, обмениваться информацией, делиться фотографиями. Есть и другие интересные возможности, например, просматривать видеоклипы, слушать музыку и даже проводить живые эфиры. В базе социальной сети собрано множество интересных аудио- и видеоматериалов.
Но если вы хотите поделиться своим контентом, которого еще нет на сайте, то нужно знать, как добавить видео в Одноклассниках на свою страницу и в группу. Об этом мы сегодня и поговорим.

Как загрузить видеозапись с компьютера

Слева видим список подразделов, а вверху 3 ярких кнопки. Нас интересует та, что посередине.

Нажмите на нее, откроется окно для загрузки контента. Кликните по большой оранжевой кнопке.

Затем перейдите к выбору файлов через проводник или перетащите их из папки на компьютере, удерживая левую кнопку мыши. В социальной сети поддерживаются все популярные форматы видео, всего их около 50. Количество занимаемого места на диске может варьироваться от нескольких килобайт до 32 гигабайт.
Как только вы выбрали нужные материалы на устройстве, начнется процесс копирования на сайт. Когда он завершится, переходите к редактированию.

В открывшемся окне заполните:
- название;
- небольшое описание;
- ключевые слова, если вы хотите, чтобы как можно больше людей нашли и посмотрели ролик;
- режим видимости. Запись может быть доступна всем пользователям социальной сети или только друзьям;
- канал;
- геоправило позволяет запретить или разрешить просмотр в отдельных странах;
- обложку.
Вот пример оформления.

Переключившись на вкладку “Творческая студия”, можно добавить на видеоряд свой голос, текст, опрос, ссылки.

Как выложить в своем профиле видеоконтент с YouTube
Заходим в раздел и вверху слева идем в пункт “Ссылка”.

Я буду вставлять мультфильм с YouTube. Открываю его в отдельной вкладке, правой кнопкой мыши вызываю меню и копирую адрес.

Готово, теперь и этот ролик разместился в моем профиле.

Как отредактировать и удалить уже выложенное видео
В любое время вы можете заливать новые клипы, редактировать их и удалять. Зайдите в раздел и наведите курсор мыши на обложку. Затем кликните по пиктограмме в виде карандаша, чтобы изменить настройки, или в виде корзины, чтобы убрать файл с сайта.

Как сделать свой видеоканал
Перейдите в верхнем меню на вкладку “Видео”, спуститесь вниз и слева нажмите на надпись “Создать канал”.

Укажите название и перейдите к выбору видеофайлов.

Как загрузить ролик в группу
Если вы являетесь организатором или администратором сообщества, то можете размещать там любые материалы. Чтобы залить видеоклип, откройте страницу группы и в меню выберите нужный пункт.
Нажмите на кнопку и скопируйте файл с компьютера, добавьте название, описание и другие элементы оформления, как было описано выше. После сохранения видеоролик сразу появится в разделе и в ленте сообщества.

Как выложить видеофайлы с телефона
Зайдите в приложение “Одноклассники” и тапните по 3 полоскам в левом верхнем углу.

Откройте раздел с видеоматериалами.

В правом нижнем углу экрана находится оранжевый круг с плюсом. Коснитесь его.

Разрешите приложению доступ к медиаразделу устройства и выберите нужную видеозапись. Затем нажмите на слово “Загрузить” в правом верхнем углу экрана. Появится форма, в которой можно задать название, описание, видимость, ключевые слова, обложку. Заполните информацию и сохраните изменения.

После этого файл появится в разделе “Мои”.
Скопировать видеофайл в социальную сеть с телефона так же просто, как и с компьютера. А вот удалить и отредактировать после сохранения его можно только на сайте, в мобильном приложении таких функций нет.

Заключение
Мы разобрали, как добавить видео с компьютера и телефона, как оформить, отредактировать и удалить ранее загруженные материалы. Также в отдельной статье я рассказывала, как скачать видеозаписи из Одноклассников. Если у вас остались вопросы, напишите их в комментариях. Понравилась статья? Тогда поделитесь ею со своими друзьями и подписчиками в социальных сетях.
Многие пользователи уже перестали использовать социальные сети исключительно для общения. Ведь здесь можно интересно проводить время: слушать музыку, играть в игры, просматривать ролики, загруженные другими людьми. Если хотите, также можете поделиться: своими эмоциями, прикрепив к статусу песню, которая подходит к вашему настроению на данный момент; или интересными моментами из жизни, опубликовав пару фотографий.
О том, как добавить музыку в Одноклассники, и как загрузить фотографии, мы уже говорили. Перейдя по ссылкам, можете прочесть статьи на данные темы. Сейчас же давайте разберемся, как можно загрузить видео в Одноклассники с компьютера, телефона, или добавить к себе на страничку интересную запись друга.
Добавляем видео с компьютера на свою страницу
Если вы хотите загрузить свое видео в Одноклассники, то следуйте таким шагам:
- Зайдите в свой профиль и в верхнем меню выберите раздел «Видео».
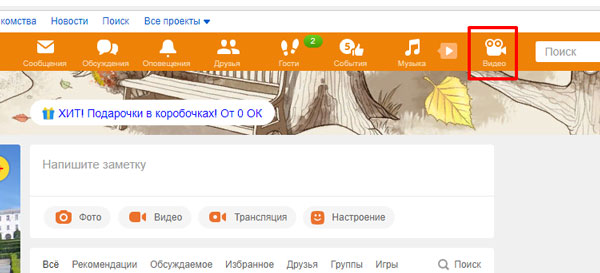
- Дальше с левой стороны вверху найдите оранжевую кнопку «Видео» и нажмите на нее.

- Нужный фал можно перетащить мышкой в выделенную область прямо из Проводника, открытого на компьютере, а можно и нажать на кнопку «Выбрать файл для загрузки». Для примера, выберем второй вариант.

- Откроется окно Проводника, в котором нужно найти и выделить необходимый ролик. Затем можете жать кнопку «Открыть».
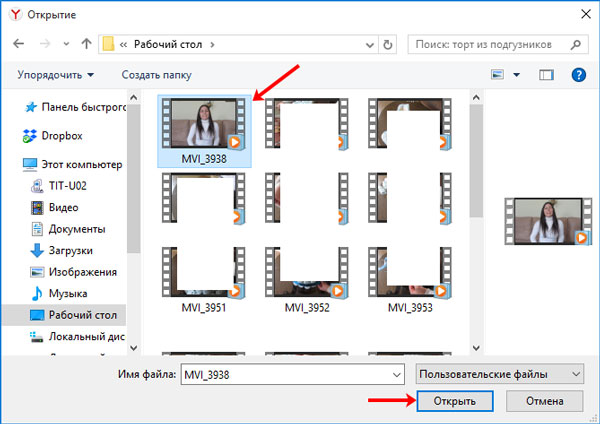
- После этого начнется процесс загрузки записи на вашу страничку в Одноклассниках. Длительность будет зависеть от качества ролика, его длины и Интернет-соединения.
Дождитесь, когда он будет завершен, и нажимайте на кнопку «Перейти к редактированию».
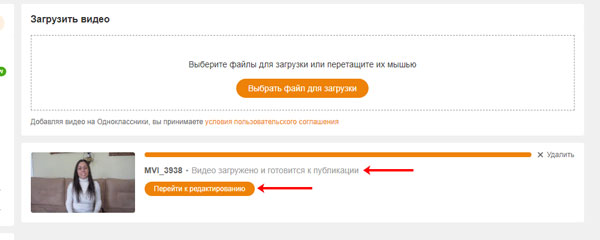
- В режиме редактирования есть две вкладки: «Основные настройки» и «Творческая студия».
В «Основных настройках»: укажите название, добавьте описание и ключевые слова. Также можете ограничить круг просмотра видео, указав только друзей. Из кадров под проигрывателем выберите один, который будет обложкой.
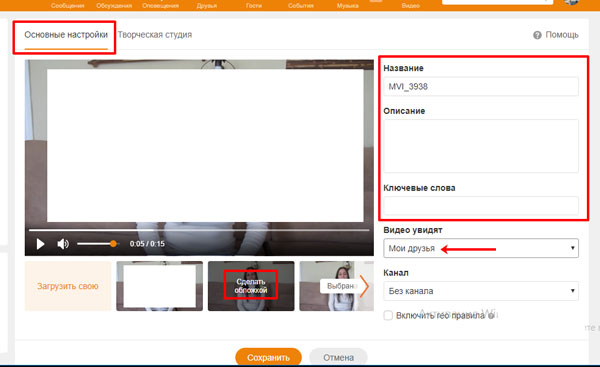
В «Творческой студии» можно добавить ссылку, текст и голосование. Функция «Викторина» доступна только для прямых трансляций.
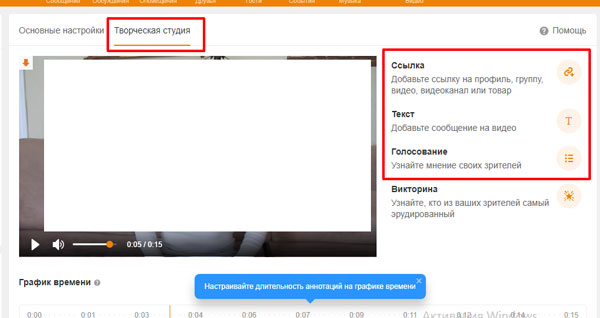
- Когда закончите с редактированием, нажимайте на кнопку «Сохранить».
- Найти все загруженные вами видео в Одноклассниках можно, перейдя в соответствующий раздел (1) и выбрав вкладку «Мое» (2).
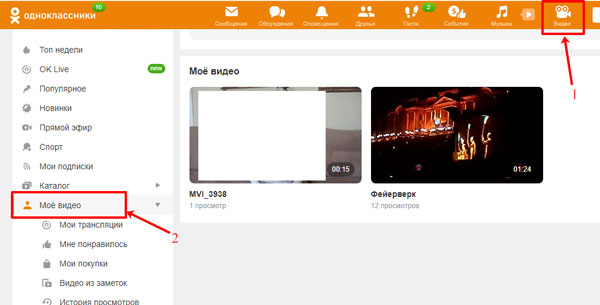
Специально добавлять видео в Ленту в Одноклассниках не нужно. Сразу после того, как вы загрузите его в профиль, оно появится на Ленте ваших друзей.
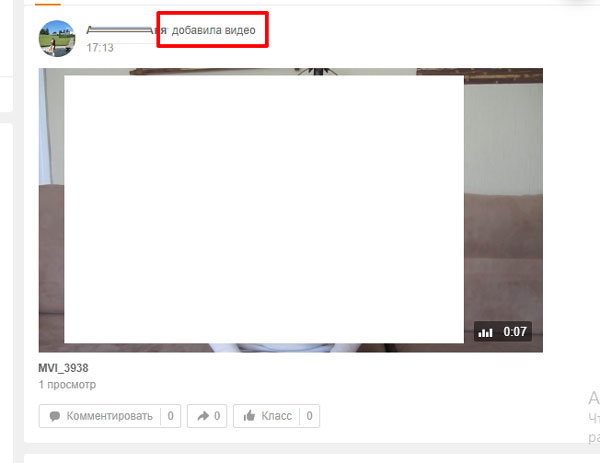
Как добавить видео с Ютуба
- Если хотите загрузить видео с YouTube или любого другого видеохостинга в Одноклассники, тогда откройте раздел «Видео», как было описано выше, и нажмите слева на кнопку «Ссылка».
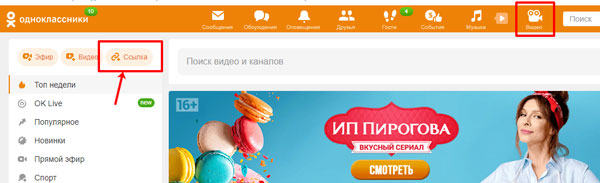
- Теперь зайдите на YouTube, найдите там нужный ролик, и скопируйте ссылку в адресной строке браузера.
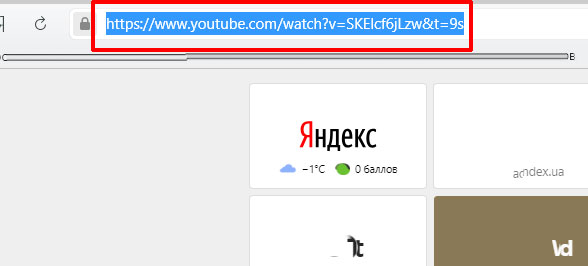
- Возвращаемся в Одноклассники и вставляем ссылку в предложенную строку. Подождите, пока появится картинка предпросмотра ролика и его описание. После этого нажмите кнопочку «Добавить». Выбранное видео появится на вашей страничке.
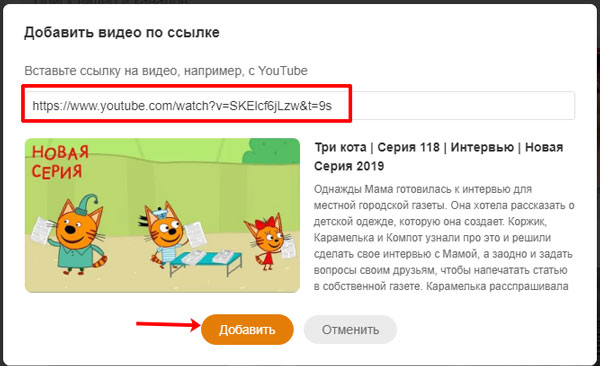
Загрузить видео другого пользователя к себе на страницу
Для того чтобы на вашей странице отобразилось видео друга или другого пользователя, выполните следующее:
Откройте его и скопируйте ссылку или с адресной строки браузера, или кликнув по кнопочке «Ссылка» в окне проигрывателя.

Затем открываем знакомое нам окошко и переходим в нем на вкладку «Добавить по ссылке с других сайтов». В пустую строку вставляем скопированную ссылку и жмем нужную кнопку внизу.

Запись появится на вашей страничке.

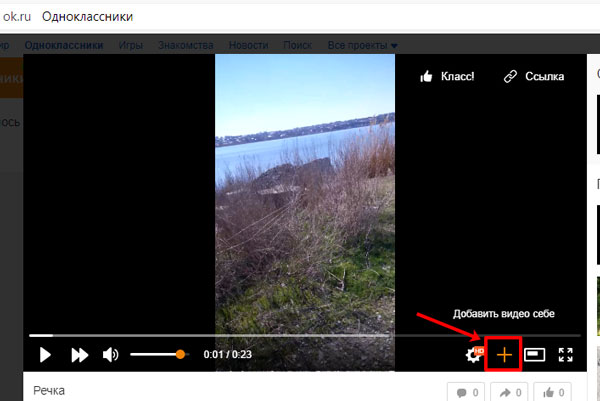
Загрузка видео с телефона
- Если вы пользуетесь мобильным приложением Одноклассники и хотите поделиться записью с телефона или планшета, тогда откройте приложение и в боковом меню выберите раздел «Видео».
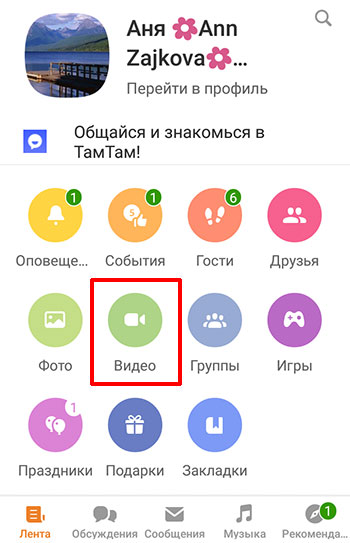
- Для добавления ролика с телефона в ОК, нужно нажать на плюсик в оранжевом кругу, внизу справа.
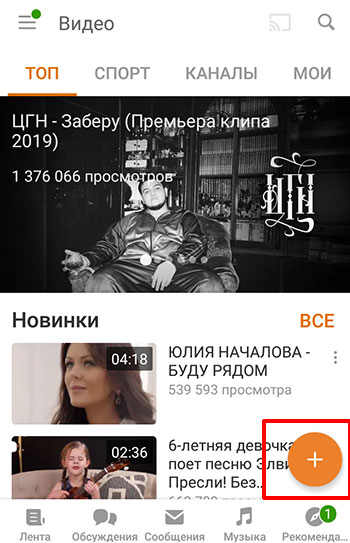
- Выберите на своем устройстве подходящую запись, и нажмите по ней. Если нужно снять то, что происходит прямо сейчас, жмите на кнопку с камерой.
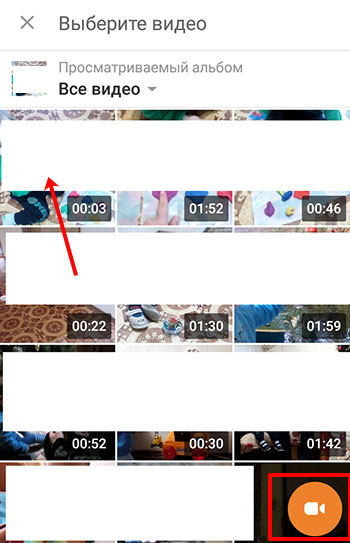
- Появится новое окно, в котором придумывайте название и описание, выбирайте качество и приватность. Дальше жмите на кнопку «Загрузить».
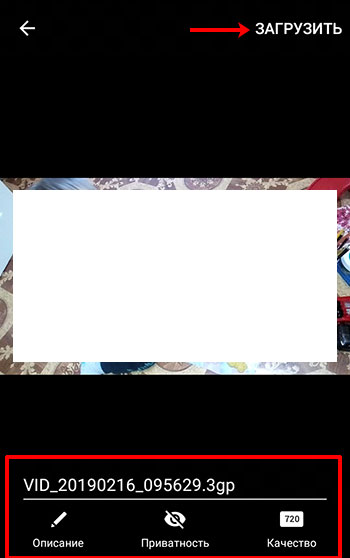
- В следующем окне «Редактировать» можно ничего не менять. Под окном проигрывателя будет заполняться полоса, дождитесь появления надписи «Загрузка завершена» и нажмите кнопку «Сохранить».
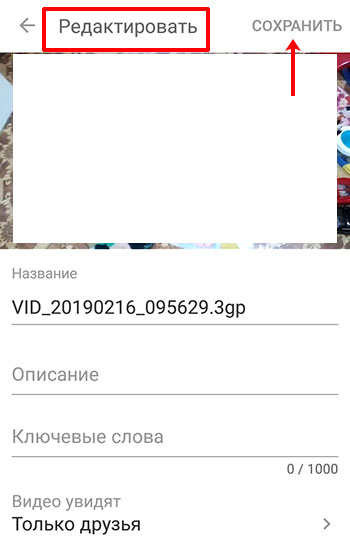
- Подождите, пока он загрузится. Затем открываем раздел «Видео» и переходим на вкладку «Мои» – там вы и увидите добавленную видеозапись.
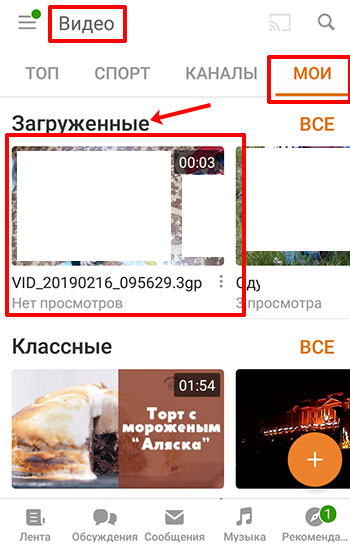
На этом все! Думаю, вам понятно, как загрузить видео в Одноклассники, и вы сможете добавить интересные видеоматериалы друзей на свою страничку, или выложить личную запись в социальную сеть.

В социальной сети Одноклассники помимо функции общения, а также обмена фотографиями, размещено огромное количество видеороликов. Некоторые пользователи ресурса посещают сайт для просмотра различного видео, разнообразие которого представлено короткими смешными роликами или полноценными фильмами.
Существует возможность добавлять файлы на Одноклассники самостоятельно, но многие этого не делают из-за отсутствия практических знаний по загрузке роликов. Данная статья наглядно расскажет о том, как загружать различные видеоролики на страницу и не только. Следуйте советам и рекомендациям.
Как добавить видео в группу
В верхней части страницы, в правом верхнем углу, выберите надпись «Видео» и нажмите на нее.
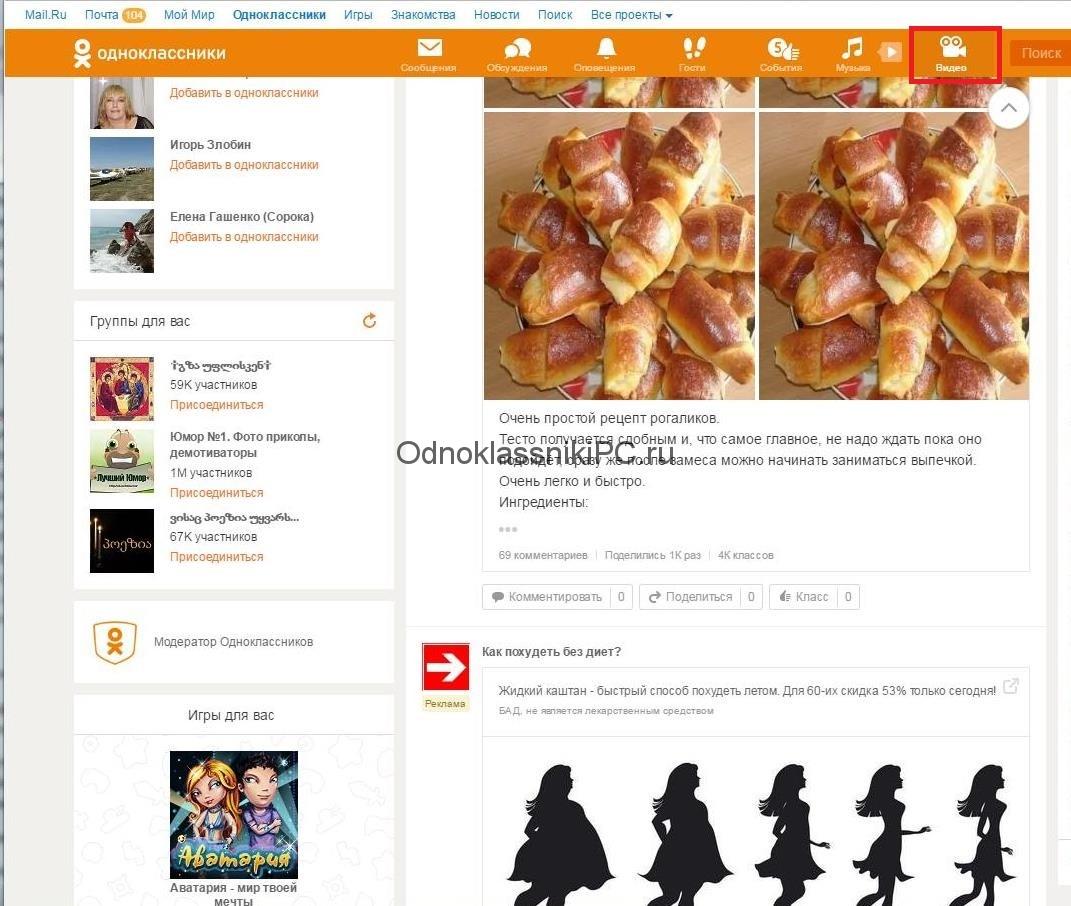
На экране монитора откроется окно с различными видеороликами. В этом окне можно просматривать видеозаписи и загружать самостоятельно личные файлы. Для размещения видеозаписи в колонке слева найдите соответствующий пункт и кликнете на него.
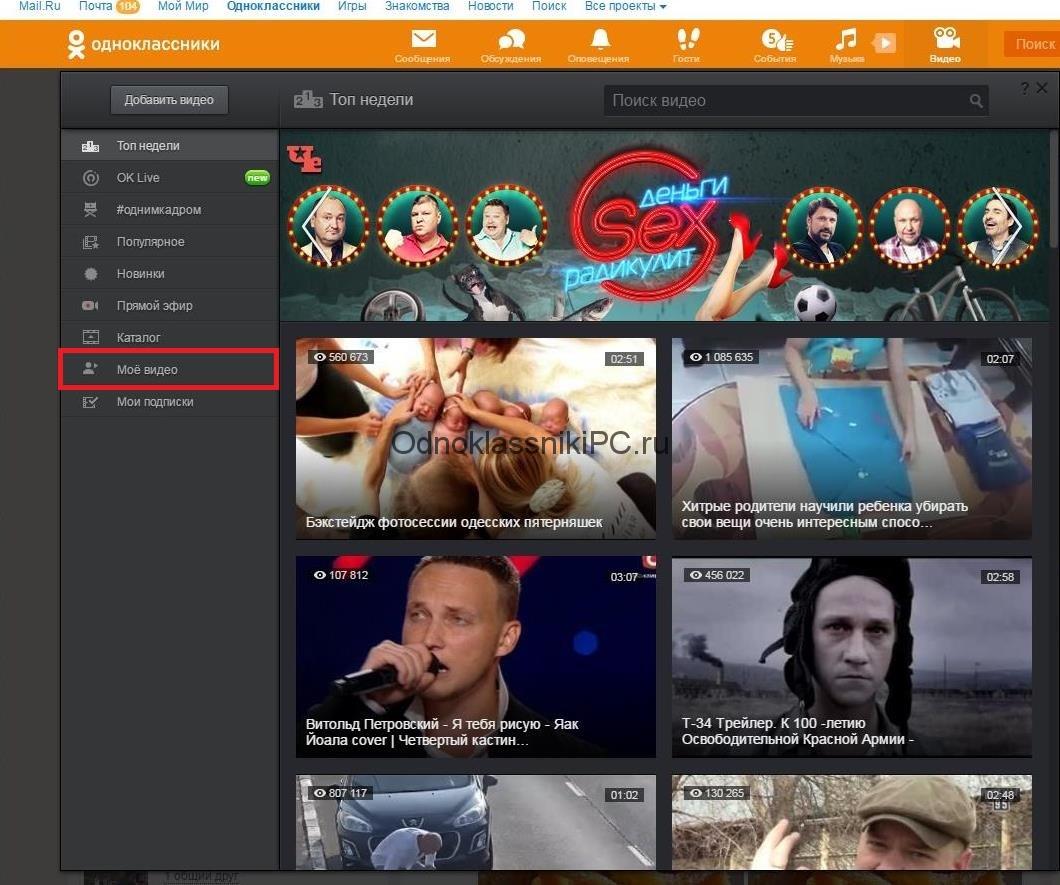
Из открытого окна, по верхнему краю справа выберите пункт «Добавить видео». В этом меню вы можете создать свой личный канал, где будут находиться все ваши видеоролики.
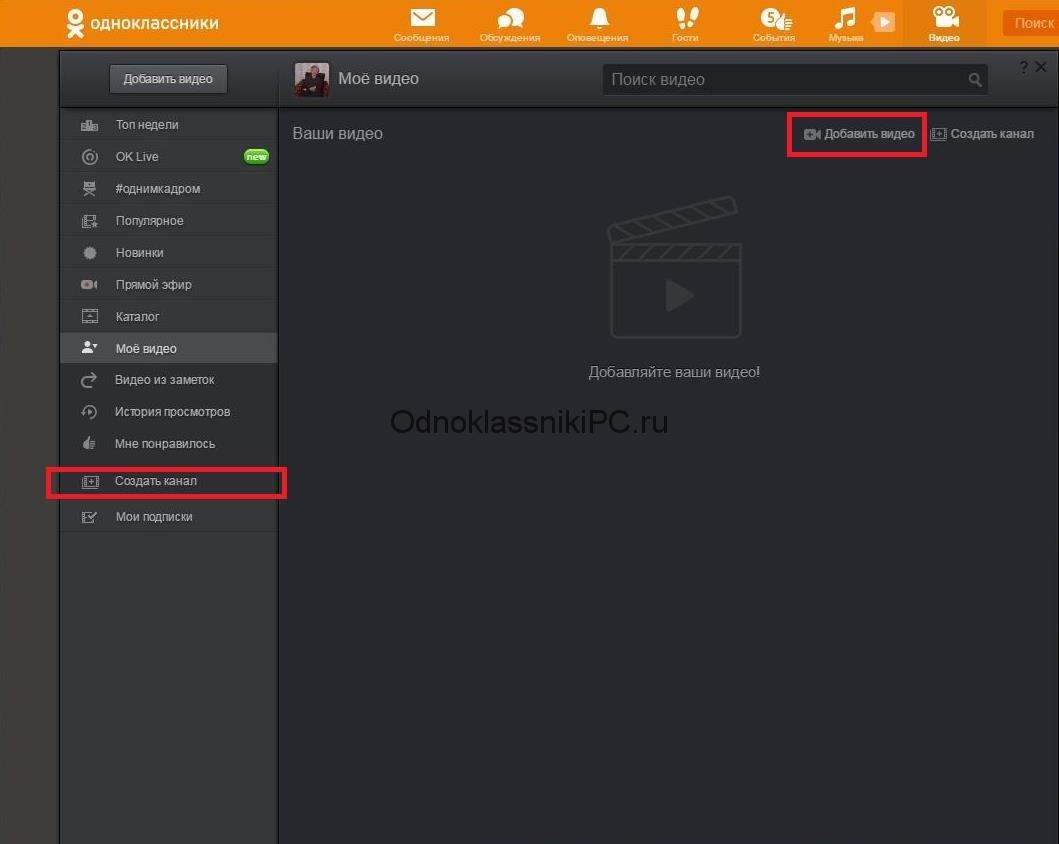
Далее открывается диалоговое окно, в котором вы можете выбрать, откуда загрузить данные.
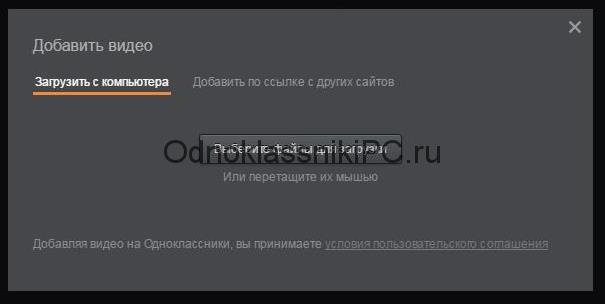
«Заливать» видеоролики возможно как с личного компьютера, так и добавлять по ссылке с других источников. Рассмотрим, как добавить видео в Одноклассники с компьютера. Для загрузки с ПК выберите соответствующий пункт и перетащите необходимые файлы из рабочего стола, удерживая клавишу мыши. Существует возможность добавлять одновременно несколько файлов – для этого на компьютере выбирайте сразу все файлы.
Как добавить видео с Youtube на Одноклассники
При необходимости добавить видео в ленту с ютуба нажмите на панель «Добавить по ссылке с других сайтов».
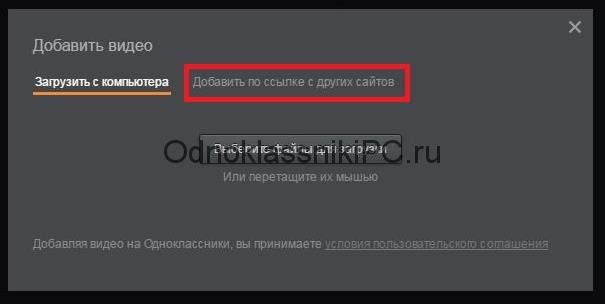
Отдельно на видеохостинге Ютуб найдите необходимый файл. Скопируйте адрес ссылки.
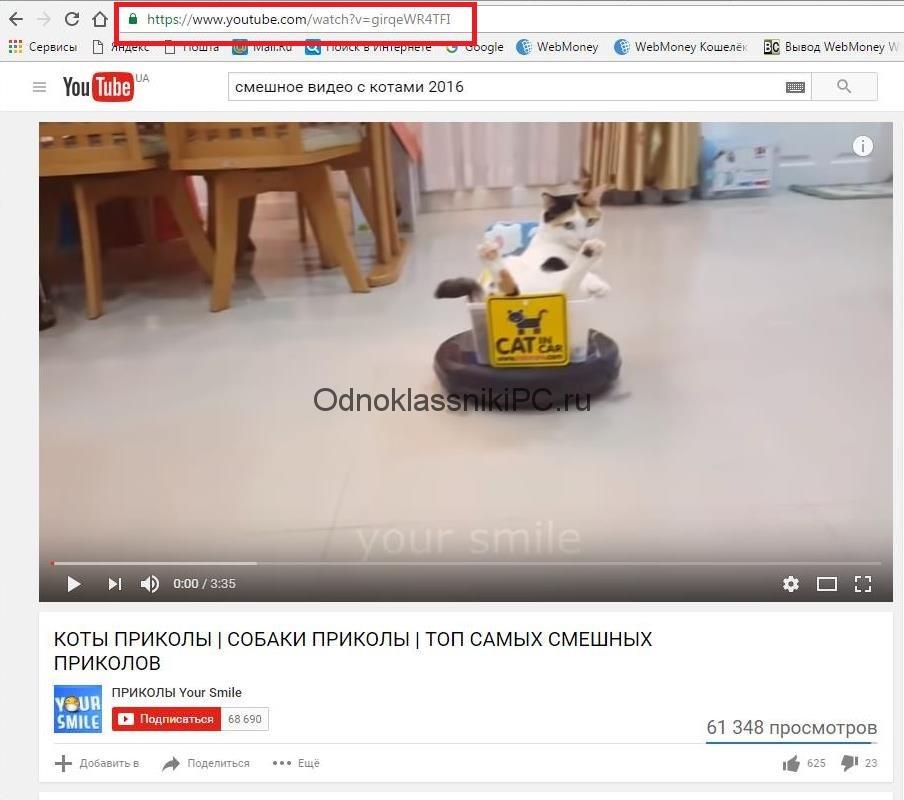
Скопированную ссылку вставьте в строку по добавлению видеороликов на Одноклассниках, после чего выбранный клип сразу появится на экране. Для подтверждения его добавления кликните на надпись «Добавить», а если вы ошиблись или передумали загружать данный ролик нажмите «Отменить».
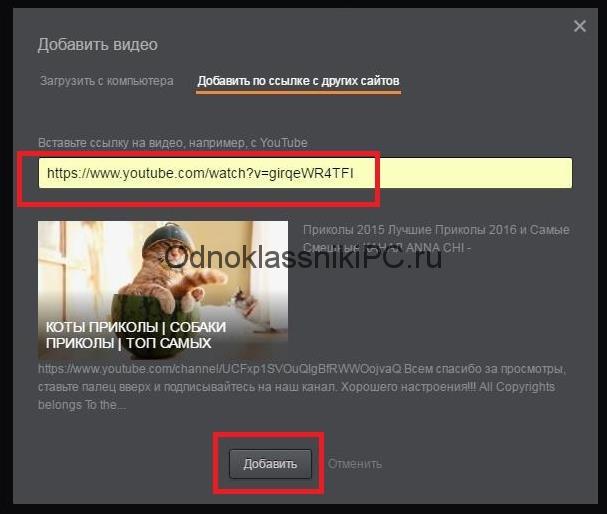
Все загруженные видеофайлы вы найдете в соответствующем разделе без потери качества. Существует возможность добавлять ролики с телефона. На гаджете должно быть установлено приложение Одноклассники. После авторизации схема для загрузки аналогична добавлению файлов с компьютера. Добавить видеозапись в ленту просто. Проделав данную процедуру несколько раз, вы поймете принцип загрузки файлов и будете выполнять этапы в считанные минуты.
При необходимости видео можно сделать конфиденциальным, чтобы его никто не видел или видели только друзья. Это осуществляется в настройках – на уже загруженном ролике в правом нижнем углу при наведении курсора мыши выделяется иконка карандаша.
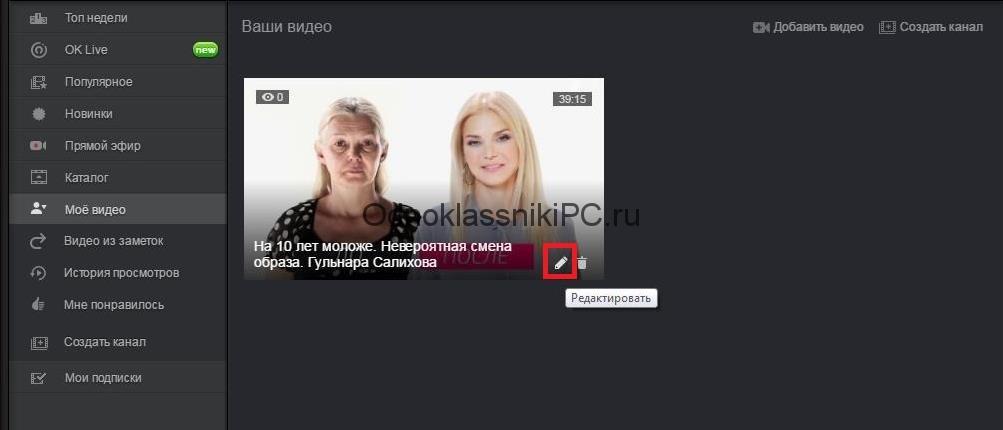
При нажатии на иконку открывается диалоговое окно, где можно редактировать название, описание, вставлять ключевые слова для поиска, а также настраивать конфиденциальность.
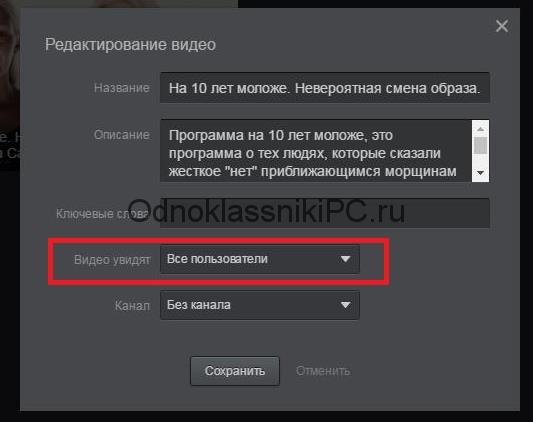
Как добавить видео в статус?
Добавлять видеоролики в личную папку – не единственная возможность по управлению видеозаписями. Если есть желание, любимое видео вы можете загрузить в персональный статус на страницу. Для этого перейдите на свою страницу, по верхнему краю найдите надпись «Заметки» и кликните на нее.

После этого перед вами откроется диалоговое окно с надписью «О чем вы думаете».
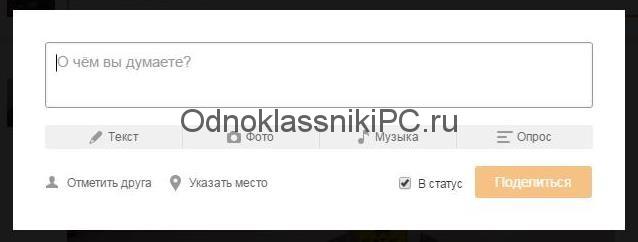
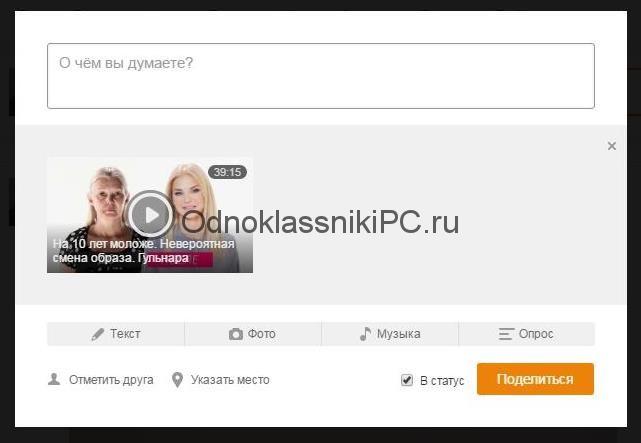


При нажатии на обозначение скрепки появится меню, в котором необходимо выбрать пункт «Видео».
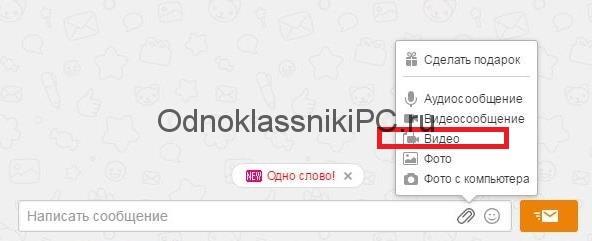
При нажатии на указанную надпись откроется окно с ранее загруженными видеороликами. Для того чтобы в списке отображались не только те видеозаписи, которые были загружены лично вами, необходимо написать в графу «Найти видео» ключевое слово, к примеру, коты приколы. После этого откроется полный список доступных видеозаписей по заданной тематике.
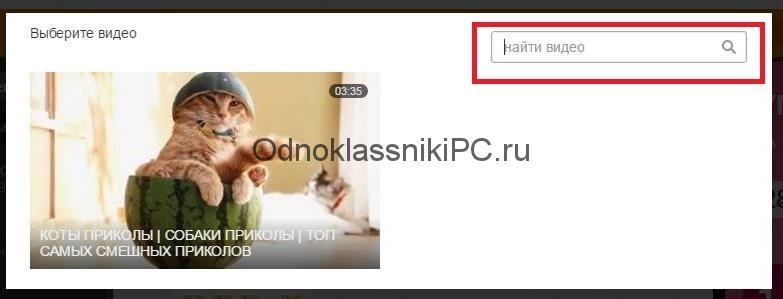
Как добавить видео в группу
Многих интересует вопрос о том, как добавить видео в группу. Для добавления роликов в сообщества необходимо обладать правами администратора или состоять в группе, руководство которой позволяет пользователям размещать ролики. Нужно на главной странице в панели управления найти надпись «Группы» и из перечисленных выбрать ту, в которой вы желаете разместить видеозапись.

Рядом справа расположена кнопка «Видео», при нажатии на которую следует выбрать пункт загрузки и указать на расположение желаемого ролика.
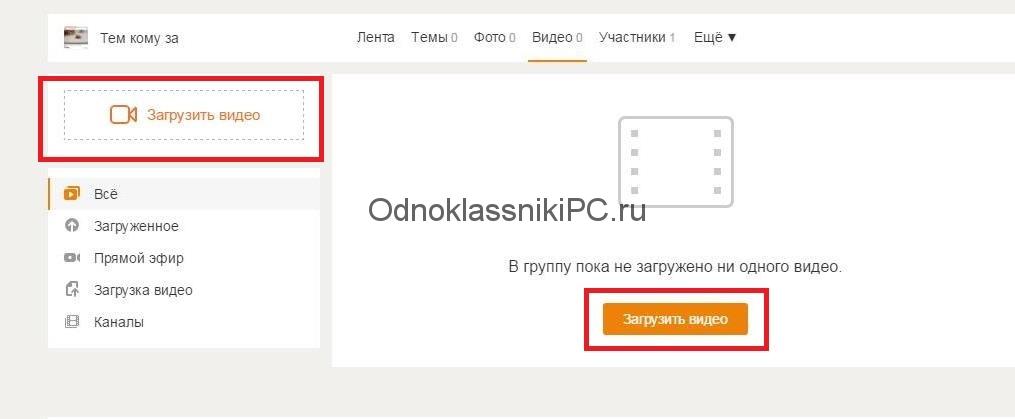
При загрузке видеороликов в группу необходимо указать название ролика и описать его, используя ключевые слова. Вы не должны нарушать авторские права, иначе видео будет удалено без права его восстановления. После указания данных начинается этап загрузки. Поместить ролик на стену можно автоматически после добавления в группу.
Как удалить видео
Для удаления видео зайдите в раздел личных видеороликов. Из списка файлов выберите запись, которую желаете убрать с папки. При наведении курсора мыши в правом нижнем углу на видеоролике появится иконка мусорного ведра, нажав на которую откроется окно для подтверждения статуса удаления. После подтверждения видео удалится.
Читайте также:

