Как заменить сертификат эцп в суфд
Обновлено: 05.07.2024
Небольшой FAQ по решению типичных проблем при работе с порталом СУФД. Информация взята с сайта УФК по Чувашской республике и немного переработана, всвязи с этим некоторые данные (ip-адреса, имена узлов) могут отличатся. Вместо имен узлов можно использовать ip-адреса. Желательно использовать браузер Mozilla Firefox, ибо стабильнее.
Очистка файлов cookie, кэша браузера.
Удалить запомненные пароли в КриптоПРО.
Панель управления -> КриптоПРО -> вкладка «Сервис» -> кнопка «Удалить запомненные пароли» -> поставить галочку в пункте «Пользователя» и нажать на кнопку «ОК».
Очистка кэша Java.
Панель управления -> Java -> вкладка «General» -> кнопка «Settings» -> в появившемся окне нажать на кнопку «Delete files» -> нажать на кнопку «ОК».
Желательно проделывать эти процедуры каждый день, перед началом работы с порталом. А также проверить, не сбилось ли у вас системное время (дата, часовой пояс).
2. Нет соединения с порталом, хотя континент работает
Пропинговать ip-адресс 10.15.200.66, и если ping идет, проверить, прописаны ли в файле hosts (C:\WINDOWS\system32\drivers\etc\hosts) строки:
10.15.200.66 s1500w03.ufk15.roskazna.local s1500w03
10.15.200.66 sufd.s1500w03.ufk15.roskazna.local sufd
если нет, то их необходимо прописать и перезагрузить компьютер.
3. СУФД не работает, сервер не отвечает.
Возможно, из-за перезагрузки сервера СУФД в УФК. Первичная рекомендация подождать 10-15 минут, если вы все равно не смогли войти по истечению этого времени, позвонить в отдел информационных систем.
4. Портал просит сменить пароль, что делать
На странице для смены пароля ввести свой старый пароль и дважды новый (составленный вами в соответствии с памяткой выданной вам в отделе режима секретности и безопасности информации).
5. Пользователь блокирован
Обратиться в отдел режима секретности и безопасности информации.
6. Континент не работает
Проверить, установлен ли личный сертификат на Континент-АП.
Панель управления -> Свойства обозревателя -> вкладка «Содержание» -> кнопка «Сертификаты».
Если нет, необходимо его установить, нажав правой кнопкой мыши на иконку Континент-АП в трее(правый нижний угол экрана), перейдя в пункт меню «Установить сертификат пользователя».
При отсутствии у вас данного сертификата обратиться в отдел режима секретности и безопасности информации.
7. Как установить личные сертификаты
Устанавливаются через КриптоПро.
Панель управления -> КриптоПро -> «Сервис» -> «Установить личный сертификат». По поводу сертификата обратиться в отдел режима секретности и безопасности информации.
8. Не подписывается документ
Проверить, установлены ли личные сертификаты пользователей в КриптоПро.
Панель управления -> Свойства обозревателя -> вкладка «Содержание» -> кнопка «Сертификаты».
Проверить, соответствует ли версия Java рекомендуемой(как войти см. п.1 и нажимаете кнопку «About», должна быть 6 update 17 или выше).
Разрешен ли запуск Java, включены ли плагины Java( Для Internet Explorer: заходите во вкладку «Сервис»-> «Надстройки»-> «Панели инструментов и расширения», в появившемся меню все, что связано с Java, должно быть в состоянии «включено».
Если Mozilla Firefox, то во вкладке «Инструменты»-> пункт «Дополнения»-> во вкладках «Расширения» и «Плагины» все, что связано Java, также должно быть включено).
Отключено ли блокирование всплывающих окон(Для Internet Explorer: вкладка «Сервис»-> пункт «Блокирование всплывающих окон»-> в раскрывшемся меню первый пункт должен быть «Включить блокирование всплывающих окон», если же в первом пункте «Отключить блокирование всплывающих окон», то его необходимо кликнуть мышкой.
В Mozilla Firefox вкладка «Инструменты» -> «Настройки» -> вкладка «Содержимое», в пункте «Блокировать всплывающие окна» убираете галочку и жмете кнопку «ОК» ).
Сброс на стандартные настройки Java. В панели управления открываете Java(как войти см. п.1), кнопка «Settings», затем «Restore defaults» и «ОК».
Проверить, провели ли вы «Документарный контроль», соблюдается ли у вас очередность подписей.
Тот ли ключевой носитель у вас стоит.
Под тем ли пользователем вы вошли.
9. Проблемы c Java
Просмотреть также как в пункте 8: разрешено ли исполнение java, отключено ли блокирование всплывающих окон в браузере, корректная версия ли у вас Java стоит, включены ли плагины Java.
10. Документ не отправляется, пишет «Документ имеет недостаточное количество подписей, в соответствии с настроенными правилами утверждения»
Документ подписан либо одной подписью вместо 2-х, либо одна из подписей некорректная. В случае недостаточного количества подписей – подписать недостающей, в случае ошибочной – переподписать.
11. Во время подписания документа «вылетает» ошибка «URL is NULL» либо любая другая, некорректно завершающая подписание
Заново установить личный сертификат. См. пункт 7.
12. Во время подписания «вылетает» окно КриптоПро, в котором написано, что указанный набор ключей не существует
Проверить, соответствует ли внешний носитель с ключом ЭЦП пользователю, работающему в СУФД. Если соответствует, заново установить личный сертификат пользователя и привязать его к ключевому носителю. См. пункт 7.
13. Не могу подписать вложения
Подписывать вложения нет необходимости, так как сам документ утверждается.
14. Как заполнять документ
В этом случае обращайтесь к вашему куратору функционального отдела.
15. Не сохраняется документ
16. Не импортируется документ в СУФД
Проверить в обязательном порядке форматы экспорта в ППО, откуда производится импорт документа. Требования к форматам файлов приведены на сайте Федерального казначейства.
17. Не виден документ в скроллере общего списка, не меняется статус документа после проведения каких-либо операций над ним
Необходимо обновить список документов, нажав на кнопку «Обновить список документов» в панели инструментов СУФД. Чтобы увидеть созданный документ, необходимо также обновить список документов, либо пролистать скроллер на следующую страницу просмотра.
18. Не могу найти документ
Проверить, в том ли разделе вы ищете документы. Удалить фильтры, обновить список документов, посмотреть, под тем ли вы полномочием находитесь, привязано ли к вашему логину данное полномочие. Уточнить у куратора функционального отдела, отправлен ли документ к вам.
19. Нет возможности просмотреть вложения в документах или сам документ не открывается.
Если у вас Internet Explorer 7,8,9 то нужно добавить в доверенные узлы два узла СУФД: s1500w03.ufk15.roskazna.local, sufd.s1500w03.ufk15.roskazna.local;
и сбросить настройки безопасности для этих узлов на низкий(Для этого входите во вкладку «Сервис» -> «Свойства обозревателя» -> вкладка «Безопасность» -> пункт «Надежные узлы» -> кнопка «Узлы», в появившемся окне добавляете два узла:
и жмете кнопку «Закрыть».
Чтобы сбросить уровень безопасности для надежных узлов на низкий, в пункте «Надежные узлы» жмете на кнопку «Другой»-> в выпадающем списке выбираете «Низкий» ->нажимаете кнопку «Сбросить»-> в окне предупреждения жмете кнопку «Да» и нажимаете «ОК», закрываете «Свойства обозревателя» ).
Если у вас Mozilla Firefoх, то во вкладке «Инструменты» -> «Настройки» -> «Содержимое», в пункте «Блокировать всплывающие окна» убираете галочку и жмете кнопку «ОК»
20. Не распечатываюся вложения
Заходите в документ, в котором имеются вложения, вкладка «Системные атрибуты», внизу есть поле «вложения», ставите галочку в поле «GUID» и жмете на кнопку «Напечатать».
21. Документ не проходит документарный контроль
При прохождении документарного контроля существуют 2 группы ошибок:
некритичные (желтые значки в списке ошибок) и критичные (красные значки в списке ошибок). Устранение критичных ошибок является обязательным условием для прохождения документарного контроля документа.
22. После проведения документарного контроля кнопка подписи неактивна.
После проведения документарного контроля Бизнес-статус должен стать «Введено», а Статус передачи «Введен».
1.Если Статус передачи «Отсутствует», то документарный контроль прошел некорректно. Необходимо такие документы откатить до статуса «Черновик» при помощи кнопки «Откат статуса передачи» и заново провести документарный контроль. После этого кнопка подписи должна стать активной.
2.Возможен второй вариант, если кнопка подписи неактивна, даже если документарный контроль прошел корректно. В таком случае нужно зайти в документ на редактирование и провести проверку документа при помощи кнопки «Проверить документ».После этого выйти из документа, обновить список документов, кнопка подписи должна стать активной.
23. Как выделить все документы
Выделяете один документ из списка и нажимаете Ctrl+A. После чего можете провести документарный контроль и подписание документов всей выделенной группы.
Если вам необходимо выделить не все, а несколько документов, зажимаете Ctrl и выделяете при помощи мыши те записи, которые вам нужны, при условии, что у вас записи расположены не по порядку.
Если необходимые вам записи распологаются одна за другой, зажимаете Shift и при помощи мыши выделяете документы.
24. Документ не отправляется, пишет «Документ имеет недостаточное количество подписей, в соответствии с настроенными правилами утверждения»
Документ подписан либо одной подписью вместо 2-х, либо одна из подписей некорректная. В случае недостаточного количества подписей – подписать недостающей, в случае ошибочной – переподписать.
25. Не меняется статус документа более получаса
Удостоверится, что документ отправлен, созвониться с куратором функционального отдела.
26. Нет возможности подготовить документ без связи с УФК
Данная проблема присуща самой идее использования портала СУФД, так как используется интернет подключение к удаленным ресурсам казначейства. Документ рекомендуется предварительно готовить в программах клиента, предназначенных для ведения бухгалтерского учета (1:С, парус и др.), с последующим импортом в портал.
27. Какое ПО нужно использовать для работы в СУФД на ОС Windows 7
Желательно использовать браузер Mozilla Firefoх последней версии, Java 6.17, если не работает с данной версией, то версию более новую. Проверить, соблюдены ли рекомендации данные в пункте 8. Континент-АП версии 3.5, КриптоПро версии 3.6 (по поводу данных ПО обращаться в отдел режима секретности и безопасности информации).
28. Если постоянно выбрасывает при вводе логина и пароля на страницу авторизации на ОС Windows 7

Система Удаленного Финансового Документооборота позволяет участникам бюджетного процесса осуществлять ряд важнейших задач в электронном режиме. При помощи данного сервиса и при наличии подключения к сети Интернет клиент может получить доступ к своим финансовым и отчетным документам, не покидая рабочего места.
Если вы только планируете начать работу с СУФД, рекомендуем получить ответы на часто задаваемые вопросы относительно требований к основному инструменту доступа – электронной цифровой подписи.
Как сформировать ЭЦП для СУФД?
Прежде чем выполнить регистрацию в системе, нужно оформить сертификат ключа ЭЦП. Данную услугу предоставляют аккредитованные удостоверяющие центры, в числе которых и всероссийский центр сертификации «Гарант».
Соискатели обращаются в удостоверяющий центр с заявкой и пакетом документов, перечень которых напрямую зависит от формы предприятия. Электронная подпись содержит зашифрованные данные о своем владельце, доступ к которым надежно защищен криптографическим шифрованием.
При помощи ЭЦП подписывают договора, заверяют документы, подают отчетность и выполняют электронный документооборот между государственными и коммерческими предприятиями.

Как установить ЭЦП в СУФД?
После того, как вы получите сертификат ключа ЭЦП, его необходимо активировать, и для этих целей потребуется установка специального программного обеспечения. Если ЭЦП в СУФД не работает, проверьте вашу цифровую подпись на совместимость с данной системой, и при необходимости оформите цифровой инструмент требуемого образца.
Как настроить ЭЦП в СУФД?
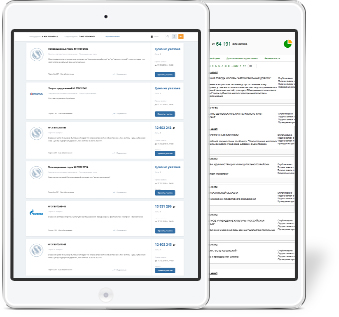
Если установка ключа сертификата ЭЦП прошла нормально, далее необходимо настроить электронную подпись для работы с данной системой, следуя несложной пошаговой инструкции. Если вы купили ЭЦП для СУФД в ВЦС «Гарант» и у вас возникли трудности с настройкой сервиса, рекомендуем обращаться за помощью в отдел технической поддержки по указанному номеру телефона или электронной почте.
Электронная подпись для СУФД не является усовершенствованной
Для работы с системами цифрового документооборота, предусматривающими просмотр документов в режиме реального времени, требуется усовершенствованная ЭЦП. При использовании простой цифровой подписи система выдаст ошибку, а доступ к ресурсу будет заблокирован.
Всероссийский центр сертификации «Гарант» уполномочен на генерирование электронных цифровых подписей всех типов. Мы поможем вам подобрать правильную подпись для работы с тем или иным порталом, а также окажем техническую поддержку и обучим работе с новым инструментом.
Эта статья описывает перевыпуск/продление действующего сертификата в Удостоверяющем центре Федерального казначейства (УЦ ФК). Если получаете сертификат в первый раз, то вам сюда.
Удаленный перевыпуск сертификата в УЦ ФК возможен, если:
- действителен ваш сертификат. Лучше, если до окончания срока действия сертификата около 2 недель.
- действителен сертификат руководителя вашей организации;
- документы предоставленные ранее в УЦ ФК (паспорт, согласие на обработку персональных данных, доверенность) актуальны. В противном случае обновленные документы придется нести в Казначейство.
Итак, сам перевыпуск сертификата через ФЗС состоит из следующих этапов:
Создание закрытого ключа и запроса, подпись запроса владельцем сертификата
На главной странице портала заявителя ФЗС в разделе «Имеются действующие КЭП и сертификат» нажимаем кнопку «Войти по сертификату».
Выбираем сертификат который будем перевыпускать.

Как обычно КриптоПро просит пароль. Вводим пароль, нажимаем «ОК».

На вкладке «Получение сертификата» указываем Субъект РФ и орган ФК, где перевыпускаем сертификат. ОГРН организации определяется автоматически. Нажимаем «ДАЛЕЕ».

Выбираем какой именно сертификат (физического или юридического лица) будем перевыпускать. В нашем случае сертификат физического лица. Нажимаем «ВНЕСТИ СВЕДЕНИЯ».

На следующей странице можно изменить полномочия и некоторые данные, включаемые в новый сертификат.
Для клиентов казначейства не требуется полномочие «Landocs. Делопроизводство», т.к. оно используется только работниками казначейства.
В большинстве случаев используется класс защиты КС1.
После выбора полномочий и уточнения данных (если это необходимо) нажимаем «СОХРАНИТЬ И СФОРМИРОВАТЬ ЗАПРОС НА СЕРТИФИКАТ».



Далее следует стандарное:
- выбор носителя для закрытого ключа: либо реестр, либо флешка, либо рутокен;
- генерация закрытого ключа посредством перемещения мыши или нажимания на клавиатуру;
- ввод нового пароля два раза.

На открывшейся странице можно отредактировать паспортные данные (в случае его смены), и прикрепить новую доверенность (если предыдущая уже неактуальна). Если все верно нажимаем «СОХРАНИТЬ».


Заполняем в заявлении на получение сертификата название документа на основании которого обращаемся в УЦ, дата и регистрационный номер документа.

Вводим кодовое слово, должность владельца ЭП, И.О. Фамилия владельца ЭП, должность руководителя, И.О. Фамилия руководителя. Нажимаем «СОХРАНИТЬ И СФОРМИРОВАТЬ ПЕЧАТНУЮ ФОРМУ».

В следующем окне ставим галку напротив «Получать сведения об изменениях статуса запроса», вводим e-mail куда будут приходить извещения, сохраняем адрес и нажимаем «ПОДПИСАТЬ СВЕДЕНИЯ ЭП И ПОДПАТЬ ЗАПРОС».

Подписываем запрос ЭП.


Выбираем сертификат. Нажимаем «ПОДПИСАТЬ ЭП».

Копируем ссылку и отправляем ее руководителю на подписание запроса.
В результате мы видим такую форму.

Подпись запроса руководителем
Руководителю необходимо войти по сертификату в ФЗС, выбрать вкладу «Запросы на согласование», кликнуть на нужный запрос.

На следующей странице нажимаем на иконку «Согласовать».

На следующей странице внизу (пунтк 2) ставим галку напротив «Комплект на получение сертификата согласован» и нажимаем «СОГЛАСОВАТЬ И ПОДПИСАТЬ ЭП».

На следующей странице нажимаем «ПОДПИСАТЬ ЭП».

В итоге появляется такая страница.

Несмотря что пишут «личный визит в УЦ ФК не требуется», лучше позвонить в ваш УЦ и уточнить. Например, наш местный УЦ требует приносить новые формы согласий и доверенностей. Если поменяли паспорт, то визита в УЦ не избежать.
Получение сертификата
После получения письма счастья о готовности сертификата, можно заходить в личный кабинет ФЗС для его получения.
На вкладке «МОИ ЗАПРОСЫ» нажимаем «СКАЧАТЬ СЕРТИФИКАТ».
Далее ознакамливаемся с информацией, содержащейся в сертификате, подписываем сведения электронной подписью и скачиваем сертификат.

Инструкцию о том как установить полученный сертификат в КриптоПро смотрим тут.
Конечно же первой и самой важной задачей в начале работы с органами казначейства является правильная настройка рабочего места.
Условно говоря настройку рабочего места можно разделить на три основных этапа:
- Установка всех необходимых сертификатов (при необходимости формирование их);
- Установка необходимых программ для корректной работы;
- Настройка подписания документов в программе.
1. Установка всех необходимых сертификатов (при необходимости формирование их)
Первым шагом необходимо установить все сертификаты (корневые, доверенные, личные, пользователя). Необходимо со всем вниманием и точностью установить все сертификаты, так как необходимо создать правильную цепочку сертификатов. Ведь это дает возможность успешно и безпрепятственно заходить как в личный кабинет Электронного бюджета, так и в СУФД. Необходимым условием для правильной установки также является наличие исправно работающего приложения КриптоПро.
Рассмотрим список наиболее встречающихся ошибок из-за неправильно установленных сертификатов:
- Ошибка 403. Формат выбранного ключевого контейнера не поддерживается;
- Ошибка 403 – доступ запрещен. Не найден список отозванных сертификатов;
- Ошибка 403 – доступ запрещен. Не найден корневой сертификат.
2. Установка необходимых программ для корректной работы
Вторым шагом будет установка необходимого программного обеспечения.
Если у Вас открыт 41 лицевой счет (СУФД), то Вам будет необходимо установить:
- Континент-АП;
- Браузер «Mozilla Firefox» (рекоммендуется, но можно и другие);
- Плагин для подписания в браузере.
При установке очень важно правильно настроить программу Континент-АП, так как она дает возможность установки соединения с СУФД (личный кабинет при работе с 41 лицевым счетом).
Список наиболее часто встречающихся ошибок из-за неправильно установленного программного обеспечения:
- Ошибка получения криптографического контекста 0x0000054f;
- Ошибка "Не совпадает подпись открытого эфемерного ключа";
- Ошибка работы с криптопровайдером 0x80090017. Тип поставщика не определен;
- Ошибка 721 Удаленный компьютер не отвечает.
Если у Вас открыт 71 лицевой счет (Электронный бюджет), то Вам будет необходимо установить:
- Континент-TLS;
- Jinn-client;
- Браузеры для корректной работы;
- Плагин для подписания в браузере.
При установке также необходимо уделить внимание установке Континент-TLS, так как именно с этой программой возникает большое количество проблем.
Список наиболее встречающихся ошибок из-за неправильно установленного программного обеспечения:
- Корневой сертификат не найден или Цепочка сертификатов недействительна;
- Требуется обновить CRL;
- CRL сертификата сервера не загружен или устарел;
- Сервер разорвал соединение на этапе аутентификации;
- Не удалось установить TCP-соединение;
- Ошибка пакета установщика Windows. Невозможно запустить необходимую для завершения установки библиотеку DLL.
Также необходимо помнить, что для успешной работы должны быть установлены все дополнительные компоненты всех программ.
3. Настройка подписания документов в программе
После того, как Вы правильно установили все сертификаты и установили все программное обеспечение на компьютере, можете пробовать заходить в личный кабинет Электронного бюджета или СУФД. Все актуальные ссылки для входа можно уточнить на сайте вашего территориального Казначейства или у наших специалистов.
Необходимым условием для входа будет:
- Наличие действующего сертификата пользователя;
- Осуществления заранее аккредитации в системе СФУД или Электронный бюджет, путем предоставления Заявки на подключение к соответствующей системе.
Последний шаг – это настройка подписания в самих системах. Для этого важным условием выступает правильная установка плагинов для подписание и их настройка в браузерах.
Список наиболее встречающихся ошибок из-за неправильно настроенного процесса подписания в системах СУФД и Электронный бюджет:
- При подписании документов в "Электронном бюджете" Jinn Client не видит установленные сертификаты
Дорогие участники казначейского сопровождения!
Наша компания уже на протяжение долгих лет занимается настройкой рабочих мест для работы с Казначейством таких, как СУФД, Электронный бюджет и т.д.
На самом деле это непростое занятие у неподготовленных специалистов может занять дни, недели и даже месяца. А опыт и технические знания наших специалистов помогают нам настроить для Вас рабочее место всего за 30 минут (при условии соблюдения всех остальных критериев).
Стоимость услуги
Настройка автоматизированного рабочего места (АРМ) СУФД:
Настройка автоматизированного рабочего места (АРМ) ГИИС Электронный бюджет:
На настоящий момент нами настроено свыше 2000 рабочих мест по всей стране. Вы можете стать в числе этих счастливых клиентов! А с нашей стороны мы сделаем приятной и комфортной работу с нашей компанией!
Для этого стоит сделать лишь один звонок по тел. 8 (800) 550-2864 или заполнить заявку ниже на нашем сайте и уже на следующий день Вы увидите результат нашей работы!
Читайте также:

