Можно ли передавать песни по блютузу на айфон
Обновлено: 07.07.2024
Функции Bluetooth в продукции Apple
- телефонные гарнитуры;
- беспроводные наушники;
- аудио- и видеотехнику (некоторые телевизоры, докстанции, автомобильные магнитофоны);
- клавиатуры;
- «умные» браслеты и часы;
- моноподы;
- различные приборы для «умного дома» (светильники, замки в дверях, система отопления).
Как подключить беспроводное устройство
Чтобы подсоединить устройство, нужно в первую очередь проверить совместимость аксессуара с моделью iPhone. Затем нужно выполнить следующие операции:
- Перед тем, как включить Bluetooth на iPhone, включите стороннюю гарнитуру и активируйте в ней Bluetooth-модуль с режимом видимости, внимательно следуя инструкции. После чего приступаем к настройке соединения.
- Активируйте Bluetooth на iPhone. Для этого нужно войти в главное меню, перейти во вкладку «Bluetooth» и провести зелёный ползунок в активный режим.
Можно также включить Bluetooth более быстрым способом – вызвать пункт управления, проведя пальцем снизу вверх на экране (поднять шторку), выбрать нужную иконку и нажать на нее.
Чтобы проверить активность Bluetooth модуля, нужно обратить внимание на его значок в правом верхнем углу дисплея. Если он белого или чёрного цвета – модуль активен, если серый – не включен.
- iPhone начнет сканирование и покажет активные беспроводные устройства, которые находятся в зоне видимости, что составляет около 10 метров. Выберите нужный аксессуар и подключитесь к нему, разрешив создание Bluetooth-пары.
- Устройство подключено к смартфону и готово к использованию.
Данное соединение будет сохранено в памяти iPhone, поэтому для повторного использования аксессуара нужно будет только активировать Bluetooth на устройствах. Сопряжение будет проходить автоматически.
Для того чтобы отключить ненужное устройство, в настройках Bluetooth выберите его среди списка подключенного оборудования и нажмите «Отключить». Играть на маленькие деньги в интернет казино от 10 рублей на популярных игровых аппаратах от Новоматик .
В дальнейшем вы сможете моментально возобновить соединение. Если вы больше не собираетесь сопрягаться с данным аксессуаром, выберите в меню настроек «Забыть устройство».
Проблемы при подключении
К основным причинам сбоев при подключении устройств относятся:
- разряженные аккумуляторы на любом из сопрягающихся гаджетов;
- выключенный Bluetooth на одном из устройств;
- слишком большое расстояние между девайсами;
- препятствия для связи (например, стена);
- функциональные сбои в работе Bluetooth.
В последнем случае для устранения проблемы можно включить и выключить оба устройства либо удалить Bluetooth-пару и создать её заново. Также перед тем, как использовать Bluetooth на iPhone, можно обновить софт на аппарате до последней версии.
Можно ли передать файлы с iPhone с помощью Bluetooth
Легальная передача файлов по Bluetooth в iPhone, как мы уже говорили, не существует. Дело в том, что компания Apple очень серьезно относится к соблюдению авторских прав на программы, картинки и музыку, а также считает обмен неодобренными файлами небезопасным, нарушающим защиту операционную систему от вирусов и других факторов.
В iPhone 5 и новее существует специальная технология AirDrop, которая позволяет обмениваться файлами между двумя устройствами компании Apple (iPod, iPad, iPhone, OSX).
Чтобы можно было передавать файлы через Bluetooth, приходится делать Jailbreak (автоматически добавляется магазин Cydia), то есть фактически взламывать систему. Вот как передавать файлы по Bluetooth на iPhone с помощью специальных программ:
- Ведите «Airblue sharing» и найдите соответствующую программу.
- Установите твик на свой девайс.
- Программа готова к использованию, можете передавать файлы по Bluetooth с ее помощью.
Чтобы передавать данные через Bluetooth, можно использовать любые файл-менеджеры, в которых есть функция «Открыть файл в…». Отправка файлов возможна на устройства с разными операционными системами: Android, iOS, Blackberry OS, Windows Phone, а также OS X, Linux и Windows. Для того чтобы обмениваться данными с iPhone или другим iOS-устройством, нужно, чтобы на нем также были аналогичные файл-менеджер и твик.
В чем опасность применения пиратских приложений
Взлом системы iOS позволяет использовать скрытые возможности устройства, но также нужно учитывать недостатки джейлбрейка:
- Пиратские приложения «вылетают» намного чаще, чем официальные.
- Из-за взлома может ухудшаться работа официальных приложений.
- Бездумная установка твиков может привести к неработоспособности iOS, так как они не проходят модерацию специалистов.
- Несовместимость отдельных твиков.
- Джейлбрейк ставит под угрозу безопасность личных данных пользователя.
- Могут возникнуть проблемы с обновлением iOS, потребность в полной перепрошивке устройства.
Поэтому крайне нежелательно взламывать систему и использовать пиратские приложения для работы с iOS-устройствами.
Как подключить телефон к компьютеру через Bluetooth: Видео
Имею большой опыт в настройке и подключении систем контроля доступа (СКУД) и систем учета рабочего времени. А также занимаюсь настройкой серверов, компьютеров, рабочих мест.
Работаю в инженером в компании «Технооткрытие».
iPhone предлагает потрясающий музыкальный проигрыватель, а пользовательский интерфейс лучше, чем у большинства смартфонов. Если вы думаете о переходе на iPhone или он у вас уже есть, вам должно быть интересно, есть ли простой способ перенести музыку с Android на iPhone.

Метод 1: перенос музыки с Android на iPhone с помощью программного обеспечения DataKit Switch Mobile Transfer
Одно из самых простых приложений для использования сегодня, Переключить мобильный перевод предлагает вам функциональность передачи в один клик. Все, что вам нужно, это USB-кабели для подключения устройств к компьютеру.
Шаг 1. Начните с загрузки программного обеспечения DataKit Switch Mobile Transfer. Установите и запустите его на своем компьютере, чтобы открыть удобное для пользователя окно.
Шаг 2. Нажмите 'Телефон для передачи по телефонуи подключите устройство Android и iPhone. Здесь вы увидите оба телефона на противоположных сторонах открытого программного обеспечения Switch Mobile Transfer.
Убедитесь, чтоИсточник»- это андроид, а«Destination»- это ваш новый iPhone. Используйте кнопку переворота в центре, чтобы изменить их положение.
Шаг 3. Между двумя устройствами вы увидите раздел, в котором вы можете выбрать файлы, которые вы хотите передать. Щелкните папку с музыкой (и любые другие файлы, которые вы хотите передать) и нажмите «начать передачу".
Более того, вы можете стереть содержимое своего старого телефона или сделать резервную копию данных, чтобы предотвратить потерю данных.
Метод 2: перенос музыки с Android на iPhone с помощью приложения «Переместить в iOS»
iPhone предоставляет пользователям Android «простой» вариант. Приложение «Переместить на iOS», доступное в магазине Google Play, - это приложение для беспроводной передачи данных, использующее подключение Wi-Fi.
Внимание:
Приложение «Перенести на iOS» должно всегда отображаться на экране в течение всего процесса передачи. И вот официальное предупреждение: «… Убедитесь, что вы оставили оба устройства в покое до завершения передачи. Например, на вашем устройстве Android приложение «Переместить на iOS» должно все время оставаться на экране. «
Что еще смешнее: «… Если вы воспользуетесь другим приложением или получите телефонный звонок на Android до завершения передачи, ваш контент не будет перенесен». Это означает, что вы не можете использовать телефоны, пока передача еще продолжается, если вы это сделаете, вам придется делать это снова.
Кроме того, если вы этого не сделаете, когда впервые получите новый iPhone. Вам будет сложно снова получить код для переноса, потому что нет приложения, которое бы просто вытащило его, и вам нужно перезагрузить iPhone.
Именно поэтому он получил рейтинг 2.9 Star в магазине Google Play.
В любом случае, если вы готовы, вот шаги для передачи ваших песен:
Шаг 1. Включите Wi-Fi на своем телефоне Android. Убедитесь, что у обоих телефонов достаточно заряда и на вашем iPhone достаточно места.
Обратите внимание, что вам нужно настроить ваше устройство iOS перед началом процесса передачи.
Шаг 2. Чтобы загрузить приложение Move to iOS на свой Android, перейдите в Google Play Store.
Шаг 3. После установки откройте приложение и нажмите «Продолжить» на обоих устройствах. На вашем iPhone найдите экран «Приложения и данные» и выберите «Переместить данные с Android». (Если вы пропустите этот шаг, вам придется перезагрузить iPhone.)
Шаг 5. Введите код, который появляется на вашем устройстве iOS на вашем телефоне Android, и появится экран передачи данных.
Шаг 6. Выберите музыкальный файл, который вы хотите перенести на свой iPhone или iPad, и нажмите «Далее».
Шаг 7. Этот процесс может занять некоторое время в зависимости от размера музыкального файла. Не отсоединяйте два устройства, пока передача не будет завершена.
Шаг 8. Выберите «Продолжить настройку iPhone», чтобы завершить процесс настройки iPhone.
С помощью этого всеобъемлющего руководства вы можете передавать музыку с Android на iPhone без потери данных.
«У меня только что появился новый iPhone X, но раньше у меня был Samsung Galaxy Note 6, поэтому я не знаю, как передавать музыку с Android на iPhone. Я поискал его в Google и нашел несколько способов передачи данных с Android на iPhone. , например Apple Move to iOS. Если честно, я не разбираюсь в технологиях и хочу найти самый простой способ отправлять музыку с Android на iPhone. Пожалуйста, помогите! "
В последнее время многие люди приобрели свои новые iPhone 12/11 / X или iPhone 8 Plus / 8, и часть владельцев, которые просто обновляют iPhone с Android, сталкиваются с той же проблемой - синхронизировать музыку с Android на iPhone. Кроме того, если вы используете несколько устройств и владеете iPhone и телефоном Android, передача музыки также является необходимым навыком.
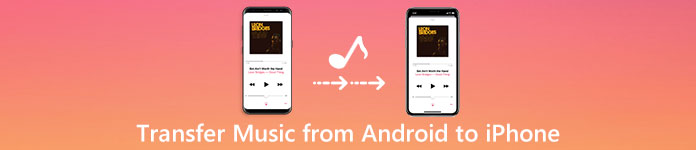
К счастью, есть несколько способов, которые помогут вам легко наслаждаться музыкой Android на iPhone. Прежде всего, Apple осознала такие требования и выпустила приложение под названием Move to iOS. Как видно из названия, он может переносить данные с Android на iPhone, когда у вас есть новый iPhone. Кроме того, в iTunes всегда есть возможность синхронизировать файлы с iPhone. И вы можете загружать музыку с Android на компьютер, а затем синхронизировать ее со своим iPhone с помощью iTunes. Хотя это немного сложно, iTunes - хороший вариант. Более того, вы можете узнать больше о переносе приложений с Android на iPhone в нашем руководстве ниже. Хорошо, давайте прямо сейчас начнем чудесное путешествие.
Часть 1 : Передача музыки с Android на iPhone через iTunes
Общеизвестно, что iTunes - это полезная передача данных для iPhone, поэтому мы можем передавать музыку с Android на iTunes и затем синхронизировать ее с iPhone.
Как перенести музыку с Android на iPhone в Windows
Вообще говоря, мы можем загружать музыку с Android на iTunes на ПК с Windows через AutoPlay Explorer.
Шаг 1 , Подключите телефон Android к компьютеру с помощью USB-кабеля. Если автозапуск не открывается автоматически, нажмите «Мой компьютер» и откройте телефон как внешний накопитель.
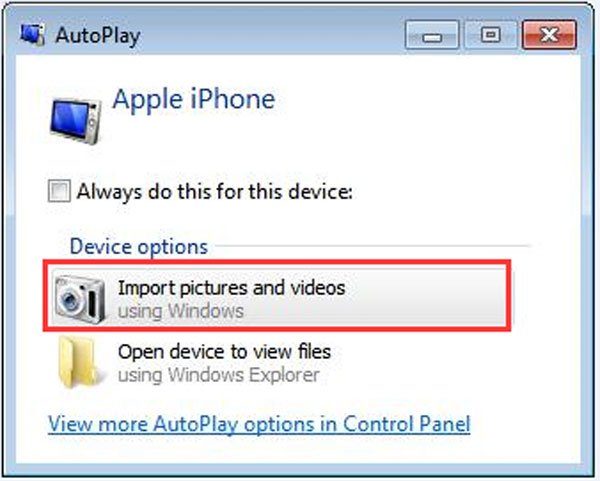
Шаг 2 . Найдите на телефоне папку «Музыка» и перетащите ее на рабочий стол, чтобы загрузить всю музыку с Android на ПК.
Примечание: Если вы используете Google Play Music на Android, вам нужно установить Google Music Manager, чтобы загрузить ваши песни с Android.
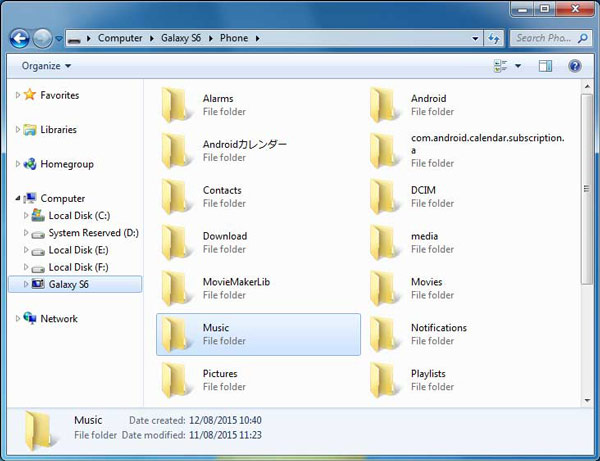
Шаг 3 . Подключите iPhone к компьютеру с помощью кабеля Lightning и откройте последнюю версию iTunes. Подождите, пока iTunes обнаружит ваше устройство, щелкните значок «iPhone» и перейдите на вкладку «Обзор». Обязательно установите флажок «Управлять музыкой и видео вручную» в области «Параметры».
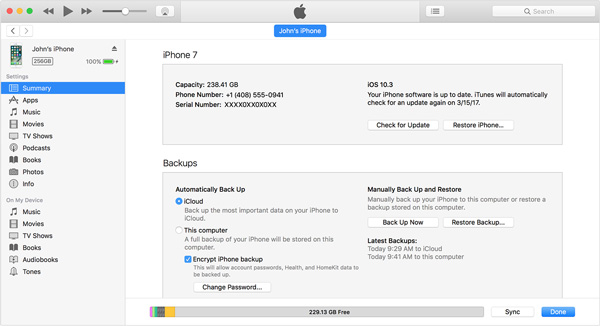
Шаг 4 . Разверните меню «Файл» и выберите «Добавить файл в библиотеку» или «Добавить папку в библиотеку», затем найдите на рабочем столе и поместите загруженную музыку в музыкальную библиотеку iTunes.
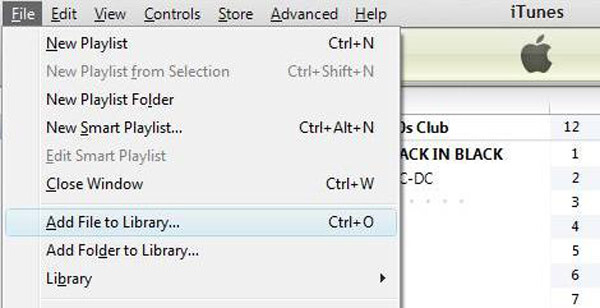
Шаг 5 . Затем перейдите в «Медиатека»> «Музыка» в iTunes, чтобы отобразить всю музыку из вашей медиатеки iTunes. Выберите все нужные песни в списке и перетащите их в область «На моем устройстве» в левом столбце. На этом перенос музыки с Android на iPhone завершен, и вы можете наслаждаться любимыми песнями на своем новом iPhone.
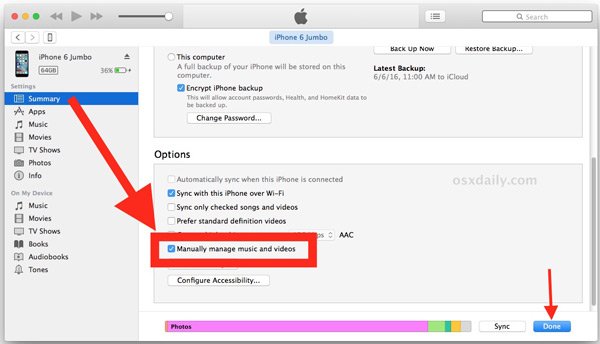
На компьютере Mac вы не можете напрямую передавать музыку с Android на iPhone. Альтернативным решением является передача файлов Android от Google.
Шаг 1 , Загрузите и установите Android File Transfer на Mac, а затем запустите его. Используйте USB-кабель для подключения телефона Android и компьютера Mac.
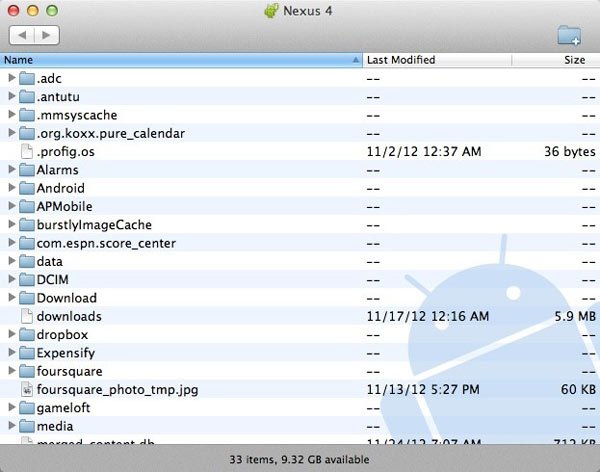
Шаг 2 . Перейдите в папку «Музыка», нажмите клавишу «Cmd» и выделите все нужные песни, перетащите их на рабочий стол. Или вы можете загрузить всю папку «Музыка» на рабочий стол Mac.
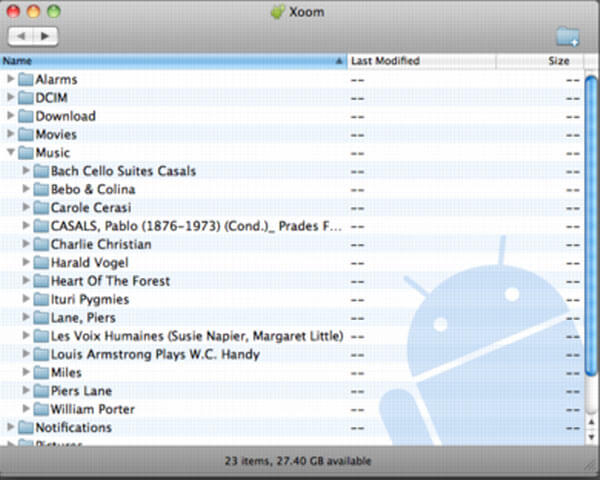
Шаг 3 . Подключите iPhone к Mac с помощью кабеля Lightning, обычно iTunes запускается автоматически. После этого вы можете нажать на кнопку «Устройство», чтобы выбрать «Музыка». Установите флажок рядом с «Синхронизировать музыку» с Android на iPhone.
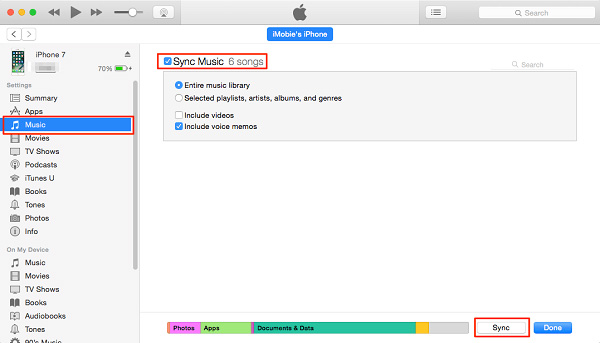
Некоторые крупные производители выпустили приложения для передачи данных для своих клиентов, такие как Samsung Kies, HTC Sync Manager, Sony Desktop Manager и т. Д. Программное обеспечение позволяет синхронизировать музыку со смартфона на ПК или Mac.
Как перенести музыку Android на iPhone через iTunes
Теперь у вас есть музыка с Android на компьютер. Следующий этап - передача музыки с Android на iPhone с помощью iTunes. Есть два варианта, используйте кабель Lightningи сеть Wi-Fi iTunes.
Как перенести музыку Android на iPhone через сеть Wi-Fi
Шаг 2 , Теперь удалите свой iPhone и в любое время, когда вы хотите перенести музыку на iPhone, поместите ваш iPhone и компьютер в одну сеть Wi-Fi. Откройте iTunes, чтобы он смог обнаружить ваше устройство.
Шаг 3 . Кроме того, вам необходимо сначала добавить музыку с рабочего стола в медиатеку iTunes. Щелкните вкладку «Музыка» в левом столбце. Затем перейдите в правое окно, установите флажок «Синхронизировать музыку», выберите «Выбранные плейлисты, исполнители, альбомы и жанры», а затем выберите раздел «Недавно добавленные в плейлисты». После нажатия кнопки «Применить» или «Синхронизировать» внизу iTunes начнет отправлять музыку с Android на iPhone.
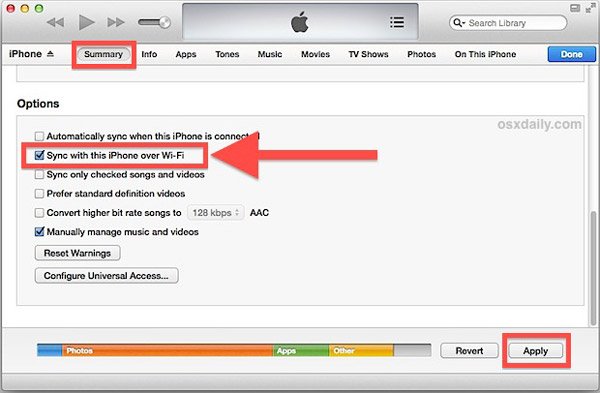
Тогда весь процесс может занять от нескольких минут до часа, в зависимости от того, сколько песен передается.
Часть 2 : Перенос музыки с Android на iPhone с помощью приложения «Переместить на iOS»
iTunes необходимо передавать музыку с Android на iPhone с помощью компьютера. Учитывая, что все больше людей начинают пользоваться мобильными устройствами, у которых есть только мобильные устройства, многие задаются вопросом, есть ли способ передачи музыки с Android на iPhone без компьютера. Знаете, Apple выпустила приложение, Перейти к прошивкой, который мог бы помочь вам в достижении такой задачи просто. Но есть кое-что, что вы должны понять в первую очередь:
- 1. Приложение «Переместить на iOS» поддерживает не все смартфоны. Ваш телефон Android должен работать под управлением Android 4.0 или выше, а iPhone должен быть оснащен iOS 9.3 или выше.
- 2. Работает только для нового iPhone. Если на вашем iPhone есть данные, вы должны выполнить сброс настроек до передачи музыки.
- 3. Хотя приложение Move to iOS не требует компьютера для передачи данных с Android на iPhone, ему нужна хорошая сеть Wi-Fi. Вы должны поместить свой телефон Android и iPhone в одну сеть Wi-Fi.
- 4. С помощью Move to iOS вы не можете выбирать определенные песни и отправлять их на iPhone.
Шаг 1 , Разблокируйте свой телефон Android, перейдите в магазин Play Store, найдите приложение «Переместить на iOS» и установите его на свое устройство.
Шаг 2 . Включите новый iPhone, следуйте инструкциям на экране, чтобы настроить устройство и убедитесь, что оно подключено к той же сети Wi-Fi. Когда вы увидите экран приложений и данных, выберите «Переместить данные с Android».
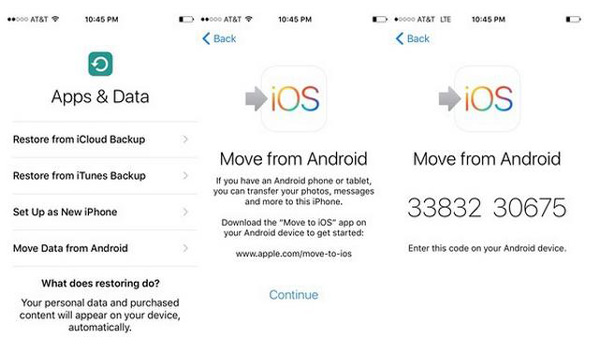
Если вы хотите использовать «Перемещение на iOS» для старого iPhone, перейдите в «Настройки»> «Общие»> «Сброс» и выберите «Стереть все содержимое и настройки». После сброса к заводским настройкам iPhone перезагрузится и отобразит экран приветствия как новое устройство.
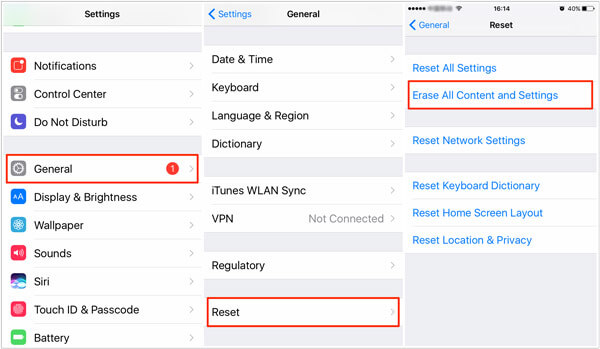
Шаг 3 . Переключитесь на свой телефон Android и откройте приложение «Переместить в iOS» на главном экране. Нажмите «Продолжить», а затем нажмите «Согласен» после того, как внимательно прочтите условия. Затем нажмите «Далее» в правом верхнем углу экрана «Найти код».
Шаг 4 . Включите iPhone и нажмите «Продолжить», чтобы отобразить код подтверждения. А затем введите код в свой телефон Android, чтобы перейти к экрану передачи данных. Здесь вы можете выбрать контент, например музыку, для передачи с Android на iPhone. Затем нажмите «Далее», чтобы начать процесс передачи.
Шаг 5 . Полоса загрузки на вашем iPhone сообщит вам о процессе. Когда он будет завершен, нажмите «Готово» на телефоне Android и нажмите «Продолжить» на iPhone, чтобы продолжить действия по сбросу настроек.
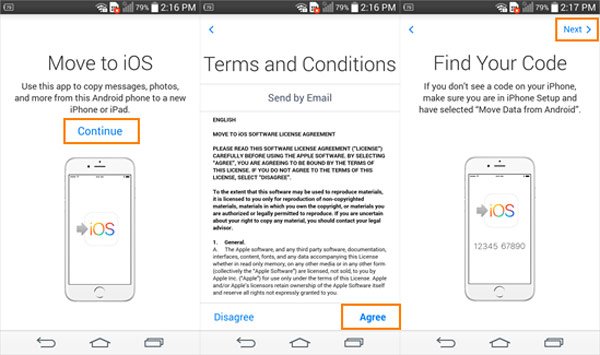
Весь процесс передачи музыки может занять от одного часа до часа, в зависимости от количества песен, которые вы переносите. И имейте в виду, что, хотя телефон Android показывает, что процесс завершен, вам все равно нужно поддерживать подключение обоих мобильных устройств до тех пор, пока не закончится полоса загрузки на iPhone. Если вы хотите перенести музыку из сторонних приложений на Android на iPhone, убедитесь, что приложение доступно и для iOS.
Часть 3 : Передача музыки с Android на iPhone с помощью функции передачи по телефону
Как iTunes, так и Move to iOS имеют явные недостатки при передаче музыки с Android на iPhone. С этого момента мы рекомендуем Apeaksoft Телефонный перевод, Его уникальные преимущества включают в себя:
- Перенос музыки в один клик. Он имеет возможность передавать музыку с Android на iPhone в один клик. С помощью этого приложения вы также можете передавать данные с iPhone на Android.
- Без потерь передача. Передача по телефону не будет перезаписывать или прерывать существующие песни на устройствах iPhone и Android в течение всего процесса.
- Сохраняйте оригинальные условия. Он может извлечь ваши песни из Android и положить их на iPhone в оригинальном формате и качестве.
- Быстрее и безопаснее. Он использует USB-кабели для отправки музыки с Android на iPhone, что намного быстрее и безопаснее.
- Поддержка различных типов данных. Помимо музыки, Phone Transfer работает с видео, фотографиями и другими документами. Кроме того, он может передавать всю музыку между iPhone и Android, в том числе приобретенную в Google Play Music или загруженную через Интернет.
- Более высокая совместимость. Это приложение для передачи данных с телефона совместимо с более широким спектром мобильных устройств, таких как iPhone 12/11 / XS / XR / X / 8/8 Plus / 7/7 Plus / 6 / 6s / 5 / 5s / 5c / 4, iPod touch. и устройства Android от Samsung, HTC, LG, Sony, Google, Huawei, Xiaomi и т. д.
- Он доступен для Windows 10 / 8 / 8.1 / 7 / XP и Mac OS.
Короче говоря, это лучший вариант для переноса музыки с Android на iPhone. И мы используем Samsung Galaxy Note 6 в качестве исходного устройства и iPhone 7 в качестве целевого устройства, чтобы показать вам детали.
Как перенести музыку с Android на iPhone в один клик
Шаг 1 , Установите лучшее приложение для передачи телефона
Загрузите и установите нужную версию лучшего приложения для передачи телефона на свой компьютер в зависимости от операционной системы.
Здесь мы берем Galaxy Note 6 и iPhone 7 в качестве примера. Подключите оба устройства к компьютеру с помощью USB-кабелей. Запустите передачу телефона, и он автоматически распознает ваши устройства.

Шаг 2 , Настройки перед переносом музыки с Android на iPhone
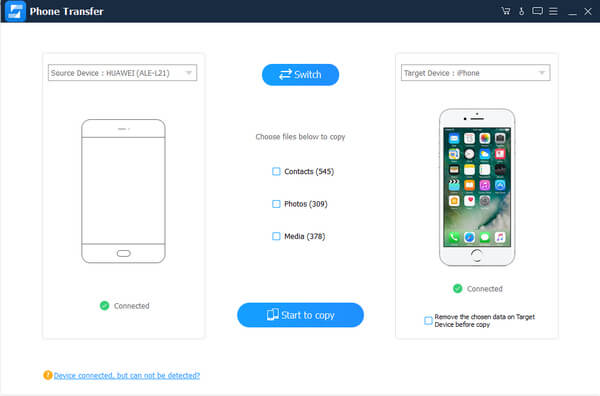
Шаг 3 , Перенос музыки с Android на iPhone
Если вы готовы, нажмите кнопку «Начать копирование», чтобы начать отправку музыки с Android на iPhone. После завершения процесса отключите оба смартфона от компьютера. Теперь вы можете наслаждаться музыкой Android на своем новом iPhone в любое время.
Phone Transfer может поместить все песни на iPhone в один клик. И это не ограничивает количество песен для переноса с Android на iPhone.
Как вы можете видеть сверху, помимо музыки, эта мощная передача данных с телефона также позволяет вам передача контактов и фотографии между устройствами iOS и Android.
Вывод:

Не все обладатели техники Aplle знают, как перекинуть рингтон с айфона на айфон. Стоит отметить, что каждый владелец смартфона в свое время сталкивался с необходимостью передать какую-либо мелодию или картинку. Обычно эта проблема решается при помощи инфракрасного порта или Bluetooth. Но у производителей гаджетов Apple свой тернистый путь, и даже спустя много поколений смартфонов и версий iOS телефоны этой фирмы не умеют просто передавать файлы по "Блютузу". Конечно, если у владельца установлен джейлбрейк, то вопрос, как перекинуть рингтон с айфона на айфон, решается очень легко. Стоит знать, что джейлбрейк может серьезно снизить безопасность устройства. Поэтому делать его не рекомендуется. Ниже подробнее поговорим о том, как обмениваться файлами на "яблочных" устройствах, не прибегая к изменениям в операционной системе.
Как перекинуть рингтон с айфона на айфон

Компания "Эйпл" считает, что для передачи информации достаточно облачных хранилищ, электронной почты и разнообразных мессенджеров. Это, конечно, так, но как быть, если под рукой нет интернета или он очень дорого стоит, например, в роуминге? В операционной системе iOS 7 появилась функция AirDrop, она позволяет обмениваться информацией между устройствами, находящимися рядом, без необходимости делать какие-либо дополнительные настройки. Однако данные можно передавать только между гаджетами Apple.
AirDrop
Функция AirDrop помогает отправлять информацию по "Блютузу" или через Wi-Fi на айфонах. Данная опция позволяет удобно и быстро передать необходимый файл рядом находящемуся человеку. С точки зрения безопасности AirDrop превосходит email и СМС. Для соединения с гаджетом на iOS применяется файервол с возможностью шифрования.
Начиная с седьмой версии iOS, опция использует низкую задержку и высокоскоростной протокол. Ее работа обусловлена наличием включенного Bluetooth 4.0 или Wi-Fi. Обе опции подключаются автоматически, когда активен AirDrop.
Как передать рингтон с айфона на айфон при помощи AirDrop

- Заходим в "Настройки".
- Переходим раздел "Пункт управления".
- Там находим опцию AirDrop.
В операционной системе iOS 11 функция находится в отдельной секции: "Настройки-Основные-AirDrop".
После этого будет также предложено выбрать, кому именно можно передавать файлы.
Можно ли передавать рингтоны
Инструкция

Как перенести рингтон с iPhone на iPhone после активации опции AirDrop? Для этого необходимо:
Заключение
Перекинуть с айфона на айфон рингтон, как и другую информацию, легко. Достаточно научиться пользоваться опцией AirDrop - и можно делиться данными со своими друзьями.
Читайте также:

