Напишите названия действий которые можно выполнять с файлами и папками во время работы компьютера
Обновлено: 04.07.2024
Практическая работа № 3
Операции с папками и файлами
Цель занятия: научиться выполнять стандартные операции с папками: создавать, выделять, копировать, перемещать и удалять, переименовывать, менять свойства, скрывать; изучить возможности программы Проводник и различные способы запуска этой программы.
Теоретические основы работы:
Операции с папками:
Большинство задач Windows включают в себя работу с файлами и папками. Папки используются Windows для создания системы хранения файлов на компьютере аналогично тому, как картонные папки используются для систематизации данных в картотеке. Папки могут содержать файлы различных типов — документы, музыкальные клипы, изображения, видео, программы и др. Можно создавать новые папки, копировать или перемещать в них файлы из других мест — из других папок, с других компьютеров или из Интернета. В папках можно создавать подпапки.
Создание папок: команда Создать папку в контекстном меню или в верхнем меню Файл/Создать папку (или по-другому). Появится папка с именем Новая папка , написать новое название и нажать Enter для подтверждения. Можно переименовать папку, щёлкну на ней правой кнопкой мыши и выбрав в Контекстном меню команду Переименовать .
Копирование папок: выделить одну или несколько папок, которые нужно скопировать, выбрать команду Копировать в контекстном меню, в слове Правка верхнего меню или на панели инструментов, открыть папку, в которую нужно вставить копии и выбрать команду Вставить любым вышеуказанным способом.
Перемещение папок: выполняется аналогично копированию, но вместо команды Копировать выбирается команда Вырезать . Операция перемещения отличается от операции копирования тем, что в результате копирования создаются копии папок, а исходные папки остаются на месте, в результате перемещения исходные папки перемещаются в другое место (там, где они были, их нет).
Выделение папок: чтобы выделить несколько подряд идущих файлов или папок, выберите первый объект и, удерживая нажатой клавишу SHIFT, выберите последний объект. Для выбора разрозненных файлов или папок щелкните поочередно каждый объект, удерживая нажатой клавишу CTRL.
Удаление папок: выделить одну или несколько папок, которые нужно удалить, выбрать команду Удалить в контекстном меню, в слове Файл верхнего меню или на панели инструментов, или перетащить выделенные папки на значок Корзины при нажатой левой кнопке мыши.
Скрытие папки: щелкните на значке папки правой кнопкой мыши и выберите команду Свойства . На вкладке Общие установите флажок Скрытый . Для просмотра скрытых папок нужно выбрать команду Свойства папки в меню Сервис . На вкладке Вид в группе Дополнительные параметры выбрать вариант Показывать скрытые файлы и папки.
Изменение свойств папки: команда Свойства папки меню Сервис . Можно изменить параметры щелчка мыши для выделения и открытия папки, установить дополнительные параметры для папок и т.д.
Сервисные возможности программы Проводник.
Все папки и файлы образуют на дисках иерархическую файловую структуру. Все файлы находятся в папках, которые вложены в другие папки, более высокого уровня. Папка самого высокого уровня называется корневой . Назначение файловой структуры – обеспечить однозначное отыскание файла, если известно его имя и путь поиска. Создание и обслуживание файловой структуры – одна из основных функций операционной системы.
Для розыска файлов нужны специальные навигационные средства. Они позволяют просмотреть файловую структуру, найти нужную папку или файл и выполнить с ними необходимые действия. Проводник – это служебная программа, специально предназначенная для просмотра файловой структуры и её обслуживания. Окно этой программы состоит из двух панелей. на левой в виде дерева представлена вся файловая структура компьютера. Плюс рядом с папкой означает, что в ней есть вложенные папки. С помощью левой панели очень удобно просматривать содержимое всех вложенных папок. На правой панели отображается содержимое папки, открытой в данный момент на левой панели. Между панелями очень легко взаимодействовать: копировать папки, перемещать их, удалять в корзину.
Методы запуска программы Проводник.
Изучить САМОСТОЯТЕЛЬНО во время выполнения практической работы и записать в отчёте!
ПОРЯДОК ВЫПОЛНЕНИЯ РАБОТЫ
Откройте окно Мой компьютер /диск D, папку своей группы .
Создайте в своей папке следующую структуру папок: три папки Кино , Музыка , Литература ; в каждой из них ещё по три папки (назовите их по-своему: фамилии актёров, фильмы, музыкальные группы, книги, авторы и т.д.).
Скопируйте папку Кино со всем её содержимым в папку Литература.
Попробуйте выделить несколько папок, стоящих рядом, затем несколько папок, стоящих не рядом.
Папку Литература переименуйте и назовите Книги .
Переместите содержимое папки Музыка в папку Книги .
Запустите программу Проводник с помощью Главного меню (Пуск/Программы/Стандартные/Проводник). Обратите внимание на то, какая папка открыта на левой панели Проводника в момент запуска. Это должна быть папка Мои документы.
Разыщите на левой панели папку своей группы и откройте ее одним щелчком на значке папки. Её содержимое должно появиться на правой панели Проводника.
На правой панели раскройте в своей папке все плюсы, чтобы раскрылось созданное Вами «дерево». Оно должно выглядеть следующим образом:
Убедитесь, что на левой панели рядом с папкой Музыка появится плюс.
На левой панели перенесите только что созданную папку на значок Корзины.
Откройте Корзину и убедитесь, что эта папка там присутствует.
Остальные папки удалите разными способами ВО ВРЕМЯ ОТВЕТА ПРЕПОДАВАТЕЛЮ!
Выполните исследовательскую работу, результаты которой запишите в отчёт.
Исследование методов запуска программы Проводник.
В ОС Windows большинство операций можно выполнить многими способами. На примере программы Проводник исследуем различные приемы запуска программ.
Щелкните правой кнопкой мыши на кнопке Пуск и в открывшемся контекстном меню используйте пункт Проводник. Обратите внимание на то, какая папка открыта на левой панели в момент запуска.
Щелкните правой кнопкой мыши на значке Мой Компьютер и в открывшемся контекстном меню используйте пункт Проводник. Обратите внимание, какая папка открыта на левой панели в момент запуска.
Проверьте контекстные меню всех значков, открытых на Рабочем столе. Установите, для каких объектов контекстное меню имеет средства запуска Проводника, и выясните, какая папка открывается на левой панели в момент запуска.
Выполните запуск Проводника через пункт Программы Главного меню.
Выполните запуск Проводника через пункт Выполнить Главного меню. (нужно ввести explorer)
Выполните запуск Проводника с Рабочего стола (предварительно на рабочем столе следует создать ярлык Проводника).
Выполните запуск Проводника с Панели быстрого запуска (предварительно на этой панели следует создать ярлык Проводника).
Требования к отчёту:
Опишите назначение и возможности программы Проводник.
Запишите определение файловой структуры.
Как можно выполнить навигацию по файловой структуре?
Перечислите, какие операции можно выполнять с папками.
Запишите, какие папки, на Ваш взгляд, нужно скрывать?
Запишите способы перемещения папки в другую папку.
Как быстро удалить сразу несколько папок?
Какие операции можно делать с папками ?
Как создать папку и переименовать её?
Как скопировать папку?
Как переместить папку?
Чем отличаются операции копирования и перемещения папок?
Как удалить папку?
Как скрыть папку?
Как изменить свойства папки?
Как запустить программу Проводник?
Как Вы думаете, почему программа Проводник входит в состав операционной системы?
Тест по информатике Компьютерные объекты 6 класс с ответами. Тест включает в себя 2 варианта. В каждом варианте по 7 заданий.
Вариант 1
1. Свойство объекта файл:
1) размер
2) адрес компьютера в сети
3) носитель
4) длина имени
1) 16 байтов
2) 6 битов
3) 48 битов
4) 48 байтов
3. На лазерном диске объемом 700 Мбайт можно разместить:
1) 7 книг размером 1200 Кбайт
2) 7 книг размером 90 Мбайт
3) 2 книги размером 350 000 Гбайт
4) 2 книги размером 370 Мбайт
4. Компьютер работает с объектами:
1) папки
2) учащиеся
3) учебники
4) учебные задания
5. Напишите названия действий, которые можно выполнять с файлами и папками во время работы компьютера.
6. Напишите названия единиц измерения емкости компьютерных носителей информации.
7. Приведите при меры объектов операционной системы.
Вариант 2
1. Свойство объекта файл:
1) размер носителя
2) тип
3) количество символов в имени
4) длина расширения
1) 10 байтов
2) 1 Кбайт
3) 80 битов
4) 80 байтов
3. На носителе информации объемом 120 Гбайт можно разместить:
1) 12 книг размером 10 Гбайт
2) 6 книг размером 2000 Мбайт
3) 9 книг размером 100 000 Мбайт
4) 7 книг размером 20 Гбайт
4. Компьютер работает с объектами:
1) учащиеся
2) программы
3) учителя
4) учебные задания
5. Напишите названия места хранения файлов в операционной системе.
6. Напишите названия единиц, в которых выражаются размеры файлов.
7. Приведите примеры действий, которые можно производить с файлами.
Ответы на тест по информатике Компьютерные объекты 6 класс
Вариант 1
1-1
2-3
3-2
4-1
5. модификация (переименование), копирование, удаление, перемещение
6. мегабайт (Мбайт) и гигабайт (Гбайт)
7. рабочий стол, панель задач, окно приложений и т.д.
Вариант 2
1-2
2-4
3-1
4-2
5. папка
6. бит, байт, килобайт (Кбайт), мегабайт (Мбайт) и гигабайт (Гбайт)
7. копировать, сохранять в различных папках, удалять, перемещать, модифицировать (переименовывать) и т. д.

Файлы и папки в операционной системе Windows представляют собой специальные объекты с набором определенных свойств, служащие для удобного структурирования информации в файловой системе компьютера. Такое логическое разделение информации на жестком диске компьютера сильно облегчает человеку быстрый доступ к нужным в данный момент данным.
Подробнее ознакомиться, как устроен файл можно здесь, а про папки почитать тут. Новичку важно усвоить, что одни и те же действия в компьютере часто можно выполнить несколькими способами и это в полной мере относится к операциям с каталогами и файлами. Давайте разберемся, какие бывают операции с данными на жестком диске компьютера и способы их выполнения. Мы будем описывать работу в штатном Проводнике Windows при настройках по умолчанию.
Открыть файл или папку
Наверно самая частая операция с файлами и папками, в результате которой мы можем увидеть их содержимое. В случае папки мы видим содержащиеся в ней файлы и другие каталоги. Открывая файл, мы указываем операционной системе запустить программу, ассоциированную с данным типом файлов и открыть файл в ней. В результате на мониторе отобразится текст, хранящийся в текстовом файле или запуститься проигрывание фильма и так далее.
Достигнуть данного результата можно по-разному, в зависимости от настроек системы и используемых программ. Самый простой способ открыть файл или папку это сделать по ней двойной щелчок левой кнопкой мыши (ЛКМ), однако начинающим пользователям данное действие бывает сложно сделать. В таком случае можно щелкнуть по нужному объекту один раз ЛКМ , он выделится и нажать клавишу Enter или кликнуть по нему правой кнопкой мыши (ПКМ) и выбрать в появившемся контекстном меню пункт «Открыть».
Вверху Проводника есть собственное меню позволяющее производить операции с объектами и настроить сам Проводник. Если вы не ведите меню, нажмите клавишу F10 на клавиатуре. Выделите объект щелчком ЛКМ и выберите в меню «Файл» ⇒ «Открыть».
Может возникнуть ситуация, когда Windows не знает с помощью какой программы нужно открыть данный файл или вы хотите открыть его в другой программе. Для этого нужно щелкнуть по файлу ПКМ и выбрать в контекстном меню пункт «Открыть с помощью» и указать нужную программу.
Операция переименования папок и файлов
Все объекты на жестком диске компьютера имеют свои имена уникальные внутри одного каталога. Имена можно менять произвольным образом любое количество раз, главное соблюдать требования файловой системы к ним. В случае ввода недопустимого имени компьютер выведет предупреждение об этом.
Для переименования необходимо выделить нужный объект одиночным щелчком ЛКМ чтобы он под светился цветом и после небольшой задержки произвести по нему еще один клик ЛКМ. Имя должно выделиться синим, теперь можно ввести на клавиатуре новое имя и щелкнуть ЛКМ на свободном месте в окне Проводника или нажать на клавиатуре клавишу Enter .
Альтернативный вариант переименования файлов и папок предполагает использование всплывающего контекстного меню Проводника. Щелкнете на объекте ПКМ и выберете пункт «Переименовать» дальнейшие действия как описано выше.
Последний способ переименовать объект задействует меню Проводника. Выделите нужный файл или папку щелчком ЛКМ и в меню Проводника выберите «Файл» ⇒ «Переименовать», а дальше все как в других способах.
Операция перемещения папок и файлов
Довольно распространённый тип операций с файлами и каталогами. Часто возникает необходимость переместить файлы или каталоги в другое место на жестком диске компьютера. Перемещая папку, следует помнить, что переместятся и все находящиеся в ней файлы и каталоги. В случае переноса файла следует учитывать, что если он требуется для работы какой-либо программы, она перестанет работать, так как будет искать его на старом месте. Перемещать можно множеством способов, давайте рассмотрим несколько.
Используя буфер обмена.
Выделить объект щелчком ЛКМ, чтобы он подсветился цветом. Дальше есть несколько вариантов, как можно поступить:
- щелкнуть по нему ПКМ и выбрать пункт «Вырезать»
- нажать комбинацию клавиш Ctrl + X
- нажать кнопку «Вырезать» на панели инструментов или в меню Проводника выбрать «Правка» ⇒ «Вырезать». В зависимости от версии операционной системы вид, расположение меню и наличие кнопок несколько различается.
В результате этих действий объект станет блеклым и поместится в буфер обмена операционной системы Windows. Теперь надо открыть папку на жестком диске, куда вы хотите переместить объект и выполнить одно из действий:
- щелкнуть на свободном месте ПКМ и выбрать пункт «Вставить»
- нажать комбинацию клавиш Ctrl + V
- нажать кнопку «Вставить» на панели инструментов или в меню Проводника выбрать «Правка» ⇒ «Вставить». В зависимости от версии операционной системы вид, расположение меню и наличие кнопок несколько различается.
Поздравляем, вы переместили ваш файл или папку в другое место. Тот же самый результат можно получить, если выделить объект и в меню Проводника выбрать «Правка» ⇒ «Переместить в папку» в открывшемся окне указать папку назначения и нажать «Переместить».
Используя перетаскивание.
Широко применяется в графических интерфейсах и буквально означает «тащи-и-бросай» или «drag-and-drop» по-английски. Чтобы его осуществить, надо открыть окно Проводника Windows с объектами для перетаскивания и рядом еще одно окно Проводника, куда вы хотите переместить данные. Удобнее всего, когда видны оба окна одновременно.
Щелкаете ЛКМ по файлу или папке, держа указатель мыши над выделенным объектом, нажимаете и удерживаете ЛКМ и перемещаете указатель мыши в соседнее окно Проводника, куда вы хотите перетащить объект. Когда перетаскиваемый объект будет над папкой назначения, отпускаете ЛКМ. Единственное, необходимо следить по значку перетаскиваемого объекта, что система собирается сделать, переместить или скопировать перетаскиваемый объект. Удержание при перетаскивании клавиши Shift указывает компьютеру, что необходимо переместить объект.
Операции копирования файлов и папок
Полезно иметь копии важных файлов, на случай повреждения или утраты оригинала. Так же иногда нужно иметь несколько вариантов одного файла. Операция копирования производится точно так же, как и перемещение, но в меню выбирается пункт «Копировать» или комбинация клавиш Ctrl + C . В результате в папке назначения окажется копия. Вставить копию можно в то же каталог, но под другим именем. В случае перетаскивания надо удерживать клавишу Ctrl .
Функциональные клавиши при перетаскивании.
Если вы будете осуществлять операцию перетаскивания с нажатой клавишей Alt , то будет создан ярлык на объект. Перетаскивая с помощью ПКМ вы сможете выбрать, что вы хотите сделать: копировать, переместить или создать ярлык.
Операция удаления папок и файлов
Операционная система Windows предоставляет несколько способов удалить ненужные больше данные. Можно выделить объект щелчком ЛКМ и нажать клавишу Delete (Del) и подтвердить действие, нажав в появившемся окне кнопку «Да» или клавишу Enter на клавиатуре.
Другой способ удаления задействует контекстное меню. Достаточно щелкнуть на объекте ПКМ и выбрать пункт «Удалить» и подтвердить свой намерения. Можно удалить данные через меню Проводника, достаточно выделить объект ЛКМ и в меню Проводника выбрать «Файл» ⇒ «Удалить» и сделать подтверждение.
Последний способ использует метод «drag-and-drop» для удаления файлов и папок. Щелкаете на объекте ЛКМ и удерживая ее тащите его на иконку «Корзины» расположенную на рабочем столе.
Следует помнить, что удаляя папку, вы удаляете все ее содержимое, включая под папки.
В результате удаления любым из перечисленных способов, при настройках системы по умолчанию, все удаленные данные оказываются в «Корзине». Это специальная выделенная область, на жестком диске компьютера, предназначенная для временного хранения удаленных данных перед их полным удалением из системы. Просмотреть ее содержимое можно открыв иконку «Корзина» на рабочем столе компьютера. Восстановить случайно удаленный файл или папку, можно найдя их в «Корзине», щелкнув по нему ПКМ и выбрав в контекстном меню «Восстановить». Настроить параметры работы «Корзины» можно щелкнув ПКМ по ее значку на рабочем столе и выбрав пункт «Свойства».
Так же недавние действия в Проводнике Windows можно отменить в меню «Правка» ⇒ «Отменить» или комбинация клавиш Ctrl + Z .
Если вы точно уверенны, что удаляемые объекты вам больше не нужны, можно удерживать клавишу Shift во время операции удаления, тогда объекты будут удалены окончательно и из корзины их восстановить не получится. Будьте осторожны с данным способом.
Мы рассмотрели стандартные операции, но иногда компьютер сообщает, что невозможно удалить файл или папку по разным причинам. Как быть в такой ситуации, подробно рассказано в этом уроке.
Групповые операции с файлами и папками
Для облегчения работы человека существует возможность производить открытие, перемещение, копирование и удаление сразу с группой объектов. Для этого необходимо указать системе нужные нам для операции объекты. Осуществляется выделение объектов точно так же, как мы выделяли одиночный объект, но с использование функциональных клавиш.
Выделение произвольной группы файлов и папок производится щелчком ЛКМ по нужным объектам с нажатой клавишей Ctrl . Выделенные объекты подсвечиваются цветом.
Для выделения расположенных подряд папок или файлов, сначала выделяется первый нужный объект щелчком ЛКМ и потом, удерживая клавишу Shift на клавиатуре, выделяется последний.
Выделить все в текущем каталоге можно в меню Проводника «Правка» ⇒ «Выделить все» или комбинация клавиш Ctrl + A .
Если необходимо выделить все кроме некоторых, то выделять все нужные с помощью Ctrl + C будет очень долго, гораздо быстрее пойти от противного, выделить ненужные объекты с помощью Ctrl + C и выбрать в меню пункт «Правка» ⇒ «Обратить выделение». Альтернативный вариант это выделить все объекты Ctrl + A и снять выделение, с ненужных объектов, щелкая по ним с нажатой клавишей Ctrl .
Еще один способ выделения с помощью перемещения мыши. Нужно нажать и удерживать ЛКМ на свободном месте и перемещать указатель. Появившаяся рамка показывает, какие объекты будут выделены, когда вы отпустите ЛКМ. Отредактировать получившееся выделение можно удерживая клавишу Ctrl .
Снять выделение, сделанное любым способом можно щелкнув мышью на свободном месте. Дальнейшие операции над группой файлов и папок не отличаются от описанных ранее способов с одиночными объектами.
Операция создания папок и файлов
Создать папку очень просто, достаточно открыть Проводник в нужном месте жесткого диска, щелкнуть на свободном месте ПКМ и выбрать в появившемся контекстном меню пункт «Создать» ⇒ «Папку», ввести ее имя и нажать Enter или кликнуть по свободному месту.
С файлами ситуация немного другая. Обычно они создаются непосредственно в программе, которая с ними работает. Например, текстовый файл в программе «Блокнот», а рисунки в графическом редакторе Paint установленным в системе по умолчанию. Однако вы можете пойти другим путем и создать пустой файл некоторых типов, не запуская программу для работы с ними.
Щелкните ПКМ на свободном месте в Проводнике и выберите в контекстном меню «Создать» и нужный тип файла, например «Текстовый документ», введите на клавиатуре его имя и нажмите клавишу Enter . Будет создан пустой файл, если его открыть, то запуститься программа для работы с этим типов файлов.
Такой способ может быть удобен, если вы находитесь в нужном каталоге, где вы хотите создать новый файл, так как будет быстрее, чем запустить саму программу, а потом в диалоге сохранения искать нужную директорию для сохранения.
Все то же самое можно сделать, используя меню Проводника, достаточно находясь в нужной директории и не имея выделенных объектов зайти в меню «Файл» ⇒ «Создать» и выбрать нужный тип документа, например папку или архив.
Мы рассмотрели основные операции с файлами и папками в Windows и их выполнение не должно для вас представлять трудностей, главное быть внимательным. Однако рекомендуем создать тестовую папку и потренироваться так сказать «на кошках».
Операции с файлами и папками включают создание, копирование, просмотр и удаление папок и файлов и требуют соблюдения определенной последовательности действий. Создать папку можно разными способами.
Создание папки (1-й способ)
- Откройте в папке Мой компьютер или в окне Проводника папку, в которой необходимо создать новую папку;
- Выберите в меню Файл команду Создать (File, New), а затем выберите Папку (Folder). В окне появляется значок новой папки с именем, которое присвоено ей по умолчанию (—).
- Введите имя папки и нажмите клавишу Enter. .
Создание папки с помощью контекстного меню (2-й способ)
- Щелкните правой клавишей мыши на рабочем столе, в окне Проводника или в окне папки, в которой требуется создать другую папку.
- В контекстном меню (рис. 8) выберите Создать (New).
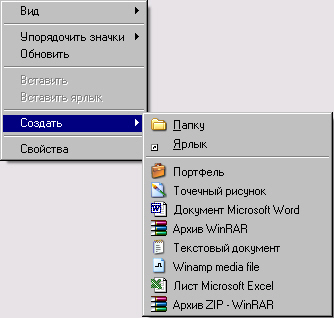
Рис. 8. Контекстное меню
- Из предложенного списка выберите Папку (Folder) или нужный тип файла. Будет создана папка или файл выбранного типа, и на экрану появится соответствующий значок, например для документа Word:
Копирование (перемещение) файлов или папок
- Выделите в папке или в окне Проводника нужный файл или папку.,
- Выберите в меню Правка команду Копировать (Edit, Сору) для копирования или Вырезать (Cut) для перемещения.
- Откройте диск или папку, в которые предполагается поместить копию.
- Выберите в меню Правка команду Вставить (Edit, Paste).
Чтобы выделить сразу несколько файлов и/или папок, следующих в списке не подряд, при выделении объектов следует удерживать клавишу Ctrl. Чтобы выделить диапазон файлов и/или папок в списке, следует удерживать клавишу Shift.
Особенно удобно при копировании и перемещении данных использование перетаскивания с помощью мыши в окне Проводника вместо меню. Достаточно открыть папку, содержащую нужный файл, и перетащить этот файл в другую папку.
Перетаскивание файла в папку, находящуюся на том же диске, приводит к перемещению папки. Если вторая папка находится на другом диске, объект будет скопирован. Чтобы не происходило перемещения, а выполнялось копирование необходимо удерживать клавишу Ctrl.
Копирование перетаскиванием с помощью мыши.
- Найдите в папке или в окне Проводника нужный файл или папку.
- Убедитесь, что папка, куда предполагается перетащить объект, присутствует на экране.
- Перетащите объект в нужное место с помощью мыши.
Результат этого действия зависит от типа объекта и выбранного места. В частности, перетаскивание файла к значку принтера позволяет вывести этот файл на печать.
Если при перетаскивании объекта удерживать не левую, а правую кнопку мыши, на экране появится контекстное меню с набором возможных действий.
Удаление файла или папки
- Выделите в папке Мой компьютер или в окне Проводника удаляемый файл или папку.
- Выберите в меню Правка команду Удалить (Edit, Delete).
- Файл не исчезнет, а переместится в папку, которая называется Корзиной (Recycle Bin).
При необходимости восстановить удаленный файл, загляните в "Корзину". Удаленные файлы остаются в "Корзине" до тех пор, пока не будут удалены оттуда явным образом.
Значок файла или папки можно напрямую перетащить в корзину с помощью мыши. Если при этом удерживать клавишу Shift, объект будет не перемещен в Корзину, а просто удален.
Переименование файла или папки
- Выделите в папке Мой компьютер или в окне Проводника нужный файл или папку. (Открывать папку не требуется.)
- Выберите в меню Файл команду Переименовать (FUe, Rename).
- Введите новое имя и нажмите клавишу Enter.
Для переименования файла или папки можно также воспользоваться контекстным меню. Оно появится, если навести курсор на нужный файл и щелкнуть правой кнопкой мыши.

Файлы и папки и что со всем этим можно cделать
Выбор файлов и папок, новые технологии
Всем нам известно, каким образом выбрать один объект – для этого достаточно щелкнуть на нем, если же нужно выбрать несколько объектов – мы используем уже клавишу <Ctrl> и <Shift>. Чтобы выбрать много объектов подряд – мы используем <Shift>, если нужно выбрать несколько файлов в папке, которые расположены в разнобой (непоследовательно) – мы используем <Ctrl>, ну а когда нужно выбрать и группу последовательно расположенных файлов и отдельные несмежные файлы – мы используем комбинацию обеих клавиш. Согласитесь, что чем больше объектов нам нужно выбрать, в особенности, если они не расположены последовательно – тем больше шансов ошибиться и выбрать не тот файл или даже целую группу файлов. В особенности это сложно для начинающих пользователей, непривыкших пока к сложным клавиатурным комбинациям. Безусловно, мы легко можем отменить выделение «не тех» файлов, но это крадет у нас время, да и попросту иногда очень докучает. Конечно, данная проблематика не ушла от внимания разработчиков компании «Microsoft» и для решения данной проблемы они придумали новую технологию для выбора файлов, которая позволяет практически полностью исключить вероятность случайного выбора ненужных файлов. Технология эта носит совсем уж прозаическое название и будет удобна для запоминания, а звучит она так – «Использовать флажки для выбора элементов» и для ее включения сделайте следующее:
- Откройте окно «Windows Explorer» и перейдите в то место, где вы хотите выбрать нужные вам элементы (в принципе вы можете просто открыть окно «Проводника», включить использование флажков, а потом уже перейти в нужную вам директорию, то есть порядок действий тут произвольный);
- На панели системных задач выберите «Упорядочить», а затем «Свойства папок и поиска»;
- Откройте вкладку «Вид» и в меню «Дополнительные параметры» в группе «Файлы и папки» поставьте флажок в пункте «Использовать флажки для выбора элементов»;
- Нажмите кнопки «Применить» и «ОК»
- Откройте окно «Проводника Windows» и нажмите клавишу <Alt> для вызова классических меню;
- Выберите «Сервис», затем «Свойства папки»;
- Перейдите на вкладку «Вид» и выберите пункт «Использовать флажки для выбора элементов»;
- Нажмите «Применить» и закройте окно «Свойства папки»
Рисунок 1. Выбор файлов и папок при помощи флажков
Перенос файлов
При перемещении или копировании файла в целевую папку может оказаться, что в этой папке уже есть файл с точно таким же именем. В «Windows XP» при возникновении подобной ситуации появлялось диалоговое окно с вопросом о замене существующего файла со скромным выбором – согласиться на замену или же отменить операцию. Больше выбора не было, как и дополнительных возможностей для подобных операций с файлами и папками. Начиная с «Windows Vista» данная ситуация существенно изменилась, теперь в подобных случаях появляется окно «Копирование/перемещение файла» (рисунок 2).

Рисунок 2. Копирование файла
Данное окно содержит достаточно много информации, это включает в себя миниатюры файлов которые копируются/перемещаются, расширение файлов (для определения типа файлов), дата и время их изменения и их размер. Более того, данное окно предоставляет три варианта для разрешения возникающих при перемещении/копировании файлов конфликтов:
- Переместить (скопировать) с заменой. Перемещаемый/копируемый файл заменит существующий файл;
- Не перемещать (не копировать) – файл не будет перемещаться/копироваться, другими словами мы отменили копирование, при этом в целевой папке у нас остается исходный файл;
- Переместить (скопировать), но сохранить оба файла. Искомый файл останется в неизменном виде, а перемещаемый (копируемый) файл будет помещен в папку с немного измененным названием – к имени файла будет присоединена комбинация символов (рисунок). Причем если вы копируете тот же файл в ту же директорию один раз, то при перемещении с сохранением обоих файлов, к последнему присоединяется номер (2), если эта процедура повторяется, то следующим будет номер (3), а затем номер (4) и так далее. То есть числа добавляются последовательно, что, кстати, также позволяет пользователям распознать, какой файл был скопирован раньше или позже.
Если обнаруживается несколько конфликтов, то мы можем избежать копирования ненужного нам файла, нажав на кнопке «Пропустить». Если же один и тот же конфликт повторяется многократно, например вы копируете отредактированные изображения в искомую папку, где уже находятся оригинальные изображения с теми же наименованиями и вам нужно их заменить, но изображений много и постоянно выбирать способ действия для разрешения конфликта, как минимум, утомительно – нужно поставить флажок в пункте «Сделать это для следующих … конфликтов». Таким образом «Проводник» в автоматическом режиме сам будет выполнять выбранное действие, например, копировать с заменой.
Способы перетаскивания
При работе в «Windows» действия по перетаскиванию файлов/папок являются одними из наиболее часто выполняемых, то есть большинство пользователей постоянно куда-то что-то перемещают (копируют, переименовывают и т.п.). Следовательно, пользователем нужно знать, какие существуют наиболее эффективные способы перетаскивания файлов и папок, рассмотрим их ниже:
Отмена операции перетаскивания – если вы уже начали перемещать файлы, но либо поняли что этот файл перемещать не надо или открыли не ту директорию для перемещаемого файла, в общем, вам необходимо отменить процедуру перетаскивания «в полете» сделайте следующее:
- Нажмите клавишу <Esc>
- Нажмите правую кнопку мыши
Вы можете использовать любой из вышеперечисленных способов.
Примечание 1. Многие пользователи сетуют, что им куда удобнее перемещать файлы в «Total Commander» нежели в двух и более окнах «Проводника». Это достаточно спорный вопрос, ведь в отличие от «TC» мы можем окна «Проводника» размещать на рабочем столе так, как нам это удобно (рисунок 3).

Как видно на рисунке 3, мы можем размещать большое количество окон «Проводника», при этом произвольно меняя их размер, выбирая вид просмотра содержимого папки и так далее. То есть «Проводник» настолько гибок, что позволяет сделать работу с ним максимально удобной.
Примечание 2. При перемещении/копировании большого количества файлов среднего размера или небольшого числа файлов большого размера, скорость копирования зависит от характеристик носителей (чем выше скорость копирования/считывания данных у носителей, тем меньше времени у них уходит на эту процедуру, то есть априори HDD со скоростью шпинделя в 7200 об/с, будет быстрее перемещать файлы из одного раздела в другой, нежели диск с оборотами в 5400).
Примечание 3. Если приложение находится на панели задач в свернутом состоянии, мы все равно сможем переместить туда файл. Для этого нужно выбрать файл и подвести указатель мыши к вкладке нужного приложения на панели задач и подождать пару секунд – окно приложения откроется, после чего туда можно будет переместить выбранный элемент (рисунок 4).

Рисунок 4. Перемещение файла в приложение, свернутое на панели задач

которая содержит соответствующие этим элементам файлы. Как вы, наверное, догадались, это меню можно самостоятельно редактировать – добавлять или удалять файлы или папки, переименовывать их (рисунки 6 и 7).

Рисунок 8. Команда отправки на рабочий стол по умолчанию подразумевает создание ярлыка
Заключение
Данная статья будет полезна широкому кругу пользователей, которые работают в операционных системах «Windows Vista/Seven» и хотят узнать, как наиболее эффективно выполнять основные операции с файлами и папками – выделение, переименование, удаление, копирование и перемещение.
На правах рекламы:
Читайте также:

