Не удалось применить технологию upnp xbox one
Обновлено: 07.07.2024
Как избавиться от некоторых проблем с PSN, Xbox Live и Steam.
Даже при очень хорошем интернете игровые сервисы и консоли могут вести себя странно. Из-за этого у пользователей возникают проблемы: медленно скачиваются игры, не получается присоединиться к друзьям или войти в голосовой чат. Причин этому много, и каждая из них может возникнуть на разных этапах пути от игрового сервера до консоли или компьютера.
Существенную часть этих проблем можно решить, покопавшись в настройках роутера. Казалось бы, устройство должно работать «из коробки», но в реальности всё не так просто.
В этой статье перечислены самые простые и распространённые способы заставить нормально работать PSN, Xbox Live, Steam и сетевые функции Nintendo Switch. Их советуют сами производители консолей и владельцы игровых сервисов, кроме того, они помогли многим пользователям.
Главное правило геймера: провод — твой друг. Если есть возможность подсоединить консоль, ПК, ТВ-приставку, телевизор и другие сетевые устройства через Ethernet-кабель — это стоит сделать. Из-за безумной загрузки диапазона частот в современных домах Wi-Fi на частоте 2,4 ГГц будет захлёбываться уже в соседней комнате. А 5 ГГц может просто не пройти через три железобетонные стены из-за короткой длины радиоволны.
Не стоит забывать и о том, что в старых PS4 («толстушках») был очень плохой Wi-Fi-модуль, качество приёма у которого оставляло желать лучшего. В новых PS4 Slim и Pro такой проблемы уже нет.
Кроме того, довольно слабый Wi-Fi-модуль стоит в Nintendo Switch. Он тоже может легко потерять сигнал буквально в соседней комнате. И если в случае со старой PS4 ещё можно воспользоваться проводом, то Switch спасёт только переходник с USB на Ethernet, но это подходит только для стационарного режима игры.
Первое, что нужно сделать для настройки — зайти в панель управления роутера. Достаточно подсоединиться к нему с помощью Wi-Fi или Ethernet-провода, а потом ввести его адрес в строке браузера. Адрес можно получить из информации о сетевом соединении в операционной системе. В большинстве случаев это адреса 192.168.1.1 или 192.168.0.1.
Информацию о том, какой именно адрес нужно набрать для доступа к роутеру, можно посмотреть в настройках сети.
Windows: Панель управления → Сеть и Интернет → Wi-Fi → Кликнуть по сети, к которой подключено устройство.
Mac: Приложение «Системные настройки» → Сеть → Выбрать соответствующее подменю
Роутер спросит логин администратора и пароль — если их никогда не меняли, то можно найти эту информацию в инструкции или на сервисной наклейке на самом устройстве.
Начать настройку стоит с присуждения статических IP-адресов всем игровым устройствам и ПК в домашней сети. По умолчанию роутеры выдают IP-адрес в сети на некоторый промежуток времени, а потом случайным образом меняют его на новый.
Для присуждения статического адреса PS4 нужно сначала найти и записать её MAC-адрес из карты сети на главной странице панели администратора роутера. Он выглядит примерно так — a0:b1:c2:d3:e4:f5. Если консоль не подсоединена или появились трудности с нахождением карты сети внутри админки, то можно включить PS4 и посмотреть в разделе «Информация» её параметры, там есть два MAC-адреса — для Wi-Fi и проводного соединения.
Далее нужно перейти в настройки Network роутера, а там найти пункт DHCP. В разделе статических IP следует выбрать уже подсоединённую PS4 или ввести её MAC-адрес вручную, а после этого присудить ей новый IP. Если пул адресов подсети выглядит как 192.168.1.XXX, то можно присудить PS4, например, вот такой адрес — 192.168.1.155. Если же пул адресов вида 192.168.0.XXX, то адрес PS4 будет такой — 192.168.0.155.
Число в конце может быть от 2 до 255 — обычно этот диапазон прописан тут же в настройках DHCP. Естественно, нужно разом присудить всем важным устройствам в доме статические IP.
Следующее, что нужно сделать — проверить, активен ли режим UPnP. По умолчанию он включён во всех современных роутерах. Но на всякий случай лучше найти UPnP в настройках NAT Forwarding и удостовериться, что он включен.
Теперь главное — разобраться с переадресацией портов. В домашней сети есть внешние порты, по которым идёт трафик из интернета. А ещё у каждого устройства внутри сети тоже есть порты. Роутер в большинстве случаев сам выбирает, куда перенаправлять трафик из внешнего порта сети во внутренний порт устройства. Для корректной работы всех сетевых сервисов нужно заставить роутер чётко выполнять инструкции и пускать весь трафик так, как было задумано, без самовольного распределения.
Тут начинается самое интересное. Каждый популярный игровой сервис рекомендует свой набор портов, которые нужно открывать внутри домашней сети для консолей или ПК. Более того, у всех популярных сетевых игр тоже есть свои пулы портов — их тоже стоит открыть. Начнём с открытия портов для консоли PS4. На сетевом жаргоне этот процесс называется «пробросить порты».
Внутри раздела «Переадресация портов» (NAT Forwarding) нужно найти меню «Виртуальный сервер» (Virtual Server), где предложено добавить в таблицу строки со следующими параметрами: IP-адрес устройства (который был присуждён ранее), первый порт, второй порт, тип порта (TCP, UDP или оба сразу).
В обеих графах портов нужно упоминать одни и те же числа, так как цель этого процесса как раз в соответствии внутреннего порта PS4 внутри сети и внешнего порта домашней сети. Для стабильной работы PSN нужно ввести туда следующие последовательности чисел:
- TCP: 80, 443, 1935, 3478, 3479, 3480, 9295
- UDP: 3478, 3479, 9296, 9297, 9303
Порты 3478 и 3479 нужно прописать как для TCP, так и для UDP. Если роутер это поддерживает, то можно указать позицию Both («оба»).
Порты 9ххх нужны для корректной работы функций Remote Play и Share Play. Они могут заработать и так, но если наблюдаются проблемы и ошибки с ними, то стоит открыть эти порты.
Теперь очередь за Xbox One. Нужно не забыть, что для него будет использоваться другой внутренний IP, а не тот же, что и для PS4 — распространённая ошибка при настройке открытия портов. Для корректной работы Xbox Live Microsoft советует¹ пробросить следующие порты:
- TCP: 53, 80, 3074
- UDP: 53, 88, 500, 3074, 3544, 4500
Далее следует Switch — Nintendo предлагает² пробросить такой диапазон портов:
Стоит отметить, что здесь не единичные порты, а целый диапазон. Большинство роутеров воспринимает диапазон портов в формате xxxx:xxxx, то есть через двоеточие.
В случае со Steam нужно проявить осторожность. Дело в том, что консолям можно спокойно открывать порты, так как, с точки зрения цифровой безопасности, никаких проблем это не принесёт. Но Steam — это всё-таки приложение на ПК. Поэтому открывать порты на компьютере может быть опасно, ведь именно по ним может быть проведена атака — загружен вирус, перехвачен трафик и так далее.
Так что это стоит делать на свой — и риск. Ещё одно решение — открыть порты не внутри роутера, а через брендмауэр Windows для клиента Steam. Посмотреть, как это сделать, можно на сайте³ Microsoft.
Так или иначе, сама Valve советует⁴ пробросить следующие порты, причём с пометками о том, для чего это нужно.
Для корректной работы базовой части магазина и скачивания контента:
- TCP: 80, 443, 27015:27030
- UDP: 27015:27030
Для работы матчмейкинга Steam, домашнего стриминга игр с устройства на устройство (In-Home Streaming) и сервисных команд клиента:
Для корректной работы p2p-сети и голосового чата в Steam:
Далее приведён список портов, которые рекомендуется пробросить для корректной работы некоторых популярных сетевых игр. Если они совпадают с уже открытыми портами для консолей, то они не будут указаны ниже.

Консоль Xbox является домом для множества многопользовательских игр. Эти многопользовательские игры позволяют играть с игроками онлайн. Сеть Xbox также позволяет пользователям общаться друг с другом в чате. Это единая система, которая упрощает совместную игру всем участникам платформы Xbox.
UPnP не работает?
Чтобы подключиться к сети Xbox, вам необходимо подключение к Интернету. Ваш Xbox может быть подключен к Интернету, но если его сервисы заблокированы, в частности, если вы видите ошибку UPnP не успешно в настройках Xbox, вы не сможете общаться в чате с другими игроками.
Проверь это - Как запускать приложения Windows на Mac OS X с помощью Wine [Guide]Скорее всего, вас даже могут выгнать из игры.
1. Переключите настройки UPnP в роутере.
Многие маршрутизаторы имеют специальные настройки для служб UPnP. Обычно они включены и позволяют Xbox работать без проблем, но когда вы видите ошибку UPnP неуспешно, попробуйте переключить настройку в своем маршрутизаторе.
Войдите в админ-панель вашего роутера.
Найдите настройку UPnP и выключите ее.
Перезагрузите роутер.
Снова включите настройку UPnP.
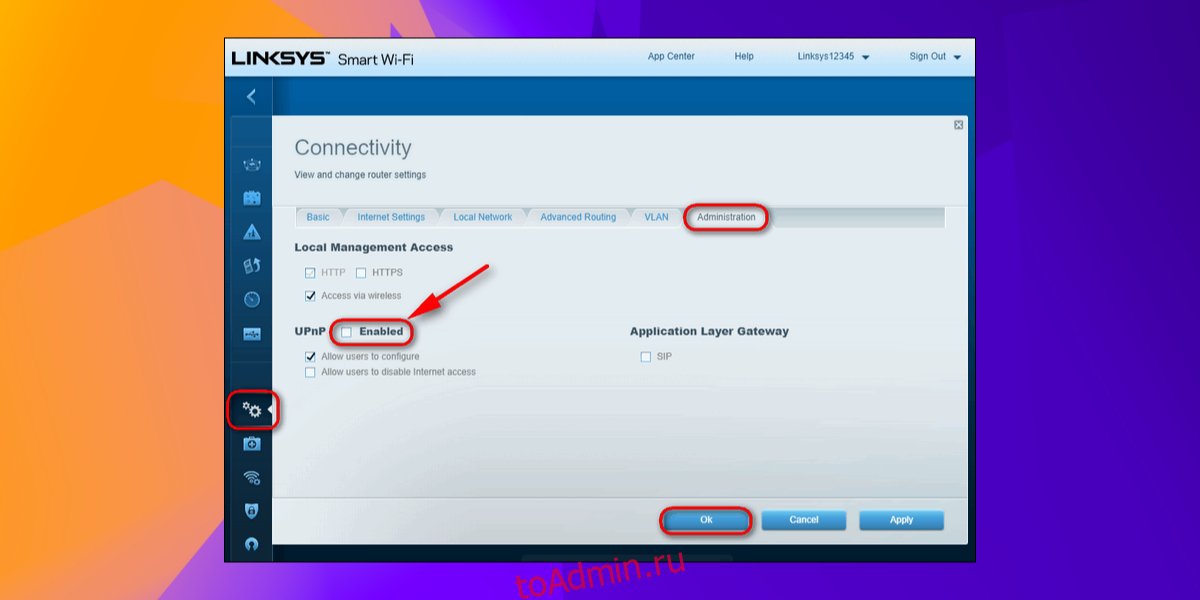
2. Перезагрузите консоль.
После того, как вы изменили настройки маршрутизатора, вам следует перезагрузить Xbox.
Проверь это - Как настроить и использовать Siri на iPhone3. Используйте статический IP-адрес.
Это исправление требует изменения IP-адреса в настройках Xbox.
Перейдите в Настройки IP на панели настроек Xbox.
Измените настройки на Вручную.
Измените значение маски подсети, шлюза, первичного DNS-адреса и вторичного DNS-адреса на те, которые вы указали на шаге 3.
Примените изменение и перезапустите консоль.
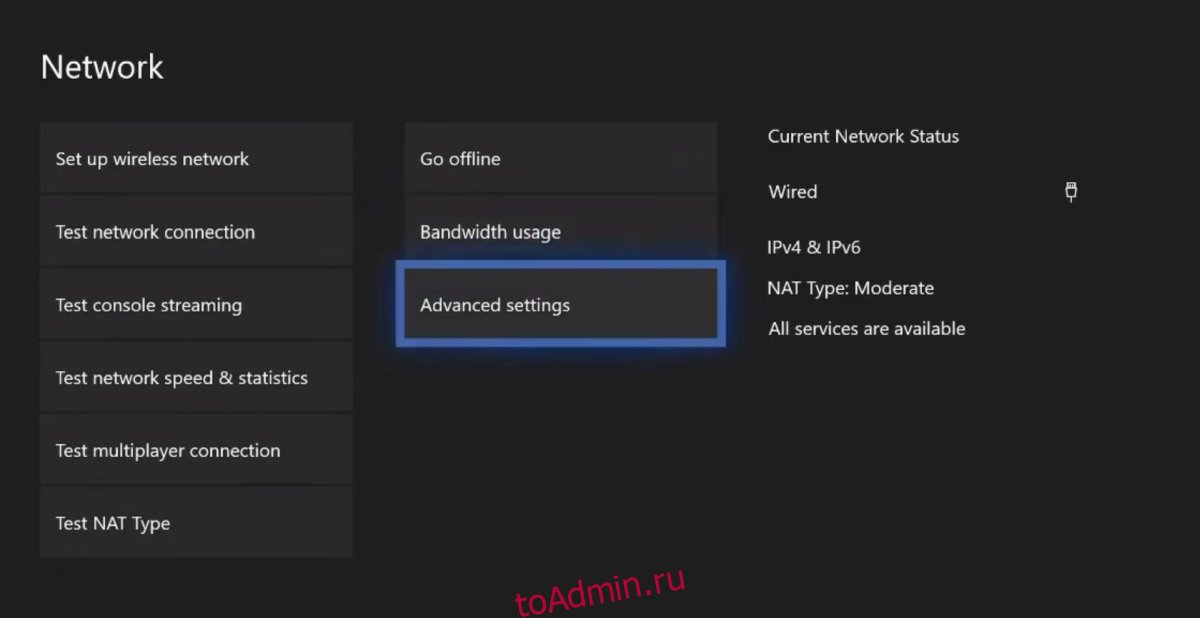
Если проблема не исчезнет, проверьте, не вызывает ли проблема ваш провайдер, например, попробуйте подключиться к другой сети. Интернет-провайдеры могут блокировать трафик для игр и служб потокового мультимедиа для управления пропускной способностью. Если это так, вам нужно будет связаться со своим интернет-провайдером, чтобы решить проблему.
Чтобы в полной мере насладиться многопользовательской игрой на Xbox One, ваша сеть должна быть правильно настроена.
Прежде чем мы начнем, давайте быстро объясним, что такое NAT и как он работает. NAT означает преобразование сетевых адресов, и оно выполняется вашим маршрутизатором.
Эта функция позволяет всем устройствам в вашей домашней сети получить доступ к вашему внешнему IP-адресу, назначенному вашим провайдером.
В Xbox One есть три варианта NAT: «Открытый», «Умеренный» и «Строгий».
- Переадресация/запуск ваших портов
- Использовать функцию DMZ
- Включить UPnP
- Повторите тестирование интернет-соединения
- Отключить настройки UPnP
- Включите функцию точки доступа и включите UPnP
- Обновите прошивку вашего роутера
- Изменить настройки фильтрации NAT
- Вместо этого используйте беспроводное соединение
- Включите мостовой режим на вашем модеме
Проблемы с NAT могут возникнуть, если определенные порты не переадресованы, но вы можете легко это изменить. Для переадресации портов вам необходимо получить доступ к настройкам конфигурации вашего маршрутизатора и назначить статический IP-адрес вашему Xbox One.
После этого вам необходимо переадресовать следующие порты:
Немногие пользователи сообщили, что исправили эту проблему, перенаправив также следующие порты:
- ЧИТАЙТЕ ТАКЖЕ: поддержка Dolby Atmos будет введена для Xbox One S
- Порт 16000 (UDP и TCP) для вечеринок и встреч
- Порт 1863 (UDP и TCP) для проблем с Kinect, Skype и видео
- Порты 3075 и 3076 для Call of Duty Ghosts и некоторых других игр
После переадресации портов вам просто нужно подключиться к вашей сети на Xbox One. Убедитесь, что вы не вводите статическую информацию о сети. Вместо этого настройте сетевую конфигурацию на «Автоматически» на Xbox One.
Таким образом, ваш маршрутизатор выполнит все необходимые настройки для вашей консоли.
Теперь вам нужно проверить сетевое соединение, чтобы убедиться, что все работает правильно. Для этого выполните следующие действия:
- Перейдите в Настройки и выберите Сеть . Вы должны увидеть соответствующую информацию о вашем сетевом подключении.
- В разделе Устранение неполадок выберите Проверить сетевое соединение . Подождите, пока сканирование проверяет ваше интернет-соединение. После этого выберите Продолжить .
- Теперь выберите Проверить многопользовательское соединение в разделе Устранение неполадок .
- Когда вы увидите результаты сканирования, удерживайте LB + LT + RB + RT на вашем контроллере.
- Вы увидите новый экран с подробным отчетом о сети.
- Найдите параметр состояния Подробный NAT . Подождите минуту или две, и подробный статус NAT изменится. Если он меняется на тип OPEN NAT , это означает, что проблема решена.
Немногие пользователи сообщили, что вам нужно перезагрузить маршрутизатор при переадресации портов, чтобы изменения вступили в силу. Для этого выполните следующие простые шаги:
Некоторые маршрутизаторы поддерживают функцию DMZ, также известную как Демилитаризованная зона, и вы сможете решить различные проблемы с сетью с помощью Xbox One, просто включив эту функцию.
Эта функция работает аналогично переадресации портов, но вместо переадресации определенных портов она перенаправляет все порты на Xbox One.
Для использования этой функции сначала вам необходимо получить доступ к странице конфигурации вашего маршрутизатора и назначить статический IP-адрес вашей консоли. Если у вас включена переадресация портов или запуск, обязательно отключите их.
После этого найдите функцию DMZ и включите ее. Чтобы включить эту функцию, вам может потребоваться ввести статический IP-адрес вашего Xbox или его MAC-адрес.
Удалите все сетевые настройки, которые есть на вашем Xbox One, и убедитесь, что для вашей конфигурации сети установлено значение «Автоматически». Теперь вам нужно проверить сетевое соединение.
Мы подробно объяснили, как это сделать в нашем предыдущем решении, поэтому обязательно ознакомьтесь с ним. Не забудьте нажать LB + LT + RB + RT на вашем контроллере после завершения сканирования сети, чтобы увидеть подробные результаты.
Подождите пару минут и проверьте, изменяется ли статус подробного NAT на «Открыть».
Следует отметить, что использование функции DMZ намного проще, чем переадресация определенных портов, но имейте в виду, что не все маршрутизаторы поддерживают эту функцию.
Перед включением функции DMZ обязательно ознакомьтесь с руководством по эксплуатации вашего маршрутизатора и посмотрите, поддерживается ли эта функция вашим устройством.
Немногие пользователи сообщили, что эту проблему можно решить с помощью UPnP, также известного как Universal Plug and Play. Эта функция позволяет сетевым устройствам обнаруживать друг друга и легко устанавливать соединение.
Чтобы включить эту функцию, вам нужно получить доступ к странице конфигурации вашего маршрутизатора и очистить все настройки переадресации портов и DMZ. Теперь найдите и включите функцию UPnP.
При включении этой функции ваш маршрутизатор должен автоматически определять порты, которые использует Xbox One, и включать их без необходимости какой-либо ручной настройки.
После включения этой функции перейдите на Xbox One и установите для конфигурации сети значение Автоматически.
Проверьте подключение к сети и нажмите комбинацию кнопок LB + LT + RB + RT . Подождите минуту или две и проверьте статус подробного NAT.
- ЧИТАЙТЕ ТАКЖЕ: что делать, если Xbox не может найти микрофон [ИСПРАВЛЕНИЕ ЭКСПЕРТА]
Хотя UPnP позволяет автоматически настраивать Xbox One для работы с маршрутизатором, лишь немногие пользователи сообщали о проблемах с ним.
По их словам, эта функция не работает, если вы используете режим мгновенного включения питания на Xbox, поэтому вам придется переключиться в режим энергосбережения. Для этого выполните следующие действия:
Имейте в виду, что энергосберегающий режим полностью отключит вашу консоль, поэтому он будет запускаться немного медленнее при нажатии кнопки питания.
Мы также должны упомянуть, что функция UPnP не требует назначения статического IP-адреса для вашего Xbox.
Тем не менее, немногие пользователи сообщили, что назначение статического IP-адреса и включение UPnP устранило проблему для них, поэтому вы можете попробовать это.
Для получения подробных инструкций о том, как проверить подключение к Интернету, обязательно посетите Решение 1 .
Решение 5. Временно отключите брандмауэр вашего маршрутизатора.
Ваш маршрутизатор поставляется с собственным брандмауэром, который предназначен для защиты вас от злонамеренных пользователей и атак, но иногда конфигурация вашего брандмауэра может повлиять на вашу многопользовательскую работу.
Как мы уже упоминали, эта функция должна автоматически настраивать все сетевые устройства, включая Xbox One, но иногда могут возникать определенные проблемы.
После отключения функции UPnP проблема должна быть решена.
Решение 7. Включите функцию точки доступа и включите UPnP
Несколько пользователей сообщили, что они исправили эту проблему на своем Xbox One, просто изменив конфигурацию своего маршрутизатора.
По их словам, все, что вам нужно сделать, это включить функцию точки доступа на вашем маршрутизаторе и включить UPnP. После этого проблема должна быть решена.
Решение 8. Обновите прошивку вашего роутера
Ваш маршрутизатор отвечает за конфигурацию сети и весь сетевой трафик, но иногда, чтобы получить максимальную производительность от вашего маршрутизатора, вам необходимо обновить его прошивку.
Пользователи сообщили, что Ваша сеть находится за NAT с ограниченным портом . Проблема была решена после установки последнего обновления прошивки для их маршрутизатора, поэтому вы можете попробовать это сделать.
Имейте в виду, что обновление встроенного программного обеспечения является сложной процедурой, и вам следует ознакомиться с инструкцией по эксплуатации вашего маршрутизатора, прежде чем пытаться обновить встроенное ПО на маршрутизаторе.
Если вы не будете осторожны, вы можете нанести непоправимый вред вашему роутеру, поэтому будьте особенно осторожны Мы настоятельно рекомендуем DriverFix автоматически загружать на компьютер все устаревшие драйверы.
. Загрузите DriverFix с официальной веб-страницы .
Отказ от ответственности : некоторые функции этого инструмента не являются бесплатными.
- ЧИТАЙТЕ ТАКЖЕ: Исправлено: ошибка Xbox One «Сетевые настройки блокируют чат пользователя»
Как мы уже упоминали, конфигурация вашего модема может вызвать эту и многие другие проблемы, связанные с сетью, в Xbox One.
По мнению некоторых пользователей, вы можете устранить в вашей сети проблему NAT с ограниченным портом, просто изменив настройки фильтрации NAT на вашем модеме.
Для этого вам необходимо выполнить следующие шаги:
- Откройте страницу конфигурации вашего модема.
- Перейдите в Расширенные настройки> Настройка WAN .
- Найдите NAT-фильтрацию и измените его на Открыть .
- Отключите SIP ALG и сохраните изменения.
Эта процедура может немного отличаться на вашем модеме, поэтому мы настоятельно рекомендуем вам проверить ваше руководство по эксплуатации для получения подробных инструкций.
Решение 10. Вместо этого используйте беспроводное соединение
Как беспроводные, так и проводные подключения имеют свои преимущества, и хотя использование проводного подключения позволяет получить доступ к Интернету без каких-либо помех или потери данных, многие пользователи предпочитают использовать беспроводное подключение из-за его простоты.
Пользователи сообщили, что после переключения на беспроводную сеть их NAT изменился на Открытый, и эта проблема была полностью решена.
Решение 11. Включите мостовой режим на вашем модеме
Некоторые модемы также могут работать как беспроводные маршрутизаторы, но иногда это может вызвать проблемы с некоторыми устройствами, такими как Xbox One. Чтобы решить эту проблему, вам нужно включить опцию Bridged Mode на вашем модеме.
Эта опция отключит функции маршрутизатора вашего модема, и вы не сможете использовать Wi-Fi, так что имейте это в виду.
После включения режима моста вам просто нужно подключить консоль к модему с помощью кабеля Ethernet и проверить, устраняет ли это проблему.
Чтобы узнать, как включить мостовой режим на модеме, обязательно ознакомьтесь с его инструкцией по эксплуатации.
Если у вас проблемы с подключением, когда вы играете в онлайн-игры на своем Xbox One или Series X, это может быть что-то вроде типа NAT вашей системы.
Вы спросите, что такое тип NAT? Это означает преобразование сетевых адресов, и, проще говоря, это связано с тем, как ваш Xbox One связывается с вашим маршрутизатором и подключается к Интернету.
Итак, если вы испытываете такие проблемы, как задержка в игре, медленное соединение, вылет из игры во время игры или невозможность размещать многопользовательские онлайн-игры, это может быть связано с типом NAT что ваша консоль использует.
К счастью, это легко проверить через Xbox, и есть несколько простых шагов, которые вы можете предпринять, чтобы решить проблему. Давайте разберем различные типы NAT и рассмотрим доступные решения по устранению неполадок.
Что означают разные типы NAT: какой тип NAT лучше всего?
- Открытый NAT: это лучший тип NAT, позволяющий без проблем подключаться к другим игрокам. Вы также можете проводить многопользовательские игры с пользователями любого типа NAT.
- Умеренный NAT: в основном это нормально, но не идеально - подключение к играм медленнее, задержки игры более вероятны, и вы не будете размещать игры большую часть времени.
- Строгий NAT: это худший тип NAT - вы можете подключаться только к игрокам Open Nat, задержка в игре будет намного хуже, и вы часто будете отключены в середине игры.
Как проверить свой тип NAT на Xbox One
Проверить, какой тип NAT ваш Xbox использует для подключения к онлайн-играм, несложно. В некоторых играх, таких как Call Of Duty и Fifa , эта информация отображается во внутриигровом сетевом меню. Если игра этого не делает, просто выполните следующие простые шаги:Как изменить тип NAT на Xbox One
Если ваш тип NAT - умеренный или строгий, это, скорее всего, объяснит любые проблемы с подключением, с которыми вы сталкиваетесь. Тем не менее, есть несколько простых способов изменить тип NAT, не прибегая к последним утомительным мерам, связанным с настройками маршрутизатора.
Это приведет к увеличению времени запуска, но это означает, что ваш Xbox будет продлевать аренду UPnP при каждом включении.
Как изменить тип NAT на Xbox Series X/S
Тем из вас, кому посчастливилось приобрести консоль Xbox следующего поколения, повезло. Метод изменения и проверки типа NAT на Xbox Series X точно такой же, как если бы это был Xbox One.
Все это часть желания Microsoft продолжить экосистему Xbox с помощью игр следующего поколения. Различные продукты Xbox One, такие как контроллеры, полностью совместимы с Series X, и наоборот.
Действительно, благодаря прямой совместимости, например, Halo Infinite будет воспроизводиться на Xbox One, когда он выйдет в конце этого года.
Читайте также:

