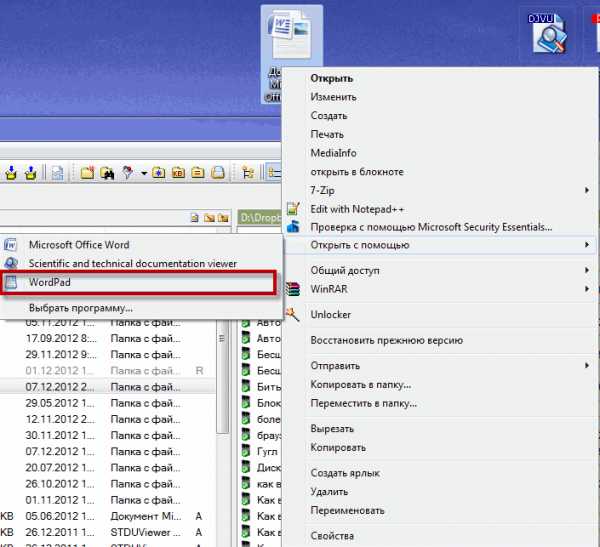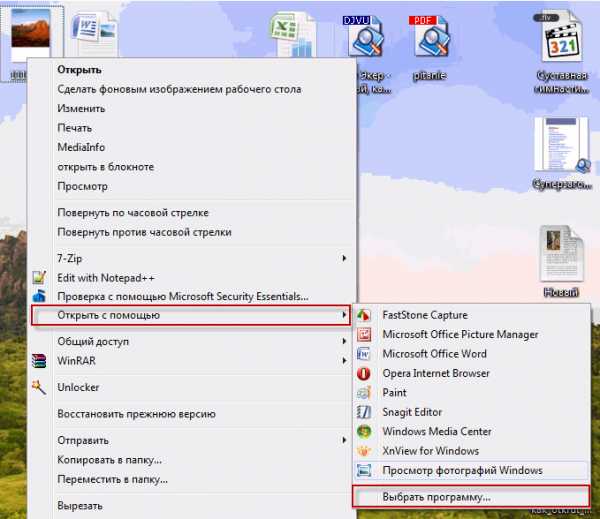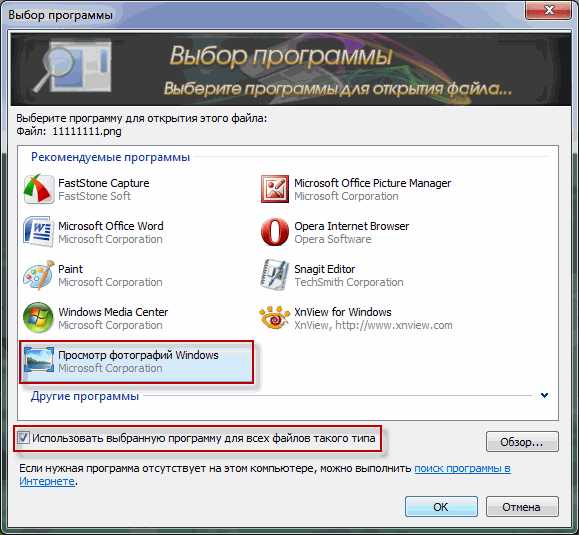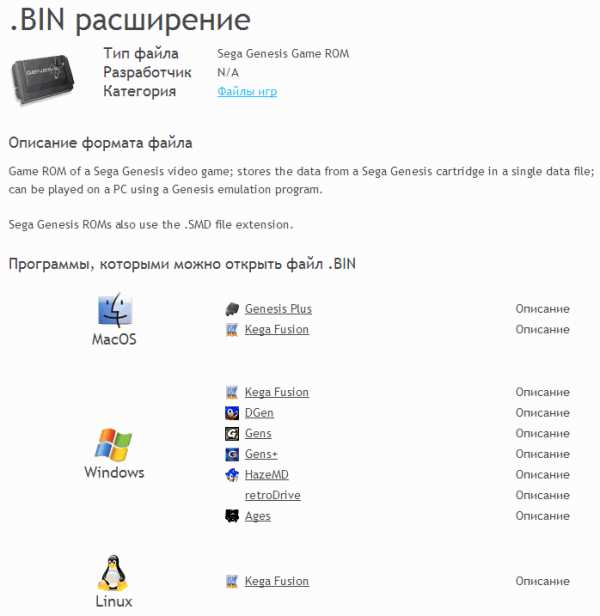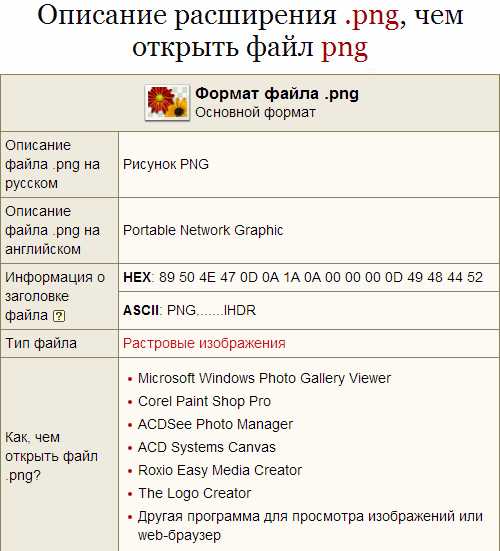No name как открыть файл
Обновлено: 05.07.2024
Если ваш файл NAME связан с аппаратным обеспечением на вашем компьютере, чтобы открыть файл вам может потребоваться обновить драйверы устройств, связанных с этим оборудованием.
Эта проблема обычно связана с типами мультимедийных файлов, которые зависят от успешного открытия аппаратного обеспечения внутри компьютера, например, звуковой карты или видеокарты. Например, если вы пытаетесь открыть аудиофайл, но не можете его открыть, вам может потребоваться обновить драйверы звуковой карты.
Как открыть файл NAM? Расширение файла .NAM
Что такое файл NAM?
Программы, которые поддерживают NAM расширение файла
Ниже приведена таблица со списком программ, которые поддерживают NAM файлы. NAM файлы можно встретить на всех системных платформах, включая мобильные, но нет гарантии, что каждый из них будет должным образом поддерживать такие файлы.
Как открыть файл NAM?
Отсутствие возможности открывать файлы с расширением NAM может иметь различное происхождение. К счастью, наиболее распространенные проблемы с файлами NAM могут быть решены без глубоких знаний в области ИТ, а главное, за считанные минуты. Ниже приведен список рекомендаций, которые помогут вам выявить и решить проблемы, связанные с файлами.
Шаг 1. Скачайте и установите DMAP
Шаг 2. Убедитесь, что у вас установлена последняя версия DMAP
Если проблемы с открытием файлов NAM по-прежнему возникают даже после установки DMAP, возможно, у вас устаревшая версия программного обеспечения. Проверьте веб-сайт разработчика, доступна ли более новая версия DMAP. Может также случиться, что создатели программного обеспечения, обновляя свои приложения, добавляют совместимость с другими, более новыми форматами файлов. Если у вас установлена более старая версия DMAP, она может не поддерживать формат NAM. Все форматы файлов, которые прекрасно обрабатывались предыдущими версиями данной программы, также должны быть открыты с помощью DMAP.
Шаг 3. Назначьте DMAP для NAM файлов
Если у вас установлена последняя версия DMAP и проблема сохраняется, выберите ее в качестве программы по умолчанию, которая будет использоваться для управления NAM на вашем устройстве. Следующий шаг не должен создавать проблем. Процедура проста и в значительной степени не зависит от системы
Шаг 4. Убедитесь, что NAM не неисправен
Если вы выполнили инструкции из предыдущих шагов, но проблема все еще не решена, вам следует проверить файл NAM, о котором идет речь. Отсутствие доступа к файлу может быть связано с различными проблемами.
1. NAM может быть заражен вредоносным ПО - обязательно проверьте его антивирусом.
Если файл заражен, вредоносная программа, находящаяся в файле NAM, препятствует попыткам открыть его. Сканируйте файл NAM и ваш компьютер на наличие вредоносных программ или вирусов. Если сканер обнаружил, что файл NAM небезопасен, действуйте в соответствии с инструкциями антивирусной программы для нейтрализации угрозы.
2. Проверьте, не поврежден ли файл
Если вы получили проблемный файл NAM от третьего лица, попросите его предоставить вам еще одну копию. В процессе копирования файла могут возникнуть ошибки, делающие файл неполным или поврежденным. Это может быть источником проблем с файлом. При загрузке файла с расширением NAM из Интернета может произойти ошибка, приводящая к неполному файлу. Попробуйте загрузить файл еще раз.
3. Проверьте, есть ли у пользователя, вошедшего в систему, права администратора.
Иногда для доступа к файлам пользователю необходимы права администратора. Переключитесь на учетную запись с необходимыми привилегиями и попробуйте снова открыть файл DMAP Spreadsheet Format.
4. Убедитесь, что в системе достаточно ресурсов для запуска DMAP
Если в системе недостаточно ресурсов для открытия файлов NAM, попробуйте закрыть все запущенные в данный момент приложения и повторите попытку.
5. Убедитесь, что ваша операционная система и драйверы обновлены
Последние версии программ и драйверов могут помочь вам решить проблемы с файлами DMAP Spreadsheet Format и обеспечить безопасность вашего устройства и операционной системы. Возможно, файлы NAM работают правильно с обновленным программным обеспечением, которое устраняет некоторые системные ошибки.
Что это и как его открыть?
Если ваш файл NNM связан с аппаратным обеспечением на вашем компьютере, чтобы открыть файл вам может потребоваться обновить драйверы устройств, связанных с этим оборудованием.
Эта проблема обычно связана с типами мультимедийных файлов, которые зависят от успешного открытия аппаратного обеспечения внутри компьютера, например, звуковой карты или видеокарты. Например, если вы пытаетесь открыть аудиофайл, но не можете его открыть, вам может потребоваться обновить драйверы звуковой карты.
Открываем файлы неизвестных форматов
- Рейтинги
- Обзоры
- Смартфоны и планшеты
- Компьютеры и ноутбуки
- Комплектующие
- Периферия
- Фото и видео
- Аксессуары
- ТВ и аудио
- Техника для дома
- Программы и приложения
- Покупка
- Эксплуатация
- Ремонт
- Смартфоны и планшеты
- Компьютеры
Как открыть файл нужной программой? Как открыть файл с неизвестным расширением?
Открыть файл
Открыть файл в операционной системе Windows можно несколькими способами:
- дважды щелкнуть левой кнопкой мышки
- вызвать контекстное меню (нажав правую кнопку мышки на файле) и выбрав первый пункт Открыть
- выделить нужный файл и нажать клавишу Enter
Во всех случаях файл откроется в программе по умолчанию. Как открыть файл другой программой читайте в следующем разделе.
Открыть файл нужной программой
У нас есть несколько программ которыми можно открывать необходимый нам файл. Если нам нужно единожды открыть файл в другой программе то:
вызываем контекстное меню на файле, выбираем пункт Открыть с помощью > и выбираем нужную программу из списка
![]()
В нашем случае по умолчанию файл открывается программой Microsoft Office Word, мы же выбираем открыть с помощью программы WordPad.
Если нам необходимо что бы файлы с определенным расширением (например *.jpg) открывались не программой XnView, а другой. Причем всегда, т.е. по умолчанию.
Для этого открываем контекстное меню на файле с расширением *.jpg выбираем Открыть с помощью > Выбрать программу…
![]()
![]()
В открывшемся окне выбираем программу, проверяем флажок — Использовать выбранную программу для всех файлов такого типа и нажимаем ОК
После этого у нас все файлы с расширением *.jpg будут открываться по умолчанию выбранной программой.
Открыть файл с неизвестным расширением
И читаете описание.
![]()
Выдается список программ для разных операционных систем которыми можно открыть файл.
Необходимо скачать любую программу из списка и установить.
![]()
Таким образом вы можете получить информацию практически о любом расширении и, следовательно, открыть практически любой файл.
Заключение
В этой статье вы разобрались как открыть файл в операционной системе Windows, как открыть файл нужной программой и как открыть файл с неизвестным вам расширением. Таким образом мы можем закрепить любое расширение за любой, установленной программой.
Иногда бывает лень заходить на вышеприведенные сайты и читать о интересующем формате. В этом случае можно набрать в google «как открыть файл (и ваше расширение)» или просто ввести расширение. Первые статьи расскажут вам что это за файл и с помощью какой программы можно его открыть.
Видео «Как открыть файл» в котором рассказывается и показывается все вышесказанное
Благодарю, что поделились статьей в социальных сетях. Всего Вам Доброго!
C уважением, Антон Дьяченко
Как открыть ISO файл — 5 простых способа
ISO файл или по-другому «образ» — это эмуляция оптического диска с поддержкой структуры файловой системы. На образы записываются игры, программы, операционные системы. Другими словами — это способ собрать множество данных в одном файле. Рассмотрим способы, как открыть ISO файл.
Открываем ISO-файл стандартными средствами Windows
Операционные системы начиная с версии 8.1 и 10 умеют открывать файл стандартными средствами, поэтому сторонние утилиты можно не использовать.- Найти образ в папке;
- Правой кнопкой открыть контекстное меню и выбрать «Проводник».
С помощью архиваторов
Архиваторы — это программы для упаковки и чтения сжатых файлов. Обычно они используются для уменьшения размера данных и для объединения нескольких файлов в один архив. Но с их помощью можно также открыть образ. Мы рассмотрим два самых популярных и бесплатных архиватора, которые подойдут для этой задачи.WinRAR
Программа легко устанавливается и почти не занимает места на жестком диске. Возможно, она даже уже установлена на компьютере, так как Winrar часто входит в начальный пакет программ операционной системы, как одна из самых необходимых. Но если она все-таки не установлена, ее можно скачать с официального сайта.После установки нужно выполнить следующие действия:
- Развернуть контекстное меню и выбрать «Открыть в Winrar».
- Найти установочный файл.
- В контекстном меню выбрать «7-zip», а затем «Открыть архив»;
- Найти установочный файл в открывшемся архиве.
Используем эмуляторы приводов
Чтобы открыть файл ISO на windows, можно воспользоваться эмуляторами — программами, которые специально предназначены для создания и чтения образов. Разберем два самых популярных варианта с бесплатным пробным периодом, не ограничивающим необходимый функционал для монтирования.Daemon Tools Lite
Программа является одним из самых простых, но функциональных эмуляторов. Советуем использовать именно версию «Lite», так как она имеет облегченный интерфейс, но при этом сохраняет необходимый набор инструментов для работы. Программу можно бесплатно скачать с сайта разработчика.Во время установки может появиться раздел с настройками и установкой нового оборудования. Советуем оставить настройки по умолчанию и обязательно согласиться на установку драйверов, чтобы программа в дальнейшем работала корректно.
Алгоритм следующий:
- Открыть программу и найти раздел «Образы дисков»;
- Выбрать пункт «Быстрое монтирование»;
- Добавить Iso;
- Выполнить установку.
UltraIso
Некоторые файлы имеют расширения, отличные от «.iso», но все равно являются образами, например «.mds» и «.isz». Для монтирования таких образов лучше всего подойдет утилита UltraIso. Она имеет схожие с Daemon Tools функции, но работает с гораздо большим числом расширений.Порядок действий, следующий:
- Открыть в верхнем меню «Инструменты» и выбрать «Монтировать виртуальный привод»;
- Нажать на иконку с тремя точками;
- Открыть нужный образ;
- Выбрать пункт «Монтировать»;
- Нажать на иконку увеличительного стекла;
- Найти в открывшейся папке установочный файл.
Как удалить виртуальный привод
После того, как образ смонтирован, установка будет продолжаться в обычном режиме, как это происходит с любыми другими программами. Однако если монтирование производилось с помощью эмуляторов, после завершения установки останется созданный виртуальный привод, который будет отображаться в папке «Компьютер». Его можно удалить через эмулятор.Для Daemon Tools:
- Открыть программу и зайти в «Образы дисков»;
- Нажать правой кнопкой по образу и выбрать «Удалить».
- Запустить утилиту от имени администратора;
- Открыть вкладку «Опции» и перейти в «Настройки»;
- Выбрать вкладку «Виртуальный привод»;
- Указать «Нет» в разделе «Количество приводов» и нажать «Ок».
Открыть файл без имени
Что такое файл без имени? Как открыть файлы без имени?
Дополнительной информации найти не удалось.
Обновлено: 15 июля 2020 г.
Справка, как открыть:
Этот тип файлов не предназначен для непосредственного открытия, нет программного обеспечения, которое могло бы открываться и работать с ним напрямую, или нет информации об открытии этого типа файлов в открытых источниках. Обычно это происходит с некоторыми внутренними файлами данных, кешами, временными файлами и т. Д.
Как преобразовать:
Насколько нам известно, этот тип файлов .noname не может быть преобразован в любой другой формат файла. Обычно это относится к системным файлам, файлам конфигурации, временным файлам или файлам данных, содержащим данные, относящиеся только к одному программному обеспечению и используемые для его собственных целей. Также некоторые проприетарные или закрытые форматы файлов не могут быть преобразованы в более распространенные типы файлов для защиты интеллектуальной собственности разработчика, как, например, в случае некоторых мультимедийных файлов, защищенных DRM.
Введите любое расширение файла без точки (например, pdf )
Найдите сведения о расширении файла и связанных приложенияхФайл noname.exe из Home является частью NoName. noname.exe, расположенный в c:\users\ desktop1 2 anonamebindebug\ noname .exe с размером файла 20480 байт, версия файла 1.0.0.0, подпись e2fe7d27cd4a84e4aeebf0311eaf61d3.
- Запустите приложение Asmwsoft Pc Optimizer.
- Потом из главного окна выберите пункт "Clean Junk Files".
- Когда появится новое окно, нажмите на кнопку "start" и дождитесь окончания поиска.
- потом нажмите на кнопку "Select All".
- нажмите на кнопку "start cleaning".
![Clean Registry to fix noname.exe has stopped working error]()
- Запустите приложение Asmwsoft Pc Optimizer.
- Потом из главного окна выберите пункт "Fix Registry problems".
- Нажмите на кнопку "select all" для проверки всех разделов реестра на наличие ошибок.
- 4. Нажмите на кнопку "Start" и подождите несколько минут в зависимости от размера файла реестра.
- После завершения поиска нажмите на кнопку "select all".
- Нажмите на кнопку "Fix selected".
P.S. Вам может потребоваться повторно выполнить эти шаги.
3- Настройка Windows для исправления критических ошибок noname.exe:
![Clean Registry to fix noname.exe has stopped working error]()
- Нажмите правой кнопкой мыши на «Мой компьютер» на рабочем столе и выберите пункт «Свойства».
- В меню слева выберите " Advanced system settings".
- В разделе «Быстродействие» нажмите на кнопку «Параметры».
- Нажмите на вкладку "data Execution prevention".
- Выберите опцию " Turn on DEP for all programs and services . " .
- Нажмите на кнопку "add" и выберите файл noname.exe, а затем нажмите на кнопку "open".
- Нажмите на кнопку "ok" и перезагрузите свой компьютер.
Всего голосов ( 181 ), 115 говорят, что не будут удалять, а 66 говорят, что удалят его с компьютера.
![Открываем любые файлы]()
Файлы с незнакомыми расширениями встречаются не каждый день. Однако бывают ситуации, когда именно их очень нужно открыть. CHIP расскажет, как определить формат данных, и предоставит необходимые приложения для работы с ними.
![]()
Каждому файлу — своя программа
Определить тип файла можно просто по его расширению, после чего станет понятно и его предназначение.
Заставляем систему отображать расширения
Выбираем приложение
Чтобы увидеть, какая программа будет обрабатывать файл по умолчанию, нужно кликнуть по нему правой кнопкой мыши и выбрать в контекстном меню пункт «Свойства». В открывшемся окне на вкладке «Общие» вы увидите тип файла и его расширение, а также утилиту, которая назначена ответственной за открытие данных в таком формате. Если нужно другое приложение, кликните по «Изменить». Откроется список рекомендуемых программ. Если ни одна из них вас не устраивает, нажмите кнопку «Обзор», в появившемся окне зайдите в папку, соответствующую нужной утилите, и кликните по исполняемому файлу. Как правило, это имя приложения с расширением EXE.
Определяем тип файла
Конвертируем в нужный формат
В некоторых случаях решить проблему с открытием файла помогает его преобразование в другой, более распространенный формат. Сделать это можно с помощью специальных программ-конвертеров.
Векторные изображения
С помощью универсального бесплатного инструмента UniConvertor вы можете преобразовывать файлы из одного векторного формата в другой. В плане импорта программа поддерживает такие расширения, как CDR, CDT, CCX, CDRX, CMX (CorelDRAW), AI, EPS, PLT, DXF, SVG и другие. Экспорт осуществляется в форматы AI, SVG, SK, SK1, CGM, WMF, PDF, PS. Утилита доступна в версиях для Windows и Linux.
Растровая графика
Программа Free Image Convert and Resize занимает мало места на жестком диске, но предлагает функции по конвертированию и преобразованию растровых изображений, в том числе в пакетном режиме. Поддерживаются следующие форматы файлов: JPEG, PNG, BMP, GIF, TGA, PDF (последний — только для экспорта).
Видеофайлы
Мощный бесплатный инструмент Hamster Video Converter обеспечивает преобразование видеофайлов из одного формата в другой. Поддерживается конвертирование в 3GP, MP3, MP4, AVI, MPG, WMV, MPEG, FLV, HD, DVD, M2TS и т. д. Доступна пакетная обработка.
Аудиоданные
Бесплатная программа Hamster Free Audio Converter от того же производителя предлагает конвертирование аудио между форматами AIFF, OGG, WMA, MP3, MP2, AC3, AMR, FLAC, WAV, ACC, COV, RM. На сайте производителя также имеются преобразователи архивных форматов и электронных книг.
Используем онлайн-сервисы
Не всегда есть возможность установить программу-конвертер на ПК — в этом случае помогут интернет-ресурсы для преобразования документов.
Zamzar
FreePDFconvert
Бесплатная утилита UniConvertor поможет быстро преобразовывать файлы векторных форматов в пакетном режиме Free Image Convert and Resize наделена простейшими функциями конвертирования и изменения размера изображений Для конвертации видео- и аудиофайлов удобно использовать программы Hamster со встроенными кодеками и набором пресетов Онлайн-ресурсы Zamzar (верхний скриншот) и FreePDFConvert — универсальные конвертеры с ограничением по объему
Просмотр любого файла
Программы-просмотрщики зачастую не позволяют работать с файлом полноценно — например, редактировать его. Но с их помощью вы сможете открыть файл и посмотреть на его содержимое.
![]()
Программа ICE Book Reader Professional является универсальным инструментом для чтения файлов электронных книг и различного рода текстовых документов, к которым относятся DOC, TXT, HTML, PDF и многие другие.
Бесплатная утилита Free Viewer открывает файлы разных форматов, отображая дополнительно окно с информацией. С ее помощью можно точно узнать, какая программа необходима для открытия того или иного файла. Кроме того, в приложении имеется встроенный конвертер, и оно позволяет установить ассоциацию для файлов на уровне ОС.
![]()
Небольшая бесплатная программа XnView послужит удобным просмотрщиком графических файлов. К тому же в ней можно выполнять элементарные операции редактирования картинок (вставка надписи, поворот, применение эффектов). Всего утилита поддерживает более 400 различных расширений и позволяет конвертировать их более чем в 50 форматов. Среди дополнительных возможностей программы — работа со сканером, создание скриншотов, запись рисунков на компакт-диск.
![]()
Если данные повреждены
Онлайн-справочники типов файлов
Прочесть о типах файлов и разобраться в их многообразии можно на специализированных онлайн-ресурсах.
Программы, которые поддерживают NAM расширение файла
Ниже приведена таблица со списком программ, которые поддерживают NAM файлы. NAM файлы можно встретить на всех системных платформах, включая мобильные, но нет гарантии, что каждый из них будет должным образом поддерживать такие файлы.
Программы, обслуживающие файл NAM
Как открыть файл NAM?
Отсутствие возможности открывать файлы с расширением NAM может иметь различное происхождение. К счастью, наиболее распространенные проблемы с файлами NAM могут быть решены без глубоких знаний в области ИТ, а главное, за считанные минуты. Ниже приведен список рекомендаций, которые помогут вам выявить и решить проблемы, связанные с файлами.
Шаг 1. Скачайте и установите DMAP
![Install software to open NAM file]()
Наиболее распространенной причиной таких проблем является отсутствие соответствующих приложений, поддерживающих файлы NAM, установленные в системе. Решение этой проблемы очень простое. Загрузите DMAP и установите его на свое устройство. Полный список программ, сгруппированных по операционным системам, можно найти выше. Одним из наиболее безопасных способов загрузки программного обеспечения является использование ссылок официальных дистрибьюторов. Посетите сайт DMAP и загрузите установщик.
Шаг 2. Убедитесь, что у вас установлена последняя версия DMAP
![Update software that support file extension NAM]()
Если проблемы с открытием файлов NAM по-прежнему возникают даже после установки DMAP, возможно, у вас устаревшая версия программного обеспечения. Проверьте веб-сайт разработчика, доступна ли более новая версия DMAP. Может также случиться, что создатели программного обеспечения, обновляя свои приложения, добавляют совместимость с другими, более новыми форматами файлов. Если у вас установлена более старая версия DMAP, она может не поддерживать формат NAM. Все форматы файлов, которые прекрасно обрабатывались предыдущими версиями данной программы, также должны быть открыты с помощью DMAP.
Шаг 3. Назначьте DMAP для NAM файлов
Если у вас установлена последняя версия DMAP и проблема сохраняется, выберите ее в качестве программы по умолчанию, которая будет использоваться для управления NAM на вашем устройстве. Следующий шаг не должен создавать проблем. Процедура проста и в значительной степени не зависит от системы
![Associate software with NAM file on Windows]()
Процедура изменения программы по умолчанию в Windows
- Нажатие правой кнопки мыши на NAM откроет меню, из которого вы должны выбрать опцию Открыть с помощью
- Нажмите Выбрать другое приложение и затем выберите опцию Еще приложения
- Наконец, выберите Найти другое приложение на этом. , укажите папку, в которой установлен DMAP, установите флажок Всегда использовать это приложение для открытия NAM файлы свой выбор, нажав кнопку ОК
Процедура изменения программы по умолчанию в Mac OS
Шаг 4. Убедитесь, что NAM не неисправен
Если вы выполнили инструкции из предыдущих шагов, но проблема все еще не решена, вам следует проверить файл NAM, о котором идет речь. Отсутствие доступа к файлу может быть связано с различными проблемами.
![Check NAM file for viruses]()
1. NAM может быть заражен вредоносным ПО - обязательно проверьте его антивирусом.
Если файл заражен, вредоносная программа, находящаяся в файле NAM, препятствует попыткам открыть его. Сканируйте файл NAM и ваш компьютер на наличие вредоносных программ или вирусов. Если сканер обнаружил, что файл NAM небезопасен, действуйте в соответствии с инструкциями антивирусной программы для нейтрализации угрозы.
2. Проверьте, не поврежден ли файл
Если вы получили проблемный файл NAM от третьего лица, попросите его предоставить вам еще одну копию. В процессе копирования файла могут возникнуть ошибки, делающие файл неполным или поврежденным. Это может быть источником проблем с файлом. При загрузке файла с расширением NAM из Интернета может произойти ошибка, приводящая к неполному файлу. Попробуйте загрузить файл еще раз.
3. Проверьте, есть ли у пользователя, вошедшего в систему, права администратора.
Иногда для доступа к файлам пользователю необходимы права администратора. Переключитесь на учетную запись с необходимыми привилегиями и попробуйте снова открыть файл DMAP Spreadsheet Format.
4. Убедитесь, что в системе достаточно ресурсов для запуска DMAP
Если в системе недостаточно ресурсов для открытия файлов NAM, попробуйте закрыть все запущенные в данный момент приложения и повторите попытку.
5. Убедитесь, что ваша операционная система и драйверы обновлены
Последние версии программ и драйверов могут помочь вам решить проблемы с файлами DMAP Spreadsheet Format и обеспечить безопасность вашего устройства и операционной системы. Возможно, файлы NAM работают правильно с обновленным программным обеспечением, которое устраняет некоторые системные ошибки.
Вы хотите помочь?
Если у Вас есть дополнительная информация о расширение файла NAM мы будем признательны, если Вы поделитесь ею с пользователями нашего сайта. Воспользуйтесь формуляром, находящимся здесь и отправьте нам свою информацию о файле NAM.
Читайте также: