Ops ini файл настроек операций
Обновлено: 07.07.2024
Банковские терминалы авторизации карт (БКАТ) - это устройства используемые для авторизации банковских карт и поведения транзакций при оплате.
БКАТ связываются с кассовой станцией РК7 используя один из поддерживаемых и описанных ниже протоколов.
В зависимости от протокола, банковская карта может быть считана при помощи собственной читалки БКАТ(в большинстве случаев) или считывателя, подключенного к кассовой станции РК7.
БКАТ позволяют производить оплату заказов при помощи банковских карт с автоматическим запросом транзакций к кассе RK7.
- для выбранного типа карты должно быть разрешено использование терминала (Валюты->Кредитные карты->Использовать терминал)
- соответствующее устройство должно быть добавлено в конфигурацию (Сервис -> Станции и устройства-> Устройства)
- создано логическое устройство на закладке Принтеры (Сервис -> Станции и устройства-> Принтеры)
- логическое устройство, созданное в пункте 3, надо выбрать в качестве Терминала Авторизации (Сервис -> Станции и устройства-> Свойства -> Назначения принтеров)
Общими настроечными параметрами для терминалов (Verifone vx510 и Ingenico 5100) являются следующие:
DebugLogFile – имя файла, в который будет выводиться отладочная информация
LogLevel – уровень детализации отладочной информации (1..3, 3 — самый высокий)
Драйвер vx510, кроме того, имеет настроечный параметр CmdRetries. Он определяет количество попыток исполнить команду авторизации в случае, если терминал не даёт на нее ни положительного, ни отрицательного ответа.
Схема взаимодействия

Принципиальная схема взаимодействия терминала авторизации и r_keeper_7
ПО банка может отсутствовать.

Представление документов можно найти в Схемах печати. Нужное представление — Авторизация карточек.
Поддерживаемые протоколы
EFTPos
TrPosX
Arcus
ops.ini
Ниже представлен пример конфигурационного файла - ops.in обычно настраиваемого со стороны банковского ПО. некоторые параметры из него могут использоваться при настройке свойств драйвера arcus.dll в Менеджерской RK7:
Как пример использования, - в свойствах подключенного на кассе для работы с пинпадом драйвера arcus.dll может быть настроено автоматическое выполнение сверки итогов при закрытии смены на кассе, т.е. в поле "CmdClose" прописать значение "7" - см.раздел "отчеты и закрытие смены" в ops.ini.
Inpas
Настройки в менеджерской станции для терминала Arcus
Настройка терминала без встроенного принтера
В этом случае настраивать также, как и в п.3.1, но:
- в копии макета "результат авторизации" добавить мемо [SlipToPrint] в созданный бэнд , или в бэнд "Заголовок отчета";
- вместо назначения "терминал авторизации" выбрать то назначение принтера , которое используется для печати чеков/отчетов;
- макет добавить в используемую схему печати.
Настройки в менеджерской станции для терминала ГазПромБанка
Для работы терминала в менеджерской станции выполните настройте:
Решение Ingenico Payment Systems (компания АРКОМ) - ARCUS, представляет собой совокупность программно-аппаратных средств, позволяющих обеспечить прием безналичных платежей на контрольно-кассовых машинах по международным и локальным банковским картам, включая карты стандарта EMV и бесконтактные карты.
Порядок действий при подключении банковского терминала Ingenico (Арком) на кассе SetRetail10:
1. Включите кассу и дождитесь загрузки кассового модуля.
2. Подключите USB-флешку и клавиатуру (USB или PS/2) к кассе.
3. На клавиатуре одновременно нажмите Ctrl+Alt+F1 (выход из кассового модуля в командную строку linux).

4. Определите название устройства (USB-флешки) командой:
Будет sda : sda1 или sdb : sdb1 и т.п.

5. Примонтируйте USB-носитель командой:
Если USB-носитель имеет файловую систему NTFS, тогда выполните следующие шаги:
Скачайте пакет для NTFS-устройств командой
Примонтируйте USB-носитель командой:

6. Запустите файловый менеджер Midnight Commander командой mc
7. Перейдите в каталог /mnt/sdb1
8. Подключите банковский терминал к кассе
Возможно несколько способов подключения банковского терминала в зависимости от модели терминала:
- через COM-порт.
- через USB-кабель.
- через USB-COM-переходник Sagem Monetel (Magix Box).

Все устройства в linux определяются на определенных портах, например:
Порты в linux нумеруются с 0, таким образом для COM1 будет соответствовать порт ttyS0, для COM2 - ttyS1 и т.п.
- при подключении через COM-порт определяется как ttyS* (от 0..9);
- при подключении через USB-порт определяется как ttyUSB* (от 0..9) или ttyACM* (от 0..9);
- при подключении через USB-COM-перходник определяется как ttyACM* (от 0..9).
9. Определите терминал, как подключенное устройство в linux, для этого в командной строке выполните команду:

Для того, чтобы определить к какому порту подключен терминал, необходимо просмотреть дату создания порта. Например, касса была запущена в 15:25, терминал мы подключили в 18:25. Эта дата будет видна при просмотре в каталоге /dev/ командой:

10. Настройка конфигурационных файлов для работы банковского ПО
Выполняет только сотрудник банка!
Скопируйте конфигурационные файлы необходимо в каталог /home/tc/storage/crystal-cash/banks/arcom/linux
Обязательные файлы выделены жирным шрифтом:
- cashreg - запускаемый файл программы
- cashreg.ini - основной редактор настроек
- ops.ini или ops_spdh.ini - файл ресурсов для редактора настроек (зависит от процессинга SmartVista, OpenWay и т.д.)
- rc.out - код ответа от терминала
- output.out - ответ от терминала с расшифровкой
- cheq.out - печатаемый банковский слип
- LOG - лог-файл
Помимо настоек конфигурации банковского ПО, необходимо учитывать настройки, которые задаются непосредственно на самом терминале:
- использование печати чеков (касса\терминал)
- использование сетевого интерфейса (касса\терминал)
- версия банковского ПО, приложения
В SetRetail10 linux по умолчанию все операции производятся на терминале, а печать чеков непосредственно на кассе.
10.1. В файле cashreg.ini выполните следующие настройки:
10.2. Проверка работы банковского модуля.
В командной строке выполните команду:


11. Подключение процессинга Арком в Конфигураторе кассы (выполняет сотрудник Кристалл Сервис Интеграция)
Перейдите в Конфигуратор → Банки → АРКУС2 → нажмите Задействовать.

12. Перезагрузите кассу и выполните тестовую продажу по безналичному расчету.
Дополнительная информация
1. Если не удается подключить USB-носитель, то можно скопировать файлы по сети. Для этого подключитесь к кассе из локальной сети (с компьютера управляющего или вашего ноутбука подключённого к сети магазина), наберите: \\ip-кассы
2. Для запуска банковского модуля иногда не хватает библиотек. В этом случае касса пишет файл ответа не найден при попытке оплаты.
Скопируйте следующие файлы (они находятся на кассе) в /mnt/sda1/tce/optional:
Если после этого все заработало, необходимо прописать эту библиотеку, чтобы она подгружалась автоматически после перезагрузки кассы.
Для этого создайте файл с библиотекой в /mnt/sda1/tce/onboot.d
Пустая строка нужна так как при загрузке кассы формируется файл:
/mnt/sda1/tce/onboot.lst и без пустой строки произойдет «слипание» строк, и библиотека не загрузится.
После всех действий выполните команду:
Это сохранит изменения в файлах Linux, иначе случае все изменения будут сброшены после перезагрузки.
Документация ARCUS
SRTB-3728 - Getting issue details. STATUS
10.2.77.0
Только для процессинга ARCOM.
1. Откройте базу данных set → таблицу sales_management_properties.

2. Найдите параметр show.status.message → установите значение true
3. Загрузите настройки на кассу (Новая касса) → перезагрузите кассовый модуль.
CR-4102 - Getting issue details. STATUS
SRTZ-409 - Getting issue details. STATUS
- Настройка имени и расширения файла ответа процессинг только для касс самообслуживания на ОС Windows.
- Возможность конфигурации названия файла ответа доступна для всех типов касс: клавиатурная, SetTouch, SCO.
Отройте на редактирование файл на кассе /home/tc/storage/crystal-cash/config/plugins/bank-arcom-config.xml

Добавьте следующие настройки ниже → сохраните файл → перезагрузите кассовый модуль.

По большому счету, можно выделить несколько методов, позволяющих настраивать программные продукты, не прибегая к использованию пользовательского интерфейса. К таким методам можно отнести формирование сценариев для автоматизации определенных задач средствами какого-то скриптового языка, например Windows PowerShell или AutoIT, и последующее распространение таких сценариев средствами групповой политики. Помимо этого, если программные продукты генерируют определенные параметры в системном реестре операционных систем, вы можете централизованно предопределять такие настройки при помощи соответствующего элемента предпочтения групповой политики. В конце концов, некоторые программы могут для хранения своих настроек использовать конфигурационные файлы, изменяя которые вы можете вносить некоторые изменения в настройке таких продуктов.
Сегодня мы с вами остановимся именно на последнем описанном выше методе. Другими словами, из материала данной статьи вы узнаете о том, что собой представляют INI-файлы, каким образом они могут повлиять на настройку программ, а также, естественно, я расскажу о централизованной настройке INI-файлов. Но обо всем по порядку.
Что такое INI-файлы?

INI, они же Initialization-файлы, предназначены для хранения конфигурационных данных некоторых компонентов операционных систем Windows, а также приложений сторонних разработчиков. Были созданы такие файлы еще в первых версиях операционных систем Windows, но через какое-то время, а если говорить точнее, то в 1995 году, с появлением Windows 95 их потихоньку начал вытеснять системный реестр, и сейчас они используются практически только в приложениях сторонних разработчиков, которые не спешат менять способы хранения конфигурационных данных.
По сути, официальной спецификации формата этого файла в интернете нет или же его попросту очень сложно найти. Но тут можно не сильно волноваться, так как структура INI-файлов настолько проста и интуитивно понятна, что вручную создавать и конфигурировать такие файлы могут даже штатные пользователи, которые не то чтобы не разбирались в языках программирования, но которые даже ни разу не разбирались с HTML.
Данные конфигурационные файлы состоят из так называемых разделов, внутри которых располагаются сами параметры, именуемые свойствами. Такие файлы могут содержать как пустые строки, которые удобно использовать для того, чтобы INI-файлы были удобочитаемыми, так и комментарии в виде точки с запятой и даже заголовки разделов, заключаемые в квадратные скобки. Более чем очевидно, что в таких конфигурационных файлах нельзя использовать несколько различных свойств с одинаковыми именами, но я полагаю, что уже давно никто не совершает таких банальных ошибок. Также следует отметить, что при помощи обратного слэша вы можете объединять несколько строк, и они будут обрабатываться как одна целая строка.
Вот, в принципе, больше рассказывать о конфигурационных INI-файлах особо-то и нечего, поэтому потихоньку перейдем к практической части данной статьи. Перед тем как мы с вами начнем настраивать такие файлы, будет правильно, если будут рассмотрены сами файлы. Также будет рассказано о том, как они изменяются после внесения изменений при помощи диалоговых окон настроек самого программного обеспечения. В качестве примера возьмем немалоизвестный браузер Opera.
Локализация изменений настроек программ средствами INI-файлов
Прежде всего, следует загрузить этот программный продукт и проинсталлировать его. Это я описывать не буду, так как процедура более чем очевидная. Теперь, перед тем как начнем что-то изменять, откроем папку, в которой находятся конфигурационные файлы данной программы. Думаю, те, кто используют этот браузер по умолчанию, знают, что файл operaprefs.ini находится в папке %Userprofile%\AppData\Roaming\Opera\Opera. И кстати, этот файл можно конфигурировать еще и при помощи специальной конфигурационной страницы, которую можно вызвать непосредственно из браузера – это страница opera:config. Как видно на следующей иллюстрации, здесь есть множество параметров, доступных для настройки. Перед внесением каких-либо изменений, предлагаю забэкапить этот файл в какую-то отдельную папку с резервными копиями.

Рис. 2. Измененный ini-файл
Заменим измененный файл тем файлом, резервная копия которого была создана, и перейдем к конфигурированию INI-файлов средствами функциональных возможностей предпочтений групповой политики.
Узел предпочтений групповой политики «INI-файлы»
- Первым делом, в оснастке «Управление групповой политикой» создаем объект групповой политики, который будет называться «Opera INI-files Preferences» и будет отвечать исключительно за настройки INI-файла этого браузера, сразу связываем сам объект со всем доменом (изменения, правда, будут вноситься только лишь в конфигурацию пользователя, но для простоты сейчас будет выполнено именно так), ну а после этого уже откроем редактор управления групповыми политиками.
- Следовательно, находясь в узле «Конфигурация Windows» (Windows Settings) конфигурации пользователя, выберем узел «INI-файлы» (INI files), а затем, как видно из следующей иллюстрации, из контекстного меню, как обычно, выберем команду «Создать», а затем «Файл .ini» («Ini file»):
- В первом элементе предпочтения имя свойства должно быть Click to Minimize, а его значение должно быть 1;
- Во втором элементе предпочтения имя свойства — Cookies Directory, а значение — Cookies.

Рис. 6. Редактор управления групповыми политиками после создания всех элементов предпочтений
А вот теперь можно и проверить, удалось ли нам изменить существующий INI-файл оперы. Для этого следует обновить параметры политики при помощи утилиты gpupdate, а затем нужно локализовать искомый конфигурационный файл. Как видно на последней иллюстрации данной статьи, файл изменен, и в нем определены те значения, которые были указаны в соответствующих элементах предпочтений групповой политики:

Рис. 7. Измененный файл operaprefs.ini
Заключение
Из этой статьи вы узнали о том, что собой представляют и для чего нужны конфигурационные INI-файлы. На примере с браузером Opera было рассмотрено изменение настроек посредством одного из таких файлов. Ну а самое важное, о чем шла речь в текущей статье, так это то, что вы узнали о таком интересном элементе предпочтений групповой политики, как «INI-файлы». В сопутствующем примере было рассмотрено изменение трех свойств существующего конфигурационного файла.
Самое главное при работе с конфигурационными INI-файлами – это то, чтобы вы всегда сохраняли исходную версию таких файлов перед редактированием последних на тот случай, если перестараетесь с изменениями конфигурации. Откат ведь всегда проще и безболезненнее, нежели полная переустановка программного обеспечения :)
Для того, чтобы настроить банковский терминал, сначала требуется вызвать специалиста Сбербанка (или другого банка) для установки драйверов на компьютер и на сервер (если они еще не установлены). Если этого не сделать, то сервер не будет «видеть» терминал.
Подключение терминала
Далее требуется зайти под Администратором (либо под другим пользователем с правами Администратора) в 1С.
Переход в справочник «Оборудование»: Справочники -> Розница и оборудование -> Оборудование.
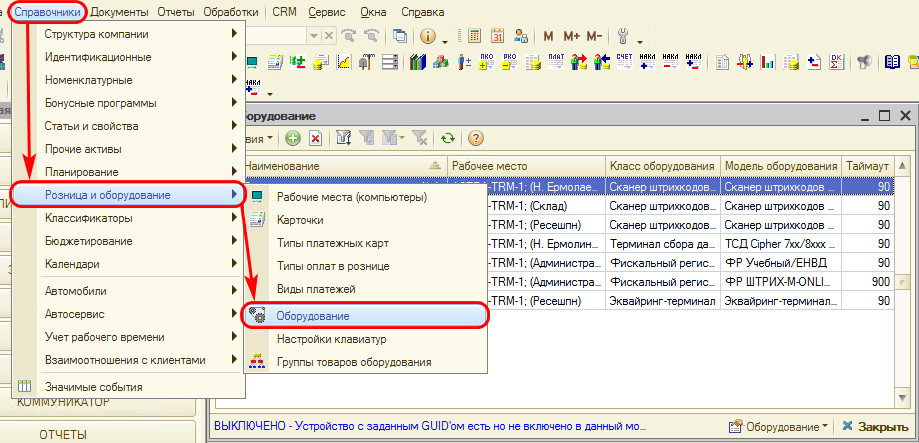
Нажатием на открывается «Мастер добавления оборудования».
1. На Шаге 1 требуется выбрать «Эквайринг-терминал» и нажать кнопку «Далее».
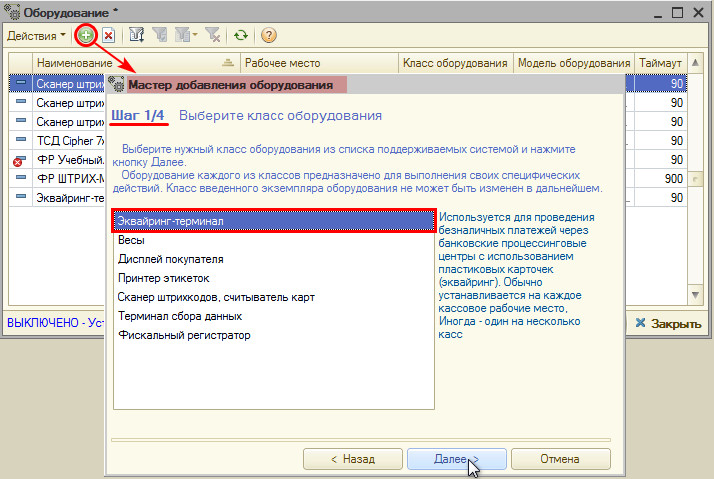
2. Шаг 2. Выбрать нужную модель оборудования (обычно эквайринг-терминал Сбербанк или эквайринг-терминал ВТБ) и нажать кнопку «Далее».
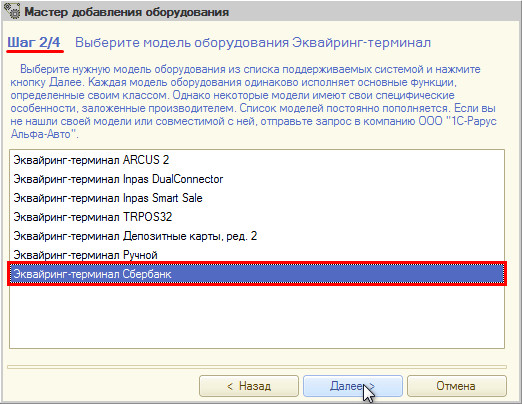
3. На Шаге 3 выбрать «СОЗДАТЬ НОВОЕ УСТРОЙСТВО» и нажать кнопку «Далее».
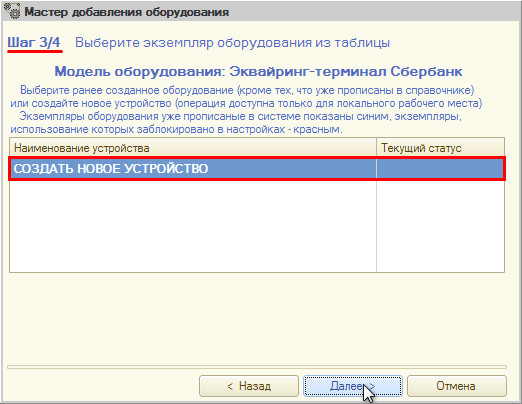
4. Открывается окно «Экземпляр оборудования»: нажать кнопку «Применить» (окно при этом закрывается).
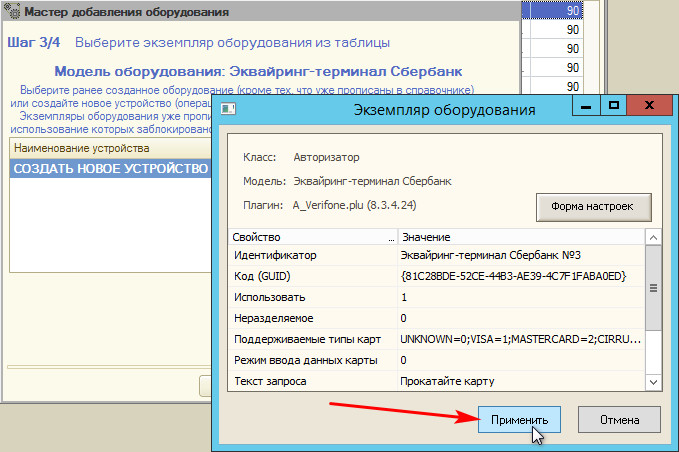
5. Шаг 4. В «Мастере добавления оборудования» нажать кнопку «Готово».
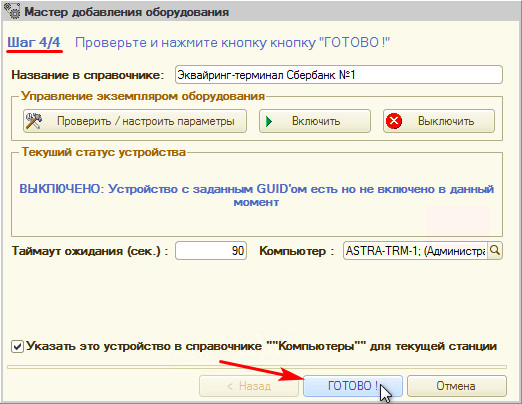
В окне справочника «Оборудование» появляется терминал.
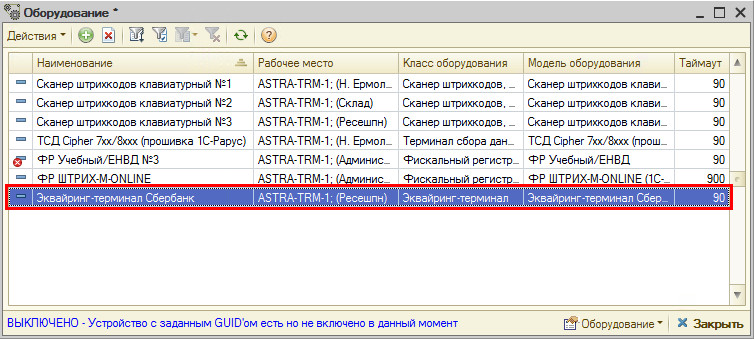
Настройка терминала в Рабочем месте
Чтобы терминал работал у определенного пользователя, необходимо проверить, добавлен ли он в Рабочие места. Для этого следует перейти в справочник «Рабочие места»: Справочники -> Розница и оборудование -> Рабочие места (компьютеры). У каждого пользователя должно быть рабочее место.
В карточке рабочего места в поле «Оборудование» требуется добавить эквайринг-терминал и проставить галочку «Включать оборудование только при использовании (иначе включится автоматически при входе)». То есть, пользователи, которые работают с выбранным здесь в карточке оборудованием, будут его занимать, когда непосредственно будут пробивать и печатать чеки на кассе. Это нужно для того, чтобы не висела ошибка, что занято оборудование, – если через один терминал пробивают чеки несколько пользователей.
Настройка терминалов Сбербанка
Описание
Настройка терминалов обычно выполняется поставщиками терминала – обычно на компьютере пользователя. Но при работе через RDP или RemoteAPP необходима настройка на сервере. Для разных терминалов нужны разные драйвера. Но для корректной работы на сервере они должны работать через один универсальный драйвер.
Универсальный драйвер представляет собой папку SC552 в корне системного диска.

- SBRFCOM.dll – Библиотека, которую нужно зарегистрировать через cmd, для работы с 1C
- sbrf.dll – Библиотека, которую нужно зарегистрировать через cmd, для работы с терминалом
- pinpad.ini – Настройки, от правильности которых зависит работоспособность терминала на сервере
- LoadParm.exe – Утилита сбербанка, для проверки работоспособности через «Сверку итогов»
Настройка терминала, подключенного по com порту к ПК пользователя
1. Настройка терминала на компьютере
1) Настройка терминала, подключенного по com порту к ПК пользователяСотрудники Сбербанка поместили папку в корень системного диска на ПК пользователя, зарегистрировали, проверили, все работает.
В данном случае необходимо зайти в Управление компьютером –> диспетчер устройств –> Порты
Узнать, на какой порт подключен терминал: это важная информация (например, COM 4).
Запустить LoadParm.exe и сделать сверку. Если запускается, проходит, то переходим к настройке на сервере.
2) Терминал не настроен на ПК через COM или не работает сверка с ПК пользователя
Уточняем, точно ли через COM порт. Если да, то обращаемся в техподдержку Сбербанка для перенастройки хотя бы на компьютере пользователя, в идеале на сервере.
В случае отказа ищем драйвера USB для терминала в интернете. Это нужно для отображения терминала как com порт. Устанавливаем, подключенный терминал должен отобразится в диспетчере устройств в портах. Скачиваем папку SC552 из универсального драйвера, ставим на компьютер пользователя, регистрируем библиотеки, настраиваем ini файл (аналогично как на сервере, описание ниже).
Если не через COM, а сетевой, смотрим настройки сервера ниже.
Запускаем LoadParm.exe, запускаем сверку итогов, если она проходит нормально, то драйвер настроен и работает.
2. Настройка терминала на сервере
Проброс портов
Основной момент: при подключении по rdp или remoteapp должна стоять настройка проброса портов.
Для RDP на вкладке «Локальные ресурсы –> Подробнее» поставить галочку «Порты». Сохранить. Порт подхватывает при авторизации пользователя на сервере.

Для Remoteapp redirectcomports:i:1
Копируем папку SC552, которую добавили на ПК сотрудники Сбербанка
Берем папку SC552 с компьютера пользователя и копируем на сервер на системный диск.
Регистрируем библиотеки на сервере
Запускаем cmd от админа. Переходим в папку SC552, регистрируем SBRFCOM.dll и sbrf.dll
Настраиваем pinpad.ini на сервере
Примерный текст. Номер порта тут должен соответствовать номеру порта терминала на ПК пользователя. (; в начале строки ее закомментирует)
Обычно текст настроек pinpad.ini на ПК пользователя и на сервере одинаков.
Проверяем в папке на сервере
Если запускается и сверка итогов проходит достаточно быстро, то переходим далее.
Если запускается, но при этом возникают проблемы, висит на проверке связи, либо попытки подключения, то скорее всего драйвер (папка sc552) не подходит для этого терминала. Пробуем качать «Последний адекватно работающий драйвер». Настраиваем его и на ПК и на сервере.
Если LoadParm.exe не запускается вообще, то проблема в номере ком порта, если сверили и они одинаковы на пк и сервере, то выйти из пользователя на сервере и зайти снова. Именно выйти из пользователя, а не просто закрыть РДП подключение. Порт подхватывает при авторизации пользователя на сервере.
Даем доступ к папке

Механика тут такая: при пробитии чека в 1С, Драйвер под залогиненным пользователем записывает его изначально в файл “p” в папке, потом он идет на кассу. Если у него не будет доступа к папке, то у него не будет в 1С пробиваться чек.
Проверяем в 1С на сервере
Добавляем терминал в справочник «Оборудование», в рабочее место пользователя.
Запускаем 1С, пробиваем чек на 1 р. по безналу.
Важно: При этом у пользователя право «Разрешить ручную авторизацию безналичных платежей» должно стоять в значении «Нет»*.
*Без этого не будет работать.
Если запрещена ручная авторизация, чек пробивается, не выходит ошибок, напечатался чек на кассе, провелся чек в 1C, то все настроено.
Читайте также:

