Raspberry pi 4 как подключить к компьютеру
Обновлено: 03.07.2024
Способ прямого подключения Raspberry Pi к ноутбуку с помощью сетевого кабеля
После того, как мы установим систему для недавно приобретенного Raspberry Pi, как подключить Raspberry Pi и ноутбук к одной сети и войти в Raspberry Pi с помощью инструмента SSH? Я полагаю, что подход большинства людей заключается в том, чтобы подключить Raspberry Pi к маршрутизатору, а затем выполнить удаленный вход в систему с помощью инструментов SSH (putty, SecureCRT и т. Д.), Но если у вас нет монитора и кабеля HDMI, то ниже описано, как использовать сетевой кабель для подключения дерева Raspberry Pi.
Подготовить материалы
1. Raspberry Pi
2. SD-карта была перепрошита в систему
3. Сетевой кабель
4. Портативный компьютер, подключенный к Интернету
5. конвертер USB-порта сети (необязательно, выберите, если ноутбук был подключен по проводам)
соединение
Физическая связь
Подключите Raspberry Pi напрямую к ноутбуку с помощью сетевого кабеля.Если ноутбук уже подключен к Интернету с помощью проводного подключения и занимает сетевой порт, вам необходимо использовать конвертер сетевого порта USB для расширения сетевого порта ноутбука. Если ноутбук подключен к беспроводной сети, просто подключите его напрямую.
Сетевые настройки
В это время откройте настройки сетевого адаптера, в это время мы можем увидеть сеть, подключенную к Интернету, и сеть, подключенную к Raspberry Pi.
Слева находится сеть, подключенная к Интернету, а справа - сеть, подключенная к Raspberry Pi с помощью преобразователя USB-порта.

1. Настройте сетевой ресурс
Щелкните правой кнопкой мыши сеть, подключенную к Интернету -> Свойства -> вкладка «Общий доступ» -> установите флажок «Разрешить другим пользователям сети подключаться к Интернету через данный компьютер» -> выберите «Raspberry Pi's» в раскрывающемся меню под подключением к домашней сети. Сеть "-> Нажмите для подтверждения (появится приглашение установить ip на" 192.168.137.1 "и нажмите OK). Операционная система win10 работает следующим образом:


Цель этого шага - позволить Raspberry Pi совместно использовать беспроводную или проводную сеть ноутбука через сетевой кабель, установить сетевое подключение и войти в систему через SSH.
2. Запрос IP Raspberry Pi
Откройте командную строку и введите
Эта команда может запросить IP-адрес, который взаимодействует с ноутбуком и сетью. Наиболее отличительный в интерфейсе: 192.168.137.1 - это IP Raspberry Pi. Автор здесь - 192.168.137.189. Сетевого кабеля Raspberry Pi достаточно.

3. Три способа подключения Raspberry Pi с помощью инструмента ssh
3.1 Подключение к Raspberry Pi с SecureCRT
Откройте инструмент ssh, здесь я использую SecureCRT, создаю новое соединение и настраиваю его следующим образом (запомните IP-адрес). Введите IP-адрес и пароль учетной записи Raspberry Pi, чтобы войти в Raspberry Pi.

3.2 Используйте программное обеспечение PuTTY для подключения к Raspberry Pi.
Вы также можете открыть замазку, введите IP-адрес подключения, введите IP в поле ниже.

Во всплывающем окне введите имя пользователя и пароль для входа в систему Raspberry Pi.

3.3 VNC удаленный вход в систему графический интерфейс Raspberry Pi
Командная строка необходима для установки VNC. Если вам нужно удаленно установить VNC, вы должны войти в интерфейс командной строки через SSH.
устанавливать
Командная строка Raspberry Pi:
Введите команду: sudo apt-get установить xrdp установить xrdp
Sudo /etc/init.d/xrdp start sudo /etc/init.d/xrdp start start xrdp
S sudo update-rc.d xrdp по умолчанию. Sudo update-rc.d xrdp по умолчанию. Установить для запуска по умолчанию
Введите команду: sudo apt-get installightvncserver Установите VNC
Создайте файл thinvncsercer в init.d в sudo nano / etc / init.d /ightvncserver
Введите в файл следующее:
Примечание: пользователь по умолчанию для нескольких игроков не является пи, пожалуйста, измените переменную USER самостоятельно
Нажмите Ctrl + X для сохранения, ответьте Y (сохранить), чтобы выйти из нано-редактора.
Затем добавьте разрешение на выполнение в файл injvncserver и обновите список загрузки.


С помощью вышеуказанных методов вы можете связать свой Raspberry Pi так, как вам нравится, и можете работать графически или удаленно.
Когда вы покупаете Raspberry Pi, то вы покупаете только печатную плату, которая приходит даже без источника питания и операционной системы. Данная статья предназначена для того, чтобы дать вам представление, как настроить Raspberry Pi, чтобы можно было начать его использовать.

Raspberry Pi представляет собой миникомпьютер, который имеет много портов, которые могут быть использованы для подключения различных периферийных устройств. Вы можете подключить отдельный монитор через HDMI порт и клавиатуру и мышь через USB разъемы, также у Raspberry Pi имеется Ethernet порт, поэтому вы можете использовать интернет в своих проектах на Raspberry Pi.
В данном руководстве вы пройдете через ряд шагов, которые позволят вам подключить Raspberry Pi к вашему ноутбуку или настольному ПК, что исключает необходимость использования отдельных устройств для Raspberry Pi.
Оборудование и программное обеспечение
Прежде, чем мы продолжим, нам понадобится программное обеспечение, которое необходимо скачать. Ниже приведен список программного обеспечения и ссылки, откуда вы можете его скачать бесплатно:
Когда скачаете всё это программное обеспечение, распакуйте и установите его.

Установка операционной системы
- Вставьте SD карту в картридер и проверьте, какая буква была присвоена диску.
- Откройте Win32DiskImager, возможно понадобится запустить его от имени администратора.
- Выберите образ распакованной Raspbian OS.
- Выберите букву, присвоенную вашей SD карте, в выпадающем списке устройств. Убедитесь в том, что выбрали правильную букву диска, чтобы не повредить данные на каком-либо другом диске.
- Нажмите Записать (Write) и ждите завершения.
- Закройте Win32DiskImager, выньте SD карту и вставьте её в Raspberry Pi.
Общий интернет через Ethernet порт
Как только SD карта будет готова, вставьте её в Raspberry Pi. Подключите USB кабель питания. А также соедините Raspberry Pi и ноутбук кабелем Ethernet.
Если вы подключаете Raspberry Pi к роутеру с доступом к интернету, то этот шаг можно пропустить.
Этот шаг показывает, как можно поделиться интернетом с компьютера (подключенного к интернету через WiFi) с вашим Raspberry Pi. Это можно легко сделать с помощью сетевого моста.
- Перейдите на компьютере в Центр управления сетями и общим доступом, затем перейдите в Изменение параметров адаптера на левой панели. В этом окне вы увидите несколько сетевых подключений.
- То, что вы собираетесь здесь сделать, создает мост между вашими WiFi и Ethernet подключениями. Выберите WiFi подключение, а затем, удерживая Ctrl , выберите Ethernet подключение.
- Кликните правой кнопкой мыши на любом из этих подключений (когда они оба выбраны, как указано в предыдущем шаге) и выберите Настройка моста.
- Дождитесь, когда Windows создаст мост для подключений.
- В случае успеха, вы увидите новое подключение, Сетевой мост в списке сетевых подключений.
Проверка IP адреса, присвоенного вашему Raspberry Pi
Это просто, убедитесь, что ваш Raspberry Pi подключен к Ethernet сети вашего компьютера (напрямую или через роутер). Если всё работает нормально, вы увидите, что светодиоды на плате мигают.
Подключение к Raspberry Pi через PuTTy
Отлично! Перед тем, как продолжить, посмотрим, что у нас уже сделано к текущему моменту:
- установлена операционная система;
- предоставлен доступ к сети интернет;
- мы знаем IP адрес нашего Raspberry Pi.
Далее мы собираемся подключиться к Raspberry Pi и выполнить окончательные настройки.
- Запустите PuTTy.
- Введите IP адрес вашего Raspberry Pi (вы узнали его с помощью Advanced IP Scanner на предыдущем этапе).
- На левой панели разверните раздел Connection, затем разверните SSH, перейдите к X11 и включите Enable X11 Forwarding.
- Теперь откройте подключение (кнопка Open внизу).
- Появится окно терминала. Для подключения к Raspberry Pi требуются логин ( pi ) и пароль ( raspberry ).
- После ввода логина и пароля вы подключитесь к окну терминала вашего Raspberry Pi. Введите sudo raspi-config и нажмите Enter . Запустится программа настройки Raspberry Pi.
- Перейдите к Expand Filesystem, и после нескольких миганий вы увидите, что размеры разделов были изменены, и проблема с разделом, которую мы упоминали при установке операционной системы, теперь исправлена.
- Перезагрузите Raspberry Pi и подключитесь к нему снова, как делали это только что.
- Теперь запустите команды sudo apt-get update && sudo apt-get upgrade в терминале Raspberry Pi. Это обновит всё установленное программное обеспечение.
Подключение к Raspberry Pi через VNC
Вы уже установили VNC на ваш компьютер, теперь пришло время установить его и на ваш Raspberry Pi.
Теперь вы можете использовать свою Raspbian OS, как обычную операционную систему, и начать программировать.

не подключает в TuTTy пишет : network error connection refused Подключен к роутеру.
Мы уже написали специальное руководство о том, как использовать ноутбук с Windows в качестве монитора для Raspberry Pi, но это проводная установка. Итак, мы собрали еще одну статью об удаленном доступе к Raspberry Pi, но она также требует одноразовой настройки с помощью кабеля Ethernet. Не у всех пользователей есть дома запасной кабель Ethernet или монитор. К тому же не многие используют дома Wi-Fi роутер. Итак, чтобы сделать вещи по-настоящему удаленными и беспроводными, мы придумали еще одно руководство. Здесь мы объясним, как подключить Raspberry Pi к ноутбуку с Windows без кабеля Ethernet, монитора или маршрутизатора. Итак, без промедления, давайте перейдем к шагам и узнаем, как получить доступ к безголовому Raspberry Pi.
Подключите Raspberry Pi к ноутбуку с Windows без кабеля Ethernet, монитора или Wi-Fi-маршрутизатора (2021 г.)
В этой статье мы объяснили шаги с нуля, что означает, что даже новички могут легко начать работу со своими проектами Raspberry Pi. Следуйте нашему пошаговому руководству, чтобы получить доступ к Raspberry Pi без головы без монитора, кабеля Ethernet, маршрутизатора Wi-Fi или даже кабеля HDMI.
Загрузки
1. Вам необходимо скачать Raspbian OS из здесь. Я предлагаю загрузить «ОС Raspberry Pi с настольным компьютером и рекомендуемым программным обеспечением» на открывшейся веб-странице. В нем будут все необходимые пакеты, утилиты и зависимости.
2. После этого скачайте balenaEtcher (Бесплатно) для прошивки Raspbian OS на SD-карту.
3. Наконец, загрузите VNC Viewer (Бесплатно), чтобы вы могли получить доступ к среде рабочего стола Raspberry Pi на своем ноутбуке с Windows.
Flash Raspbian OS на Raspberry Pi
1. После загрузки ОС Raspbian распакуйте ZIP-файл. Вы получите файл IMG.

2. Далее устанавливаем balenaEtcher и открываем его. Выберите извлеченное изображение и выберите SD-карту под опцией «Выбрать цель». После этого нажмите «Flash». Обратите внимание, что вам понадобится SD-карта с объемом свободного места не менее 16 ГБ.

3. Когда процесс прошивки завершится, откройте прошитую карту из «Мой компьютер». Он должен отображаться как «загрузка». На SD-карте вам нужно будет создать пустой файл. Щелкните правой кнопкой мыши и выберите «Создать -> Текстовый документ», чтобы создать файл.
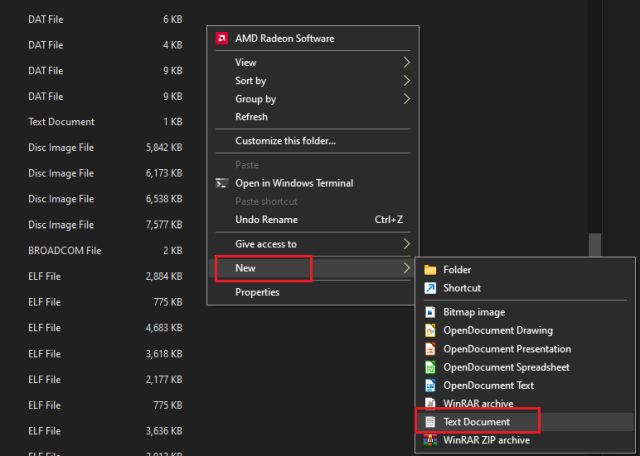
4. Теперь переименуйте файл в ssh без расширения. Удалите .txt из имени файла и нажмите Enter.
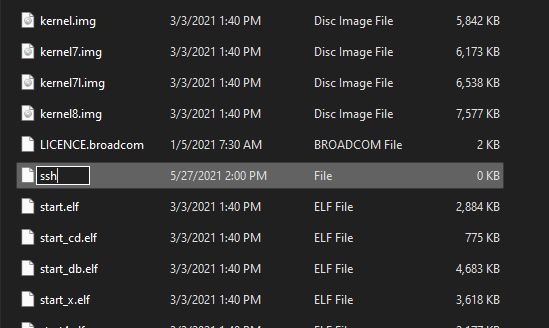
Сгенерируйте IP-адрес для Headless Raspberry Pi
Теперь, когда вы прошили карту и создали файл SSH, пришло время сгенерировать IP-адрес для безголового Raspberry Pi. В этом методе вам понадобится домашняя сеть Wi-Fi. Если у вас дома нет маршрутизатора, вы можете создать точку доступа на своем смартфоне и поделиться ею со своим компьютером и Raspberry Pi. Вот как это сделать.
1. Прежде всего, загрузите файл wpa_supplicant.conf из здесь. Он позволяет вам добавить свои учетные данные Wi-Fi в Raspberry Pi, чтобы RPi мог найти указанную сеть Wi-Fi и подключиться к ней автоматически.
2. После загрузки откройте его в текстовом редакторе, желательно в Блокноте. Здесь измените «Имя точки доступа Wi-Fi» на свою домашнюю сеть Wi-Fi или точку доступа. Аналогичным образом измените «Пароль точки доступа Wi-Fi» на пароль, который вы установили для своего маршрутизатора или мобильной точки доступа. Убедитесь, что вводите данные в точности так, как они есть.
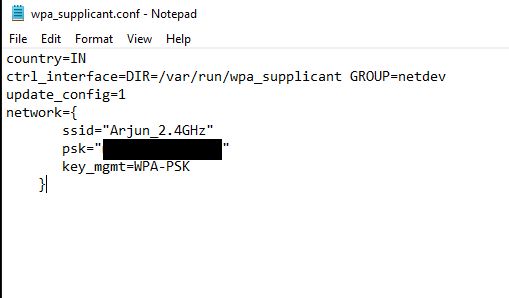
3. Теперь сохраните файл и переместите wpa_supplicant.conf в корневой каталог SD-карты. Наконец-то вы предоставили информацию о Wi-Fi для автоматического подключения безголового Raspberry Pi.
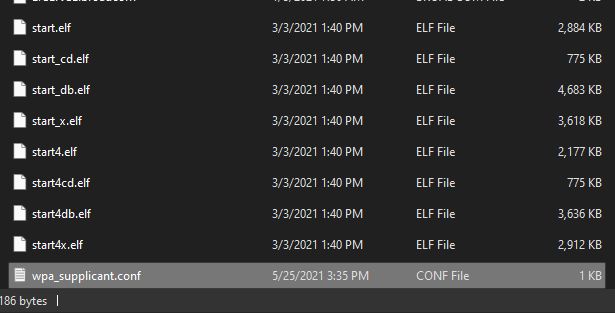
4. Затем извлеките SD-карту, вставьте ее в Raspberry Pi и включите. Подождите, пока он попытается подключиться к Wi-Fi / мобильной точке доступа автоматически.
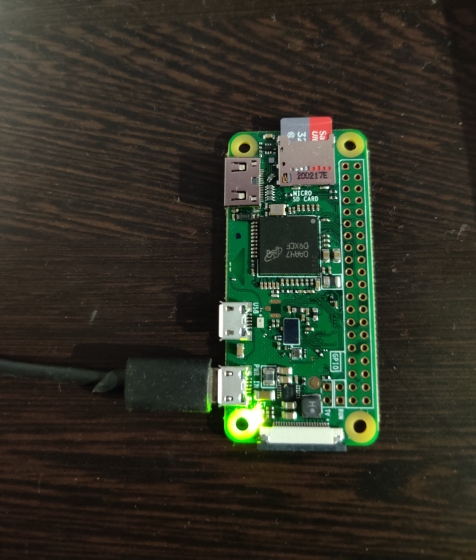
5. Через минуту откройте 192.168.0.1 в веб-браузере, если у вас есть маршрутизатор. Введите учетные данные маршрутизатора по умолчанию и найдите все устройства, подключенные к беспроводной сети. Вы найдете IP-адрес Raspberry Pi. Запишите это.
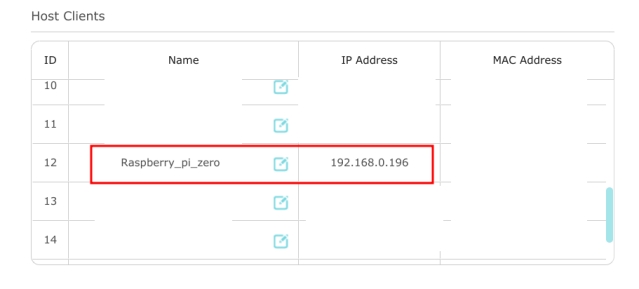
6. Пользователи также могут установить Advanced IP Scanner (Бесплатно) на своем ПК с Windows, чтобы найти IP-адрес Raspberry Pi.
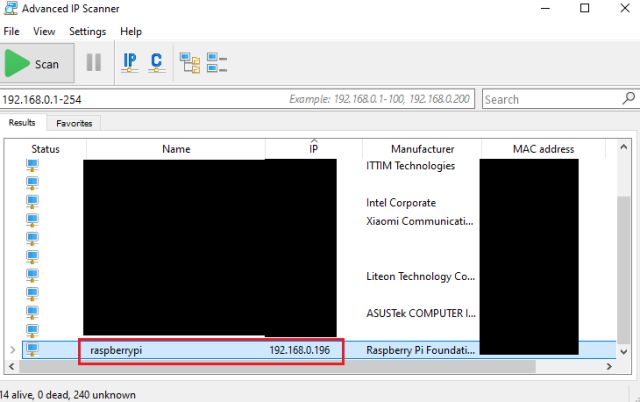
7. Для пользователей, использующих мобильную точку доступа, загрузите приложение Fing (Android / iOS) на вашем смартфоне и просканируйте сеть. Он автоматически определит Raspberry Pi и покажет вам IP-адрес. Запишите это.
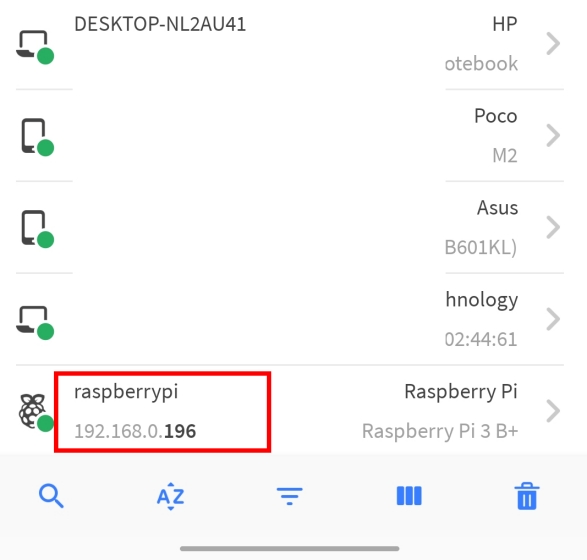
Подключите Headless Raspberry Pi к ноутбуку с Windows без Ethernet или монитора
1. Теперь, когда вы сгенерировали IP-адрес, вот как вы можете подключить Raspberry Pi без головы к ноутбуку с Windows без кабеля Ethernet или монитора. Откройте командную строку на компьютере с Windows и введите ssh pi @[IP Address].

2. После выполнения команды введите yes и нажмите Enter.
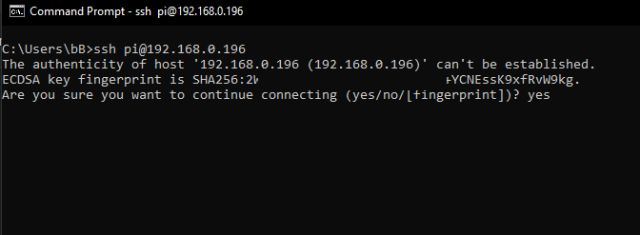

4. Наконец, вы войдете в Raspberry Pi. Теперь вы можете делать все, что захотите, без монитора или кабеля Ethernet. Для начала давайте включим сервер VNC и графический интерфейс, чтобы вы могли наслаждаться Raspberry Pi в среде рабочего стола.
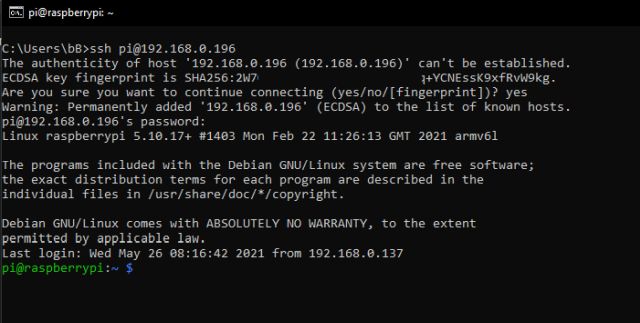
5. Запустите команду sudo raspi-config, чтобы открыть инструмент настройки.
6. Затем перейдите к «Параметры интерфейса» или «Параметры интерфейса» с помощью клавиш со стрелками на клавиатуре. Затем нажмите Enter.
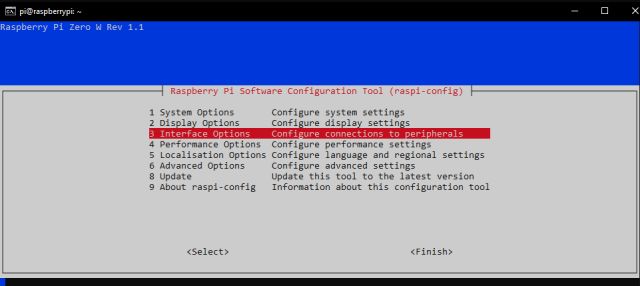
7. В разделе «Параметры интерфейса» перейдите к «VNC» и нажмите «Ввод».
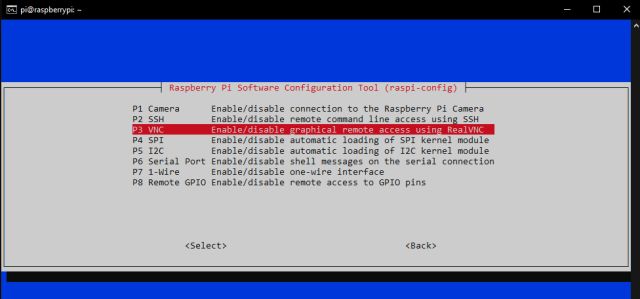
8. На следующей странице выберите «Да» и нажмите Enter.
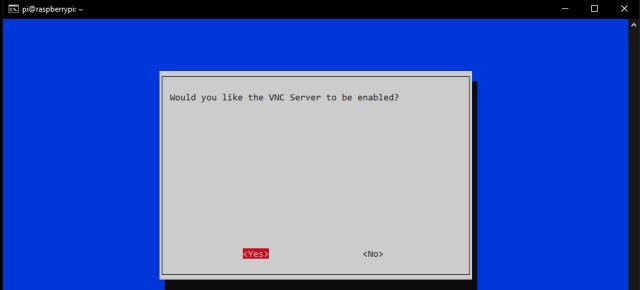
9. После этого откройте «Параметры системы» и перейдите в «Загрузка / автоматический вход». Затем перейдите к опции «Desktop Autologin». Если вы используете старую версию Raspberry Pi, перейдите в раздел «Параметры загрузки -> Рабочий стол / интерфейс командной строки -> Автоматический вход на рабочий стол».
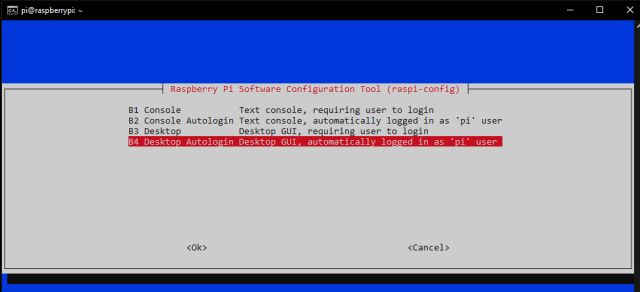
10. Наконец, нажмите Enter, чтобы применить изменения. Затем перейдите к «Готово», нажав Tab и нажав Enter. Это перезагрузит ваш Raspberry Pi, и сеанс SSH завершится. Теперь закройте окно CMD.

11. Теперь установите VNC Viewer, который мы скачали выше, и откройте его. Введите IP-адрес вашего Raspberry Pi и нажмите Enter.
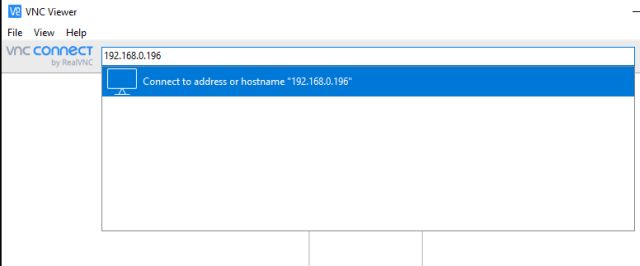
12. Затем появится запрос, нажмите «Продолжить». В следующем окне введите учетные данные вашего RPi, имя пользователя: pi и пароль: raspberry. Теперь нажмите «ОК».

13. Через несколько секунд экран Raspberry Pi появится на экране вашего ноутбука с Windows 10. Теперь следуйте инструкциям на экране и настройте Raspberry Pi. Если возникнут ошибки, переходите к следующему разделу.

Устранение неполадок: исправление ошибки «В настоящее время не отображается рабочий стол» на Headless Raspberry Pi
1. Откройте командную строку, введите следующую команду и нажмите Enter.
ssh pi @[IP address]

2. Введите raspberry в качестве пароля и нажмите Enter. Если вы меняли пароль ранее, введите новый пароль.

3. Вы войдете в систему как pi. Теперь запустите приведенную ниже команду, чтобы запустить инструмент настройки.

4. Здесь откройте «Параметры отображения» и перейдите к «Разрешение». Но если у вас старый Raspberry Pi, вы найдете этот параметр в разделе «Дополнительные параметры».
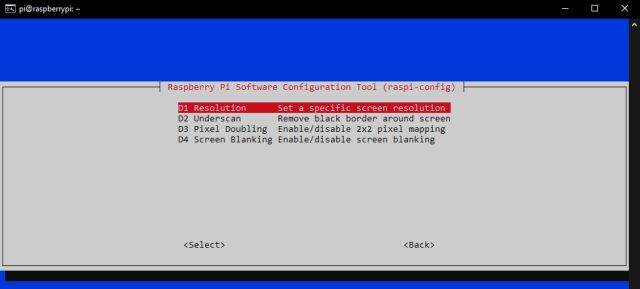
5. Выберите разрешение, отличное от «По умолчанию». В зависимости от соотношения сторон вашего ноутбука и разрешения дисплея вы можете выбрать любой другой режим.

6. Теперь нажмите Tab, чтобы перейти к «Готово» и закрыть окно.

7. Наконец, откройте VNC Viewer, и на этот раз вы сможете без проблем подключиться к среде рабочего стола Raspberry Pi. Если ошибка «Не удается показать рабочий стол» сохраняется, продолжайте изменять разрешение и проверьте, какое из них работает для вас.

Настройка безголового Raspberry Pi без кабеля Ethernet, монитора или маршрутизатора
Вот как вы можете получить доступ к Raspberry Pi без кабеля Ethernet или монитора. Я также упомянул способ для пользователей, у которых дома нет роутера. Вы можете использовать точку доступа своего мобильного телефона для создания сети Wi-Fi. Во всяком случае, это все от нас. Если вы успешно настроили Raspberry Pi, я настоятельно рекомендую вам установить Pi-hole на Raspberry Pi для блокировки рекламы и трекеров со всей сети. А если у вас есть какие-либо вопросы, прокомментируйте их ниже и дайте нам знать.
В этот же день я создал заказ (кстати, в то время уже можно было заказать «официально» в Российскую Федерацию) и стал ждать свою «малину». Информационное письмо обещало отгрузку в течение максимум 6 недель, но в этот срок я так и не получил свою плату. Во время звонка в московское представительство RS, менеджер фирма дал понять, что поставки скоро будут, но когда — неизвестно.
- 4Gb Class6 SD-карту от Transcend
- NoName usb-зарядник на 1А с MicroUSB кабелем
- HDMI кабель Hama
- Ethernet-кабель

Действо первое. Установка ОС.
В качестве ОС для Raspberry была выбрана Raspbian (как я понял из форумов, практически все сборки сделаны на основе Debian, поэтому выбор, на мой неискушенный взгляд, не особо богат). Данная ОС широко описана в интернете, а также оптимизирована специально для RPi.
Образ ОС можно скачать с официального сайта: 2012-07-15-wheezy-raspbian.zip. Образ заархивирован в ZIP, сам имеет расширение IMG. Его необходимо разархивировать.
Также, потребуется утилита Win32DiskImager, запустить которую необходимо с правами администратора.
Устанавливаем вашу SD карту в кард-ридер, смотрим в Проводнике, какую букву она получила в системе (чтобы ненароком не затереть данные на другом носителе).
В программе Win32DiskImager выбираем скачанный ранее образ Raspbian, выбираем нужную букву носителя и жмем Write. На предложенное предостережение отвечаем “Yes”.
Пойдет процесс заливки ОС на карту и разбиения ее на разделы:


Теперь необходимо немного подредактировать файл config.txt в корне карты памяти – это конфигурационный файл системы для Raspberry Pi. Обратите внимание, что приведенные мною настройки актуальны для ЖК мониторов с разрешением экрана 1920*1080.
Следует раскомментировать параметр disable_overscan=1 (если Вы не планируете использовать RCA выход).
Советую также установить фиксированное разрешение, для этого раскомметруйте строки hdmi_group и hdmi_mode. Значение параметра hdmi_mode следует изменить в соответствии с таблицей, которая приведена тут (также, по этой ссылке приведены другие параметры, которые, возможно, будут Вам полезны). Например, для монитора с разрешением 1920*1080 следует написать hdmi_mode=16.
Не забываем сохранить изменения, отсоединяем SD-карту и вставляем ее в Raspberry Pi.
Подключаем к плате питание и видим на мониторе процесс загрузки, который нас (во всяком случае — пока) мало интересует. Наблюдаем радостное мигание лампочек Raspberry Pi:

При первой загрузке автоматически будет запущена программа настройки системы raspi_config:
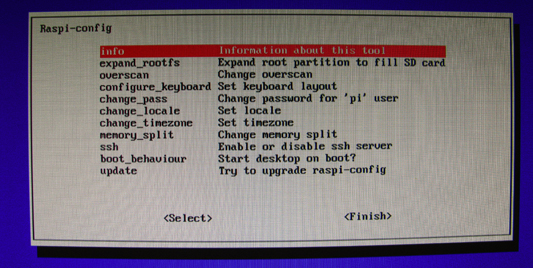
Когда перезагрузка будет завершена, Вы увидите приглашение на ввод имени пользователя и пароля. Имя пользователя — pi, пароль Вы установили во время настройки системы Raspbian.
На этом установка и первичная настройка системы завершена!
Следующая часть будет интересна тем, кто особо не знаком с Linux (как был и я).
Действо второе. Установка вебсервера и настройка Samba.
Не забывайте, что если Ваш Raspberry подключен в сеть, то можно использовать SSH доступ, что во много раз удобнее.
Перед началом работы обновим apt-get:
Установка Web-сервера:
Когда запросит установить пароль для root – укажите любой пароль, который Вы запомните.
С этого момента Rpi будет откликаться тестовой страницей, если набрать ее IP адрес в браузере любого компьютера в сети!
Теперь необходимо активировать PHP в настройках сервера. Открываем файл в редакторе nano:
Пункт server_modules должен выглядеть вот так:
А в самый конец файла добавьте вот это:
Сохраняем, нажав [CTRL]+[X], [Y] и [Enter].
Осталось отредактировать файл конфигурации PHP5:
Находим и раскоментируем (удаляем символ ";") строку cgi.fix_pathinfo = 1. Сохраняем файл.
Установка и настройка Samba
Так как моя Rpi находится в домашней сети, я решил не устанавливать пароль на доступ к папкам, а просто настроил публичный шаринг для всей сети.
Для этого открываем файл smb.conf:
Вместо всего имеющегося содержимого пишем:
Сохраняем. Перезапускаем Samba:
Кстати! Гораздо удобнее управлять шарингом файлов и папок с помощь программы SWAT, которая предоставляет веб-интерфейс.
Установить ее очень просто:
Действо третье. Монтирование носителя файлов.
В качестве носителя я решил использовать обычную флэшку, которую подключил в один из USB портов Raspberry Pi. При желании можно подключить к Rpi и внешний жесткий диск, однако надо будет организовать для него отдельное питание, так как USB порты платы на такие нагрузки не рассчитаны и, в лучшем случае, жесткий диск просто не «заведется». Мне же объема флэшки (16Гб) должно вполне хватить.
Подключаем носитель и выполняем команду:
Команда покажет все устройства, которые подключены к нашему устройству. Ищем в списке нужное устройство по его объему. Например, у меня нужная строка выглядит вот так:
Искомый путь к устройству — /dev/sda, запомните его!
Запускаем fdisk для форматирования носителя:
Вначале удаляем существующие разделы командой d (выбираем нужные разделы цифрами), затем создаем новый с помощью команды n (все значения принимаем по умолчанию), сохраняем проделанную работу с помощью команды w.
Создаем файловую систему ext2 на носителе:
Теперь необходимо обеспечить автоматическое монтирование носителя при каждой загрузке Raspbian. Для этого создаем папку:
Отрываем файл настроек:
и добавляем в него строку:
Сохраняем и перезагружаем устройство. При загрузке носитель должен автоматически примонтироваться, что можно проверить командой:
Она выведет список примонтированных устройств с указанием точек их монтирования.
Кстати! Рекомендую установить также файловый менеджер Midnight Commander для работы с файлами через консоль:
Если Вы пользуетесь Putty для работы с SSH, то для корректной работы MC Вам необходимо сделать настройку. В настройках Putty установите значение Remote character set в разделе Translation на «UTF-8»:
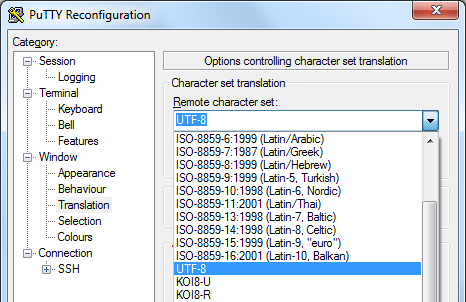
Действо четвертое. Установка Transmission и настройка закачек
Мы подобрались к цели данного топика — установке и настройке Torrent-клиента на нашем устройстве. Я остановил свой выбор на Transmission.
Создаем директорию для закачек, для неоконченных закачек и для торрентов на подключенном носителе и даем права на запись:
Здесь необходимо поменять на указанные значения следующие параметры:
К сожалению на высоких скоростях скачивания и отдачи Raspberry начинает очень сильно тормозить, поэтому экспериментальным путем были выявлены те ограничения, которые Вы видите в настройках выше.
Перезапускаем Transmission командой:
Не забудьте также добавить папку /mnt/flash/torrent в сетевую шару через Samba, чтобы скачанные файлы можно было смотреть на других устройствах, например, на Вашем медиаплеере:
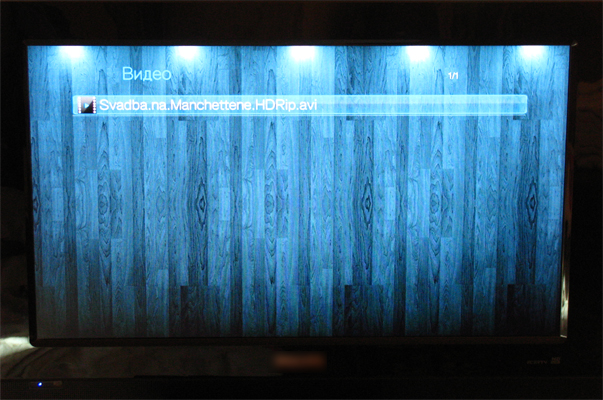
Название фильма намеренно изменено, такого фильма не существует
Стоит отметить, что с отдачей файлов по сети Raspberry Pi, на мой взгляд, справляется отлично — при копировании файла с Raspberry Pi на компьютер, максимальная скорость достигла 7Мб/сек, что практически соответствует максимальной скорости чтения для использованной флэшки.
Эпилог
На этом моя статья заканчивается. Raspberry Pi обеспечила огромный толчок в моем изучении многих аспектов работы с OC Linux. В планах есть еще много задумок, касающихся Raspberry Pi, которые я постараюсь реализовать и описать в моих дальнейших статьях.
Читайте также:

