С использованием какого значка можно быстро найти сохраненные тобой фотографии и файлы
Обновлено: 03.07.2024
После загрузки фотографии или файла из Интернета вам может быть сложно найти их на своем iPhone. Вот все места, которые вам стоит поискать.
Время от времени вы собираетесь загружать файлы на свой iPhone. Это могут быть PDF-файлы, текстовые документы, изображения, видео. Вы называете это.
Но куда делись все эти файлы на айфоне?
Это руководство должно помочь вам найти любой контент, который вы скачали из Интернета на свой iPhone.
Вы не знаете, где найти файл, который вы недавно загрузили на свой iPhone? Не ругай себя. Вам нужно только знать правильное местоположение, чтобы искать его. Как правило, ваш iPhone хранит файлы и фотографии в другом месте.
Чтобы найти загруженные изображения на вашем iPhone, выполните следующие действия:
Если вы не видите изображение в приложении «Фото», скорее всего, вы не сохранили его там. Обычно, когда вы загружаете фотографию на свой iPhone, вы можете выбрать Сохранить в фото или Сохранить в файлы. Первое означает, что ваш iPhone мгновенно сохранит изображения в приложении «Фото».
Однако, если вы сохранили его в приложении «Файлы», читайте дальше.
Выполните следующие действия, чтобы найти свой Safari или другой загружаемый браузер:
Что делать, если ваших файлов нет в папке загрузок?
Вы не найдете свои загрузки в папке «Загрузки», если больше не используете место хранения Safari по умолчанию. В последних версиях iOS Apple позволяет вам выбрать место загрузки по умолчанию для ваших загрузок Safari.
Если вы изменили место загрузки по умолчанию и не можете вспомнить, перейдите в Настройки> Safari и выберите Загрузки под Общий. Вы должны увидеть свое текущее местоположение загрузки.
Если вы используете сторонний браузер, у вас все еще есть альтернативные способы поиска загрузок. Если вы знаете точное имя своего файла, вам не нужно проходить через эти пяльцы.
Непосредственно на главном экране iPhone проведите вниз от середины экрана, чтобы запустить поиск Spotlight. Введите имя файла, и вы увидите все соответствующие результаты на своем iPhone. Либо перейдите в приложение «Файлы» и воспользуйтесь верхней панелью поиска, чтобы найти свой файл.
Быстрый поиск загрузок на вашем iPhone
Но если вы загружаете фильмы и телешоу с помощью потоковых приложений, вам придется копаться в этих отдельных приложениях, чтобы найти свой контент.
Если вы никогда не можете найти на компьютере нужное фото или рисунок, то возможно вас выручит эта система, как она выручила однажды меня.
Скажите "нет" каталогам
Это только так кажется, что секрет правильной организации файлов заключается в создании множества папок, рассортированных по категориям и организованных в сложные древа каталогов.
Если у вас - все так, и вы при этом ничего не можете найти, то я предлагаю другое решение.
Всего две папки
Одна - для обработки изображений, вторая - для хранения . Первая - это системная папка Windows для Изображений, вторая - отдельная папка-архив на другом диске.
На этом этапе, если у меня есть время, я сразу называю файлы правильно, а если нет - откладываю это дело до сортировки.
Рисунки в этой папке я обязательно обрабатываю хотя бы раз в неделю , иначе их может скопиться слишком много, и тогда задача станет неподъемной.
Правильные названия файлов
Именно в этом заключается секрет удобного поиска и хранения изображений на компьютере.
В Windows уже давно есть мощный поисковый движок, который позволяет не создавать десять тысяч папок, а хранить всё в одной. Главное - правильное имя файла , отвечающее на ряд вопросов.
Что? Кто? Где? Когда?
Очень редко я добавляю сюда ответ на какой-нибудь еще уточняющий вопрос: например, "Что делает?" или "Какой?" - но обычно мне с головой хватает и этого.
Тут в примере я добавила слово "синий", обозначив цветовую гамму, важную для коллекции в синих тонах. А для пленэрных картинок я добавляю слово "пленэр", отвечающее на вопрос "где?", а также название места, если это определенная улица или достопримечательность.
Обязательно добавляйте пробелы между словами, иначе поиск не будет работать корректно. Тире - не обязательны, мне просто так удобно разделять категории.
Мне важнее всего отсортировать свои рисунки по материалам и техникам, так что я прежде всего пишу, акварель это, гуашь, пастель или цифровая иллюстрация.
Далее я продолжаю отвечать на вопрос "Что?", детально описывая рисунок.
Чем больше деталей, тем легче его будет найти. Но и чрезмерно увлекаться тоже не стоит.
Имеет смысл включать в имя файла как более общие, так и конкретные слова. Например, вам нужно будет найти все рисунки с фруктами, и тут вам поможет слово "фрукты", а слово "яблоки" при необходимости сузит поиск.
Поиск рисунков в папке
Итак, минимум раз в неделю, а лучше два раза, я переименовываю все рисунки в папке первичной сортировки и перемещаю их во вторую папку на хранение.
Лайфхак
Если у вас много однотипных рисунков, их можно переименовывать по нескольку за раз.
Так, например, у меня лежат не обработанные еще фото тюльпанов, сделанные в один день. Я выделяю все нужные файлы и щелкаю правой кнопкой мыши, переименовать.
1. значок _______________________ поможет быстро найти созданные пользователем рисунки и другие документы.
2. если компьютер связан с другими компьютерами, то на рабочем столе обязательно присутствует значок____________.

1) Значок Мои Документы
2)Значок Сетевое Окружение.

СРОЧНО?
На рабочем столе размещаются небольшие картинки обьектов : , , , , , , , и ярлыки.
Значок , , , , , , , обеспечивает доступ к различным устройствам компьютера.
Если компьютер связан с другими компьютерами то на Рабочем столе обязательно присутствует значок , , , , .
Поможет быстро найти созданные пользователем рисунки и другие доукменты.
Помогите плиз сроччно надо в 3 часа сдавать.

Что такое системный значок?
Что такое системный значок?
Какие значки на рабочем столе системные?

Помогите ; а)Значок ____________ поможет быстро найти созданые пользователем рисунки и другие документы?
Помогите ; а)Значок ____________ поможет быстро найти созданые пользователем рисунки и другие документы.
Б)Если компьютер связан с другими компьютерами, то на Рабочем строле обязательно присутствует значок ___________.

ПОМОГИТЕ СРОЧНО?
Запишите несколько свойств объектов операционной системы
а)Рабочий стол б)Мой компьютер в)Мои документы.

Решите Запишите 5 свойств объектов операционной системы Рабочий стол Мой компьютер Мои документы?
Решите Запишите 5 свойств объектов операционной системы Рабочий стол Мой компьютер Мои документы.

Если компьютер связан с другими компьютерами то на рабочем столе обязательно присутствует значок - это?
Если компьютер связан с другими компьютерами то на рабочем столе обязательно присутствует значок - это.

Информатика 5 класс : ЗаданиеЕсли компьютер связан с другими компьютерами то на рабочем столе обязательно присутствует значок ?
Информатика 5 класс : Задание
Если компьютер связан с другими компьютерами то на рабочем столе обязательно присутствует значок .
. Что надо поставить в пропуск .

Здравствуйте помогите нарисовать значок компьютер занят?
Здравствуйте помогите нарисовать значок компьютер занят!

Значок игры - это : папка?
Значок игры - это : папка.
Файл ярлык компьютер.

Назвать свойства объектов операционной системы рабочий стол, мой компьютер, мои документы?
Назвать свойства объектов операционной системы рабочий стол, мой компьютер, мои документы.
На странице вопроса 1. значок _______________________ поможет быстро найти созданные пользователем рисунки и другие документы? из категории Информатика вы найдете ответ для уровня учащихся 5 - 9 классов. Если полученный ответ не устраивает и нужно расшить круг поиска, используйте удобную поисковую систему сайта. Можно также ознакомиться с похожими вопросами и ответами других пользователей в этой же категории или создать новый вопрос. Возможно, вам будет полезной информация, оставленная пользователями в комментариях, где можно обсудить тему с помощью обратной связи.

Шрифт - графический рисунок начертаний букв и знаков, составляющих единую стилистическую и композиционную систему, набор символов определённого размера и рисунка.

ШРИФТ в полиграфии - комплект литер, воспроизводящий какой - либо алфавит (латинский, русский, арабский, греческий и др. ), а также цифры и знаки. Шрифты различаются характером рисунка (см. Гарнитура), наклоном (прямой, курсив, наклонный), насыщен..

Ниже мы расскажем про основные способы поиска данных на компьютере, рассмотрим расширенный функционал обновлённого поиска Windows 10, а также продемонстрируем примеры методы поиска данных по заданным параметрам.

Содержание:
Еще с самых первых версий операционной системы Windows для удобства поиска файлов и информации была введена встроенная поисковая утилита, позволявшая быстро найти файлы и данные на жестком диске.
В Windows 10 поиск был существенно модифицирован и доработан. В нём появились дополнительные функции, расширенные средства для быстрого нахождения, а также другие изменения, позволяющие системе поиска быть максимально точной и удобной для всех пользователей, независимо от опыта и навыков владения компьютером.
Для примера нововведений следует привести систему Cortana, представляющую собой виртуального голосового помощника с функцией поиска. Подобная утилита уже встречалась в последних устройствах от Apple, где завоевала большую популярностью среди пользователей.
Отметим, что в данный момент Cortana не адаптирована для русскоговорящего сегмента, поскольку помощник еще не «понимает» русскую речь. Возможно, в скором времени в Cortana будет добавлен русский язык, но до этих пор пользователям русскоязычной Windows 10 остается довольствоваться другими средствами для поиска данных на компьютере, о которых пойдет ниже.
Поиск данных через меню «Пуск»
Одним из самых удобных средств для поиска файлов на компьютере является встроенная поисковая утилита, расположенная прямо в меню кнопки «Пуск». Чтобы приступить к поиску, пользователю достаточно нажать левой кнопкой мыши по «Пуску» в левом нижнем углу и уже в открытом окне можно начинать набирать имя искомого объекта. Помимо этого, вызывать поиск можно нажав по соответствующей иконке лупы на прямо на панели.
Встроенная утилита отлично подойдет для быстрого поиска информации на компьютере, также в её функционале присутствуют специальные фильтры, способные отсортировать типы данных, область поиска и другие дополнительные функции, предназначенные для сужения круга поиска и увеличения его эффективности. Для перехода в режим фильтров поиска, достаточно обратить внимание на верхнюю часть окна поиска и задать требуемые параметры сортировки.
Помимо заданных системой параметров поиска, пользователь может вручную настроить область работы системы поиска данных. Для этого достаточно нажать по иконке трех точек и в открывшемся меню нажать по кнопке «Параметры индексирования».
Находясь в окне параметров индексирования, следует нажать по кнопке «Изменить».
В открывшемся меню следует добавить папки или целые разделы для поиска. После добавления, подтверждаем действие кнопкой Ок.
Добавляя в поиск проиндексированные папки и разделы, пользователь сможет значительно увеличить скорость и эффективность поиска, а также снизить нагрузку на оперативную память, которая задействуется в процессе поиска данных.
Поиск файлов в проводнике
Иным способом поиска данных на компьютере является встроенный поиск в проводнике. Данная утилита позволяет производить поиск файлов по выбранным параметрам в конкретных папках, расположенных на жестких дисках или съемных накопителях.
Чтобы перейти в поиск, достаточно отыскать в правом верхнем углу окна любой папки или каталога «Этот компьютер» графу поиска, куда можно вводить имя искомого объекта.
Если Вы примерно знаете в какой папке расположен объект, но не можете отыскать его среди множества файлов, рекомендуется перейти в папку и производить поиск оттуда, поскольку это значительно сузит круг поиска и позволит быстрее найти необходимые данные.
Поиск в проводнике также обладает расширенными настройками. Чтобы перейти в их меню следует нажать по иконке тех точек на верхней панели. Настройки представлены выпадающем меню, где пользователь может ограничить поиск по заданным параметрам: дате изменения, размеру, типу файла и т.д.
К примеру, в настройках можно выбрать пункт «Дополнительные параметры» (обозначен символом документа над дискетой) и расширить поиск не только по названиям, но и по содержимому файлов.
Для поиска в содержимом следует поставить галочку напротив соответствующего пункта в дополнительных настройках.
Поиск данных по размеру
Зная примерный размер данных, пользователь сможет быстро отыскать их, воспользовавшись функционалом «Поиск по размеру». Для сортировки и сужения выдачи поиска достаточно нажать по кнопке «Размер» и указать необходимые пределы размера файла.
Как найти все фотографии и изображения на компьютере?
Для поиска утерянных фотографий на компьютере также можно воспользоваться функционалом встроенного в проводник поиска.
Для начала перейдем в папку «Этот компьютер», что поиск распространялся на все жесткие диски, подключенные внешние накопители и другие запоминающие устройства. После этого переходим в поисковую строку и нажимаем по кнопке «Поиск» для развертывания меню дополнительных настроек поиска. Теперь следует нажать по пункту «Тип» и в выпадающем окне выбрать «Изображение».
Результатом такого поиска станет нахождение абсолютно всех изображений, иконок, фотографий и других графических файлов.
Аналогичным способом можно найти все видеозаписи, звуковые дорожки и другие данные требуемого типа.
Быстрый поиск в списке файлов
Помимо вышеуказанных способов в Windows 10 присутствует возможность поиска данных прямо в папке, используя клавиши клавиатуры.
Если пользователь не может быстро отыскать файл среди большого списка данных, следует просто нажать первую букву имени искомого объекта, после чего система автоматически выделит первый файл с такой буквой. При сортировке данных по имени, данный способ позволит не перелистывать целый список данных колесиком мыши, а быстро перейти к объекту при помощи нажатия всего одной клавиши.
Также данный способ можно использовать в некоторых списках, диспетчере задач и других окнах Windows 10.
Что делать если поиск не находит требуемые файлы?
Если Вышеперечисленные способы не дали должных результатов, возможно причина проблемы кроется в отсутствии файлов.
Стоит отметить, что пропажа информации может произойти по многим причинам. Это может быть случайное или умышленное удаление, форматирование, изменение логической структуры дисков или вредоносная деятельность вирусов, уничтожающих файлы определенного типа (фото, видео, документы и т.д.).
В таких ситуациях верным помощником сможет стать специальная утилита для быстрого восстановления данных RS Partition Recovery.
При помощи программы Вы сможете оперативно вернуть удаленные файлы, отформатированные фото, уничтоженные вирусами документы и другую информацию с жестких дисков HDD и SSD, флешек и карт памяти любых типов, а также других запоминающих устройств.
Из ключевых преимуществ RS Partition Recovery следует выделить:
- Высокую скорость поиска утерянных данных.
- Наличие быстрого и полного сканирования для поиска давно удаленных данных.
- Низкие системные требования, позволяющие использовать программу даже на офисном ПК.
- Интуитивно понятный графический интерфейс, в котором сможет разобраться любой пользователь, независимо от опыта работы с программой.
- Возможность выгрузки восстановленных данных на FTP, сохранения на сторонний диск, флешку или оптический диск, для избегания перезаписи восстановленных данных.
Часто задаваемые вопросы
Это сильно зависит от емкости вашего жесткого диска и производительности вашего компьютера. В основном, большинство операций восстановления жесткого диска можно выполнить примерно за 3-12 часов для жесткого диска объемом 1 ТБ в обычных условиях.
Почему некоторые файлы, после восстановления, могут не открываться?Если файл не открывается, это означает, что файл был поврежден или испорчен до восстановления.
Используйте функцию «Предварительного просмотра» для оценки качества восстанавливаемого файла.
Как я могу проверить, можно ли восстановить мои данные, перед покупкой?Пожалуйста, используйте бесплатные версии программ, с которыми вы можете проанализировать носитель и просмотреть файлы, доступные для восстановления.
Сохранить их можно после регистрации программы – повторное сканирование для этого не потребуется.
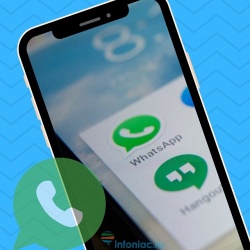
Whatsapp является одним из самых популярных приложений, которое помогает оставаться на связи с друзьями и знакомыми.
Существует множество возможностей в этом приложений, о которых пользователи даже не подозревают, но которые могут значительно улучшить их навыки текстового общения.
1. Станьте невидимкой в Whatsapp.
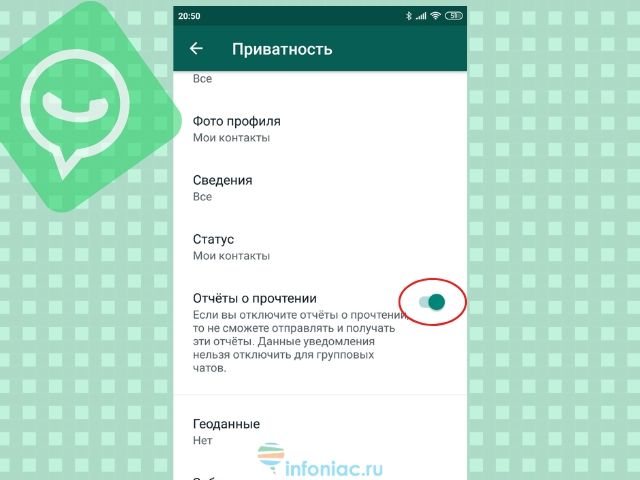
2.Скройте время посещения в WhatsApp.
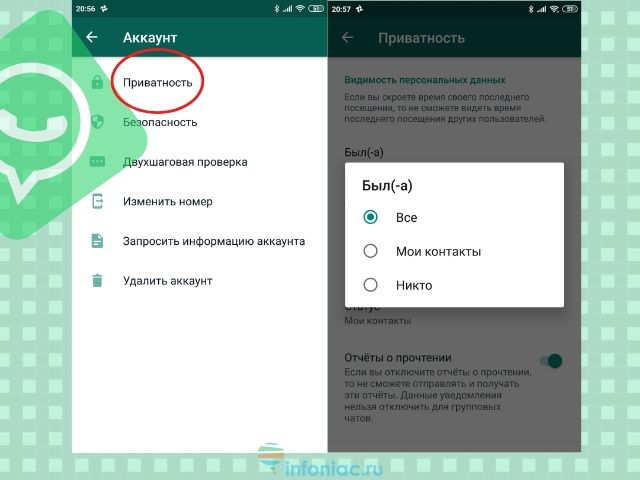
Если вы хотите избежать неловкого разговора и не хотите, чтобы другие видели, когда вы в последний раз посещали чат, это можно легко сделать.
Зайдите в Настройки – Аккаунт – Приватность - Время посещения, и выберите, кто может видеть, когда вы в последний раз были активны.
3. Восстановите удаленную переписку в WhatsApp
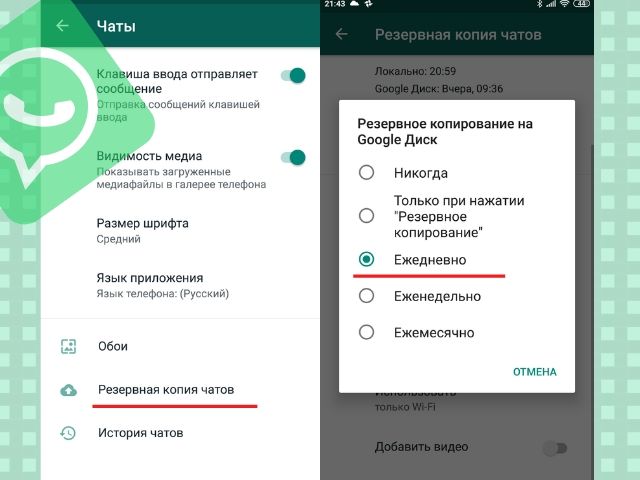
Для этого вам нужно установить резервное копирование ваших чатов. Зайдите в Настройки – Чаты – Резервная копия чатов. Затем вы можете выбрать резервное копирование ежедневно, еженедельно или ежемесячно. Whatsapp будет копировать ваши чаты только, когда телефон включен.
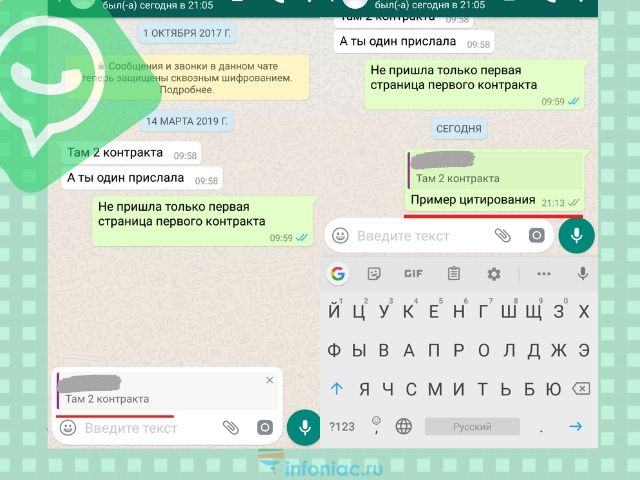
5. Выделите текст жирным, курсивом или зачеркнутым в Whatsapp
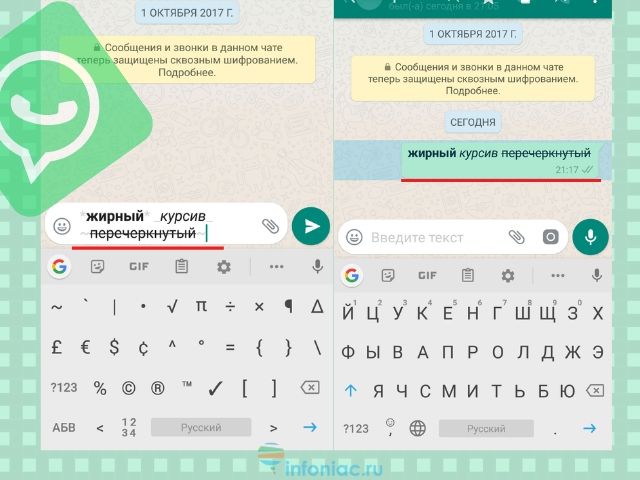
Если вы хотите поставить акцент на определенное слово, вам нужно использовать определенные клавишные комбинации.
Чтобы выделить жирным шрифтом, вам нужно поставить звездочку с обеих сторон слова, *вот так*, для курсива используйте нижнее подчеркивание _слова_, а для зачеркивания волнистый дефис
. Также вы можете комбинировать *_жирный курсив_*.
6. Отключите уведомления в чатах в Whatsapp

Например, вы хотите узнать, в какое время завтра будет собрание. Но этот простой вопрос превратился в трехчасовой разговор между остальными участниками чата.
Теперь вы можете избежать раздражающих уведомлений, выбрав название чата наверху и выбрав беззвучный режим. Нажмите на кнопку Не беспокоить в верхнем правом углу и уберите галочку с опции Показывать уведомления.
7. Отключите сохранение фотографий WhatsApp в вашей галерее
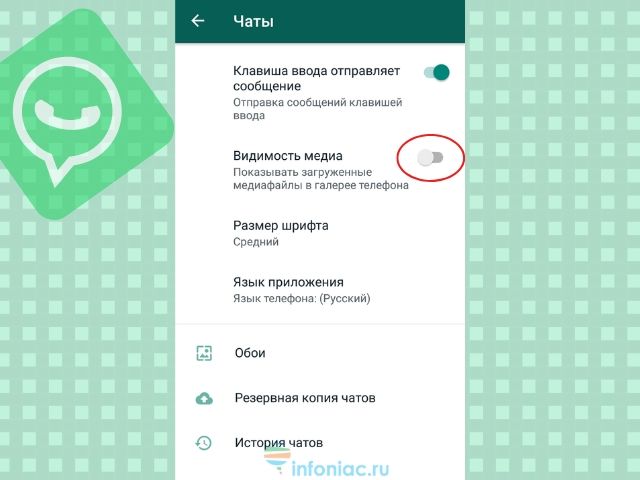
Все файлы, которые вы получаете, автоматически сохраняются в галерее телефона. Если ваши друзья отправляют фотографии, которые вы не хотите, чтобы видели другие, существует способ этого избежать. Для iPhone зайдите в Настройки – Чаты и отключите опцию Видимость медиа.
Кроме того, вы можете скрыть фотографии, полученные в WhatsApp, создав файл .nomedia.
Для Android у вас должен быть установлен файловый менеджер, который можно скачать из Google Play Store . После загрузки зайдите в Images/WhatsApp Images и создайте файл с названием .nomedia.
8. Экономьте память смартфона от ненужных файлов в WhatsApp
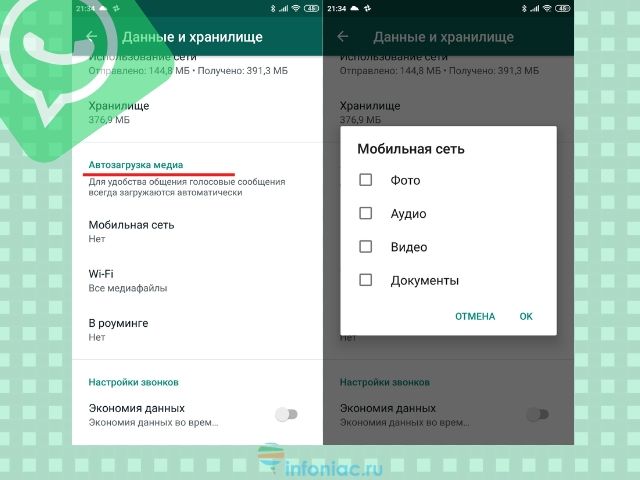
Когда кто-то вам присылает картинки, гифки, аудио и видео файлы, они загружаются автоматически. Чтобы они не забивали внутреннюю память вашего смартфона, установите загрузку только необходимых видов файлов, когда вы подключаетесь к Wi-Fi или мобильной сети.
Для iOS Зайдите в Настройки – Данные, где сможете выбрать метод загрузки. Для Android зайдите в Настройки – Данные – Автозагрузка медиа, чтобы найти их.
9.Создайте ярлык для определенного контакта в WhatsApp
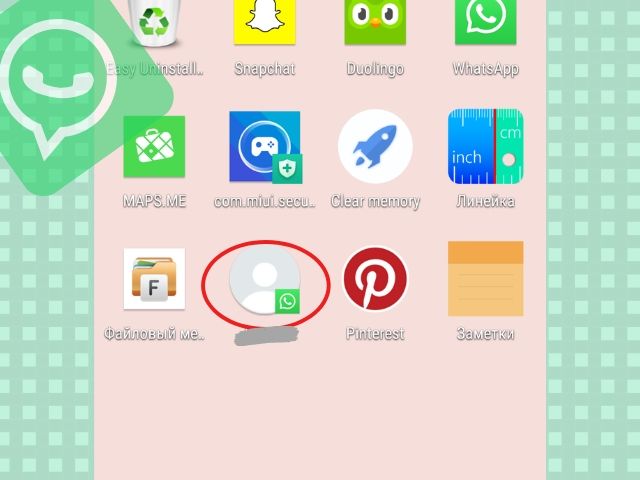
Если вам сложно все время искать своего лучшего друга в общей массе чатов WhatsApp, вы можете отдать предпочтение определенным людям (если у вас Android). Вы можете сократить время поиска, сохранив ярлыки любимых контактов в WhatsApp на экране телефона.
Нажмите на нужный чат и в меню (многоточие в верхнем правом углу) и выберите "Добавить ярлык", и на вашем экране телефона появится ярлык с контактом.
10. Отключите звуки в WhatsApp и спрячьте чат от любопытных взглядов
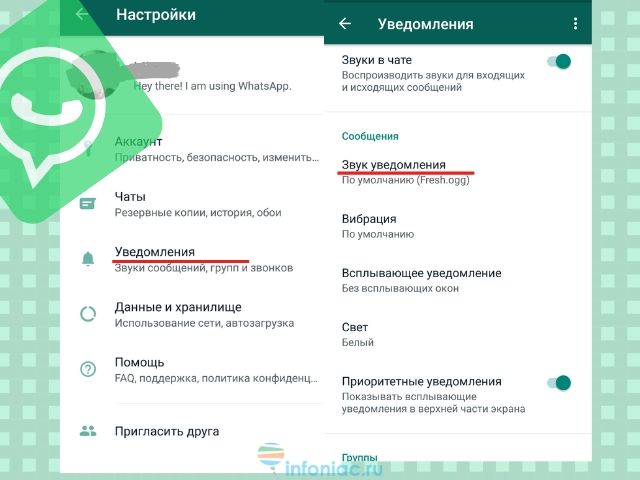
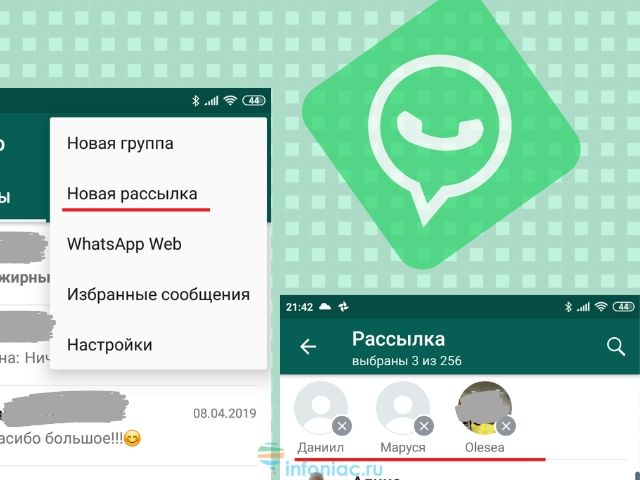
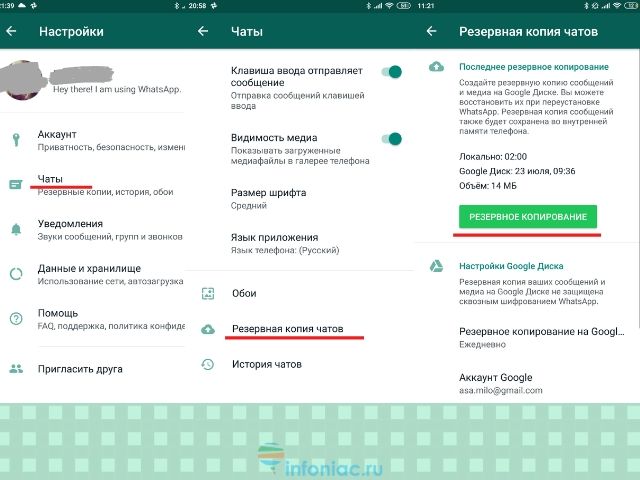
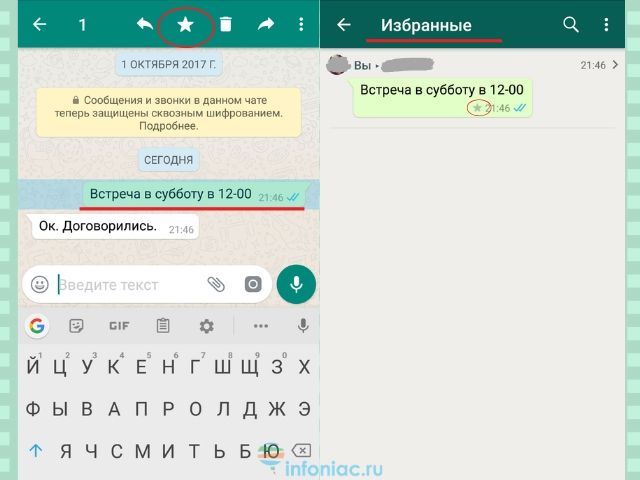

15. Сохраняйте приватность в групповом чате в Whatsapp
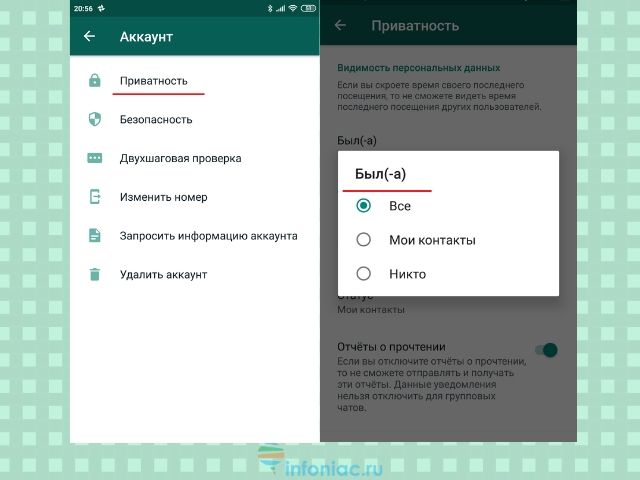
Если вы не хотите, чтобы друзья друзей, которых вы никогда не видели, но с которыми состоите в групповом чате, просматривали ваши личные данные, вы можете сделать нужные изменения.
Вы можете ограничить доступ к вашей фотографии профиля и личному статусу, зайдя в Настройки – Аккаунт – Приватность, и выбрав нужные опции.
16. Отметьте непрочитанный чат в Whatsapp
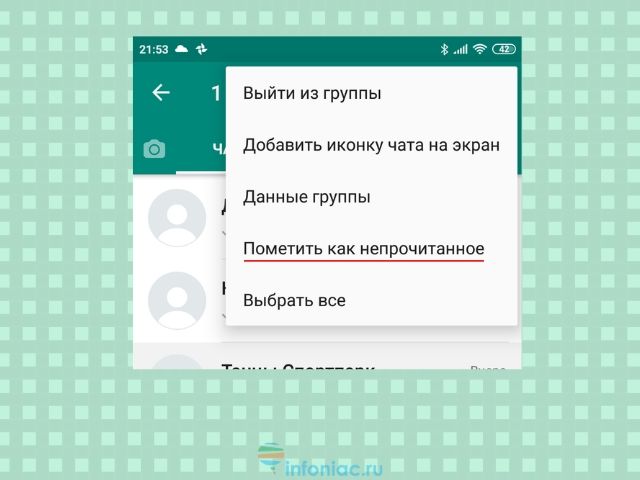
Это можно сделать в списке чата, выделив чат и пометив его, как непрочитанный.
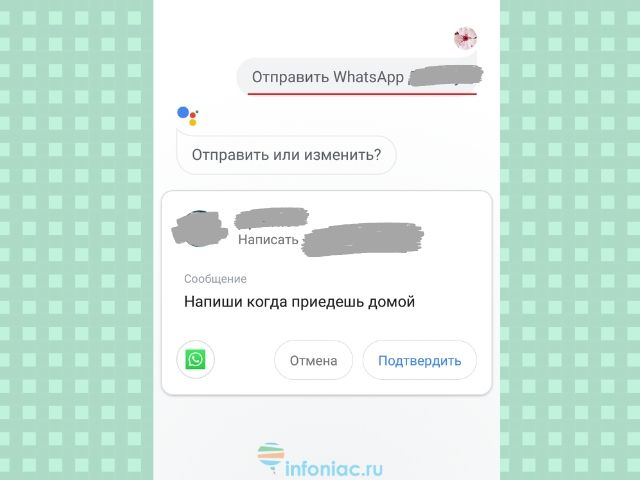
18. Сделайте видеозвонок в WhatsApp
Для того, чтобы сделать видеозвонок, откройте контакт и нажмите на значок видео.
19. Рисуйте на фотографиях или добавляйте смайлики в WhatsApp
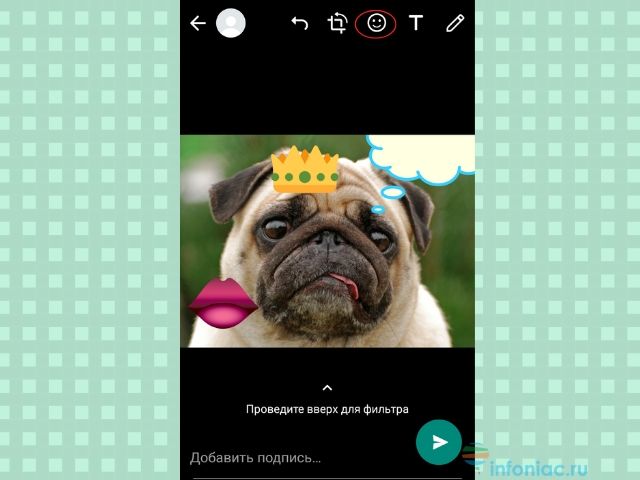
Сделайте фотографию в приложении, а затем используйте различные инструменты наверху экрана, чтобы рисовать на фотографии, добавить смайлики или текст.
20. Превратите видео в гифки в Whatsapp
Читайте также:

