Сертификация беспроводного дисплея что это
Обновлено: 04.07.2024
Это 2 часть полного разбора меню параметров для разработчиков, тем кто не смотрел первую советуем это сделать, после прочтения этой статьи. Как и обещали речь пойдёт о разделах сеть и ввод и рисунок.(сеть - раздел неинтересный, поэтому можете просто прогортать его)
Сеть:
Авторизовать беспроводные устройства отображения (1)
После включения этой функции Вы будете видеть сертификаты беспроводных мониторов.
Подробный журнал Wi-Fi (2)
Фича позволит указывать RSSI для всех SSID. RSSI - это индикатор силы принимаемого сигнала. Силой в данном случае является мощность радиосигнала. SSID - это индикатор (имя) сервиса.
Агрессивная передача по Wi-Fi/мобильному трафику (3)
Активация этой функции сделает переключение между точками Wi-Fi, а также мобильными данными более быстрым, при слабом сигнале.
Разрешить поиск Wi-Fi в роуминге (4)
Разрешает или запрещает автоматический поиск сети Wi-Fi в роуминге, основываясь на использованном объёме данных.
Использовать старый клиент DHCP (5)
Эта функция зависит от Вашей версии android. Она позволит использовать клиент DHCP от прошлой версии android (сетевой протокол, который даёт смартфону возможность автоматически получать IP и др. параметры для работы в сети DCP/IP).
Не отключать мобильные данные (6)
Если у Вас безлимитный интернет, функция будет очень интересной. Она, в паре с агрессивной передачей, поможет Вам всегда получать максимально-возможно быстрый интернет.
Конфигурация USB (7)
Если простым языком - Вы выберите, что делает смартфон при подключении к USB. Это может быть просто зарядка, разрешение из ПК получать доступ к медиафайлам, просто быть источником аудио и др.
Ввод:
Показывать прикосновения (8)
Функция, которая нравиться многим людям. Когда Вы прикасаетесь к экрану смартфона появляется маленький кружок, который преследует Ваши пальцы, пока они находятся на дисплее.
Показывать место указателя (9)
В верхней части экрана появиться строка с отображением различных координат, обновляющихся при взаимодействии с экраном.
Современный мир трудно представить без техники и гаджетов. Развлечения пополняются с каждым годом новинками, одной из которых является беспроводной дисплей. Монитор не требует проводного подключения к сети, а качество изображения просто поражает.
Монитор без проводов – новые границы досуга

Люди давно мечтали избавиться от привязки к сети и проводов. Осуществлять мечты начала компания Intel, создав беспроводной монитор. Wi-Fi Display – это возможность увидеть фото, видео, в общем все, что отображается на экране компьютера, смартфона и т. д, на большом мониторе телевизора, используя беспроводное соединение. Теперь вы можете играть в любимые игры, смотреть фильмы, наслаждаясь качественным и большим изображением.
Где используют?
Нельзя сказать, что беспроводной экран жизненно необходим, но его использование незаменимо в некоторых ситуациях. Например, вы хотите сделать презентацию для аудитории, но все материалы находятся в памяти телефона, планшета. Тогда технология здорово выручит – презентационные материалы будут подаваться на большой проектор, позволяя разглядеть изображение.
Любители игр на по достоинству оценят беспроводной проектор. Видео, изображение на большом экране позволяют получить массу удовольствия от любимой игрушки.
Беспроводное подключение смартфона, планшета или компьютера позволяет смотреть изображение на большом мониторе телевизора. Согласитесь, если компания намечается немаленькая, то просмотр фото будет не очень комфортным. Увеличение изображения с помощью системы беспроводного монитора сделает совместный просмотр фоток веселее.
Что требуется?

Отображать на экране телевизора (Smart TV) все, что происходит на дисплее смартфона позволяет технология WiDi или Miracast. При этом, соединение проводами не требуется, но техника должна соответствовать ряду требований.
Использовать систему Wi-Fi Display можно, имея:
- Телевизор с функцией Смарт ТВ.
- Мобильное устройство, работающее с технологией Miracast, или ПК с ОС Windows 8.
Современные телевизоры все имеют функцию Smart TV и встроенный Wi-Fi, потому проблем с подключением не возникнет. Мобильное устройство должно иметь версию Android 4.2 и Wireless Display. Если соблюдены эти правила, то с помощью настроек можно использовать беспроводной экран, наслаждаясь всеми его прелестями.
Кстати, мобильные устройства Linux и Apple имеют проблемы с подключением Вай-Фай дисплея. С первым вариантом придется повозиться, применяя разные хаки с интернета. Технология Miracast развивается в основном в направлении Android, а WiDi предназначен для Windows.
Как подключить?
Посмотрите видео-инструкцию по подключению смартфона к телевизору с помощью Miracast:
Подключить беспроводной дисплей очень просто. В настройках телевизора зайдите в меню «Сеть». Найдите пункт «Miracast/Intel’s WiDi».

Дальше подключаем на телевизоре функцию, используя кнопку «Вкл/Выкл».

Все, телевизор настроен, оставляйте его включенным.
Intel WiDi, начиная с версии 3.5, полностью совместима с Miracast.
Подключение к смартфону
Переходим к смартфону или планшету на ОС Android. Чтобы настроить мобильное устройство, перейдите в параметры настроек. Подключите передачу данных Wi-Fi. Во вкладке «Экран» мобильного устройства выбирайте с предоставленного списка «Беспроводной экран». После активации кнопки «Включить» всплывает список возможных подключений. С появившегося списка находим наш телевизор. Смело нажимаем кнопку «Подключить». Вот и все – ваш телевизор выполняет функцию беспроводного дисплея. Все, что вы видите на планшете, смартфоне с Android теперь отображается на мониторе ТВ.

Если вы хотите отключить данную функцию, то зайдите в настройки экрана на смартфоне. Далее нажимаете на название вашего телевизора, вследствие чего всплывает окно с вопросом, действительно ли вы хотите прекратить передачу данных. Нажимая «Ок», вы прекращаете трансляцию изображений на монитор телевизора.
Подключение к компьютеру
В следующем видео рассказывается про технологию WiDi:
Чтобы активировать WiDi, запускаем Intel Wireless Display – специальный драйвер, который отвечает за работу технологии. На экране ТВ высветится окно, куда нужно ввести код безопасности.
На компьютере находим панель Charms, которая появляется справа на мониторе, когда ПК используют как основной экран при подключении нескольких мониторов. Теперь выбираем «Устройства», переходим в «Проектор» и жмем «Выбрать беспроводной дисплей».
Недостатки технологии
Несмотря на восторг публики, система имеет ряд минусов. После тестирования и применения беспроводного монитора, пользователи отметили такие неприятности:
- Торможение в работе.
- Плохое качество картинки на экране.
- Трудности подключения к некоторым устройствам.
Если вы хотите играть в игры или смотреть фильмы, то лучше сделать это с использованием HDMI кабеля. Провода обеспечивают бесперебойную передачу данных, а система беспроводного монитора пока не усовершенствована, потому могут возникать торможения в работе. Согласитесь, что смотреть фильм или играть в любимую игру не очень приятно, если видео подвисает.
В некоторых случаях пользователи отмечают ухудшения качества изображения. Нечеткая картинка также не вызывает восторг, потому при возникновении проблем, используйте провода.
Беспроводной монитор – это отличная возможность посмотреть информацию с планшета, смартфона, ноутбука на мониторе телевизора. Не всегда данная функция уместна, но способна принести новые впечатления в досуг и работу.

Несмотря на тенденцию к увеличению диагоналей мониторов современных телефонов, они все еще слишком малы для комфортного выполнения некоторых действий (к примеру, для просмотра фильмов).
Владельцы смартфонов «Xiaomi» могут решить проблему, подключив свое устройство к компьютеру, ноутбуку или телевизору. Чтобы сделать это, нужно разобраться, что такое беспроводной дисплей на смартфоне «Xiaomi», и как он работает.
Особенности технологии
Смартфоны компании «Сяоми», работающие на основе операционной системы «MIUI» или стандартном «Android» версии 4.2 и выше, оснащены функцией «Беспроводной дисплей». Найти ее можно в настройках устройства.
Она позволяет выводить изображение из экрана телефона на мониторы ноутбуков, персональных компьютеров и телевизоров. Причем транслироваться может как текстовый документ, так и фильм или игра, запущенная на смартфоне.

Как работает беспроводной дисплей «Xiaomi»? Процесс переноса изображения не является новым. Однако ранее для этой цели использовались специальные кабели (к примеру, «HDMI»), что привносило определенный дискомфорт.
Теперь же, благодаря этой опции, можно напрямую установить беспроводное соединение между смартфоном и другим устройством, после чего вывести на него изображение с телефона.
Внимание! Чтобы пользоваться технологией, не нужно покупать дополнительные кабели или другое оборудование.
Работа беспроводного дисплея основывается на использовании технологии «Miracast», которая поддерживается большинством современных телевизоров и компьютеров (а также рядом приставок для ТВ). Если же у пользователя более старое устройство, связь устанавливается благодаря стандарту «WiDi».

Что нужно для использования опции
Если владелец смартфона пользуется современными устройствами, для трансляции изображения достаточно смартфона и телевизора, поддерживающего технологию «Miracast».
Трансляция производится на основании «WiFi Direct». Благодаря этому, пользователю достаточно активировать оба устройства и настроить между ними связь (как это сделать, показано ниже). Данное утверждение касается и современных ноутбуков, ПК.
Сложнее, если транслировать изображение необходимо на персональный компьютер, выпущенный до 2013 года. В таком случае ПК должен отвечать следующим требованиям:
- быть оснащенным процессором «Intel» со встроенной видеокартой;
- иметь «WiFi» адаптер, выпущенный той же компанией.
Соединение будет установлено с использованием старой технологии «WiDi», официальную поддержку которой «Интел» прекратил еще в 2016 году. Для нормальной работы функции придется дополнительно устанавливать последние драйвера от производителя.
Современные ПК с ПО «Windows» версии 8, 8.1 и 10 обладают встроенной поддержкой технологии «Miracast» и дают возможность пользоваться ею, даже если техническое обеспечение ПК было произведено другими компаниями.
Настройка на телефоне
Настраивать придется как смартфон, вне зависимости от модели и линейки («Redmi», «Mi» и другие), так и то устройство, на которое будет транслироваться изображение.

Порядок действий для подключения опции на телефоне зависит от того, под управлением какой операционной системы он работает. На устройствах с оболочкой «MIUI» нужно проделать следующие манипуляции:
- Войти в настройки, нажав на соответствующую пиктограмму на рабочем столе.
- Выбрать пункт «Дополнительные функции».
- В открывшемся меню нажать на «Беспроводной дисплей».
- В новом окне активировать функцию. Для этого достаточно передвинуть ползунок. После активации он будет окрашен в синий цвет.
- Выбрать устройство, которое пользователь планирует подключать.
Если гражданин пользуется смартфоном на основании чистой операционной системы «Андроид», порядок действий будет иным. Подключаться нужно следующим образом:
- Как и в предыдущем случае, необходимо сначала войти в меню настроек.
- После этого, следует найти пункт «Экран».
- В нижней части открывшегося меню расположена кнопка «Трансляция». Необходимо выбрать ее.
- Откроется новое меню. Первоначально пользователь увидит в центре экрана надпись «Устройства не найдены». Это связано с тем, что по умолчанию опция отключения. Для ее включения следует нажать на троеточие, размещенное в верхней правой части экрана, после чего поставить галочку напротив пункта «Включить».
Через несколько секунд телефон обновит информацию. Если все сделано правильно, появится перечень с устройствами, к которым можно подключиться.
Осталось только выбрать подходящий телевизор (или компьютер). К слову, подобная процедура настройки «Миракаст» и на планшетах под управлением «Андроид», поддерживающих эту технологию.
На телевизоре
Как подключить к ТВ смартфон «Сяоми»? Для этого нужно произвести дополнительные настройки на телевизоре.
Алгоритм действий напрямую зависит от марки и модели устройства.
В качестве примера будет приведена процедура настройки технологии на телевизорах «Самсунг». Так, необходимо:
- Войти в меню настроек устройства.
- Перейти в раздел «Сеть» (может называться по-другому).
- Активировать функцию «Зеркальное отображение экрана» (в телевизорах от других производителей необходимо искать пункт, содержащий надпись «Miracast»).
Важно! Большинство современных телевизоров, относящихся к категории «Смарт ТВ», поддерживают эту технологию. Более того, часто она включена по умолчанию.
В меню некоторых устройств вообще нет пункта, отвечающего за активацию «Миракаста». На таких телевизорах не придется ничего настраивать.

На персональном компьютере
Чтобы вывести изображение на монитор персонального компьютера, также нужно провести предварительную подготовку. Настроить трансляцию на ПК под «Виндовс 10», к примеру, можно следующим образом:
- Нажать на пиктограмму уведомлений в нижнем правом углу экрана.
- Выбрать пункт «Соединиться».
- В открывшемся меню нажать на «Проецирование на этот компьютер» (кнопка находится в списке, размещенном в левой части экрана).
Далее пользователь самостоятельно выбирает параметры работы опции. При желании, есть возможность указать специальный код, который придется вводить при подключении (обеспечит большую безопасность).

Если все сделано правильно, на телефоне (в разделе «Безпроводной дисплей») появится название персонального компьютера/ноутбука. Достаточно выбрать его для начала трансляции. Понять, что операция успешно завершена, можно по началу передачи изображения на монитор телевизора/ПК.
Возможные проблемы
«Miracast» «Xiaomi» – открытый стандарт. В теории, это должно обеспечивать хорошую работу технологии на разных устройствах. Однако на практике в процессе установки связи возникают проблемы. Часто устройства отказываются соединяться, либо попросту не «видят» друг друга. Решение проблемы зависит от ее причины:
Внимание! Очевидно, что воспользоваться опцией не удастся, если одно из устройств не соответствует требованиям, обязательным для нормальной работы технологии.
В таком случае придется либо воспользоваться более традиционными способами трансляции изображения, либо купить новую электронную технику.

Кратко о преимуществах и недостатках технологии
«Беспроводной дисплей» от «Сяоми» обладает как сильными, так и слабыми сторонами. Начать стоит с преимуществ:
- Это беспроводный метод подключения. Можно спроектировать изображение с экрана телефона на монитор телевизора без использования специальных кабелей и переходников к ним.
- Довольно просто настроить как на телевизоре, так и на ПК.
- Передача изображения без потери качества (но не всегда).
- Соединяются только обозначенные устройства, общая сеть «WiFi» не затрагивается.
К недостаткам можно отнести следующие нюансы:
- Технология не поддерживает передачу изображения в формате «UltraHD».
- На более старых устройствах возможно отображение с опозданием, наличие артефактов на мониторе.
- Технология не отличается стабильностью, работает не всегда, возможны сбои.
Таким образом, граждане, пользующиеся смартфонами производства «Сяоми» (в том числе популярной линейкой «Редми»), имеют возможность транслировать изображение с экрана телефона на монитор телевизора или ноутбука.
Передача производится на основании технологии «Миракаст». Она обладает как преимуществами, так и существенными недостатками. В любом случае, если правильно настроить телефон и принимающее устройство, пользователь сможет насладиться фильмами и играми, запущенными через смартфон, на экране с большим разрешением.
Давным давно, ещё с Android 5.0, а в некоторых устройствах и раньше, появился режим Screen Mirror. Режим, который позволял дублировать экран смартфона на устройства с поддержкой Miracast. Было это крайне удобно, можно запустить на смартфоне фильм и транслировать на ТВ, звук передавался в том числе. Также было удобно показывать фотографии, которые сделал во время поездки, всей семье и на большом экране.
Время шло, Android менял свои версии, Nougat (7), Oreo (8), Pie (9), в каждой версии оставался этот режим, и вот вышло обновление до Android Q (10).
Подключаюсь, как обычно:
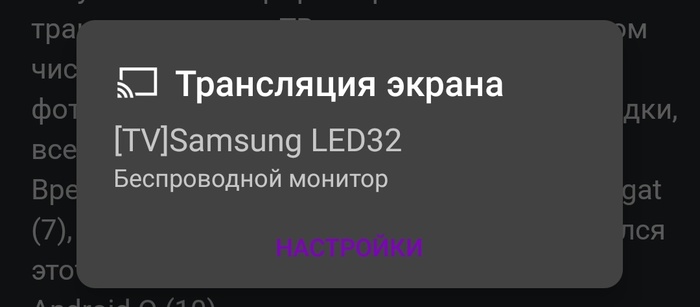
Трансляция экрана, которая стала уже привычным способом передачи изображения на ТВ и вижу:

Вот такой рабочий стол (ну практически, иконок не было тогда ещё). Стало интересно, что это за новый режим и с чем его едят. Решил я поискать информацию в Рунете и удивительно, её в нём не оказалось. От слова совсем. Лишь редкие сказы о том, что режим Screen Mirror перестал работать и отображает только их рабочий стол.
Самой первой мыслью стало, а что будет, если.. подключить к телефону мышку через OTG. Сказано, сделано. И курсор появился, о боже, не на смартфоне, а именно на новом рабочем столе.
коротко о нём — на рабочем столе изначально 2 иконки: настройки рабочего стола и меню приложений. Оперировать новым рабочим столом можно только посредством внешней мышки и клавиатуры. И выглядит это примерно так:
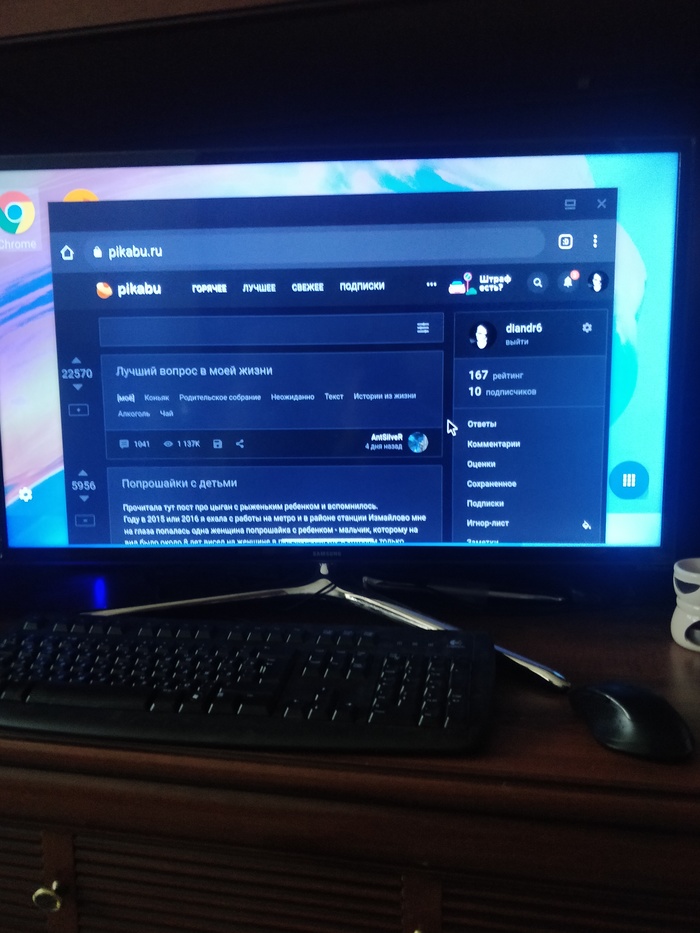
Также, чтобы к телефону подключить одновременно клавиатуру и мышь, потребовалось городить такую схему:

USB хаб с внешним питанием и к нему подключена мышь и клавиатура. Без внешнего питания тянет только по отдельности. На удивление, телефон тоже начал зарядку при подключении в режиме OTG
А теперь то, ради чего я всё это писал. Надеюсь, что пост заиндексируется и люди найдут способ это отключить (в рунете не написано, как отключить Wireless Display и вернуть Screen Mirror)
Заходим в настройки для разработчиков и находим "Принудительное включение режима рабочего стола"
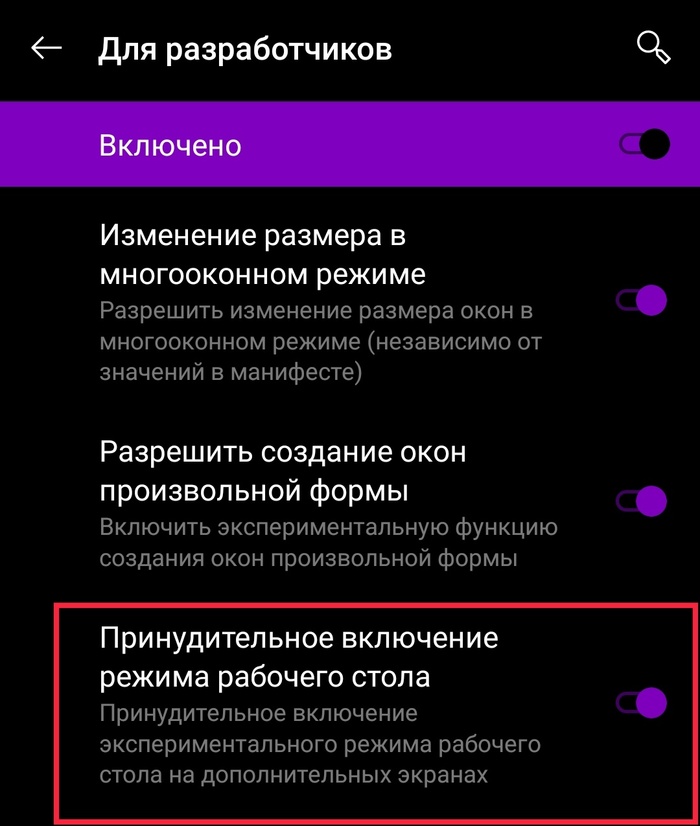
Переводим слайдер в положение "Off", перезагружаем телефон, и вот снова у нас старый, привычный режим Screen Mirror
(а если вы наоборот хотите его включить, то в положение "On" и перезагрузка)
P.S.: Если у вас есть bluetooth мышь и клавиатура, то будет намного проще
Через MHL не пробовал, возможно сейчас там работает точно также
Samsung сделали поддержку только для своих устройств и только через Samsung Dex, Google сделали для всех устройств)

Android
489 постов 6.2K подписчиков
Правила сообщества
Бан за неадекватное поведение, спам, рекламу
По моему опыту этот миракаст обладает очень плохим качеством и смотреть фильмы с его помощью очень трудно
Прикольная штука, На Honor Pad V6 больше похоже на Windows или Linux. Приложения в пуске, трей, часы и панель задач.
У меня телевизор Самсунг не смарт. Для передачи изображений и видео со смартфона на экран телевизора приобрел в поднебесной AnyCast. Превосходно работает, без тормозов. Я какое то время использовал активно самсунг с их Dex, причем на полноценной основе. Продал комп, остался огромный монитор, вот пока не купил новый, несколько месяцев сидел таким образом. У них это реализовано гораздо круче, все таки ближе к полноценной операционке, а не огрызку, вполне комфортно работать. Но есть нюанс - только проводом, передача по вай-фаю дает задержку и потерю качества на любом устройстве.Баловство. Понадобится эта фишка раз в 5 лет, а большинство и знать о ней не будут.
Буквально вчера пользовался трансляцией и ничего такого не было, только теперь появилась проблема, что звук транслируется ОЧЕНЬ тихо. Телефон OP, телевизор Samsung. Хз почему так.автор, можно подключать bluetooth мышь и клавиатуру - тогда otg с питанием не понадобится
Можно dualshock подключить и играть в dead cells на телевизоре, курсором можно двигать с помощью сенсорной панели. Он кстати и на родном экране показываетсяУ хуавея есть давно такое.
При этом сам телефон работает как клавиатура+тачпад.
По факту абсолютно бесполезная фишка, ибо задержка огромная.
Гугл обнаглел,такая же херня с андроид авто.порезанный функционал, норм приложухи не запускаются, видео не воспроизводится, ещё и ругается что я часто песни переключаю тем самым отвлекаюсь от дороги, как бы Гугл стал за нас решать что нам удобнее
а скайпом или зумом пользоваться позволяет этот режим? ворды эксели можно открыть и редактировать? это может быть полезно тем кто на удаленке и не имеет компьютера, либо их не хватает
Первый смартфон на Android
2007 год вряд ли когда-то перестанет ассоциироваться с огромным количеством неформальных субкультур и бесконечной ностальгией в духе “верните мне мой 2007”. Помимо этих, несомненно, замечательных вещей, 2007 год отметился и другим знаменательным событием — выпуск iPhone. Это не была революция в плане реализованных в нем технологий, однако именно он задал вектор развития мобильных устройств, с которым некоторые компании совладать не смогли. Например, Nokia — один из главных игроков рынка в нулевых; сейчас — скорее мем о самых крепких вещах во вселенной. А есть компании, которые, наоборот, смогли поймать новый тренд. Одна из таких компаний — Google. Эта статья о том, как и с чем Google вышла на рынок мобильных устройств.
В 2005 году компания столкнулась с нехваткой средств, а привлечь новых инвесторов не получалось. Тогда Android попробовал заключать контракты с HTC и Samsung, но безуспешно. Эта ситуация привлекла внимание Google, которая в конечном счете приобрела компанию Android Inc за 130 миллионов долларов. В Google посчитали этот проект перспективным и не прогадали.
В целом, Android не стал первой мобильной ОС на базе Linux. Уже существовали устройства от Motorola с подобными ОС, однако Google решила реализовать отличный от других производителей подход: открытый код. В ноябре 2007 года Google объявила о создании консорциума Open Handset Alliance(OHA) и анонсировала открытую мобильную платформу Android, также опубликовав пакет для разработчиков.

Часть компаний из OHA
В OHA вошли 34 компании с Google во главе. В него попали производители телефонов, такие как HTC и Motorola, производители микросхем, такие как Qualcomm и Texas Instruments, а также операторы связи, включая T-Mobile. В итоге в октябре 2008 года был выпущен HTC Dream, также известный как T-Mobile G1 - первый коммерческий смартфон на платформе Android.
Google готовился к запуску первой сборки Android 1.0 к 2008 году. Однако компании не хватало партнера, который выпустил бы телефон на новой ОС. Nokia была слишком крупным игроком, с которым мог быть конфликт интересов. Motorola отходила от взлета продаж Motorola razr. Оставались HTC и LG. Компании боялись инвестировать в молодую ОС с туманными перспективами: LG использовала договоренности с Google только для того, чтобы заключить контракты с Microsoft по выпуску смартфонов на базе Windows Mobile. А вот тайваньская компания была готова к сотрудничеству, к тому же HTC могла быстро создавать рабочие образцы.

Прототип “Sooner”. Дизайн устройства опирался на идеи BlackBerry.
Первым известным прототипом от HTC стало устройство под названием “Sooner”. Тогда в Google еще опирались на идеи BlackBerry, поэтому девайс имел маленький несенсорный экран, клавиши навигации и физическую QWERTY-клавиатуру. Интересный факт: первые сборки Android для Sooner внешне практически не отличались от BlackBerry OS.

HTC Dream с убранной клавиатурой

С выдвижной клавиатурой устройство выглядит чересчур габаритным, по сравнению с iPhone
Мнение аудитории насчет первого Android-смартфона разделось. Одни нарекли его “убийцей iPhone”, другие — жалкой подделкой. Действительно, в некоторых аспектах HTC Dream превосходил смартфон от Apple: более высокое разрешение камеры, время автономной работы и поддержка карт памяти (microSD). Однако телефон от Стива Джобса был легче, тоньше и красивее.
На самом деле главное преимущество HTC Dream заключалось не в технических характеристиках и не в дизайнерских решениях. “Мечта” Google о выпуске полноценного устройства на базе Android вне инженерных образцов и эмуляторов наконец-то осуществилась. И хоть первая сборка ОС содержала в себе атавизмы со времен заимствования идей у BlackBerry (исправленные в Android 1.6 Donut), зеленому дроиду было чем заинтересовать потребителя.
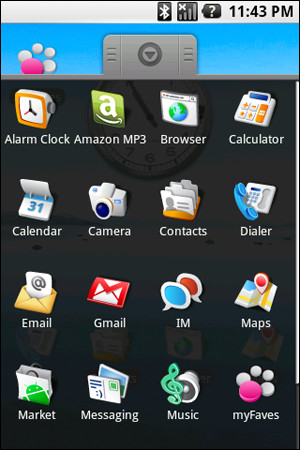
Так выглядели первые итерации Android
Android предложила настраиваемый домашний экран, виджеты и функцию копирования и вставки. Кроме того, в отличие от iOS (тогда известной как iPhone OS), Android имел полностью открытый исходный код — любой, кто хотел запустить свой собственный телефон на базе Android, мог это сделать. Уже в первой версии имелся
Android Market, магазин приложений, который, по гордым заявлениям Google, “будет иметь десятки уникальных приложений”. На момент выпуска смартфона было доступно около 1700 приложений от сторонних разработчиков. Конечно же имелись и собственные продукты компании: Google Maps, YouTube и HTML-браузер (до Chrome), который, конечно же, использовал поисковые сервисы Google.
G1 показал неплохие показатели продаж: в апреле 2009 года компания T-Mobile объявила о продаже миллиона устройств. Однако первым устройством, которое сделало Android по-настоящему конкурентным, стал смартфон Motorola Droid. Интересно, что через год после выхода смартфона Apple обвинила HTC в нарушении 20 патентов и подготовила более 700 страниц с описанием претензий. Можно считать это своеобразным признанием от гиганта, который распознал потенциал смартфонов на базе Android.
Читайте также:

