Синхронизация nokia lumia с компьютером
Обновлено: 08.07.2024
Уровень сложности: для начинающих. У каждого владельца телефонов на базе Windows возникает необходимость синхронизировать контент между телефоном и компьютером. Часто эта задача кажется совершенно простой и не требующей никаких навыков в работе с устройством, но при этом многие пользователи всё равно сталкиваются с некоторыми проблемами, которые мы и поможем решить. Передавать файлы можно через встроенное в ОС Windows приложение «Проводник», через приложение Windows Phone для рабочего стола и плиточное приложение «Диспетчер» в телефонах с ОС Windows 8 и выше.
Проводник
Самый простой и надежный способ передачи данных между Windows Mobile и компьютером. Плюсом данного метода является то, что «Проводник» является стандартным приложением Windows, поэтому установка дополнительных программ не требуется. «Проводник» позволяет вручную копировать файлы с телефона на компьютер и наоборот. Поддерживается трансфер музыки, рингтонов, видео и документов.

Неоспоримым плюсом является также возможность работы с SD-картой телефона.

Для подключения Windows Phone к компьютеру этим способом достаточно просто взять совместимый USB-кабель и соединить USB-порт компьютера и micro-USB телефона. Необходимые драйверы будут автоматически загружены системой.
Совет: старайтесь использовать оригинальные или высококачественные кабели micro-USB. Это сведет к минимуму риск потери файлов при копировании.
Если устройство не отображается в «Проводнике», следует снять блокировку экрана паролем. При возникновении дальнейших проблем, необходимо проверить подключение устройства в «Диспетчере устройств». Правильно подключенное устройство выглядит так:

При правильном подключении телефона вы сможете передавать файлы, как на обычный съёмный носитель. При возникновении возможных неполадок с подключением, необходимо попробовать использовать другой кабель и USB-порт компьютера.
Плюсы:
- прост ота использования;
- доступность.
Минусы:
Приложение Windows Phone для рабочего стола
Данный способ является более продвинутым, чем «Проводник», а следовательно, и более функциональным. Главным козырем этого метода является возможность синхронизации устройств Windows Phone и Apple через iTunes. Для этого необходимо просто начать синхронизацию. Приложение автоматически «подхватит» данные из библиотеки iTunes и синхронизирует их с медиатекой Windows 10 Mobile. При первом запуске будет выведена страница регистрации вашего приложения Windows Mobile в системе.

Каждому устройству можно задать собственное имя.
Интерфейс приложения чем-то напоминает iTunes от Apple. В нём отображается основная информация об устройстве, например, заряд батареи, объём памяти и т.п.

Присутствует возможность синхронизации с стандартной библиотекой Windows.
Краткая инструкция по синхронизации:
1. Подключите устройство к ПК с открытым приложением синхронизации. Если устройство ранее не подключалось к компьютеру, задайте его имя.
2. Выберите необходимый тип файлов в меню сверху, отметьте галочкой объекты для синхронизации.
Плюсы:
- возможность синхронизации с iTunes, что особенно удобно для владельцев «яблочной» продукции;
- простой и понятный интерфейс.
Минусы:
- н еобходимость подключения к Сети при скачивании и первой настройке приложения;
- невозможн ость синхронизации документов и книг.
Плиточное приложение
При первом запуске програма предложит задать имя вашего устройства с Windows 10 Mobile. Есть возможность автоматической синхронизации.

Интерфейс приложения выполнен в стиле ОС Windows 8. На главной странице отображаются краткие сведения об устройстве. Интересная особенность дизайна: цвета приложения на ПК соответствуют цветам темы на телефоне.

Присутствует возможность автоматической синхронизации файлов, но не реализована поддержка работы с SD-картой.
Краткая инструкция по синхронизации:
1. Подключите телефон к ПК с помощью кабеля.
2. Для передачи файлов с телефона на ПК выделите необходимые файлы и нажмите «Сохранить на ПК».
3. Для того чтобы передать данные с ПК на телефон, перелистните экран вправо и выберите опцию «Добавить на телефон».

Плюсы:
- х ороший интерфейс;
- удобная сводка инфо рмации об устройстве.
Минусы:
- меньше возможностей, по сравнению с настольным приложением.
Подводя итоги, можно сказать, что Microsoft постаралась и предоставила пользователям богатые возможности синхронизации и передачи файлов. Из имеющихся способов всегда можно найти наиболее удобный и подходящий именно вам. Прежде всего, это зависит поставленных задач, операционной системы на компьютере, а также личных привычек и предпочтений.
Как известно, смартфоны под управлением мобильной операционной системы Windows выпускаются уже не один год. Преданные поклонники линейки успели попользоваться телефонами на Windows 7 mobile, а более современные юзеры застали устройства на Виндовс 8, 8.1, а также 10 – последнем варианте ОС.
Программа для синхронизации Windows Phone 7, 8, 10
И если говорить об универсальном средстве синхронизации мобильного устройства на любой версии Windows Phone с персональным компьютером, то здесь нужно выделить ПО Zune.
Простая в использовании программа имеет приветливый интерфейс и отличные показатели юзабилити. Благодаря этому даже не самый уверенный в себе пользователь персонального компьютера сможет легко разобраться во всех тонкостях управления софтом.

Загрузить программу можно совершенно бесплатно с сервера Microsoft. По ссылке доступна самая свежая версия программы. Скачав файл инсталлятора, программу необходимо установить, что делается так:
После запуска программы необходимо оставить в состоянии «По умолчанию» все параметры и перейти к её использованию. Подключив устройство к компьютеру, вы сможете синхронизировать все медиафайлы: фотографии, изображения, песни, видеоролики, находящиеся в его памяти. Кроме того, Zune может выступать и в качестве плеера, в котором доступно воспроизведение всех имеющихся файлов на смартфоне/компьютере.
Программа для синхронизации Windows Phone 10 с ПК
Если же вы являетесь обладателем самого нового, современного телефона под управлением Windows Phone 10, то для его синхронизации с компьютером можно использовать также и другую программу. Она также является официальным приложением, доступным на сайте Microsoft.
Среди основных функций приложения можно отметить:
- Синхронизация музыки и подкастов;
- Синхронизация фото и видео файлов;
- Установка рингтонов и создание архива мелодий для звонков;
- Синхронизация с iTunes.
- Запустите *.exe-файл «WindowsPhone».
- Примите условия соглашения, установив маркер в соответствующий чекбокс, после чего нажмите на кнопку «Далее».



Теперь можно запускать программу и приступать к первоначальной настройке:
- Подключив телефон к компьютеру, запустите программу.
- Программа определит модель подключенного смартфона, после чего необходимо указать в соответствующее поле любое название для устройства, выбрать, хотите ли вы импортировать фото и видео в память ПК, а также указать способ синхронизации данных. После этого следует нажать на кнопку «Продолжить».

Теперь через интерфейс приложения можно увидеть все файлы, доступные в памяти телефона, а, при необходимости, методом перетягивания, добавить в телефон новые файлы из памяти ПК. Для произведения синхронизации необходимо нажать на соответствующую кнопку, расположенную в правой нижней части интерфейса софта. Таким же образом выполняется и скачивание файлов из памяти смартфона на ПК.

Синхронизация контактов Windows Phone
Нам осталось разобраться с последним вопросом. Если вы хотите синхронизировать контакты на своем Windows Phone с приложением на ПК, чтобы доступ к ним имелся в любое время как на компьютере, так и в приложении «Люди» на смартфоне, использовать необходимо соответствующее приложение «Люди» и на компьютере под управлением десктопной версии операционной системы. Процедура синхронизации выполняется так:
- Нажмите на кнопку «Пуск» в интерфейсе ОС Windows на вашем компьютере.
- Воспользуйтесь поиском, начав вводить название приложения «People».
Программное обеспечение для синхронизации данных, выполнения резервного копирования и всех прочих сервисов, обеспечивающих доступ к мобильному телефону с настольного компьютера, выпускается всеми без исключения производителями телефонов. Распространяются подобные программы бесплатно и очень часто входят в комплект поставки аппарата вместе кабелем. Первый обзор будет посвящен программному пакету компании Nokia.
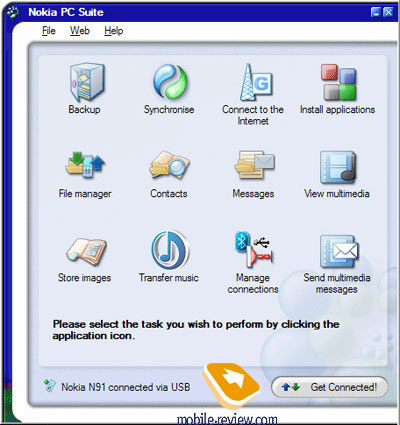
Установка
Инсталляция программы происходит в обычном режиме. В стандартный пакет входит поддержка многих локализованных языков, включая и русский. Требуемый язык интерфейса необходимо указать в начале инсталляции. Весь процесс занимает около 10 минут, после завершения программы соответствующая иконка появляется в системном трее. Удалять ранее установленные версии перед обновлением не требуется. Сохраняются также все настройки, сделанные ранее.
Работа с программой
Для обеспечения связи с настольным компьютером по беспроводному протоколу необходимо наличие на обоих устройствах инфракрасных портов или поддержка Bluetooth. Для обеспечения коммуникации через Bluetooth-протокол необходимо наличие на ПК системы Microsoft Windows XP Bluetooth (входит во второй пакет обновления). Альтернативными решениями являются Toshiba Bluetooth Stack версии 4.0, WIDCOMM Bluetooth для Windows (версии 1.4, 3.0, 4.0 и 5.0), IVT BlueSolei Bluetooth Stack с драйвером версии 1.6.1.4. Последний драйвер не поддерживает модели на основе Symbian 3rd Edition.
Программа поддерживает кабельное соединение. В число совместимых входят кабели с маркировкой СА-53, DKU-2 и DKE-5. Драйверы для кабеля рекомендуется устанавливать предварительно, до подключения телефона. Данные о совместимости моделей телефонов с версией программы доступны на сайте производителя.
Пакет поддерживает синхронизацию данных с программами Microsoft Outlook 2000/2002/2003, Outlook Express, Lotus Notes 5.x/6.x/7.0, Lotus Organizer 5.x/6.x.
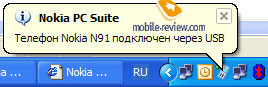
Настройка подключения
Многие модели телефонов Nokia имеют встроенный мастер подключения, поэтому подробно останавливаться на этом процессе нет необходимости. Поэтому опишем это схематично. При запуске мастера вначале будет предложено выбрать тип подключения (IrDA, Bluetooth или кабель). После завершения обнаружения устройств их список будет выведен в отдельном окне. Любой телефон можно выбрать в качестве активного.
Возле иконки программы в системном трее появится зеленая точка.
Основные приложения
Резервное копирование
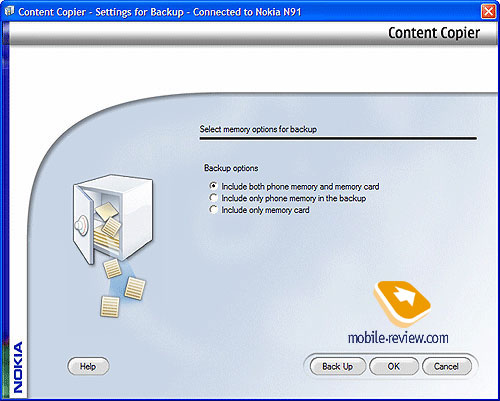
Жесткий диск модели N91 содержал около 300 Мб общей информации. Два мегабайта было занято в памяти телефона. Процесс полного резервного копирования данных занял 17 минут. Размер файлов копий составил соответственно 293 Мб для nfb и 292 Мб для nfc.
Данные о сохраненных файлах приводятся в журнале.
Восстановление данных
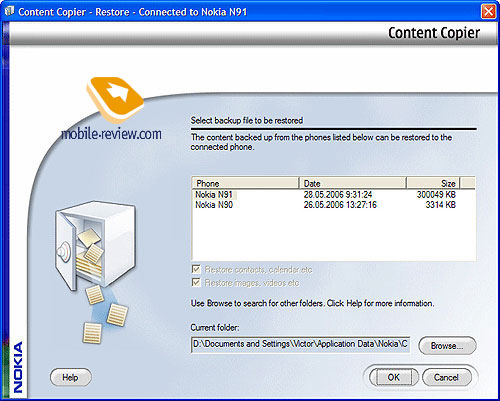
Содержимое телефона можно восстановить на тот же телефон, с которого была создана исходная резервная копия, или на телефон Nokia другой модели. Поиск подходящих файлов резервных копий (формат .nfb или .nfc) выполняется автоматически из папки по умолчанию на ПК. Их можно указать и в явном виде через обзор в браузере. При восстановлении резервной копии на телефон другой модели содержимое архива можно восстанавливать выборочно. Это сокращает объем необходимой свободной памяти в телефоне. Сохраненные данные с карты памяти при ее отсутствии во время восстановления в память телефона не транслируются. В этом случае восстанавливаются только данные основной памяти. Аналогичная ситуация возникает в том случае, если на карте памяти недостаточно свободного места.
Просмотр содержимого, добавленного в резервную копию, осуществляется через журнал. Файл лога перезаписывается после каждой операции, поэтому если он вам интересен, то его лучше сохранить отдельно.
Синхронизация с Microsoft Outlook
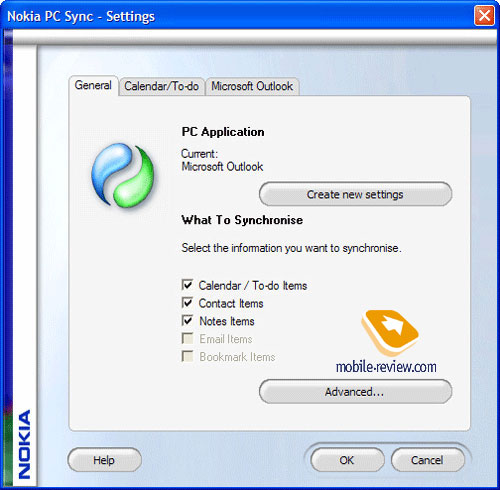
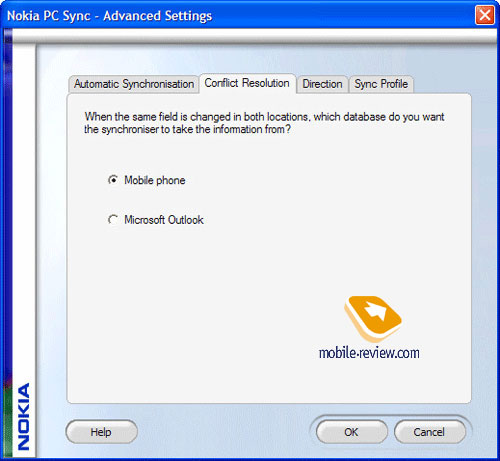
Самое неоднозначное приложение во всем комплекте. Но поскольку при синхронизации данных с ПК альтернативного софта практически нет (программе Oxygen Phone Manager будет посвящен отдельный материал), рассмотрим его детально.
К данным, которые программа может синхронизировать с данными на ПК, относятся события календаря, дела, адресная книга, заметки и в некоторых случаях данные электронной почты и закладки IE.
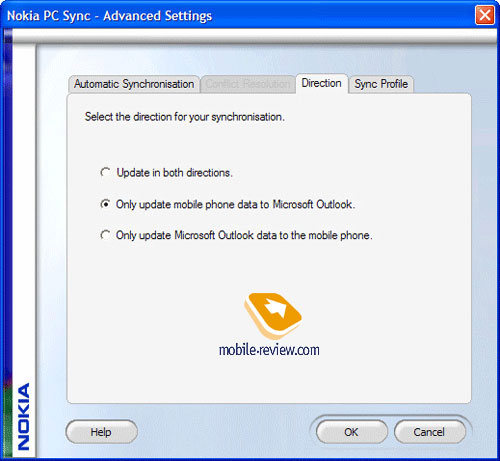
В качестве параметров синхронизации можно указать ручную и автоматическую синхронизацию, а также периодическую синхронизацию по времени. В качестве направления синхронизации можно устанавливать приоритет для мобильного телефона или ПК, возможна синхронизация и в обоих направлениях. В режиме синхронизации можно установить имя пользователя и пароль. При изменении данных в обоих устройствах во избежание конфликтов требуется выбрать, откуда будут взяты данные для синхронизации. При синхронизации событий календаря можно отключить завершенные события и настроить временной интервал для обмена данными. В параметрах синхронизации с Outlook указываются типы папок для синхронизации, путь к которым можно указать в явном виде.
Синхронизация адресной книги
В процесс синхронизации включаются только те контакты, которые хранятся во внутренней памяти телефона. Контакты, сохраненные в памяти телефона, могут включать некоторые настраиваемые поля, которые не поддерживаются непосредственно приложением Microsoft Outlook. В частности, при синхронизации данных не сохраняется информация о группах, не включаются данные о номерах телефонов для IP-телефонии, видеовызова, номера PTT, дополнительные мобильные номера. Могут возникнуть проблемы при переносе на телефон графической информации из адресной книги Outlook.
Некоторые особенности синхронизации контактов
1. Для правильного отображения страны и города в записи телефонного номера Outlook применяется формат «Код страны (код города) номер телефона». Такая запись имеет вид
+ХХХ (ХХХ) ХХХХХХХ, где первая группа цифр – код страны, вторая – код города (оператора), третья – номер телефона. Знак «+» предусматривает правило для быстрого доступа к международным звонкам. Но такая форма записи телефонного номера не поддерживается операторами сотовой связи, по крайней мере, у нас. Номер на телефон транслируется слитно в виде группы цифр без пробелов и скобок. В первоначальной записи знак «+» присутствует, но стоит только открыть поля контакта, как он исчезает, и восстановить его простым добавлением уже нельзя. То есть вместо «+ХХХХХХХХХХ» номер приобретает вид «ХХХХХХХХХХ». Вполне естественно, что при последующем переносе на телефон номер для прямого вызова становится непригоден, и его приходится редактировать. Отредактировать поле можно и непосредственно в Microsoft Outlook. После выбора страны и введения кода города мы получим запись номера в формате, приведенном выше. Отмечу, что ввести номер в формате, понятном Microsoft Outlook, непосредственно в поле редактирования контакта на телефоне не удается. В моделях, поддерживающих копирование информации, номер в таком формате можно создать в заметках и затем перенести в поле адресной книги.
2. Очень распространенной ситуацией является дублирование данных. Очень часто приходится замечать появление повторных записей об одном и том же контакте.
3. Было обнаружено несанкционированное удаление данных о контактах в процессе синхронизации. Закономерностей в этом процессе не прослеживается, поэтому, чтобы не лишиться части контактов, сохраняйте данные в резервных копиях. Для смартфонов существует несколько альтернативных программ-менеджеров контактов. Об одной из таких утилит было рассказано в обзоре, посвященном Alon Contact Guide.
Синхронизация событий календаря и заметок протекает аналогично.
Подключение к Интернету
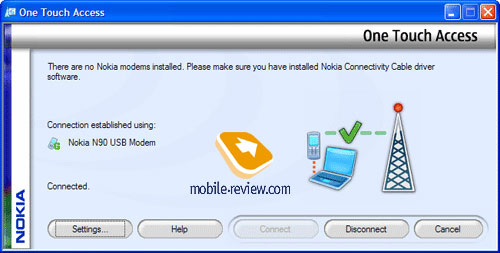
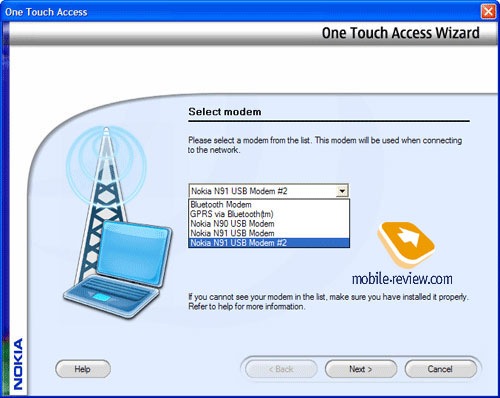
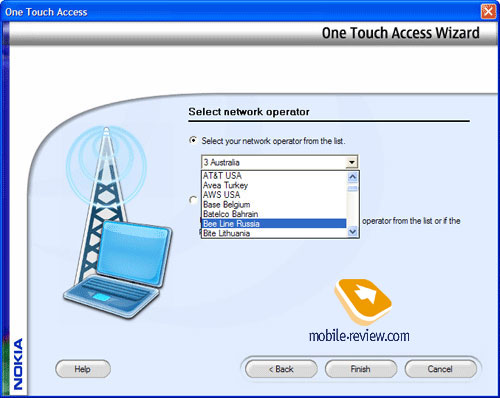
Установка приложений
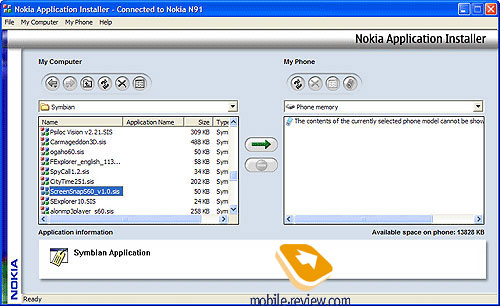
Для установки приложений с ПК на телефон при помощи PC Suite используется Nokia Application installer. Работа с приложением максимально упрощена. В левом окне отображаются данные дисков и папок на ПК. В правом окне можно выбрать место для установки (карту памяти или основную память). Для некоторых моделей их содержание в этом приложении не отображается. Указывается также и доступное место.
Для установки любого приложения необходимо выбрать его в левом окне и нажать на зеленую стрелку. Если приложение совместимо с версией операционной системы, то установка начнется автоматически. Для завершения установки потребуется подтверждение и выбор места уже непосредственно на телефоне. Здесь все обычно. Удаление установленных приложений поддерживается далеко не для всех моделей.
Файловый менеджер
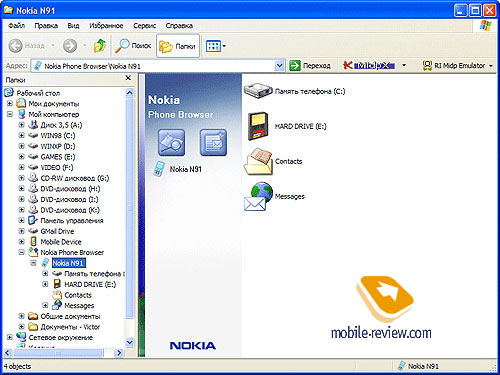
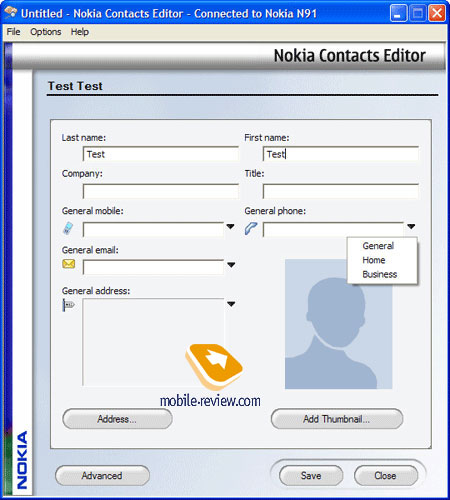
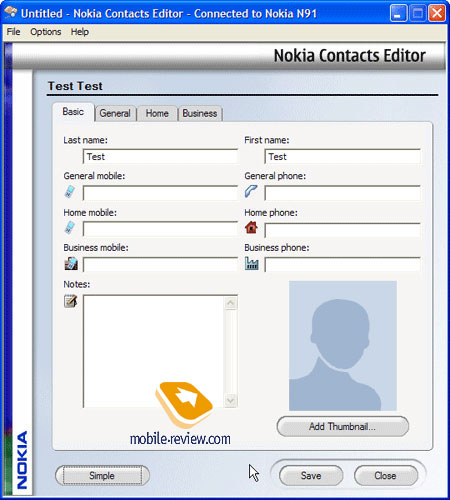
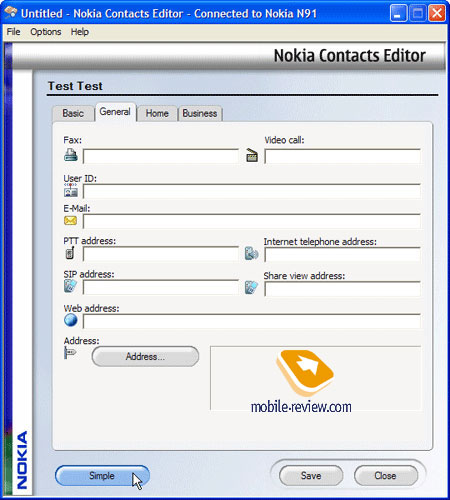
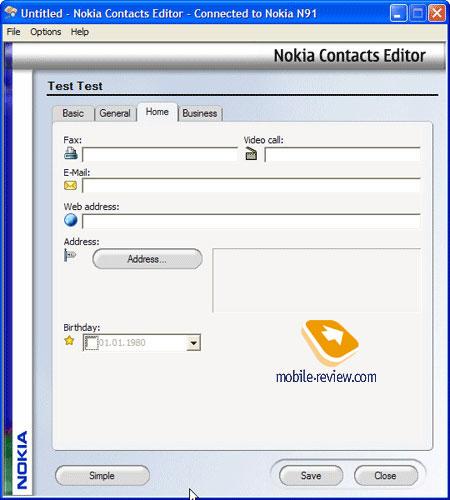
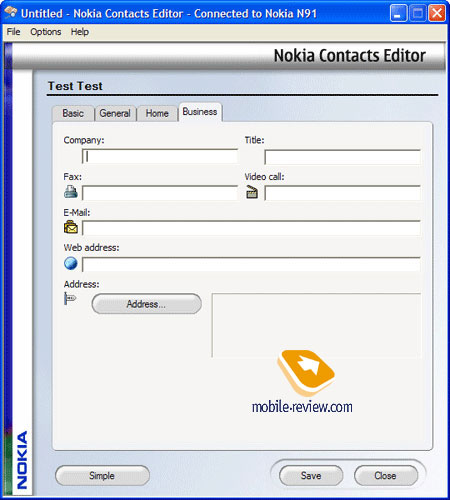
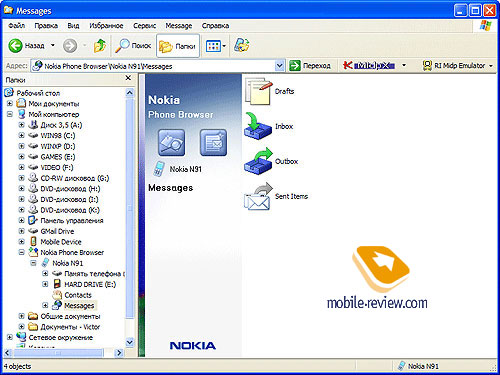
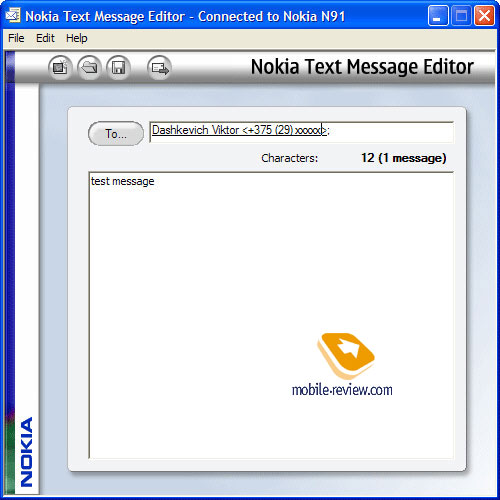
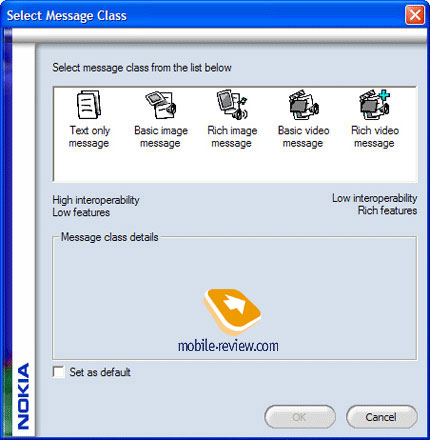
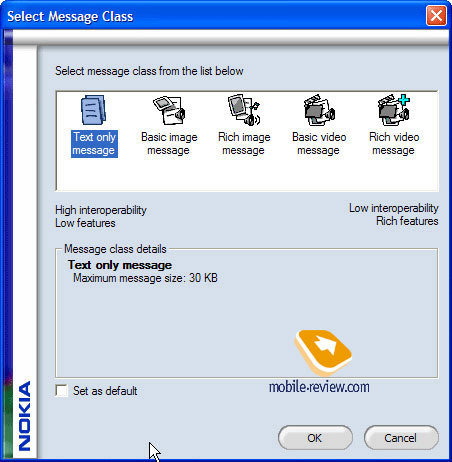
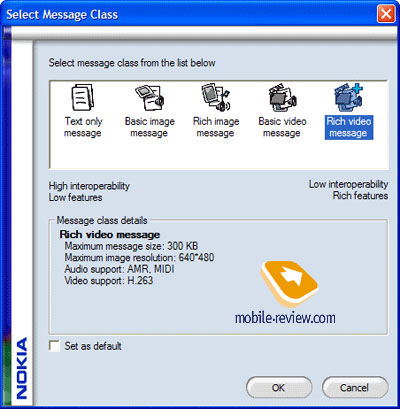
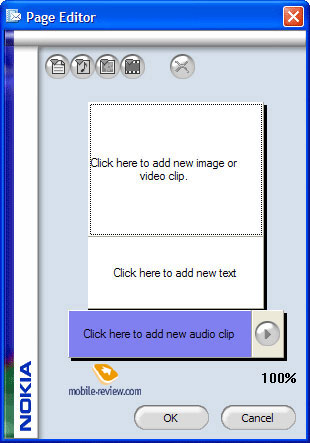
Работа с мультимедийными приложениями
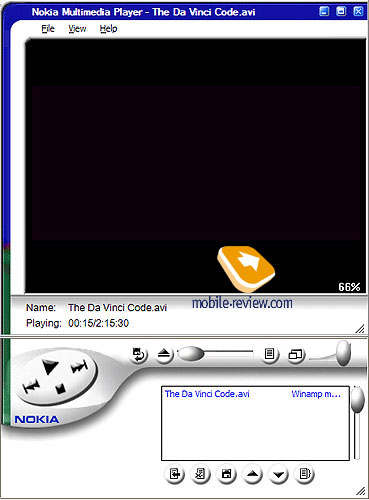
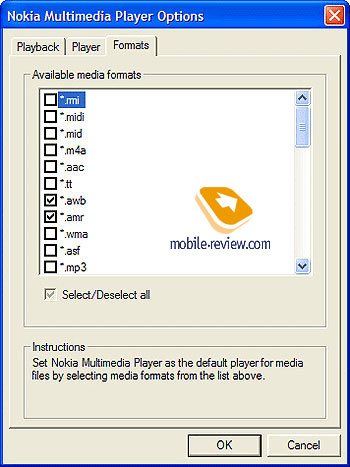
Приложение для WM Player в телефоне N91
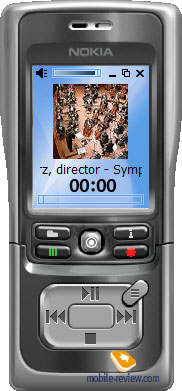
Появление встроенного мультимедийного проигрывателя в последней версии PC Suite является первой ласточкой приложений подобного типа. Утилиты для работы со стандартным WM-проигрывателем входят в комплект поставки последних моделей серии N. Диск с программным обеспечением, входящий в комплект поставки N91, содержит такую оболочку для WM Player. Скин выглядит очень свежо и необычно. Управление воспроизведением возможно при помощи мышки. В качестве кнопок управления используются виртуальные кнопки телефона. При воспроизведении видео открывается отдельное окно.
Сохранение изображений - Image Store
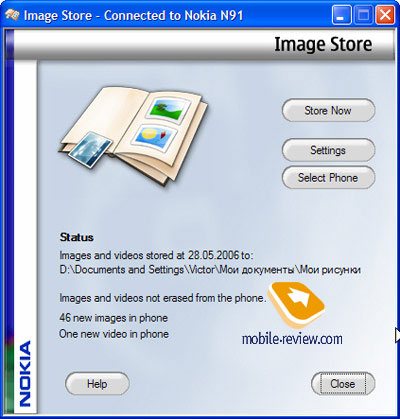
Еще одно приложение PC Suite для работы с графикой. С помощью этой утилиты можно переносить графические файлы на ПК. Утилита самостоятельно проводит поиск на телефоне новых изображений и видеозаписей, полученных после последнего сеанса сохранения. На ПК автоматически сохраняются все новые изображения и видеозаписи, в зависимости от выбранных типов файлов.
Передача музыки
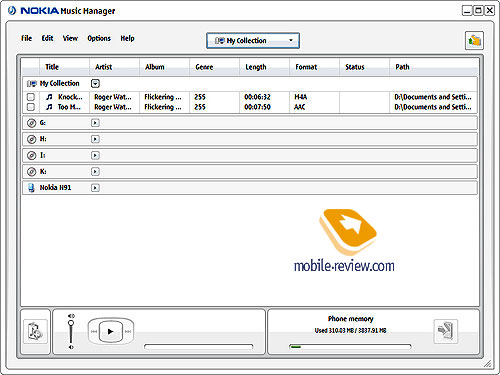
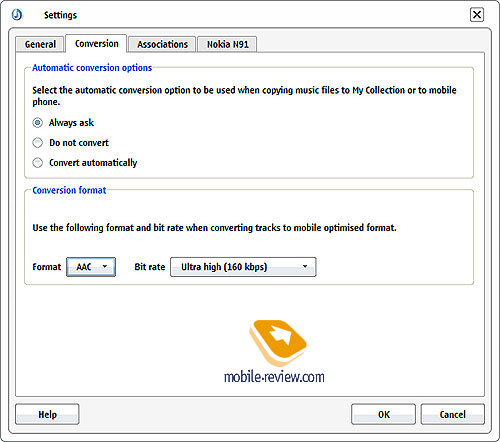
Для передачи на телефон музыкальных файлов в комплекте PC Suite поставляется Nokia Music Manager. Утилита сама по себе достаточно интересная. Она может выступать в качестве внешнего конвертера музыкальных файлов в формат aac и m4a. Основная задача приложения – поиск музыкальных файлов на ПК, создание персональной коллекции и ее транслокация в телефон. Подобное решение актуально в связи с появлением устройств с большим объемом памяти (или даже с жестким диском, как в N91). Кроме того, программа может использоваться в качестве альтернативного мультимедийного проигрывателя непосредственно на ПК. Утилита позволяет преобразовывать файлы при переносе их на мобильное устройство. В качестве формата для преобразования предлагаются m4a (с невысоким качеством) и aac (улучшенное качество воспроизведения). Преобразование в формат m4a уменьшает размер файла почти в 4 раза. Файл в формате aac меньше оригинала примерно на 20 %.
До переноса файла можно выбрать его жанр. В этом случае файл сразу будет помещен в соответствующую рубрику на телефоне. В настройках телефона можно сразу указать папку, куда будут скопированы преобразованные музыкальные файлы.
Управление подключениями
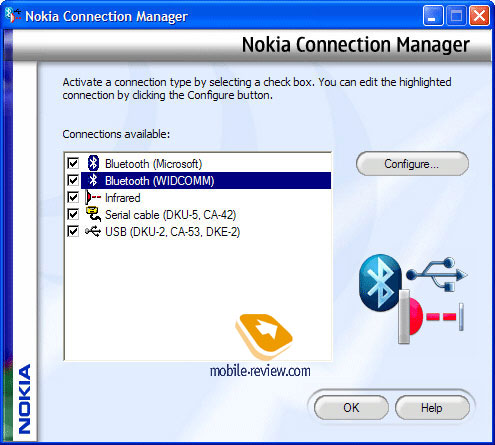
Производится при помощи Nokia Connection Manager. Ничего особенно интересного в работе приложения не обнаружено. Перед подключением телефона необходимо проставить галочки в поля доступных соединений. Имевшиеся в наличии на момент написания обзора Nokia N90, N91 и 6630 никаких проблем с обнаружением и подключением не испытывали. Были отмечены все поля, соединение проводилось как по кабелю, так и через Bluetooth.
Общие впечатления и выводы
Достаточно мощный программный пакет, который, тем не менее, не несет принципиальных обновлений. Включение в программу мультимедийного проигрывателя и утилиты для передачи музыки – приятная, но далеко не самая обязательная особенность программы. Важнее другое. Компания Nokia придерживается собственной идеологии и подхода к вопросу синхронизации контактов и прочих данных PIM между телефоном и удаленным устройством. В качестве последнего может выступать не только ПК, но и сервер. И наличие в багаже компании собственной технологии SyncML позволяет сделать вывод о том, что синхронизация данных с программами производства Microsoft – вынужденная мера, поскольку этими программами пользуется большинство пользователей. Я не думаю, что разработчики не в состоянии привести фирменное программное обеспечение в полное соответствие со стандартами Microsoft. Но такое решение будет означать отказ от привычной миллионам пользователей методологии работы с адресной книгой. Замена групп на категории Microsoft Outlook далеко не всем придется по душе. Тем более что Nokia и Microsoft, по сути, являются конкурентами в продвижении моделей на базе собственных операционных систем. Поэтому проблема синхронизации существует, и я не думаю, что она будет решена очень скоро. Исходя из этого, придется обходиться тем, что имеется, или пользоваться для сохранения данных технологией SyncML. Более вероятным выглядит появление альтернативных утилит, устанавливаемых на настольный компьютер и в полной мере обеспечивающих работу с адресной книгой, календарем и другими данными PIM. При условии бесплатного распространения и хорошей реализации такие утилиты могут иметь все шансы на успех. Одновременно появление подобного софта будет сильным ходом в борьбе с конкурентом за новых пользователей. Такое решение может стать дополнительным стимулом к приобретению устройства от Nokia.
В тестировании программы принимали участие телефоны Nokia N90, N91 и 6630, предоставленные компанией Nokia.
Смартфоны Nokia Lumia — это новое поколение телефон имеющие стильный дизайн и большой спектр возможностей. Владельцы гаджета всегда стремятся его заполнить различной полезной информацией. Когда нет возможности выйти в интернет и нужно скопировать файлы из компьютера. На сегодня в интернете есть множество программ, которые позволяют через компьютер управлять файлами на телефоне. Как их подключить, и что для этого потребуется, разберём ниже.
Программное обеспечение

Чтобы подключить гаджет к ПК необходимо предварительно установить драйвер. Для Люмии при включении телефона через USB-кабель на компьютер автоматически устанавливается программа Zune. Если драйвер не удалось установить в автоматическом режиме, то заходим на официальный сайт Xbox, скачиваем там эту программу, после загрузки устанавливаем её на компьютер.
Программа Zune даёт своим пользователям возможность совершить следующие действия:
- Использование карты памяти смартфона как накопителя.
- Синхронизация данных с компьютера на телефон.
- Управление мультимедийными файлами на гаджете.
- Использование платных и бесплатных приложений на сервисе Zune Marketplace.
Программа удобна в использовании. В ней легко сможет разобраться даже новичок.
Какое программное обеспечение нам понадобится, мы выяснили. Теперь осталось разобрать, как правильно подключить смартфон и начать работу.
Подключение Nokia Lumia к ПК

Для подключения смартфона нам потребуется USB-кабель, который идёт в комплекте. Перед подключением аппарата нам нужно настроить программу, чтобы телефон смог подключиться к устройству (делается только в том случае, если не удалось установить драйвер автоматически).
- На клавиатуре нажимаем две клавиши: значок Windows + R.
- На экране должна появиться поисковая строка, в неё вводим regedit.
- У нас появляется папка с файлами, выбираем «HKEY_LOCAL_MACHINE», затем переходим в » SYSTEM — USB «.
- После перехода нажимаем на клавиатуре две клавиши: CTRL + F.
- Появляется поисковая строка, на которой указываем ZuneDriver и нажимаем клавишу поиска.
- Сохраняем заданные параметры.
После проделанных действий смело можно подключать гаджет. После сопряжения смартфона и компьютера открываем программу. На мониторе появится окно с папками. Там будет видны все файлы, которые есть на устройстве.
После окончания работы необходимо закрыть программу и нажать «Безопасное извлечение устройства» на нижней панели экрана.
Подключение через USB-кабель

Если вам не удалось установить специальную программу, но телефон подключить все же нужно. Это можно сделать при помощи USB-кабеля. Для этого не потребуется специальная программа. На Windows 7 и 8 драйвер устанавливается автоматически.
- Вставляем один конец кабеля в гаджет, второй в разъем компьютера.
- Автоматически запускается драйвер.
- В появившемся окне указываем имя телефона и делаем необходимые стандартные настройки.
- Заходим в раздел «Коллекция».
- Высвечивается папка со всеми файлами, дальше выбираем что нужно сделать (скопировать, перенести, удалить файлы).
Беспроводная синхронизация
Постоянно подключать смартфон через шнур к ПК не всегда удобно и возможно. Поэтому, если у вас есть WiFi можно сделать синхронизацию, которая значительно сэкономит время. Для этого нужно:
- Подключаем телефон к ПК через кабель.
- Заходим в Zune и открываем настройки.
- Находим пункт «Телефон» дальше «Беспроводная синхронизация».
- Выбираем, как часто должна проводиться операция.
- Подтверждаем действие.
После подтверждения всех действий не нужно их повторять. Такая операция полезная тем пользователям, кто не хочет заниматься с USB-шнуром и программой Zune. Подключать смартфон можно к любой операционной системе.
Однако, чтобы работала синхронизация, у владельца должна быть учётная запись на Windows Live. Только в этом случае операция возможна.
Итак, для подключения смартфона к ПК можно использовать два способа: стандартный Проводник настольной версии Windows и приложение Диспетчер телефонов, которое можно установить из магазина Windows Store (понадобится настольная Windows не ниже версии 8.1). Современные операционные системы делают процесс соединения смартфона с компьютером максимально простым и удобным, без установки драйверов и выполнения операций на мобильном устройстве.
Способ . Проводник
Чтобы подключить Windows Phone к компьютеру с помощью Проводника, необходимо вставить соединительный кабель в USB-порт компьютера и соответствующий разъем (в основном – micro-USB) смартфона. После этого в окне «Мой компьютер» появится новое устройство (если подключение выполняется в первый раз, может потребоваться некоторое время, пока компьютер распознает гаджет).

Дважды щелкнув по значку смартфона, пользователь сможет выполнять различные действия: загружать и удалять файлы, просматривать содержимое внутреннего хранилища и SD-карты – в общем, работать с мобильным устройством, как с обычной флешкой.

Также смартфон появится в Диспетчере устройств компьютера:

Способ . Приложение Диспетчер телефонов
Установить его можно из Магазина Windows (на Windows 10 оно инсталлируется вместе с ОС) по ссылке
При подключении смартфона к компьютеру программа запустится автоматически. Если этого не произойдет, необходимо запустить ее из меню Пуск. Главное окно Диспетчера телефонов выглядит следующим образом:

Перемещаясь по вкладкам, можно синхронизировать Windows Phone с компьютером, копировать данные с одного устройства на другое, работать с медиафайлами, контактами, документами и заметками. Приложение дает подробные подсказки о применении различных функций смартфона, что будет полезно пользователям, только начинающим работать с ОС Windows Mobile.
Подключение через USB-кабель

Если вам не удалось установить специальную программу, но телефон подключить все же нужно. Это можно сделать при помощи USB-кабеля. Для этого не потребуется специальная программа. На Windows 7 и 8 драйвер устанавливается автоматически.
- Вставляем один конец кабеля в гаджет, второй в разъем компьютера.
- Автоматически запускается драйвер.
- В появившемся окне указываем имя телефона и делаем необходимые стандартные настройки.
- Заходим в раздел «Коллекция».
- Высвечивается папка со всеми файлами, дальше выбираем что нужно сделать (скопировать, перенести, удалить файлы).
Подключение Nokia Lumia к ПК
Для подключения смартфона нам потребуется USB-кабель, который идёт в комплекте. Перед подключением аппарата нам нужно настроить программу, чтобы телефон смог подключиться к устройству (делается только в том случае, если не удалось установить драйвер автоматически).
Читайте также:

