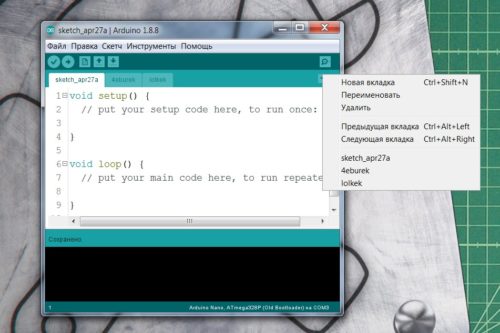Сколько окон можно открыть в ide
Обновлено: 07.07.2024
Copy raw contents
Основы работы с IntelliJ IDEA. Интерфейс программы
Для написания Java-программы (и естественно, Kotlin) по большому счету достаточно обыкновенного текстового редактора, но, конечно же, такой вариант просто несопоставим с использованием профессиональных сред разработки приложений, так называемых IDE (Integrated Development Environment).
IntelliJ IDEA – это интегрированная среда разработки программного обеспечения на Java/Kotlin от компании JetBrains. Кстати, не только на них. Среда с успехом используется и для других языков программирования, например, Scala. Первая версия программы появилась в 2001 г. и с тех пор программа неуклонно повышает свой рейтинг популярности. IntelliJ IDEA выпускается в двух редакциях: Community Edition и Ultimate Edition. Первая версия является полностью бесплатной. Вторая версия распространяется под различными лицензиями и, как декларируется, может использоваться бесплатно для разработки проектов с открытым программным кодом.
Версии отличаются также поддерживаемыми технологиями.
- Ultimate Edition:
- полнофункциональная среда разработки под JVM и разработке на различных языках: Java, Kotlin, PHP, JavaScript, HTML, CSS, SQL, Ruby, Python;
- поддержка технологий Java EE, Spring/Hibernate и других;
- внедрение и отладка с большинством серверов приложений.
- Community Edition:
- полнофункциональная среда разработки для Java SE, Kotlin, Groovy и Scala;
- мощная среда для разработки под Google Android.
Программа содержит полный набор необходимых для создания полноценных приложений компонент: редактор, среда компиляции и выполнения, а также отладчик.
Естественно, IntelliJ IDEA – не единственная среда создания приложений для Java, достаточно припомнить популярную Eclipse или NetBeans, так что разработчику есть из чего выбирать.
После установки при первоначальной загрузке IntelliJ IDEA появляется стартовое окно «Welcome to IntelliJ IDEA», позволяющее загрузить либо открыть проект, импортировать проект, выполнить его загрузку из репозитория нескольких систем контроля версий («Check out from Version Control»). При наличии в проекте файлов настройки сборки для Maven или Gradle, IntelliJ IDEA предложит вам использовать их для конфигурации.
После работы с определенным проектом, он запоминается, и при последующем запуске программы происходит загрузка последнего открытого проекта. Впрочем, это происходит при настройках программы по умолчанию, когда в настройках программы (File - Settings) в группе Appearance & Behavior (Внешний вид и поведение), System Setting (Настройки программы) установлен флажок для поля-метки Reopen last project on startup (Открывать последний проект при загрузке).

Основное окно программы в общем виде состоит из трех областей, называемых также инструментальными окнами (на рисунке отмечены красным) и окна редактора (оранжевое).

Инструментальные окна располагаются по периметру окна редактора, то есть слева, справа и внизу от него на полях главного окна, которые в дальнейшем будем называть боковыми панелями (sidebar в терминологии программы). Поскольку инструментальные окна отображают разноплановую информацию, то каждая боковая панель содержит ряд вкладок, которые открываются при выполнении определенной команды. Переход к нужной вкладке (инструментальному окну) осуществляется щелчком на ее названии, которые располагаются на боковых панелях главного окна. Названию некоторых вкладок инструментальных окон предваряет цифра. Используя клавишу совместно с этой цифрой, можно быстро перейти к этой вкладке, попутно открыв ее, если она находится в свернутом положении, либо, наоборот, свернуть ее.
Перед кратким описанием инструментальных окон оговорюсь, что рассматриваемая структура расположения предлагается такой, какой она является после установки программы по умолчанию. Именно такое расположение я и буду рассматривать далее. Однако это вовсе не означает, что инструментальные окна нельзя расположить в других местах главного окна, о чем речь пойдет ниже.
Окно редактора отображается постоянно, занимая большую часть основного окна. Оно может содержать несколько вкладок, отображающих содержимое разных файлов проекта. О содержимом вкладки сигнализирует как расширение файла в названии вкладки, так и пиктограмма перед названием.
Программа содержит внушительный инструментарий управления вкладками окна. Так, расположение вкладок можно произвольно изменять, располагая их, например, горизонтально, перебрасывая файлы из одной группы вкладок в другую, что достигается при помощи группы команд Windows - Editor Tabs либо из контекстного меню, вызываемого на вкладке окна редактирования. При необходимости конкретную вкладку можно закрепить, что бывает полезным при большом количестве вкладок, когда все они не помещаются в окне редактирования, для чего используем команду Pin Tab, о чем речь пойдет ниже.
С правого края окна (в районе полосы прокрутки) могут находятся горизонтальные линии, отмечающие проблемные блоки кода, содержащие ошибки и предупреждения. А в правом вершнем углу отображается общее сосотяние файла (красный - есть ошибки, желтый - есть предупреждения, зеленый - все нормально). Подробнее об этом также позже.
По левому краю окна редактирования расположены метки блоков кода, при помощи которых можно быстро свернуть блок за ненадобностью либо вновь его развернуть. С этой же стороны окна располагаются точки останова (при их наличии), советы по модификации кода и некоторая другая информация.

Для отображения нумерации строк программного кода следует вызвать контекстное меню (кликнуть правой кнопкой мыши) на вертикальной полосе в левой части окна редактирования и выбрать Show Lines Numbers (Отображать нумерацию строк). Однако при таком действии отображение строк осуществляется только в текущем сеансе. Для постоянного же отображения нумерации строк программного кода следует в настройках раскрыть последовательно пункты Editor (Редактор), General (Общие настройки), Appearance (Внешний вид) и установить флажок для поля-метки Show line numbers (Отображать номера строк).
Сам программный код (подсветка текста, шрифты) оформляются в соответствии с настройками программы, о чем речь пойдет позже.
Инструментальное окно проекта
На левой боковой панели отображается инструментальное окно проекта. Оно содержит вкладку иерархической структуры проекта (Project), вкладку структуры (списка метода) класса (Structure) и вкладку Favorites (Избранное), в которой отображаются закладки и точки останова.
Выбор во вкладке структуры проекта приводит к отображению его содержимого в окне редактора. Поскольку код практически любого класса содержит множество методов/функций, то вкладка «Structure» как раз и отображает их список. Он может быть упорядочен как по алфавиту (Sort by Alphabetically), так и в порядке их расположения в (Sort by Visibility). Щелчок на имени класса инициирует переход на начало метода или функции в окне редактора.

Инструментальное окно Избранное
В нижней части левой боковой панели основного окна можно вывести инструментальное окно «Favorites» (Избранное), содержащее, например, список точек останова и закладок, обеспечивая тем самым к ним быстрый доступ.
Инструментальное окно с инструментами сборки проектов
Данное окно располагается на правой боковой панели. Оно изначально содержит вкладки для наиболее распространенных инструментов сборки проектов Java – Gradle (или Maven) и Ant.
Инструментальное окно вывода
Создается проект просто: File - New - Project. А вот дальше возникают вопросы: какого типа у нас проект, какие библиотеки нужны.

Мы в своих проектах будем использовать Gradle и Kotlin/JVM. Если со вторым пунктом (язык программирования и реализация под JavaVirualMachine) сомнений нет, то с первым пока непонятно. Я выбрал Gradle, потому что он используется по-умолчанию в Android Studio с которым мы познакомимся в следующем году. Но что вообще означают эти слова: Maven, Gradle?
Если коротко, то это системы сборки проектов, а если подробно, то читайте, например, тут
При создания нового проекта система создает для нас необходимую структуру каталогов и файлы настроек. Нам из всего этого пока понадобится только каталог с исходными кодами и настройки системы сборки проектов:

Для создания нового файла нужно кликнуть правой кнопкой мыши на подкаталоге kotlin в каталоге src и выбрать Kotlin File/Class
В появившемся окне введите название файла и выберите из списка File

В первом созданном файле (у нас он называется main.kt, но это не обязательно) сделайте точку входа в программу:
Любая программа (консольная, про андроид мы пока не говорим) начинается с функции main.
В лабораторных работах, чтобы не плодить проекты, мы будем использовать один и тот же проект с одним главным файлом, а для разных задач создавать дополнительные файлы, например:
Все файлы одного пакета (название пакета мы не задавали, но он назначается системой) собираются в одину программу. Таким образом весь код лабораторной работы мы будем писать в отдельном файле (lab1.kt), а вызывать его из функции main. Это упростит нам работу с репозиторием (с ним мы познакомимся на следующем занатии) и уменьшит количество мусора на диске.
Что ж, мой вопрос довольно прост: как мне запустить два экземпляра IntelliJ (версия сообщества). Когда у меня запускается один экземпляр, и я пытаюсь запустить другой, все, что происходит, - это фокус на моем запущенном экземпляре.
Я разрабатываю приложения для Android с использованием IntelliJ.
Вы пытаетесь открыть два проекта или один проект дважды? Попытка открыть диалог настроек двух проектов одновременно и разместить их рядом. Немного поздно, но просто откройте новый проект, используя «Файл -> Открыть». Он спросит вас «Это окно» или «Новое окно»Вам необходимо настроить каждый экземпляр для использования его собственных папок для расположения config / plugins / system, отредактировав idea.properties файл в Windows / Linux и Info.plist Mac. Вы можете найти подробности в FAQ .
Обратите внимание, что обычно в этом нет необходимости, поскольку вы можете открыть несколько проектов в разных фреймах IDEA в одном экземпляре, используя File | Открыть или Открыть недавнее .
Да, я тоже этим занимаюсь, если мне нужно открывать разные проекты. Хотя я всегда удостоверяюсь, что у меня открыт для выступления только один экземпляр. Хотя вы не можете открыть один и тот же проект дважды, я прав @CrazyCoder? Вы не можете открыть один проект дважды в одном экземпляре, но это возможно при запуске нескольких экземпляров. Танки за отличный ответ, я обычно использую Visual Studio, поэтому я не знаю IntelliJ. Если вы работаете в среде IDE, имеет смысл иметь один экземпляр и открывать проекты в разных окнах, но если вы запускаете IntelliJ в автономном режиме из командной строки, вам потребуется более одного экземпляра. Git-hook, который я написал, проверяет ошибки кода в проекте перед фиксацией, и он не будет работать, если моя IntelliJ IDEA открыта. Это не помогает, когда модальные диалоги блокируют оба окна, эффективно создавая диалоги в единственном экземпляре. Таким образом, вы не можете, например, сравнивать свойства конфигурации между двумя разными проектами. Очень обидно.Нажмите Ctrl + Alt + S
Выбрать Appearance & Behavior , затем System Settings проверьте переключатель: Open project in new window .

Файл-> Настройки-> Общие и в разделе «Запуск / Завершение работы» установите флажок «Подтвердить окно для открытия проекта в».
Это только заставляет IJ открывать новое окно , а не новый экземплярУ CrazyCoder примерно правильная идея. Однако одной настройки файла конфигурации было недостаточно для запуска нескольких экземпляров. Вот мои шаги, чтобы добиться этого (я уверен, что в GNU / Linux вы сможете найти эквивалент в других системах):
Создайте папку / каталог для каждого экземпляра, который вы хотите запустить.
Перейдите в каталог установки (например, / opt / intellij) и скопируйте файл idea.properties (в bin) в каталог вашего экземпляра.
Скопируйте еще 3 каталога: system, plugins и config. Я настоятельно рекомендую делать это без запущенного экземпляра
Откройте файл idea.properties и обновите конфигурации для своих каталогов:
Теперь вы можете запустить IntelliJ с новой настройкой:
Очевидно, вы, вероятно, захотите поместить команду в файл сценария для вызова. Мне кажется, это работает.
Это работает, но убедитесь, что вы используете конкретное имя переменной экспорта env: IDEA_PROPERTIES, STUDIO_PROPERTIES, PHPSTORM_PROPERTIES, WEBIDE_PROPERTIES и т. Д. И убедитесь, что вы не используете короткие каталоги: "/" вместо "/ home / myname"
В соответствии с инструкциями Jetbrains вам нужно будет перейти на страницу «Общие» диалогового окна «Настройки» и выбрать «Открыть проект в новом окне». Затем приступайте к открытию проекта, как обычно. Затем IntelliJ должен запустить совершенно новый экземпляр.
Нет, он не запускает новый экземпляр, вместо этого текущий экземпляр управляет только вторым окном (как указано в настройке). Вы увидите разницу, если позже откроете «Настройки» в одном из этих двух окон и попытаетесь щелкнуть мышью в другом окне. С отдельными экземплярами только одно будет модальным, но здесь оба окна затронуты, так что это единственный экземпляр.Есть еще один очень быстрый способ сделать это. Всегда существует EAP-версия среды IDE, и она может работать одновременно с текущей. Например, я использую AppCode 2017.2 и 2017.3 EAP параллельно.
Перейдите в IntelliJ | Инструменты | Создать программу запуска из командной строки .
Оставьте значения по умолчанию (что создает двоичный файл с именем "идея"):

Теперь перейдите в командную строку.
Cd в каталог вашего проекта и введите: idea .
Это создаст каталог .idea для конфигураций IntelliJ для этого проекта, который он будет повторно использовать каждый раз для запуска IntelliJ из этого каталога.
Теперь вы можете перейти в другой каталог проекта и ввести: idea .
Предполагая, что вы оставили предыдущую IDE IntellJ открытой, теперь у вас будут открыты две IDE IntellJ, по одной для каждого проекта.
1) Если в вашем проекте используются переменные среды, я бы рекомендовал открыть отдельную вкладку / окно терминала для каждого проекта и установить переменные среды этого проекта перед запуском: idea .
2) В зависимости от того, что вы пытаетесь выполнить, вам может потребоваться изменить путь к классам (или такие параметры, как Project GOPATH) для каждого экземпляра IntelliJ.

Рассмотрим основную программу, с которой будем работать – Arduino IDE. IDE расшифровывается как интегрированная среда разработки, и в нашем случае представляет собой блокнот, в котором мы пишем код, препроцессор и компилятор, которые проверяют и компилируют код, и инструменты для загрузки, которые загружают код выбранным способом. IDE написана на java, поэтому не удивляйтесь её долгому запуску, большому объему занимаемой оперативки и медленной работе. Несмотря на огромный опыт работы с ардуино я до сих пор продолжаю писать код в Arduino IDE, потому что я к ней привык. Помимо перечисленных проблем стандартная IDE выделяется на фоне “взрослых” сред разработки отсутствием дерева/файловой структуры проекта (что не нужно для простых проектов), отсутствием рефакторинга, отсутствием автоматического дополнения кода (хотя его обещают вот-вот добавить и уже есть beta) и очень медленной компиляцией кода. Этих недостатков лишены аналоги Arduino IDE, о них поговорим в конце урока. Помимо отсутствия озвученных недостатков там есть некоторые полезные фишки, например все define-ы файла с кодом отображаются в отдельном блоке и с ними очень удобно работать.
Интерфейс
Сначала рассмотрим общий вид программы, т.е. как она выглядит после запуска. В самом центре – блокнот, то самое место, где пишется код. По умолчанию уже написаны два стандартных блока, setup и loop. К ним вернёмся в разделе уроков программирования. Всё остальное можно увидеть на скриншоте ниже.

Пробежимся по пунктам меню, которые я считаю первостепенно важными, с остальными можно познакомиться самостоятельно по ходу работы с программой. Версия моей IDE – 1.8.8, в новых что-то может отличаться
Вкладка “Файл”
- Новый
- Открыть
- Открыть недавние
- Папка со скетчами – список скетчей, которые сохранены туда, куда программа предлагает их сохранять по умолчанию (Документы/Arduino)
- Примеры – список установленных библиотек с подсписком примеров к каждой. Весьма полезная штука
- Закрыть
- Сохранить
- Сохранить как…
- Настройки страницы (для печати)
- Печать
- Настройки
- Выход
Далее сразу рассмотрим окно настроек:
Окно настроек
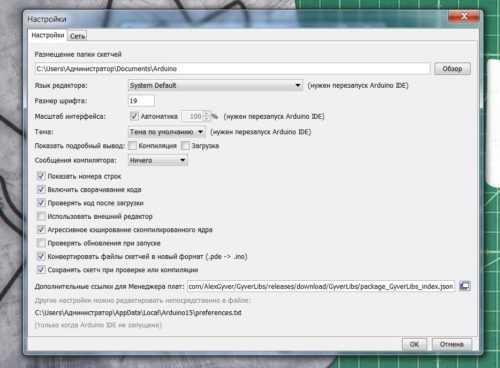
Куча интересных настроек на свой вкус. Из них отмечу
- Размещение папки скетчей – куда по умолчанию сохраняются скетчи
- Показать подробный вывод – показывает подробный лог при компиляции и загрузке, нужно при поиске багов и непонятных глюков/ошибок
- Использовать внешний редактор – запрещает редактирование кода из Arduino IDE, чтобы редактировать его в других редакторах, например Notepad++. Редактируем там, а загружаем через IDE. Зачем это? Писать код в том же Notepad++ гораздо удобнее и приятнее, чем в Arduino IDE. К сожалению.
- Дополнительные ссылки для менеджера плат – сюда вставляются ссылки на пакеты для работы с другими платами, например такими основанными на ESP8266 или ATtiny85.
Вкладка “Правка”
Во вкладке Правка ничего такого особенного нет, всё как в других программах
Вкладка “Скетч”
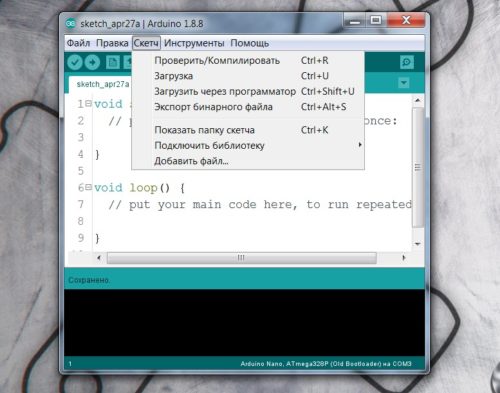
- Проверить/компилировать – то же, что кнопка галочка
- Загрузка – то же, что кнопка загрузка
- Загрузить через программатор – загрузить скетч напрямую в МК, минуя загрузчик
- Экспорт бинарного файла – сохраняет скомпилированный файл, который и загружается в МК. Бинарный файл хорош тем, что содержащийся в нём код практически невозможно не то что отредактировать, но даже прочитать как вменяемый код. Именно в таком виде обычно поставляются прошивки для цифровой техники, чтобы никто не видел исходник =)
- Показать папку скетча
- Подключить библиотеку – подключает в код библиотеку, с директивой include, всё как нужно
- Управлять библиотеками… – открывает менеджер библиотек, из которого можно установить библиотеки из официального списка
- Добавить .zip библиотеку – не рекомендую так делать, потом не найдёте, куда она установилась
Вкладка “Инструменты”
Меню вкладок
![blank]()
Система вкладок в Arduino IDE работает крайне необычным образом и очень отличается от понятия вкладок в других программах:- Вкладки относятся к одному и тому же проекту, к файлам, находящимся с ним в одной папке
- Вкладки просто разбивают общий код на части, то есть в одной вкладке фигурная скобка может открыться, а в следующей – закрыться >. При компиляции все вкладки просто объединяются в один текст по порядку слева направо (с левой вкладки до правой). Также это означает, что вкладки должны содержать код, относящийся только к этому проекту, и сделать в одной вкладке void loop() и в другой – нельзя, так как loop() может быть только один
- Вкладки автоматически располагаются в алфавитном порядке, поэтому создаваемая вкладка может оказаться между другими уже существующими. Это означает, что разбивать блоки кода по разным вкладкам (как во втором пункте, на одной вкладке, > на другой вкладке) – крайне не рекомендуется.
- Также не забываем, что переменная должна быть объявлена до своего вызова, то есть вкладка с объявлением переменной должна быть левее вкладки, где переменная вызывается. Создавая новую вкладку нужно сразу думать, где она появится с таким именем и не будет ли из за этого проблем. Также название вкладок можно начинать с цифр и таким образом точно контролировать их порядок. Во избежание проблем с переменными, все глобальные переменные лучше объявлять в самой первой вкладке.
- Вкладки сохраняются в папке с проектом и имеют расширение .ino, при запуске любой вкладки откроется весь проект со всеми вкладками.
- Помимо “родных” .ino файлов Arduino IDE автоматически подцепляет файлы с расширениями .h (заголовочный файл), .cpp (файл реализации) и .pde (старый формат файлов Arduino IDE). Эти файлы точно так же появляются в виде вкладок, но например заголовочный файл .h не участвует в компиляци до тех пор, пока не будет вручную подключен к проекту при помощи команды include. То есть он висит как вкладка, его можно редактировать, но без подключения он так и останется просто отдельным текстом. В таких файлах обычно содержатся классы или просто отдельные массивы данных.
Аналоги Arduino IDE
Всем нетерпимо относящимся к кривой официальной IDE могу посоветовать следующие аналоги, работа в которых чем-то лучше, а чем-то хуже официальной IDE:
Из этого краткого (на 5–10 минут) описания возможностей среды разработки Visual Studio (IDE) вы узнаете о некоторых окнах, меню и других элементах пользовательского интерфейса.
Установите Visual Studio бесплатно со страницы скачиваемых материалов Visual Studio, если еще не сделали этого.
Установите Visual Studio бесплатно со страницы скачиваемых материалов Visual Studio, если еще не сделали этого.
Начальная страница
После запуска Visual Studio вы, скорее всего, увидите начальную страницу. Начальная страница — это отправная точка для поиска команд и файлов проекта, к которым вам нужно получить быстрый доступ. В разделе Последние отображаются проекты и папки, с которыми вы недавно работали. В разделе Новый проект можно щелкнуть ссылку, чтобы открыть соответствующее диалоговое окно Новый проект, а в разделе Открыть можно открыть существующий проект или папку с кодом. Справа находится веб-канал с последними новостями для разработчиков.
![Снимок экрана: начальная страница в Visual Studio 2017.]()
Если вы закроете начальную страницу и захотите снова открыть ее, можно воспользоваться меню Файл.
![Снимок экрана: меню "Файл" в Visual Studio 2017.]()
Окно запуска
После запуска Visual Studio вы прежде всего увидите начальное окно. Окно запуска помогает быстрее добраться до кода. Здесь есть действия, позволяющие клонировать или извлечь код, открыть существующий проект или решение, создать новый проект или просто открыть папку с файлами кода.
![Снимок экрана: начальное окно в Visual Studio 2019.]()
Если вы используете Visual Studio впервые, список последних проектов будет пустым.
Если вы работаете с базами кода не на основе MSBuild, выберите Открыть локальную папку, чтобы открыть код в Visual Studio. Дополнительные сведения см. в статье Разработка кода в Visual Studio без использования проектов и решений. Или вы можете создать новый проект или клонировать проект из поставщика источника, например GitHub или Azure DevOps.
Вариант Продолжить без кода просто открывает среду разработки Visual Studio без конкретного проекта или кода. Вы можете выбрать этот параметр, чтобы присоединиться к сеансу Live Share или к процессу для отладки. Нажмите ESC, чтобы закрыть окно запуска и открыть интегрированную среду разработки.
Окно запуска
После запуска Visual Studio вы прежде всего увидите начальное окно. Окно запуска помогает быстрее добраться до кода. Здесь есть варианты клонирования кода или его получения для изменения, открытия существующего проекта или решения, создания нового проекта или просто открытия папки с файлами кода.
![Снимок экрана с заметками: начальное окно в Visual Studio 2022.]()
Если вы используете Visual Studio впервые, список последних проектов будет пустым.
Если вы работаете с базами кода, в которых не используется MSBuild, выберите Открыть локальную папку, чтобы открыть код в Visual Studio. Дополнительные сведения см. в статье Разработка кода в Visual Studio без использования проектов и решений. Или вы можете создать новый проект или клонировать проект из поставщика источника, например GitHub или Azure DevOps.
Если вы выберете Продолжить без кода, вы просто откроете среду разработки Visual Studio без определенного проекта или загруженного кода. Вы можете выбрать этот параметр, чтобы присоединиться к сеансу Live Share или к процессу для отладки. Нажмите ESC, чтобы закрыть окно запуска и открыть интегрированную среду разработки.
Создание проекта
Чтобы продолжить изучение функций Visual Studio, давайте создадим новый проект.
На начальной странице в поле поиска в разделе Новый проект введите консоль, чтобы вывести список только типов проектов, содержащих "консоль" в имени.
![Снимок экрана: список шаблонов проектов на начальной странице в Visual Studio 2017.]()
В открывшемся диалоговом окне Новый проект оставьте имя проекта по умолчанию и нажмите кнопку ОК.
Будет создан проект. В окне редактора откроется файл с именем Program.cs. В редакторе отображается содержимое файлов. Кроме того, здесь вы можете выполнять основную часть работы с кодом в Visual Studio.
![Снимок экрана: окно "Редактор" в Visual Studio 2017.]()
На начальном экране выберите Создать проект.
![Снимок экрана: окно "Создание проекта" в Visual Studio 2019.]()
Откроется окно Создание проекта с отображением нескольких шаблонов проектов. Шаблон содержит основные файлы и параметры, которые требуются для определенного типа проекта.
В нем можно выполнить поиск, фильтрацию и выбор шаблона проекта. Здесь также отображается список недавно использованных шаблонов проекта.
![Снимок экрана: окно "Создание нового проекта" в Visual Studio 2019, где вы можете выбрать нужный шаблон.]()
В окне Настройка нового проекта сохраните имя и расположение проекта по умолчанию и щелкните Создать.
![Снимок экрана: окно "Настройка нового проекта" в Visual Studio 2019, где нужно ввести имя нового проекта.]()
![Снимок экран: окно "Дополнительные сведения" в Visual Studio 2019, где можно выбрать нужную версию платформы .NET Core.]()
Будет создан проект. В окне редактора откроется файл с именем Program.cs. В редакторе отображается содержимое файлов. Кроме того, здесь вы можете выполнять основную часть работы с кодом в Visual Studio.
![Снимок экрана: окно "Редактор" в Visual Studio 2019.]()
На начальном экране выберите Создать проект.
![Снимок экрана: окно "Создание проекта" в Visual Studio 2022.]()
Откроется окно Создание проекта с отображением нескольких шаблонов проектов. Шаблон содержит основные файлы и параметры, которые требуются для определенного типа проекта.
В нем можно выполнить поиск, фильтрацию и выбор шаблона проекта. В окне Создание проекта также отображается список недавно использованных шаблонов проектов.
![Снимок экрана: окно "Создание нового проекта" в Visual Studio 2022, где вы можете выбрать нужный шаблон.]()
В окне Настройка нового проекта сохраните имя и расположение проекта по умолчанию и щелкните Создать.
![Снимок экрана: окно "Настройка нового проекта" в Visual Studio 2022, где нужно ввести имя нового проекта.]()
![Снимок экрана: окно "Дополнительные сведения" в Visual Studio 2022, где вы можете выбрать нужную версию .NET.]()
Наш проект создан. Выберите файл кода Program.cs в окне Обозреватель решений, которое обычно находится в правой части Visual Studio.
В окне Редактор откроется файл с именем Program.cs. В редакторе отображается содержимое файлов. Кроме того, здесь вы можете выполнять основную часть работы с кодом в Visual Studio.
![Снимок экрана: окно "Редактор" в Visual Studio 2022.]()
обозреватель решений
В обозревателе решений, который обычно находится в правой части Visual Studio, отображается графическое представление иерархии файлов и папок в проекте, решении или папке с кодом. В обозревателе решений можно просматривать эту иерархию и переходить к нужным файлам.
![Снимок экрана: Обозреватель решений в Visual Studio.]()
В обозревателе решений отображается графическое представление иерархии файлов и папок в проекте, решении или папке с кодом. Вы можете просмотреть иерархию и выбрать файл, чтобы открыть его в окне Редактор.
![Снимок экрана: Обозреватель решений в Visual Studio 2022.]()
В меню в верхней части Visual Studio сгруппированы команды по категориям. Например, в меню Проект содержатся команды, связанные с проектом, над которым вы работаете. В меню Инструменты можно настроить Visual Studio, выбрав Параметры. Также можно включить в установку нужные компоненты, выбрав Получить средства и компоненты.
![Снимок экрана: строка "Меню" в Visual Studio 2017.]()
![Снимок экрана: строка "Меню" в Visual Studio 2019.]()
![Снимок экрана: строка "Меню" в Visual Studio 2022.]()
Список ошибок
Чтобы открыть окно Список ошибок, выберите Список ошибок в меню Вид.
![Снимок экрана: окно "Список ошибок" в Visual Studio 2019.]()
![Снимок экрана: окно "Список ошибок" в Visual Studio 2022.]()
Окно вывода
![Снимок экрана: окно вывода в Visual Studio.]()
![Снимок экрана: окно "Вывод" в Visual Studio 2022.]()
поле поиска;
Поле поиска — это быстрый и простой способ поиска в Visual Studio. Сюда можно ввести текст о том, что вы хотите сделать, чтобы получить список соответствующих вариантов. Предположим, вам нужно детализировать выходные данные о сборке, чтобы отобразить дополнительные сведения о ее функциях. Вот как это можно сделать:
Найдите поле поиска Быстрый запуск в верхнем правом углу интегрированной среды разработки. (Или нажмите CTRL+Q, чтобы получить доступ.)
Введите детализация в поле поиска. В списке результатов выберите Проекты и решения --> Сборка и запуск в категории Параметры.
![Снимок экрана: поле поиска "Быстрый запуск" в Visual Studio 2017.]()
На странице Сборка и запуск откроется диалоговое окно Параметры.
Создайте проект еще раз, щелкнув правой кнопкой мыши проект ConsoleApp1 в обозревателе решений и выбрав Перестроить в контекстном меню.
На этот раз в окне Вывод отображаются более подробные сведения из журнала, связанные с процессом сборки. В нашем случае — о том, какие файлы были скопированы в определенное расположение.
![Снимок экрана: более подробный журнал сборки в окне "Вывод" в Visual Studio 2017.]()
Чтобы активировать поле поиска в верхней части интегрированной среды разработки, нажмите клавиши Ctrl+Q.
Введите детализация в поле поиска. В отображаемом списке результатов выберите Change MSBuild verbosity (Изменить уровень детализации MSBuild).
![Снимок экрана: поле поиска в Visual Studio 2019.]()
На странице Сборка и запуск откроется диалоговое окно Параметры.
Создайте проект еще раз, щелкнув правой кнопкой мыши проект ConsoleApp1 в обозревателе решений и выбрав Перестроить в контекстном меню.
На этот раз в окне Вывод отображаются более подробные сведения из журнала, связанные с процессом сборки. В нашем случае — о том, какие файлы были скопированы в определенное расположение.
![Снимок экрана: более подробный журнал сборки в окне "Вывод" в Visual Studio 2019.]()
Чтобы активировать поле поиска в верхней части интегрированной среды разработки, нажмите клавиши Ctrl+Q.
Введите детализация в поле поиска. В отображаемом списке результатов выберите Change MSBuild verbosity (Изменить уровень детализации MSBuild).
![Снимок экрана: поле поиска в Visual Studio 2022.]()
На странице Сборка и запуск откроется диалоговое окно Параметры.
В разделе Уровень детализации выходных данных сборки проекта MSBuild выберите Обычный и щелкните ОК.
Создайте проект еще раз, щелкнув правой кнопкой мыши проект ConsoleApp1 в обозревателе решений и выбрав Перестроить в контекстном меню.
На этот раз в окне Вывод отображаются более подробные сведения из журнала, связанные с процессом сборки. В нашем случае — о том, какие файлы были скопированы в определенное расположение.
![Снимок экрана: более подробный журнал сборки в окне "Вывод" в Visual Studio 2022.]()
Дальнейшие действия
Мы рассмотрели лишь некоторые из возможностей Visual Studio, чтобы вы могли получить представление о пользовательском интерфейсе. Для дальнейшего ознакомления:
Читайте также: