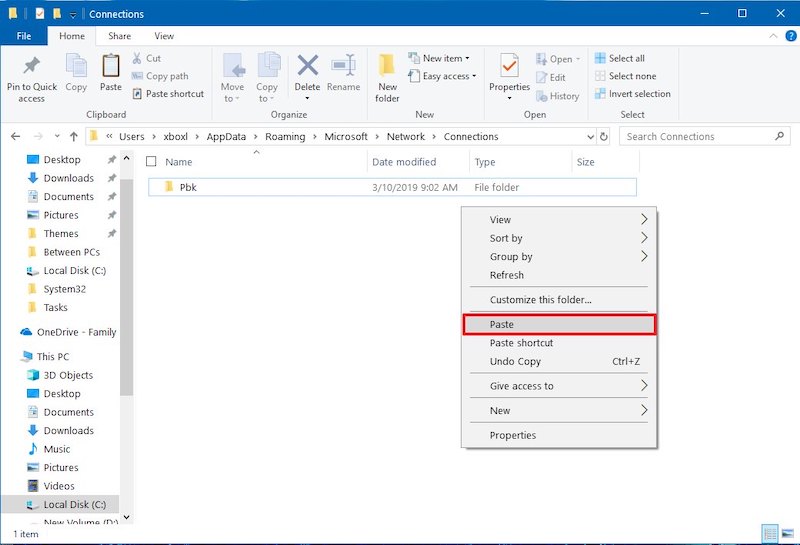Скопировать настройки vpn на другой компьютер
Обновлено: 04.07.2024
Работа в сети в Windows с годами стала намного проще, и теперь, вероятно, это самая простая из возможных схем. Это не единственное, что стало намного проще, настройка VPN-соединения также была настроена в Windows 10. И VPN-соединения теперь также можно настроить, выполнив несколько простых шагов. В этой статье мы поговорим о том, как экспортировать настройки VPN для Windows 10. Приступим!
При этом, если вам, ребята, нужно настроить много разных VPN-подключений, вам потребуется значительное количество времени, чтобы вручную настроить их все. Однако, если вы уже настроили VPN-подключения на другом устройстве с Windows 10. Затем вы можете просто экспортировать все эти подключения на новое устройство, чтобы вам не пришлось снова проходить весь процесс настройки.
Если вы, ребята, хотите перенести VPN-подключения на другой компьютер, есть обходной путь, чтобы экспортировать и импортировать настройки. В этом руководстве вы, ребята, узнаете, как экспортировать и импортировать VPN-соединения в Windows 10.
Как мы можем экспортировать VPN-подключения в Windows 10.
Чтобы экспортировать VPN-соединения в Windows 10, подключите съемный диск к своему устройству и выполните следующие простые шаги:
Когда вы выполните эти шаги, вы можете перенести съемный носитель на другой компьютер, чтобы импортировать настройки.
В этом руководстве мы используем съемный диск для экспорта и импорта VPN-подключений на другое устройство. Однако вы можете использовать общую сетевую папку или любой другой метод совместного использования.
Как мы можем импортировать VPN-соединения в Windows 10
Чтобы импортировать VPN-подключения на устройство с Windows 10. Затем подключите съемный диск с экспортированными файлами и выполните следующие простые действия:
Обновите свои имена пользователей и пароли VPN. | Экспорт настроек VPN
Когда вы сделаете все вышеперечисленные шаги. Последний шаг - фактически ввести учетные данные для ваших VPN.
- Для этого вам нужно нажать на Значок сетина панели задач, а затем выберите Сеть и ИнтернетНастройки.
- На появившемся новом экране вам нужно выбрать VPN на левой панели, затем выберите имя VPN из центрального списка и нажмите Расширенные настройки.
- На последней странице нужно нажать Редактировать, затем прокрутите вниз и введите свое имя пользователя и пароль в соответствующие поля.
- Наконец, нажмите на Сохранить, перейдите к следующему пункту VPN в списке и повторите процесс. Если вы используете одни и те же данные для входа для всех своих VPN, только с разными местоположениями серверов, то процесс так же прост, как копирование и вставка учетных данных. К несчастью. Невозможно скопировать и вставить данные VPN во все их пароли, потому что Microsoft очень серьезно относится к безопасности.
Заключение
В Windows 10 можно очень легко добавлять и удалять подключения по VPN , но при этом нет возможности экспортировать уже настроенные подключения. Зачем это может понадобиться? Сама по себе процедура настройки VPN в Windows 10 достаточно проста, но что, если вам потребуется создать VPN -подключения с теми же настройками на нескольких компьютерах, скажем, в одной локальной сети? Гораздо удобнее сделать это путем импорта конфигурации.
Также резервирование настроек туннелирования поможет вам быстро восстановить конфигурацию VPN -подключения после переустановки или полного сброса Windows. Как уже было сказано, встроенного механизма экспорта и импорта настроек VPN -соединений в Windows 10 нет, но это еще не означает, что их в принципе нельзя сохранить и перенести.

Вставьте в адресную строку Проводника путь %AppData%\Microsoft\Network\Connections и нажмите ввод. В каталоге Connections вы обнаружите папку Pbx , скопируйте ее на флешку или в облачное хранилище. Это и будет ваша резервная копия, экспортированные данные.

Точно так же, но в обратном порядке выполняется процедура импорта. Переносим с помощью флешки или облачной синхронизации папку Pbx на другие компьютеры, переходим в расположение %AppData%\Microsoft\Network\Connections и заменяем уже существующий там каталог Pbx своим.
После выполнения этих несложных шагов VPN -подключения станут доступны в соответствующем разделе приложения «Параметры».
Что же касается экспорта и импорта использующихся при подключении к сети VPN логинов и паролей, увы, никакого обходного способа их экспорта и импорта нет, вводить их вам придется вручную.
Если вы уже установили много VPN-подключений, зарегистрировав имя пользователя, пароль и VPN-адрес в Windows, вам следует искать автоматический способ экспортировать настройки VPN, а затем импортировать их на другой компьютер, чтобы вам не приходилось заново создавать подключения вручную. Вот как сделать резервную копию и восстановить настройки подключения в Windows.

Как экспортировать настройки VPN в Windows 10
Если вы хотите защитить VPN-соединения или перенести их на другой компьютер, продолжайте читать это руководство. Во всех версиях Windows нет очевидного способа экспортировать настройки VPN (имя сервера VPN, IP-адрес, имя пользователя, пароль и т. Д.), Чтобы импортировать их на другой компьютер, но вы можете легко это сделать, следуя инструкциям ниже.
- Нажмите клавиши Windows image_thumb8_thumb + R, чтобы открыть панель команд «Выполнить».
- Введите следующую команду (скопировать / вставить) и нажмите Enter:
- % AppData% \ Microsoft \ Network \ Connections
Ноябрьское обновление 2021:
Теперь вы можете предотвратить проблемы с ПК с помощью этого инструмента, например, защитить вас от потери файлов и вредоносных программ. Кроме того, это отличный способ оптимизировать ваш компьютер для достижения максимальной производительности. Программа с легкостью исправляет типичные ошибки, которые могут возникнуть в системах Windows - нет необходимости часами искать и устранять неполадки, если у вас под рукой есть идеальное решение:
![скачать]()
Как импортировать или восстановить настройки VPN в Windows 10
![]()
Чтобы импортировать настройки в Windows 10, вы должны перейти в то же место и вставить папку Pbk. Поскольку папка довольно мала, вы можете сохранить ее в OneDrive или другом облачном хранилище или сохранить как черновик в своей учетной записи электронной почты.
Например, вы можете импортировать настройки VPN со своего домашнего компьютера, когда работаете в Windows 10. Помните, что все существующие профили VPN будут заменены новыми.
Если вы хотите сохранить несколько профилей VPN в режиме ожидания, создайте несколько папок на своем ПК, куда вы можете добавить папку Pbk с вашими любимыми настройками VPN.
Когда вам понадобится новый профиль с определенными Настройки VPN, просто замените существующую папку Pbk одной из копий.
Заключение
Сетевое взаимодействие в Windows стало намного проще с годами, и, вероятно, это проще всего сделать сегодня. Это не единственное, что также стало намного проще, конфигурация VPN-подключений также была доработана в Windows 10, и теперь VPN-подключения можно настроить за несколько простых шагов.
Однако, если вам нужно установить несколько разных VPN-подключений, настройка всех их вручную займет много времени. Однако, если вы уже настроили VPN-подключения на другое устройство с Windows 10, вы можете просто экспортировать все эти подключения на новое устройство, чтобы вам не пришлось снова проходить весь процесс настройки.
CCNA, веб-разработчик, ПК для устранения неполадок
Я компьютерный энтузиаст и практикующий ИТ-специалист. У меня за плечами многолетний опыт работы в области компьютерного программирования, устранения неисправностей и ремонта оборудования. Я специализируюсь на веб-разработке и дизайне баз данных. У меня также есть сертификат CCNA для проектирования сетей и устранения неполадок.
![]()
Большинство из нас не нужно создавать подключения удаленного доступа под управлением операционной системы Windows, больше, благодаря маршрутизаторов , который очень часто используется сегодня. После того, маршрутизатор настроен, он будет автоматически подключаться к Интернету, когда он включен и компьютер, подключенный к маршрутизатору можно сразу использовать подключение к Интернету. Тем не менее, я до сих пор есть модем DSL, что я должен вручную подключиться через коммутируемый который очень полезен для устранения неполадок подключения к Интернету, чтобы определить, если она является маршрутизатором или вине провайдера. Кроме того, VPN-соединения, которые используют PPTP и L2TP также должен быть настроен в том же районе, где вы создаете подключения удаленного доступа, которая находится в центре управления сетями и общим доступом.
Если вы ранее настроить множество соединений VPN, сохраняя имя пользователя, пароль и адрес VPN в Windows, вы можете посмотреть на автоматизированный способ экспортировать настройки VPN, а затем импортировать его на другой компьютер, так что вы не необходимо вручную восстановить связь снова. Вот как вы можете выполнять резервное копирование и восстановление параметров подключения в Windows. Для создания резервной копии подключений удаленного доступа и VPN параметры:
1. Нажмите Win + R, чтобы открыть в окне Выполнить, введите % APPDATA% и нажмите Enter.
2. К Microsoft> Сеть> Подключения и резервного копирования Pbk папку.Для восстановления подключения удаленного доступа и VPN-настройки, просто переписать Pbk папки, которые вы резервное копирование существующих Pbk папку. Ли принять к сведению, что это будет только восстановить настройки соединения без имени пользователя и пароля, так как учетные данные связаны с уникальной SID (Security Identifier) и владельца компьютера. Теоретически вы можете изменить SID, имя компьютера и имя учетной записи пользователя, чтобы соответствовать старым, так что имя пользователя и пароль будут восстановлены вместе с параметрами соединения, но я не рекомендую вам это сделать, если вы на чистую ОС Windows . Еще одной проблемой является инструментом, разработанным Sysinternals называется программа NewSID изменить SID не работает на Windows 7. Sysprep только меняется на случайный SID, но не позволяют определить SID. Ghost Walker работает на Windows 7, но только в комплекте Духа условно.
Читайте также: