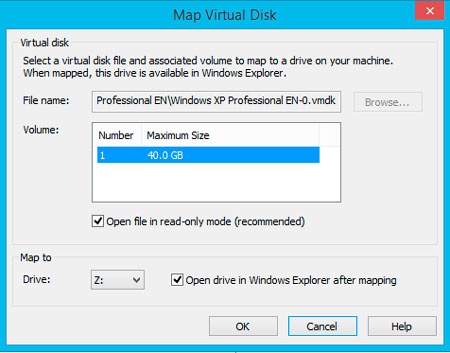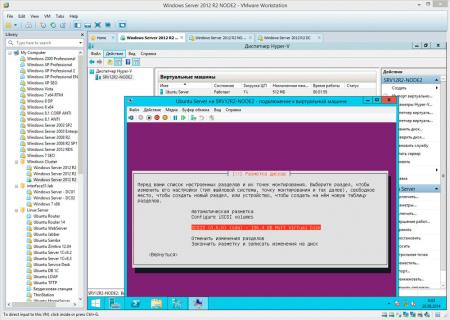В этой системе глобально отключена функция виртуальной печати vmware
Обновлено: 04.07.2024
Виртуальные машины позволяют виртуализировать все типы операционных систем на нашем компьютере без необходимости их физической установки. Благодаря им мы можем тестировать другие версии Windows, любой Linux дистрибутив и даже macOS. Для этого мы можем использовать специализированное программное обеспечение для виртуализации, такое как VMware or VirtualBox. В Windows 10 также есть собственный гипервизор Hyper-V, который позволяет нам виртуализировать и использовать другие инструменты, такие как WSL or Песочница. Однако активация гипервизора Windows предотвратила использование предыдущих программ. До нынешнего момента.
Hyper-V - это гипервизор Windows 10 . С его помощью мы сможем в полной мере воспользоваться функциями виртуализации, которые предлагает нам процессор, в дополнение к монтированию наших собственных виртуальных машин. Другие инструменты, такие как подсистема Windows для Linux, Docker или Sandbox, также зависят от этого гипервизора.
Включение Windows 10 гипервизор отключил гипервизоры других программ виртуализации. Единственный способ использовать эти два гипервизора - отключить Hyper-V, когда мы хотели использовать другие программы (и перезапустить, что является самым длинным), и снова включить его для использования. Microsoft особенности.
К счастью, Microsoft работала с другими компаниями по виртуализации, чтобы устранить это ограничение. А с момента выпуска версии Windows 2004 10 года все программы могут сосуществовать и работать в мире и гармонии.
Требования
Чтобы использовать два или более гипервизора одновременно в Windows, первое, что нужно сделать, - это установить последнюю версию Windows 10. Поддержка нескольких гипервизоров была активирована с Обновление 2020 мая , версия операционной системы 2004 года. Поэтому установка этой версии или любой более поздней - это первое, что мы должны сделать. Кроме того, мы помним, что Hyper-V - это эксклюзивная функция Окна 10 Pro , поэтому, если у нас есть Домашняя версия, мы не сможем ее использовать.
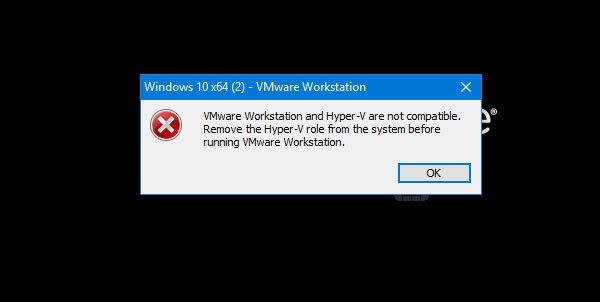
Вам также необходимо убедиться, что у вас установлены последние версии VirtualBox и VMware. Поддержка для вложенная подкачка и VT-x вместе с Hyper-V доступен начиная с VirtualBox версии 6.0 и VMware Workstation версии 15.5.5. Однако мы рекомендуем использовать как минимум более продвинутые версии, такие как VirtualBox 6.1 or VMware Workstation 16 , так как с помощью этой функции стабильность и производительность улучшаются (и значительно).
Если на нашем компьютере уже установлены последние версии программного обеспечения для виртуализации, теперь мы посмотрим, как все активировать.
Включение общей виртуализации Hyper-V в Windows
Включить виртуализацию в BIOS
Первое, что нам нужно сделать, это активировать поддержку виртуализации в BIOS нашего компьютера. По умолчанию BIOS / UEFI отключает виртуализацию процессора, поскольку эта функция обычно не требуется пользователям. Следовательно, если мы собираемся его использовать, нам придется активировать его вручную.
Intel процессоры несут VT-х , В то время AMD процессоры несут AMD-V технологии. Каждый BIOS отличается, но чаще всего эти параметры можно найти в ЦП раздел расширенной конфигурации.
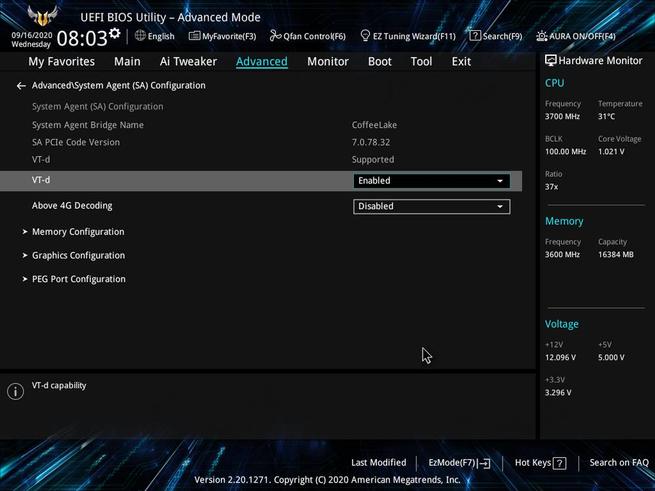
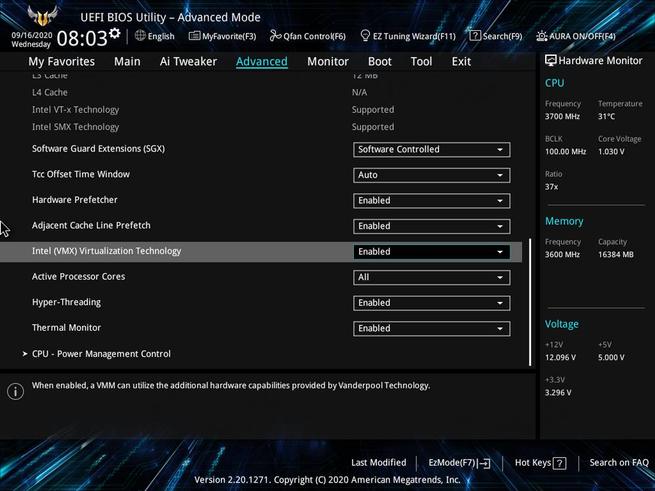
Как только эти две функции будут активированы, мы сможем войти в Windows. Хотя, прежде чем мы сможем использовать эти системы одновременно, нам придется также выполнить некоторую настройку в операционной системе.
Включение Hyper-V, WSL и других функций в Windows 10
Hyper-V по умолчанию отключен в Windows. Поэтому, если мы не активировали его вручную в какой-то момент, он не будет доступен.
Этот компонент, как и другие, является частью функций Windows. Поэтому, чтобы включить его, нам нужно будет ввести в строку поиска Windows 10 " Компоненты Windows », Чтобы открыть это окно конфигурации.

Теперь мы можем видеть окно для включения или отключения функций Windows. Здесь интересующие нас функции Hyper-V, и " Платформа гипервизора Windows ».
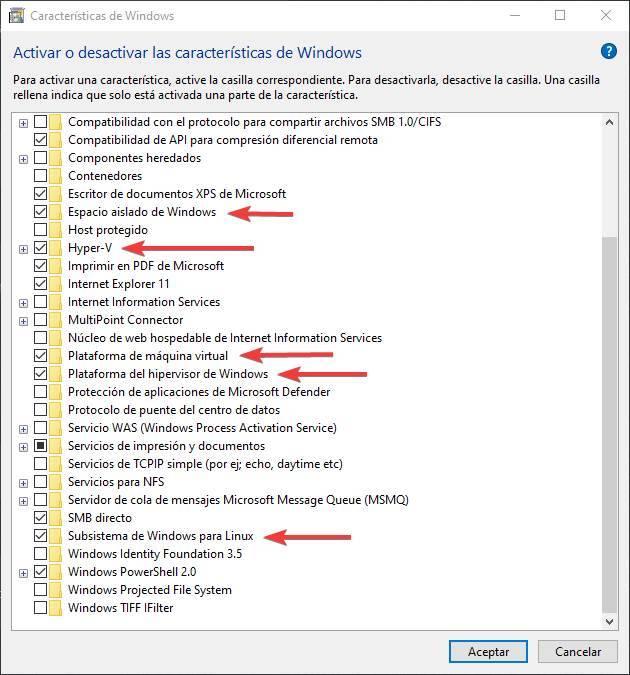
Но мы также можем воспользоваться и включить другие функции, которые мы можем использовать в Hyper-V, такие как подсистема Windows для Linux или песочница, также известная как Windows Sandbox.
Как только эти параметры будут активированы, мы сможем перезагрузить компьютер только для того, чтобы Windows могла применить изменения, и все.
Используйте VMware и VirtualBox с HyperV
После выполнения предыдущих шагов и перезапуска Windows все будет готово. Отныне программы виртуальных машин будут работать для нас одновременно с функциями Windows, которые зависят от Hyper-V. Например, у нас может быть виртуальная машина с Windows 10, пока мы обновляем репозитории Linux в WSL.
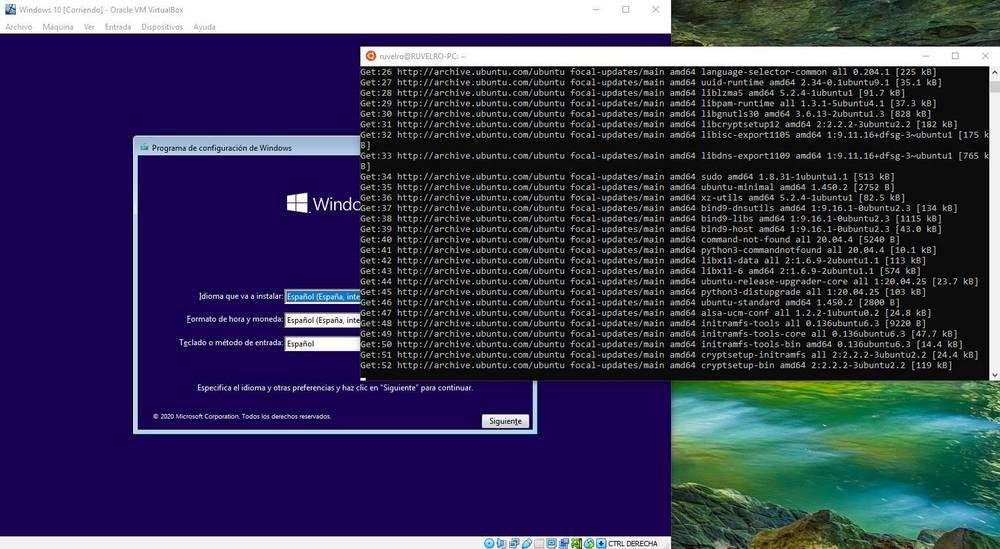
В VirtualBox, например, мы можем знать, что используем этот метод совместимости, потому что мы увидим значок черепахи в правом нижнем углу.
И в VMware, и в VirtualBox необходимо установить последние версии драйверов (гостевое дополнение или инструменты), чтобы все работало правильно. В противном случае, пока мы этого не сделаем, у нас будут проблемы с производительностью из-за этого уровня совместимости.
Повысьте производительность VMware с помощью Hyper-V
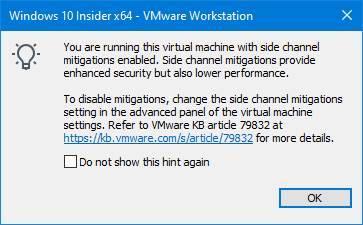
К счастью, мы можем легко отключить эту меру безопасности в настройках программы. Для этого нам просто нужно открыть настройки виртуальной машины, перейти на вкладку параметров и в раздел «Дополнительно». Здесь мы найдем возможность включить или отключить эту меру безопасности.
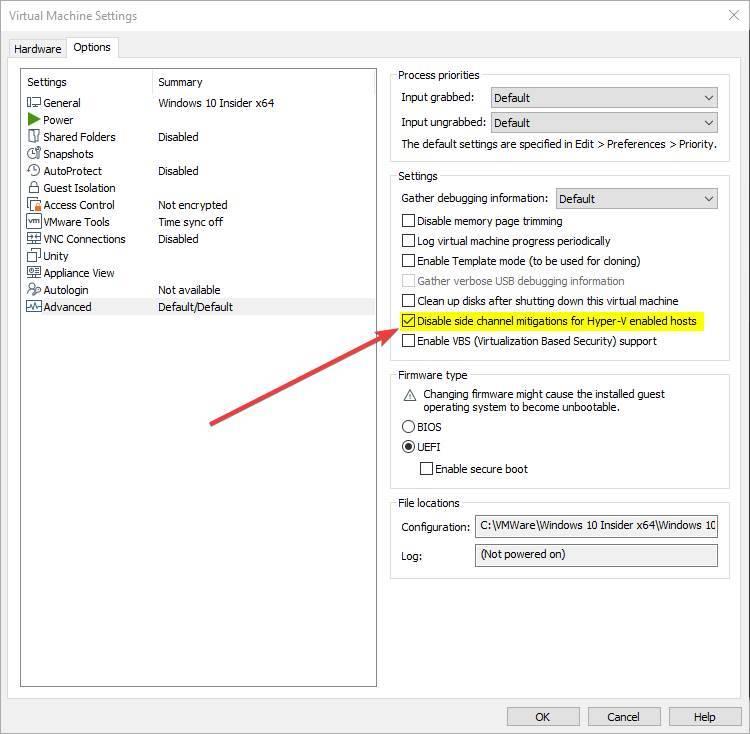
Если мы отключим его, мы сможем значительно улучшить производительность виртуальной машины. Хотя нам могут угрожать эти уязвимости. Мы всегда должны использовать его осторожно.
Если вы не используете WSL, Sandbox или Docker, лучше отключите Hyper-V
Этот режим совместимости между гипервизорами - это то, чего многие из нас давно ждали. Особенно с учетом новых функций, над которыми работает Microsoft, таких как WSL2. Теперь нам больше не нужно выбирать между использованием того или иного типа виртуализации, поскольку мы можем получить все это без проблем совместимости.
Однако, если мы не собираемся использовать эти функции, это не нужно включать Hyper-V , он будет потреблять ресурсы, которые могут отлично использоваться другими программами. Кроме того, уровень совместимости Hyper-V может снизить производительность виртуальных машин. Поэтому, если мы не собираемся использовать эти функции, лучшее, что мы можем сделать, это отключить параметры, которые мы объяснили, как активировать на предыдущих шагах.
Конечно, если он нам снова понадобится завтра, мы можем снова его активировать.
VMWare Workstation - широкие возможности настольной виртуализации. Часть 2.
В прошлом материале мы рассмотрели возможности VMWare Workstation в том, что касается совместимости с разными типами ОС и работы с сетями. Сегодня мы заглянем глубже и разберем настройки, позволяющие работать с широким спектром периферийных устройств и некоторые иные полезные опции, которые значительно расширяют возможности программы, но при этом неочевидны и не представлены в графическом интерфейсе.
Печать
Начиная с версии виртуального аппаратного обеспечения 7 в VMWare добавлена технология ThinPrint для всех поддерживаемых операционных систем. Для ее включения достаточно установить пакет VMWare Tools, не забыв добавить принтер в настройках виртуального железа. Данная технология хорошо известна тем, кто настраивал печать в терминальных средах, смысл ее заключается в том, что в гостевую систему посредством универсального драйвера ThinPrint пробрасываются все доступные принтеры хоста, вне зависимости от их поддержки гостевой операционной системой.

Теперь вы можете печатать на любой доступный в системе принтер из любой поддерживаемой гостевой ОС абсолютно не задумываясь о настройках. В тоже время остается возможность непосредственного подключения принтера в гостевую систему, в этом случае вам потребуется самостоятельно установить необходимые драйвера и настроить подсистему печати в текущей гостевой ОС.
Устройства USB
В наше время без USB никуда, можно без преувеличения сказать, что это самый распространенный интерфейс для подключения самых разнообразных устройств. В VMWare Workstation реализована полноценная поддержка данного интерфейса, а начиная с версии 8 аппаратного обеспечения добавлена поддержка USB 3.0.
Работа с USB предельно проста, все доступные устройства показаны в статус-баре, для подключения или отключения достаточно щелчка правой кнопкой мыши и выбора необходимого действия, при этом данное устройство будет отключено от хоста.
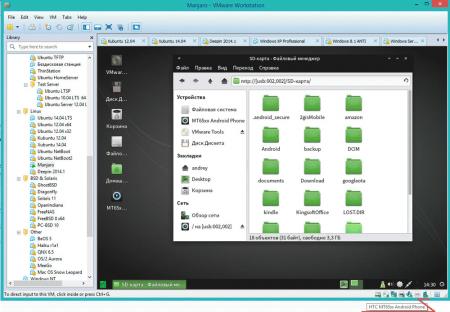
Настройки USB также предельно лаконичны. Мы можем выбрать тип виртуального USB-контроллера, при этом доступен как современный USB 3.0, так и устаревший USB 1.1, что дает возможность проверить работу оборудования с любым типом интерфейса.
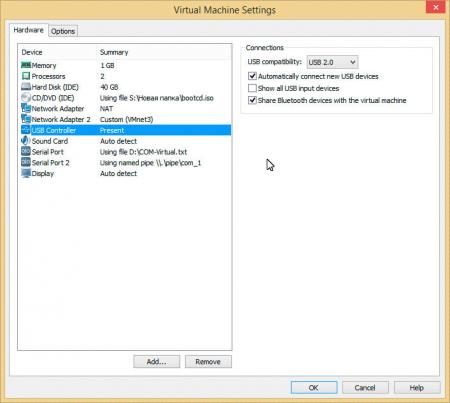
Отдельного внимания заслуживает опция Show all USB input devices, которая позволяет подключать к виртуальной машине любые USB-устройства ввода, которые по умолчанию скрыты. Это может потребоваться при необходимости работы в гостевой ОС с оборудованием, которое устанавливается в систему как USB устройство ввода, например, сканеры ШК или считыватели магнитных карт.

Также данная опция позволяет подключить к гостевой системе непосредственно вашу клавиатуру и мышь, отключив их от хоста, в этом случае помните, что вернуться к управлению хостом можно будет только единственным образом - выключив гостевую систему, а если она повиснет, то вам останется только один выход - перезагрузить хост кнопкой Reset. Хотя мы не видим насущной необходимости в подключении к гостевой ОС сразу обоих устройств ввода, чаще всего требуется подключение только клавиатуры, например, когда необходимо проверить работу с программируемыми клавиатурами, оставив мышь для управления системой.
Дисковые устройства
Основу дисковой подсистемы VMWare составляют виртуальные жесткие диски, которые представляют собой файл или набор на файлов на любом доступном носителе, поэтому следует помнить, что производительность виртуального диска в первую очередь зависит от производительности физического диска, на котором размещается файл образа.
Если мы откроем мастер создания нового виртуального диска, то увидим, что нам предложен выбор виртуального интерфейса подключения:
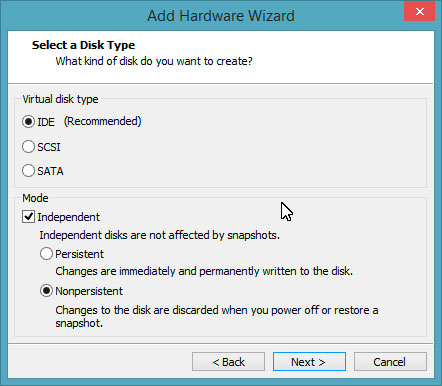
Режимы подключения влияют на совместимость диска с различными типами гостевых ОС, по умолчанию рекомендуется IDE режим, который совместим со всеми типами гостевых ОС. SCSI режим совместим также со всеми гостевыми ОС имеющими драйвер LSI Logic или BusLogic SCSI контроллера. SATА режим поддерживается не всеми гостевыми ОС, в ряде случаев загрузка с такого диска будет невозможна.
Для загрузочных дисков по умолчанию предлагается SCSI или SAS тип контроллера, как наиболее производительный и нет никакого смысла менять эти настройки, разве что в порядке эксперимента.
Галочка Independent включает независимый режим работы диска, который исключает его из создаваемых снимков системы (снапшотов). Режим имеет два варианта, Persistent - когда содержимое диска сохраняется при выключении или восстановлении из снапшота, и Nonpersistent - когда все изменения диска сбрасываются.
Данный режим следует использовать для дисков, которые подключаются к виртуальной машине временно, в противном случае отключив диск и удалив его образ в целях экономии места вы можете столкнуться с проблемой загрузки системы, восстановив ее из снапшота, который использовал данный диск.
Persistent режим полезен, когда вам нужно использовать одно и тоже содержимое, переключаясь между снапшотами, а Nonpersistent окажется к месту при работе с опасными средами, например, при исследовании вредоносного ПО. В этом случае можно быть уверенным, что вирус случайно не вырвется за пределы виртуальной машины.
Также имеется возможность подключать в виртуальную машину физические жесткие диски, как полностью, так и на уровне разделов. В этом случае при подключении следует указать физический номер диска, который можно подсмотреть в оснастке Управление дисками.
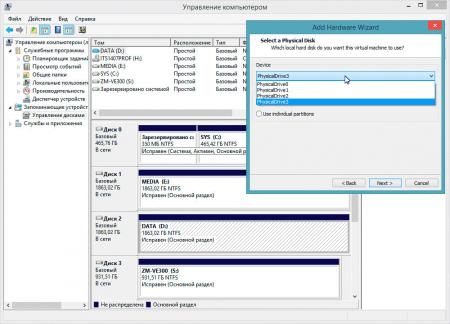
При подключении физических дисков мы рекомендуем всегда включать независимый режим (Independent), также не забывайте, что все изменения, которые вы внесете на диск, будут применены к реальной системе, поэтому всегда внимательно проверяйте какой именно диск и с какими данными вы подключаете в гостевую ОС.
Для обслуживания виртуальных дисков предназначен свой набор инструментов.
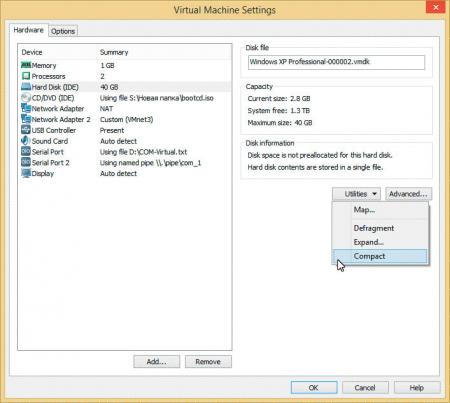
Не нуждается в комментариях, пожалуй, только дефрагментация, но при этом следует помнить, что дефрагментация внутри виртуального диска имеет смысл только в том случае, если файл диска не фрагментирован, иначе смысл этого процесса сведется к простой перетасовке фрагментов без какого-либо эффекта.
Команда Expand позволяет увеличить размер виртуального диска, при этом размеры существующих разделов изменены не будут, в дальнейшем вы можете самостоятельно изменить размер раздела, использовав для этого соответствующие утилиты или создать на свободном месте еще один раздел.
Compact наоборот позволяет уменьшить размер файла виртуального HDD, что актуально при использовании дисков динамического размера. Как известно фактический размер таких дисков обусловлен размером содержащихся на них данных, а указанный в свойствах размер диска отражает верхний лимит размера. При увеличении размера данных внутри виртуального диска растет и его файл, а вот при удалении части информации уменьшения размера файла диска не происходит. Рекомендуется использовать Compact после удаления из виртуальной машины значительных объемов информации в целях экономного расходования дискового пространства.
Утилита Map позволяет подключить к хостовой системе тома виртуального жесткого диска, как сетевой диск, но при этом хост должен уметь работать с файловой системой виртуального раздела, так подключив к Windows виртуальный диск скажем с ext4 вы не сможете без дополнительных инструментов прочитать информацию.
![vmware-desktop-virtualization-209.jpg]()
Работа с COM- и LPT-портами
В отличие от устаревшего LPT, COM-интерфейс (RS-232) продолжает широко использоваться в современной технике, сегодня его применение стало стандартом де-факто для различного промышленного и торгового оборудования, встраиваемых систем, систем безопасности т.п. При этом физически устройства могут подключаться к ПК и с помощью иных интерфейсов, например, USB или Bluetоoth, программно эмулируя COM-порт.
VMWare позволяет пробрасывать в виртуальную машину любой доступный в хостовой системе COM- или LPT - порт, что позволяет работать с соответствующим оборудованием внутри гостевых ОС.

С другой стороны канала может быть, как другая виртуальная машина, так и приложение хостовой системы. Это позволяет подключаться к COM-порту самой виртуальной машины и взаимодействовать с ним, скажем для отладки, а подключив с другого конца еще одну виртуальную машину мы фактически свяжем их нуль-модемным кабелем.
Глядя на следующий скриншот "старички" могут смахнуть ностальгическую слезу, мы настроили сетевое соединение через нуль-модемный кабель и передали по нему файл.
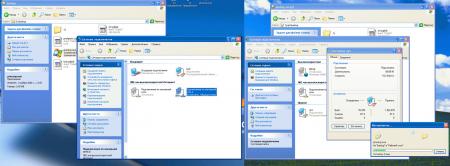
Однако применение данной возможности гораздо прозаичнее, именованные каналы позволяют эмулировать работу с торговым или промышленным оборудованием не имея его самого. Чаще всего передаваемые таким оборудованием данные строго регламентированы, поэтому настроив в виртуальной машине приложение на использование COM-порта, подключенного к именованному каналу и передавая с другой стороны типовые пакеты данных или команды можно полноценно анализировать и отлаживать работу с таким оборудованием.
Ниже показана успешная эмуляция сканера штрих-кода для 1С:Предприятия
![vmware-desktop-virtualization-214.jpg]()
Моментальные снимки (снапшоты)
Полезность моментальных снимков трудно переоценить, снапшоты дают возможность сохранять неограниченное количество состояний виртуальной машины и переключаться между ними. Это может быть полезно при отладке какой-нибудь технологии, после каждого успешно завершенного этапа делается снимок и если далее что-то пойдет не так, то всегда можно вернуться на несколько шагов назад или опробовать альтернативный вариант.
Другое применение моментальных снимков - создание множественных состояний гостевой системы с различными настройками, что позволяет быстро перейти к нужной конфигурации в пределах одной системы. Эту возможность мы широко используем в учебных и экспериментальных целях, в правой части рисунка показано дерево снапшотов системы использующейся для тестирования антивирусов в нашей лаборатории.

В тоже время моментальные снимки имеют ряд существенных недостатков, которые делают их использование в производственных средах категорически нежелательным.
Во-первых, при создании каждого нового снимка запись в основной виртуальный диск прекращается, создается еще один файл разностного диска и все изменения записываются туда, при создании еще одного снимка в цепочке создается еще один разностный диск и т.д. В итоге это приводит к существенным накладным расходам по операциям дискового ввода-вывода, так как обращение к файлу проходит через всю цепочку виртуальных дисков.
Во-вторых, при создании снапшота также создается файл состояния, размер которого равен объему используемой виртуальной машиной оперативной памяти. Ниже показана часть папки с файлами виртуальной машины из нашей тестовой лаборатории, обратите внимание на размер и количество файлов состояния.

Тут есть от чего затосковать и вспомнить о дедупликации. Отсюда вытекает еще одно правило: если вы активно используете снапшоты - выделяйте виртуальным машинам минимально необходимый объем оперативной памяти.
Также старайтесь не создавать длинных последовательных цепочек снимков, после того как вы все настроили лишние промежуточные состояния лучше удалить, этим вы повысите производительность дисковой подсистемы виртуальной машины.
Виртуалка в виртуалке
На первый взгляд запуск внутри виртуальной машины еще одного гипервизора лишен особого смысла, в производственной среде это так, но в настольных системах такая потребность возникает весьма часто. Например, нужно смоделировать и протестировать создание отказоустойчивого кластера Hyper-V, не будете же вы выделять под это дело три сервера, когда есть VMWare Workstation?
Наиболее просто запустить в виртуальной среде родной гипервизор VMware ESXi, для этого достаточно при создании новой виртуальной машины выбрать соответствующий тип гостевой системы.

Для других гипервизоров придется повозиться, но ничего сложного нет. Перейдем в настройки виртуального процессора и выберем режим виртуализации Intel-VT/EPT или AMD-V/RVI, а затем разрешим виртуализацию этих инструкций (галочка ниже).
Это не даст гостевой ОС определить, что она работает в гостевой машине, после чего никаких проблем с запуском стороннего гипервизора внутри виртуальной машины возникнуть не должно. При этом следует ясно осознавать, что данное решение годится только для тестовых целей, так как ожидать высокой производительности от такого решения по меньшей мере наивно. Хотя справедливости ради отметим, что производительность виртуалок в виртуалке сохраняется на приемлемом для комфортной работы уровне.
Ниже показана запущенная в среде Hyper-V гостевая система с Ubuntu Server, которые работают внутри VMWare Workstation.
![vmware-desktop-virtualization-219.jpg]()
UEFI вместо BIOS
Начиная с версии 10 виртуального железа VMWare полноценно поддерживает UEFI, однако никаких графических настроек, позволяющих включить этот режим нет. Для того чтобы использовать UEFI вместо BIOS добавьте (или измените) в VMX-файл опцию:
Запускаем виртуальную машину и убеждаемся, что вместо BIOS используется UEFI.
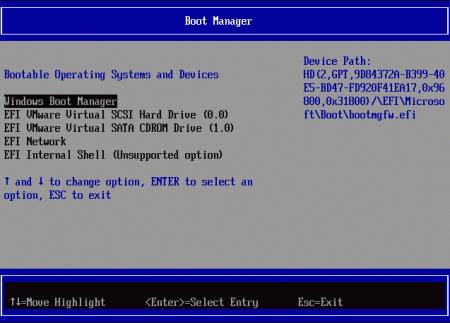
Теперь можем устанавливать поддерживающие эту технологию гостевые ОС, следует также отметить, что в данной версии VMWare Workstation технология Secure Boot не поддерживается.
Скорее всего, вы выбрали VMware vSphere в качестве решения для виртуализации из-за его репутации надежного и производительного продукта; однако без должного внимания и оптимизации вы не сможете полностью использовать возможности платформы. Существует множество оптимизаций, которые можно сделать, чтобы ваша установка vSphere работала на оптимальном уровне. В этой статье рассматриваются 30 советов и рекомендаций, которые обеспечат наилучшую производительность VMware vSphere, а некоторые даже применимы к другим продуктам виртуализации.
30 полезных лайфхаков в VMware для админа
Используйте только совместимое с VMware оборудование
У VMware существует список совместимого оборудования для каждой версии платформы vSphere. Перед покупкой или эксплуатацией оборудования необходимо удостовериться, что все компоненты совместимы и поддерживаются. Также нужно проверить соответствие оборудования минимальным требованиям для правильной установки и эксплуатации.
Старайтесь использовать новейшее оборудование с аппаратной виртуализацией
Последние процессоры AMD и Intel поддерживают функции оборудования по содействию виртуализации VMware. Эти функции бывают двух видов: процессорная виртуализация и виртуализация управления памятью.
Проведите стресс-тест или проверку оборудования перед вводом в эксплуатацию
Собирая или покупая новую систему полезно провести глубокий стресс-тест или проверку системы. Существует множество программ для этого и многие из них доступны для загрузки с CD-диска для запуска системы в любом состоянии. Это поможет найти неисправные компоненты и обеспечит надёжность платформы во время работы.
Выберите подходящее приложению внутреннее хранилище
Существует множество различных систем внутренних хранилищ и выбор может обеспечить огромное влияние на производительность вашей системы. Дисковый ввод/вывод является одним из главных препятствий в сфере компьютерного оборудования и имеет один из самых низких показателей роста. Выбор устройства внутреннего хранилища и его конфигурация зависит от типа используемого приложения. Например, продукты SATA сами по себе не могут обеспечить высокую скорость записи на диск больших объёмов данных в научном оборудовании. При необходимости высокой скорости или большого объёма хранилища стоит посмотреть на более надёжные и эффективные носители информации, такие как iSCSI или NFS . Для корректной работы ваше хранилище должно поддерживать требуемый объём данных или скорость чтения/записи для ваших приложений, в том числе требования для работы операционной системы хоста и самой платформы vSphere.
Используйте сетевые карты серверного сегмента
Не все сетевые карты одинаковы; встроенные адаптеры больше подходят для нужд рядовых пользователей. Для корпоративных серверов стоит использовать серверные NIC (сетевые карты), поддерживающие контрольные суммы разгрузки, сегментной разгрузки TCP, обработку 64-битных DMA адресов, способность рассеивать и собирать элементы, встречающиеся множество раз в одном кадре и Jumbo-кадре. Эти функции позволяют vSphere использовать встроенную продвинутую поддержку сети.
Оптимизируйте настройки BIOS серверов
Производители материнских плат поставляют свои продукты с BIOS для работы с различными конфигурациями, поэтому они не способны оптимизировать материнскую плату для работы с конкретно вашей конфигурацией. Следует постоянно обновлять BIOS до последней версии и включать используемую vSphere аппаратную поддержку, например, Hyperthreading, “Turbo Mode”, VT-x, AMD-V, EPT, RVI и другие. Также следует отключить энергосбережение, чтобы исключить негативное влияние на производительность сервера.
Обеспечить виртуальные среды только требуемыми ресурсами
Это может показаться нелогичным, но наличие лишних ресурсов для виртуальных машин в системах виртуализации накладывает ограничения на их производительность. Так, VMware хорошо справляется с системами, перегруженными количеством виртуальных машин, и хуже с машинами с избыточным количеством ресурсов. При запуске системы используйте рекомендуемые настройки или настройки по умолчанию для памяти, хранилищ и остального, далее изменяйте их лишь при необходимости. Консоль управления сообщит о проблемах с ресурсами, и вы сможете реагировать на предупреждения при необходимости.
Отключайте неиспользуемое и ненужное виртуальное или физическое оборудование от VM
Отключая устройства, вы освобождаете ресурсы прерывания. Также повышается производительность после отключения устройств, потребляющих дополнительные ресурсы из-за запросов, такие как USB адаптеры и PCI устройства, которые резервируют блоки памяти под свои операции. Используя гостевой режим Windows, убедитесь, что оптические приводы отключены, потому что Windows постоянно запрашивает их, что может вызвать проблемы, особенно при множестве гостей (гостевых ОС), работающих одновременно.
Следите за потреблением CPU в среде хоста
Постоянно следите с помощью консоли за потреблением CPU всей системой виртуализации, это позволит заметить перегрузку системы. В этом случае вы можете переместить VM другому хосту в вашей системе, перенести ресурсы на менее загруженный хост или выключить неиспользуемую или ненужную VM. Основное правило использования VMware гласит: если средняя загрузка системы равна количеству физических процессоров в системе, то вы выделяете лишние ресурсы, а на вашем сервере находится слишком много гостей.
Ограничьте использование виртуальных процессоров (CPU) приложениями
Если вы используете однопоточные или приложения плохо спроектированные для многопоточной работы и параллелизма, то использование виртуальных процессоров (CPU) бесполезно. Неиспользуемые виртуальные процессоры (CPU) продолжают использовать ресурсы даже когда не используются системой.
Включите Hyper-Threading, если он поддерживается оборудованием
Hyper-Threading это технология, разработанная для обеспечения непрерывного потока инструкций, подаваемых на процессор. Множество процессоров позволяет множеству инструкций быть обработанным одновременно, а HT уменьшает время простоя процессора и предоставляет больший объём работы на каждый такт. Не существует определённого быстрого правила для повышения производительности, используя HT, но это может увеличивать производительность некоторых приложений более чем в два раза.
Обеспечьте хосту объём памяти, необходимый для работы с гостями и консолью
Чтобы выбрать количество физической памяти для хоста системы и количества гостей, необходимо посчитать общее количество памяти, необходимой каждой VM. Также нужно добавить память в буффер для расхода самой VM и потребления vSphere. Чтобы исключить ошибку с нехваткой памяти, следует добавить чуть больше физической памяти, чем этого требуется.
Выбирайте подходящие приложениям файловые системы и типы виртуальных дисков
Типы виртуальных дисков и файловых систем предлагают различные профили производительности, поэтому стоит выбирать на основе потребностей ввода/вывода отдельных ваших приложений. Для приложения, которое постоянно записывает данные на диск, лучшим выбором будет оптимизированная под запись файловая система и соответствующий виртуальный диск.
Минимизируйте потребление приложениями, постоянно открывающими и закрывающими файлы, или создайте расписание для снижения нагрузки от ввода/вывода на диск
Чтение и запись являются наиболее дорогими операциями в вычислениях. Для наиболее эффективного использования ресурсов следует распределить отложенные задачи и сложные операции ввода/вывода на периоды низкой загруженности системы и сети. Осуществление программного ввода/вывода во время пиковых нагрузок влечёт за собой многочисленные и серьёзные падения производительности.
Распределите операции ввода/вывода между адаптерами и путями хранилищ
При наличии множества адаптеров хранилищ или путей хранилищ (в одной сети) следует распределять нагрузку между ними во избежание перегрузки слоя ввода/вывода. Ввод/вывод является одной из наиболее важных частей системы и влияет на производительность. Поскольку устройства и контроллеры хранилищ неидеальны и последними пользуются достижениями технологий, то следует использовать все возможные пути для повышения производительности.
Объединения сетевых интерфейсных карт повышают отказоустойчивость
Объединённые сетевые интерфейсные карты позволяют сетевым адаптерам работать сообща, что обеспечивает более стабильное соединение и лучшую отказоустойчивость. При отказе сетевого интерфейса или возникновении проблемы другие соединённые сетевые интерфейсы автоматически устранят дыру в системе и обеспечат плавное возвращение к нормальной работе.
Группируйте системы, взаимодействующие друг с другом на одном свитче
Размещая системы, взаимодействующие друг с другом на постоянной основе, вы избежите возникновение перегрузок в системе. Если же системы находятся на разных виртуальных свитчах, то для взаимодействия друг с другом трафик должен выйти из системы, покинуть текущий свитч и потом пройти по сети, чтобы достигнуть другой системы.
Используйте только те гостевые операционные системы, которые поддерживаются vSphere
VMware оптимизирует свои хост платформы для работы с определёнными операционными системами и использование несертифицированных операционных систем может повлечь проблемы с поддержкой и производительностью в рабочей среде.
Установите и используйте новейшие версии VMware Tools на каждой гостевой операционной системе
VMware Tools обновляет драйвера и добавляет улучшения, отсутствующие на стоковых драйверах гостевых операционных систем. Важно обновлять программное обеспечение хоста при каждом обновлении VMware Tools.
Дополнительные компоненты, особенно графические, лишь пожирают ресурсы и зачастую не приносят пользы в серверной среде, а иногда создают уязвимости в защите системы. При отсутствии необходимости использования на сервере графических приложений рекомендуется отключать заставки, оконные системы, оконные анимации и прочее.
Используйте NTP для учёта гостевого времени
Это не самый важный совет по производительности, но использование временного сетевого протокола ( NTP ) обеспечивает надёжное ведение системных журналов и поможет при возникновении проблем с безопасностью и производительностью.
Убедитесь, что гостевые разделы выравнены
Большинство дисковых файловых систем теряют производительность, если дисковые разделы не выравнены. Процедура выравнивания различается от производителя к производителю.
Используйте VMXNET3 в виртуальных сетевых адаптерах на гостях, которые это поддерживают
VMXNET3 снижает затраты на передачу траффика между виртуальной машиной и физической сетью. Они известны как паравиртуализированные сетевые адаптеры и могут обеспечить значительное повышение производительности для большей части рабочих нагрузок.
Группируйте виртуальные машины в пул ресурсов тогда, когда это применимо
Группируя виртуальные машины в один логический набор, вы можете повысить приоритет на выделение ресурсов группам, а не отдельным машинам. Это также позволит гостям в группе совместно использовать ресурсы и поможет сбалансировать нагрузку.
Отключайте пользователей vSphere от vCenter, если они больше не нужны
Множество подключённых к VMware vCenter пользователей понижает производительность, что можно увидеть на консоли. В любом случае, vSphere продолжит работу даже при превышении количества рекомендованных/поддерживаемых пользователей, но со значительным падением производительности.
Группируйте схожие виртуальные машины при использовании VMware Distributed Resource Scheduler (для распределения ресурсов CPU и памяти)
Группировка машин со схожими конфигурациями процессоров (CPU) и памяти позволит определять машины как одно целое и это облегчит работу vSphere по поддержанию стабильной работы.
Отключайте неиспользуемые виртуальные машины
Даже неиспользуемые виртуальные машины потребляют ресурсы. Это не обеспечит огромный прирост производительности, но окажет своё влияние. Вы всегда можете перезапустить гостя, когда появится необходимость в системе.
Используйте поддерживающие wake-on-LAN хосты для облегчения контроля питанием
Если ваши сетевые адаптеры поддерживают wake-on-LAN, то рассмотрите возможность использования этой функции, она позволит vSphere помогать в управлении питанием.
Включайте Fault Tolerance, только если вы собираетесь использовать эту функцию
Выключите Fault Tolerance , функцию vSphere направленную на работу с гостями, если не будете использовать её, так как для работы она требует значительное количество памяти, потребление процессора (CPU) и операций ввода/вывода на диске.
Используйте хотя бы гигабитную сетевую инфраструктуру
Сейчас сетевое оборудование и кабели к нему стоят дёшево, поэтому нет смысла в использовании сетевых инфраструктур с пропускной способностью ниже гигабита. Если вы можете позволить это или испытываете особую потребность в этом, то вы можете предпочесть более высокоскоростные волоконно-оптические технологии передачи и носителей данных, чтобы обеспечить быструю и надёжную работу с возможностью для роста и потенциала.
Заключение
Все эти советы являются лишь верхушкой айсберга. Я настоятельно рекомендую изучить советы по вашим потребностям, прочитав официальную документацию VMware. Также заглядывайте в наш раздел по виртуализации , там много полезных материалов.
Я использую 64-разрядную версию Windows 10 Pro с включенной технологией виртуализации Hyper-V и Intel VT-x. Когда я пытаюсь запустить VirtualBox 64bit, Windows переходит в BSOD. Когда я запускаю VMware, он показывает ошибку.
Почему VirtualBox и VMware не могут работать с включенным Hyper-V? Пожалуйста, объясните все детали, которые у вас есть, включая аппаратное и программное обеспечение. Я хочу знать внутреннюю причину этой ошибки.
Вот некоторые мои выводы. Большинство сайтов предлагают добавить загрузочную запись с BCDedit или отключить Hyper-V с BCDedit. например, создать загрузочную запись «без гипервизора» , запустить Hyper-V и VirtualBox на одном компьютере . Но я могу запустить QEMU с Hyper-V . Qemu не показывает никаких ошибок с Hyper-V и работает без сбоев.
Hyper-V не поддерживает вложенную виртуализацию (с аппаратным ускорением). Тем не менее, он не потерпит крах при нормальных обстоятельствах. VirtualBox будет жаловаться, что не может запустить x64 гостей и все. Так что что-то еще не так, как неисправный драйвер устройства или что-то еще. Я вижу, это действительно терпит крах. Однако, опять же: это не нормально. Авария никогда не бывает нормальной. Похоже, это ошибка в Hyper-V. Возможно, вам следует связаться с Microsoft по этому поводу. Стоит отметить, что QEMU не является гипервизором. Hyper-V делает поддержку вложенную виртуализацию.VirtualBox и VMware Workstation (и VMware Player) являются «гипервизорами 2-го уровня». Hyper-V и VMware ESXi являются «гипервизорами 1-го уровня».
Основное отличие заключается в том, что гипервизор 2-го уровня - это приложение, работающее в существующей ОС, а гипервизор 1-го уровня - это сама ОС.
Это означает, что при включении Hyper-V ваш «хост» Windows 10 стал виртуальной машиной. Особый, но тем не менее виртуальная машина.
Итак, ваш вопрос будет более уместным: «Почему VirtualBox и VMware Workstation не работают внутри виртуальной машины Hyper-V?» Можно ответить, потому что как виртуальная машина инструкция Intel VT-X больше не доступна с вашей виртуальной машины, только хост имеет к ней доступ.
QEMU работает, потому что он не выполняет виртуализацию, а эмулирует, что совершенно отличается и объясняет, почему QEMU мучительно медленен. Виртуализация - это процесс запуска полностью изолированной машины внутри другой, но с помощью процессора. Это требует, чтобы виртуальная машина и хост были совместимы с инструкциями.
Эмуляция - это процесс запуска любой машины в работающей ОС, ограничения платформы нет, и поэтому QEMU может запускать машину ARM на платформе amd64.

Группа пользователей ворвалась на разные онлайн-форумы, заявив, что по какой-то причине их VMware не может копировать-вставлять или что буфер обмена не работает.
Эта проблема, даже если она может показаться тривиальной, может существенно повлиять на то, как вы используете виртуальную машину внутри VMware. Неспособность скопировать и вставить информацию в вашу виртуальную машину или из вашей виртуальной машины может означать, что вам придется потратить сумасшедшее количество времени на ручное копирование информации.
Это подразумевает много потерянного времени и не рекомендуется, независимо от того, по какой причине вы используете VMware.
В сегодняшней статье мы рассмотрим некоторые из наиболее проверенных методов решения этой проблемы. Помните, что методы в этом списке будут упорядочены от наименее до наиболее инвазивных.
Читайте дальше, чтобы узнать больше деталей, и не забудьте проверить, решена ли проблема после каждого из возможных решений.
Буфер обмена VMware не работает? Попробуйте эти методы
1. Запустите VMware с правами администратора

Этот метод может показаться простым, чтобы быть правдой, но некоторые пользователи добились отличных результатов при этом.
Чтобы попробовать это, вам сначала необходимо полностью выйти из приложения VMware ( рабочая станция или проигрыватель ), затем щелкнуть правой кнопкой мыши исполняемый файл и выбрать «Запуск от имени администратора».
Если этот метод не помог, пожалуйста, следуйте следующим.
2. Отключите функцию общего доступа к папкам

Из-за некоторых функций безопасности, содержащихся в VMware, возможность использования буфера обмена может быть отключена при использовании функции общего доступа к папкам.
Это сделано для того, чтобы защитить вас от любых клавиатурных шпионов или других инструментов фишинга, найденных в онлайн-среде.
Чтобы попробовать это, пожалуйста, выполните следующие действия:
1. Откройте VMware -> перейдите к настройкам вашей проблемной виртуальной машины.
2. На вкладке «Параметры» -> выберите « Общие папки» в правом меню.
3. Отключите параметр « Общие папки », отметив соответствующий флажок.
3. Приостановить и возобновить ВМ

1. Откройте приложение VMware -> выберите свою виртуальную машину .
2. Войдите в меню настроек вашей виртуальной машины -> выберите Power.
3. Выберите опцию Приостановить.
4. Закройте и перезапустите виртуальную машину.
5. Выберите свою ВМ -> выберите Возобновить.
6. Ваш буфер обмена должен работать сейчас, если это не так, попробуйте следующий метод.
4. Удалите и переустановите VMware Tools.

Инструменты VMware устанавливаются по умолчанию, и иногда люди даже не знают о его существовании.
В некоторых случаях поврежденная установка VMware Tools может вызвать проблемы с вашей виртуальной машиной. Чтобы убедиться, что это не так, рекомендуется удалить его, а затем переустановить.
Вывод
Мы исследовали некоторые из наиболее проверенных методов для решения проблемы, вызванной тем, что ваш буфер обмена не работает внутри VMware.
Пожалуйста, внимательно следуйте предложенным методам, чтобы избежать других осложнений.
Не стесняйтесь сообщить нам, если вы нашли это руководство полезным, используя раздел комментариев ниже.
Читайте также: