В каких режимах для функционирования сети wi fi не требуется использовать точку доступа
Обновлено: 06.07.2024
С момента появления потребительских устройств с подключением Wi-Fi (смартфоны, планшеты, ноутбуки) эта беспроводная технология приобрела большую популярность. Это, несомненно, повлияло на рынок жилья и домов, где Wi-Fi нашёл свою нишу наибольшего роста. Для многих людей наличие Wi-Fi сети связано с маршрутизатором, который обеспечивает подключение к Интернету. Тем не менее, технология Wi-Fi предлагает широкий спектр всевозможных конфигураций как для профессионального, так и для внутреннего рынка, и в этой статье мы рассмотрим именно такой спектр.
Введение: как установить сеть Wi-Fi

AP, как говорят, является сетью Wi-Fi, работающей в режиме инфраструктуры. Многие производители назвали это режимом AP. В этом режиме точка доступа устанавливает сеть Wi-Fi, в основном позволяя вам настроить имя сети (параметр, известный как SSID), тип безопасности (WPA, WPA2) и при необходимости код доступа к сети.
Как показано на предыдущем рисунке, точка доступа представляет собой сеть Wi-Fi, но сама по себе она не обеспечивает доступ в Интернет. Точка доступа, помимо создания сети Wi-Fi, позволяет беспроводным устройствам подключаться к проводной сети. Для этого у всех AP есть порт Ethernet. Если точка доступа подключена к проводной сети с подключением к Интернету (или напрямую к маршрутизатору), устройства Wi-Fi будут иметь доступ к Интернету.
На этом рисунке показано подключение точки доступа к коммутатору проводной сети, имеющей доступ к Интернету.
Обычно имя сети Wi-Fi (SSID) является «общедоступным», то есть любое устройство Wi-Fi, находящееся в зоне покрытия точки доступа, может обнаружить наличие сети Wi-Fi и запросить связь с ним. Обычно программное обеспечение для конфигурации автоматически определяет тип защиты и запрашивает ключ для подключения к сети.
На следующем рисунке показано окно конфигурации для выбора сети Wi-Fi на ноутбуке с операционной системой Windows (названия сетей частично скрыты для обеспечения конфиденциальности).
Существует два режима работы, которые позволяют устройствам Wi-Fi подключаться друг к другу напрямую, без использования точки доступа. Первый и самый старый известен как Ad-Hoc и может считаться устаревшим. Второй, более поздний, известен как Wi-Fi Direct.
Wi-Fi в жилых помещениях
Уже несколько лет все интернет-провайдеры, то есть компании, предоставляющие доступ в Интернет, предоставляют своим пользователям маршрутизаторы с функциями беспроводной точки доступа. Следовательно, этим пользователям не требуется точка доступа, поскольку сам маршрутизатор уже включает функции точки доступа.
Даже имя маршрутизатора Wi-Fi было знакомо для этого типа устройства, как можно видеть из информации, извлеченной из веб-страниц нескольких интернет-провайдеров:
Обычно (хотя и не всегда) этот тип Wi-Fi-маршрутизаторов поддерживает только режим работы, описанный выше, известный как режим инфраструктуры или режим точки доступа. В этом режиме потребности в подключении к Wi-Fi полностью покрываются в большинстве случаев, особенно в сетях жилых домов.
Но существуют сценарии, в которых режим инфраструктуры с одной AP (или маршрутизатором, который включает эту функцию) недостаточен для удовлетворения потребностей в подключении различных устройств. В следующем разделе мы рассмотрим наиболее распространенные режимы конфигурации в технологии Wi-Fi.
Фактически, любое устройство с интерфейсом Wi-Fi и соответствующим программным обеспечением может функционировать как точка доступа. Например, ПК с картой Wi-Fi или смартфон. В случае смартфонов Android сама операционная система включает в себя программное обеспечение для управления телефоном, как если бы это была точка доступа.
Режимы работы Wi-Fi
Мы уже знаем два наиболее распространенных варианта создания сети Wi-Fi. Либо с использованием точки доступа Wi-Fi (AP), либо с использованием так называемого маршрутизатора Wi-Fi, который помимо обеспечения подключения к Интернету включает функции точки доступа.
Преимущество использования маршрутизатора Wi-Fi заключается в упрощении подключения сетевых устройств. С маршрутизатором Wi-Fi у нас есть «всё в одном»: маршрутизатор и точка доступа. Кроме того, большинство из них включают четыре порта Ethernet для подключения до четырех устройств через кабель к маршрутизатору.
Недостатком маршрутизаторов Wi-Fi является то, что они предлагают определённые ограничения в возможностях подключения Wi-Fi. Эти ограничения совершенно оправданы в жилых помещениях, где используются эти маршрутизаторы. Но в некоторых случаях, особенно в более профессиональной среде, могут потребоваться дополнительные функции.
Одной из возможностей, предлагаемых точками доступа, является использование различных режимов конфигурации. Здесь мы рассмотрим наиболее распространенные режимы работы, которые может поддерживать точка доступа:
- Режим AP или инфраструктуры. Мы уже обсуждали этот режим. Это самый обычный и тот, который реализован в маршрутизаторах WiFi. Позволяет установить сети Wi-Fi в зоне действия устройства. Позже мы увидим, что этот режим также используется для расширения возможностей Wi-Fi-сети, расширяя число AP.
- Режим WDS (Wireless Distribution System). Этот режим работы позволяет установить прямое подключение беспроводной сети между двумя AP. Это режим, используемый для установки беспроводных мостов, который позволяет подключаться к двум отдельным сетям. Проблема состоит в том, что не входит в стандарт WiFi, так что может вызвать проблемы при использовании с AP другого производителя.
- Режим WDS с AP. Этот режим является комбинацией двух предыдущих. Позволяет AP, настроить беспроводной мост с другим AP, и в то же время установить сеть Wi-Fi. Этот режим широко не используется из-за вопросов производительности.
- Режим Repeater (также называемый режим Range Extender). Этот режим работы стал популярным в жилых помещениях, так как позволяет расширить покрытие WiFi сети, представленной Wi-Fi маршрутизатором ПРОВАЙДЕРА. На самом деле, были проданы отдельные устройства WiFi, которые работают в этом режиме, известные как репитеры WiFi.
- Режим Wireless Client. В этом режиме AP, ведёт себя в качестве клиента WiFi. Используется в некоторых случаях для создания беспроводного моста с AP другого производителя.
В следующих разделах мы увидим примеры основных видов использования режимов описанных выше.
Режим инфраструктуры с несколькими AP
Этот параметр очень распространён в корпоративной среде, где необходимо обеспечить доступ WiFi на обширных территориях или там, где существует большое число устройств. Ключом, таким образом, является необходимость иметь кабельную инфраструктуру, потому, что все ОПУ должны быть подключены к проводной сети, где находится маршрутизатор, который предоставляет выход в Интернет.
Этот режим работы является полностью совместимым, то есть работает с использованием AP разных производителей. Важно то, что бы все AP использовали тот же стандарт WiFi и те же параметры (SSID, тип безопасности и ключ).
На фотографии слева вы можете увидеть AP, установленный на стене, чтобы охватить определенную зону. На фотографии справа вы можете увидеть шкаф связи, который содержит коммутатор, в который подключаются все AP и маршрутизатор доступа в Интернет.
На следующем рисунке можно видеть расположение трех ОПУ, чтобы охватить требуемую зону.
На следующих рисунках показаны экраны конфигурации трёх ОПУ от разных производителей, которые являются частью одной сети Wi-Fi для вызова WIFI_PRUEBA.
Беспроводной мост (WDS-режим)
Этот режим используется для того, чтобы установить мост (bridge) беспроводной связи между двумя сетями. Очень полезный режим, когда необходимо соединить две сети физически разделенных, например, в двух соседних зданиях, когда стоимость прокладки кабеля дорогая или просто физически не возможно проложить кабель. Как показано на рис., необходимо наличие двух AP.
Есть AP которые продаются, специально предназначенные для работы в этом режиме. Как правило, они монтируются на фасаде зданий и сооружений и должны изготавливаться из материалов, которые выдерживают условия снаружи.
На фотографии выше, AP установлен снаружи вместе с плоскостью, и показывает готовность беспроводного моста, состоящего из двух AP, для того, чтобы объединить два здания.
Этот режим не является частью стандарта WiFi, поэтому рекомендуется, что бы два устройства, которые образуют беспроводной мост, были одной и той же модели.
Следует иметь в виду, что этот способ связи не является оптимальным с точки зрения производительности. Следовательно, такое решение используется только если прокладка кабеля не возможна или высокая цена. Чтобы понять это включает в себя рисунок в графической производительности кабеля, беспроводного моста, полученные с помощью приложения iperf.
Для пяти потоков (streams) одновременно, кабель Ethernet обеспечивает скорость около 90 Мбит/с (слева), и для моста получается скорость около 16 Мбит/с (справа).
Беспроводной мост (режим Wireless Client)
Функции этого режима являются бедными потому, что пропускная способность моста зависит от количества устройств, подключенных к главному AP. Следовательно, такое решение допустимо только тогда, когда нет необходимости предоставлять большие скорости.
Беспроводной мост функции AP
Для выполнения этой конфигурации требуется, что бы AP поддерживал режим WDS с AP. Эти параметры позволяют устанавливать беспроводной мост, и, кроме того, создать сети WiFi на одном конце моста (или в два).
Это решение рекомендуется только тогда, когда количество подключенных устройств WiFi, очень маленькое.
Режим Repeater (или Range Extender)
В последние годы, устройства с подключением к WiFi стали очень популярными и мим является известный ретранслятор WiFi. Это устройство является AP который работает в режиме Repeater (повторитель). Идея этого режима работы заключается в расширении покрытия сети WiFi установленной с другого AP (или Wi-Fi маршрутизатора).
Точки доступа в режиме Repeater (повторитель подключается к основному AP в качестве клиента WiFi и создаёт новые зоны покрытия WiFi для других устройств которые подключаются к этой сети). Очень важно, что бы ретранслятор имел хорошее покрытие оригинального сигнала WiFi.
На рисунке выше показаны две различных модели репитеров WiFi.
Это решение не рекомендуется для профессиональной среды, и, его использование рекомендуется только в жилых помещениях для нескольких WiFi устройств, который существует для устройств WiFi, подключенных к репитеру для повышения производительности.
В режиме Ad Hoc ( рис. 4.1) клиенты устанавливают связь непосредственно друг с другом. Устанавливается одноранговое взаимодействие по типу " точка-точка ", и компьютеры взаимодействуют напрямую без применения точек доступа. При этом создается только одна зона обслуживания, не имеющая интерфейса для подключения к проводной локальной сети.
Основное достоинство данного режима - простота организации: он не требует дополнительного оборудования (точки доступа). Режим может применяться для создания временных сетей для передачи данных.
Однако необходимо иметь в виду, что режим Ad Hoc позволяет устанавливать соединение на скорости не более 11 Мбит/с, независимо от используемого оборудования. Реальная скорость обмена данными будет ниже и составит не более 11/N Мбит/с, где N - число устройств в сети. Дальность связи составляет не более ста метров, а скорость передачи данных быстро падает с увеличением расстояния.
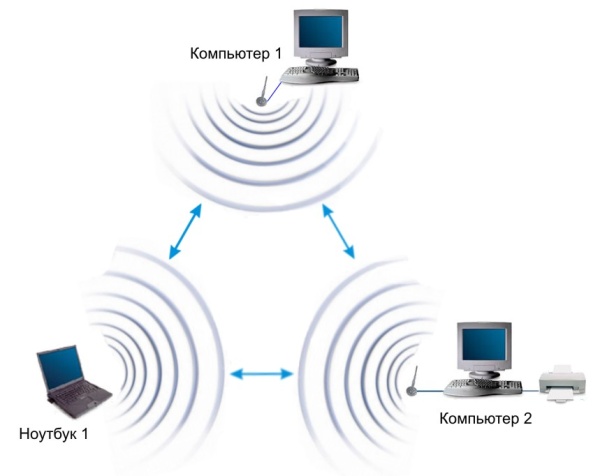
Для организации долговременных беспроводных сетей следует использовать инфраструктурный режим.
На клиентской стороне будем использовать беспроводной USB-адаптер. Все настройки для других типов адаптеров (PCI, PCMCI, ExpressCard и т. д.) проводятся аналогичным образом.
При подключении адаптера необходимо установить драйвер, который идет в комплекте со всем беспроводным оборудованием. В окне Сетевые подключения должен появиться значок Беспроводное сетевое соединение ( рис. 4.2)
Беспроводную сеть в режиме Ad Hoc сначала будем строить из компьютера 1 и ноутбука 1 ( рис. 4.1), а затем можно будет подключить и остальные компьютеры. Это можно сделать двумя способами: с помощью встроенной службы Windows XP или Windows Vista и программой D-Link AirPlus XtremeG Wireless Utility, которая идет в комплекте с оборудованием D-Link.

- Настройка подключения с помощью встроенной службы Windows.
При установке интерфейса, при наличии встроенной утилиты Windows, дополнительные программы не требуются. Но для этого необходимо установить галочку Использовать Windows для настройки сети на вкладке Беспроводные сети в свойствах беспроводного соединения ( рис. 4.3).
Перед установкой соединения необходимо настроить статические IP-адреса. Они настраиваются в свойствах беспроводного соединения, на вкладке Общие, в свойствах Протокол Интернета (TCP/IP) ( рис. 4.4).
Первый компьютер ( Компьютер 1 ) пусть будет иметь IP-адрес 192.168.0.1, а второй ( Ноутбук 1 ) - 192.168.0.2, а маска подсети - 255.255.255.0.


Теперь для организации сети в режиме Ad Hoc двойным щелчком левой кнопки мыши по беспроводному интерфейсу ( рис. 4.2) запустим службу Windows. Здесь на одном из компьютеров запустим Установить беспроводную сеть ( рис. 4.5). В появившемся мастере надо ввести SSID (например, AdHocNet) и ключ доступа. На этом конфигурирование одного компьютера заканчивается.

На другом компьютере тоже запускаем службу Windows ( рис. 4.5), и в основном окне выбираем появившуюся сеть (AdHocNet). При совпадении ключей доступа этот компьютер подключается к первому, и таким образом создается беспроводная сеть Ad Hoc.
Если нужно подключить еще компьютеры, выполняются те же действия, что и со вторым. В этом случае сеть уже будет состоять из нескольких компьютеров.
- Настройка подключения с помощью программы D-Link AirPlus XtremeG Wireless Utility.
В этом случае надо установить эту программу и убрать галочку Использовать Windows для настройки сети, показанную на рис. 4.3.
Чтобы организовать беспроводную связь Ad Hoc, запустите эту программу на первом компьютере и перейдите на вкладку Настройка ( рис. 4.6).

Затем введите SSID создаваемой сети (например, AdHocNet), выберите режим Ad Hoc и установите IP-адрес с маской беспроводного интерфейса. Аутентификацию и шифрование пока оставим открытыми. Если требуются дополнительные настройки, их можно произвести на вкладке Расширенные настройки.
На других компьютерах также запускаем эту программу и открываем вкладку Обзор сетей ( рис. 4.7).

В появившемся окне следует выбрать сеть и для настройки IP-адреса второго компьютера нажать кнопку Конфигурация. Затем нужно нажать кнопку Подключить, и при совпадении ключей доступа беспроводной адаптер подключится к первому компьютеру. Остальные компьютеры подключаются аналогичным образом. Обновление доступных сетей производится нажатием кнопки Обновить.

В компьютерных сетях инфраструктурный режим позволяет сети объединять устройства через проводное или беспроводное соединение, используя точку доступа, например маршрутизатор . Эта централизация устанавливает режим инфраструктуры отдельно от режима ad hoc .
Требования к сети в инфраструктурном режиме
Для настройки сети в режиме инфраструктуры требуется как минимум одна точка беспроводного доступа (AP). Точка доступа и клиенты должны быть настроены на использование одного и того же сетевого имени.
Точка доступа подключена к проводной сети, чтобы предоставить беспроводным клиентам доступ к таким ресурсам, как интернет, принтеры и некоторые периферийные устройства. AP могут быть добавлены в эту сеть, чтобы увеличить охват инфраструктуры и поддерживать больше беспроводных клиентов.
Домашние сети с беспроводными маршрутизаторами поддерживают режим инфраструктуры автоматически; Эти типы устройств включают в себя встроенные точки доступа.
Инфраструктура против режима Ad Hoc
По сравнению с беспроводными сетями ad hoc режим инфраструктуры предлагает преимущества масштабирования, централизованного управления безопасностью и улучшенного охвата. Беспроводные устройства могут подключаться к ресурсам в проводной локальной сети (ЛВС), что часто встречается в бизнес-настройках. Дополнительные точки доступа могут быть добавлены для улучшения перегрузки и расширения зоны действия сети.
Недостатком режима инфраструктуры беспроводных сетей является дополнительная стоимость аппаратного обеспечения AP. Специальные сети подключаются к устройствам одноранговым способом (P2P), поэтому необходимы только сами устройства. Для подключения двух или более устройств друг к другу нет необходимости в точках доступа или маршрутизаторах.
Короче говоря, режим инфраструктуры типичен для длительной или постоянной реализации сети. Дома, школы и предприятия обычно не используют P2P-соединения, используемые в режиме ad hoc, потому что они слишком децентрализованы, чтобы иметь смысл в таких ситуациях.
Специальные сети обычно существуют в кратковременные моменты, когда некоторые устройства должны обмениваться файлами, но слишком далеко от сети, чтобы работать. Небольшая операционная в больнице может настроить специальную сеть для связи некоторых беспроводных устройств друг с другом, но все они по-прежнему отключены от этой сети, и файлы недоступны.
Однако если между несколькими устройствами требуется связь друг с другом, то специальная сеть будет работать нормально. Одно из ограничений специальных сетей состоит в том, что в какой-то момент аппаратное обеспечение не сможет вместить трафик. Это делает режим инфраструктуры необходимым.
Многие устройства Wi-Fi работают только в режиме инфраструктуры. К ним относятся беспроводные принтеры, Google Chromecast и некоторые устройства Android. В этих обстоятельствах настройте режим инфраструктуры, чтобы включить эти устройства; сами устройства должны подключаться через точку доступа.
Проводятся технические работы по обновлению компонентов блога. Возможно некорректное отображение некоторых элементов. Приносим свои извинения за временные неудобства. Мы стараемся сделать блог лучше =)

среда, октября 17, 2012
Знакомство с технологией Wi-FI
В настоящее время одной из наиболее популярных технологий для организации беспроводного доступа является технология Wi - FI . Данная технология разработана еще в 1991 году, и дословно расшифровывается как Wireless Fidelity. Данная технология применяется не только для построения домашних сетей, но и так же активно используется на предприятиях.
Большинство Wi - Fi оборудования можно разделить на две большие группы (на данном этапе не будем лезть в дебри, и не будем говорить о контроллерах точек доступа и прочих интересностях): точки доступа и оконечное оборудования пользователей, оснащенное Wi - Fi адаптерами.
При использовании Wi - Fi оборудования можно выделить несколько основных режимов его работы: точка-точка, инфраструктурный режим, работа в режиме моста и режим повторителя. Рассмотрим подробнее каждый из этих режимов работы.
При режиме работы точка-точка беспроводные клиенты соединяются напрямую между собой, точки доступа в данном случае не используются. Данный режим может использоваться, например, для соединения двух компьютеров, оснащенных Wi - Fi адаптерами, между собой, без каких либо дополнительных устройств.
В инфраструктурном режиме работы, все устройства, подключаемые к беспроводной сети, связываются между собой через промежуточное устройство, называемое точкой доступа ( AP , Access Point ). Данный вариант очень часто используется в различных кафешках для предоставления бесплатного (или не очень) Wi - Fi посетителям.
Режим беспроводного моста используется в том случае если необходимо соединить две проводные локальные сети, удаленные друг от друга на небольшое расстояние (20-250 м), но нет возможности проложить кабели. В данном случае беспроводные клиенты не могут подключиться к точкам доступа, а сами точки используется только для транзита трафика из одной локальной проводной сети в другую.
Режим повторителя используется в ситуации, когда необходимо связать Wi - Fi точки доступа между собой, но их радиуса действия не хватает для этого. В таком случае между ними устанавливается еще одна или несколько точек, работающих в режиме повторителя. Такие точки доступа принимают сигнал, усиливают его и передают дальше к следующей точке.
 |
| Точка доступа в режиме повторителя |
В настоящее время технология Wi - FI включает в себя ряд стандартов. Наибольшее распространение в настоящее время получили следующие стандарты: IEEE 802.11 a , 802.11 b , 802.11 g , 802.11 n и 802.11 ac . Рассмотрим каждый из этих стандартов.
Wi - Fi устройства поддерживающие стандарт 802.11 a работают в диапазоне частот 5 Ггц и способны обеспечить скорость передачи данных до 54 Мбит/ c . Данный стандарт разработан в 1999 году, в настоящее время его популярность постепенно снижается.
Стандарт 802.11 b работает в частотном диапазоне 2.4 ГГц и обеспечивает скорость передачи до 11 Мбит/с. Разработан в 1999 году, в настоящее время почти повсеместно заменен стандартом 802.11 g .
802.11 g является стандартом обратно совместимым со стандартом 802.11 b (то есть способен работать с оборудованием, которое поддерживает только 802.11 b ). Работает в диапазоне частот 2.4 ГГц и обеспечивает скорость передачи до 54 Мбит/с. В настоящее время используется практически повсеместно.
Стандарт 802.11 n является обратно совместимым со стандарт a ми 802.11 a , 802.11 b , 802.11 g . Способен работать как в диапазоне частот 2.4 ГГц, так и 5 ГГц. В теории поддерживает скорость передачи до 600 Мбит/ c . Постепенно начинает приходить на смену предшествующим ему стандартам.
Стандарт 802.11 ac является совсем новым, и в теории должен будет поддерживать до 1.3 Гбит/c и будет обеспечивать более низкое энергопотребление.
Все скорости описанные выше, являются максимальными скоростями для данных стандартов, и практически не достижимы на практике.
Узнать какие именно стандарты поддерживает ваше устройство можно посмотрев на его коробку, обычно производители большими буквами указывают поддерживаемые стандарты. Если же коробки нет, то можно погуглить на эту тему или же поковыряться в настройках устройства.
Каждое Wi - FI устройство работает на определенном частотном канале из поддерживаемого им частотного диапазона. Для устройств, работающих в частотном диапазоне 2.4 ГГц (устройства поддерживающие стандарты b , g , n ) выделено 14 каналов шириной 22 МГц. В общей сложности все 14 каналов Wi - Fi устройств, работающих в диапазоне 2.4 ГГц, занимают частоты от 2.412 ГГц до 2.484 ГГц. Первые 13 каналов распределены равномерно по частотному спектру, 14 канал несколько удален от остальных. Хотя общее количество каналов равно 14, в разных странах может быть разрешено использовать не всех из них. В России для использования разрешены каналы с 1 по 13.
Как видно из рисунка, спектры соседних частотных каналов накладываются друг на друга, поэтому Wi - FI устройства, работающие на таких каналах, находясь в зоне действия друг друга могут создавать помехи для соседнего устройства. Для Wi - FI устройств находящихся в зоне действия друг друга желательно задавать не перекрывающиеся каналы, например 1,6,11 или 2,7,12.
Устройства, работающие в частотном диапазоне 5 ГГц (поддерживающие стандарты a и n ) конкретно используют частоты 5,15-5,825 ГГц, и позволяют организовать до 24 не пересекающихся каналов.
Дальность действия Wi - Fi устройств зависит от мощности установленного в них передатчика (можно узнать в документации к Wi - Fi устройству), а также от типа используемой антенны. Не последнюю роль в дальности действия Wi - Fi устройств играет место их расположения. Если точка доступа расположена на открытой местности то она запросто может передавать сигнал на 200 метров, но если же она расположена в помещении то ее сигнал может существенно затухать проходя через элементы конструкции здания. Так, например обычное окно может снизить радиус действия точки доступа на 30%, гипсокартонные межкомнатные стены на 50-70%, а бетонные или железобетонные конструкции могут ослабить сигнал более чем на 90% или же привести к его полному затуханию.
Хотя технология Wi - Fi является довольно надежной, все же не рекомендуется использовать ее в качестве основной технологии передачи данных, используемой в компании. Сеть Wi - FI может быть очень сильно подвержена воздействию различных электромагнитных помех, например утечка излучения из микроволновки, которая между прочим то же работает в частотном диапазоне 2.4 ГГц, может стать причиной перебоев в работе беспроводной сети, и хотя при использовании дома это не сыграет большого значения (подумаешь страница с котиками не загрузилась), при использовании в компании это может окончиться потерей критически важных данных передаваемых через беспроводную сеть. Так что лучше сеть предприятия все же оставить на проводах, а технологию Wi-Fi использовать только для предоставления доступа в Интернет.
Пока что это все, в дальнейшем периодически буду вас радовать дополнительной информацией о беспроводных технологиях, и о Wi - Fi в частности.
Читайте также:

