Видео с квадрокоптера тормозит на компьютере
Обновлено: 05.07.2024
Видео тормозит и движется рывками на ПК? Если вы столкнулись с такой неприятностью, то не спешите расстраиваться. Чаще всего подобные зависания происходят по причине того, что компьютер просто не «вывозит» фильмы с высоким разрешением. Они много весят, поэтому слабое железо не может обеспечить беспрерывное воспроизведение.
Как поступить в этой ситуации? Бежать в магазин техники совсем необязательно. Намного проще подобрать хороший видеоредактор , в котором вы без проблем уменьшите размер ролика. Отличным вариантом будет программа ВидеоМОНТАЖ. В ней можно вручную настроить качество видео всего за пару кликов мыши, а также изменить его формат на более подходящий. При этом она занимает мало места, так что ее можно смело использовать даже на устройствах с маленькой мощностью.
Хотите избавиться от зависаний? Следуйте инструкции ниже Хотите избавиться от зависаний? Следуйте инструкции нижеСпасаем видео с помощью софта
1. Для начала загрузите дистрибутив программы с нашего сайта. При запуске инсталляции появятся указания, последовав которым вы с легкостью сможете произвести установку самостоятельно.
2. Откроется стартовое меню, где понадобится выбрать дальнейшее действие: в нашем случае это «Новый проект». Найдите зависающий файл в проводнике, импортируйте его в редактор, а после поместите на монтажный стол.
3. На этом этапе вы сможете выполнить дополнительную обработку фильма. ВидеоМОНТАЖ позволяет быстро обрезать и склеивать разные фрагменты, кадрировать и менять их скорость. 150+ эффектов, а также мощные инструменты для определения цветового баланса преобразят ваш ролик в лучшую сторону. Помимо этого вы обнаружите обширную библиотеку музыки, кучу интересных графических элементов и готовые стили текста.
Если времени на обработку нет, воспользуйтесь автоматическим улучшением Если времени на обработку нет, воспользуйтесь автоматическим улучшением4. Как мы уже определили, изображение и звук видео при просмотре в плеере на компьютере тормозит из-за слишком высокого разрешения. Поэтому сейчас нужно подобрать оптимальные параметры файла.
Как только вы закончите с обработкой, нажмите на кнопку «Сохранить» в правой нижней части экрана. Программа для монтажа видео поддерживает более 50 различных форматов: как популярных, так и менее распространенных.
ВидеоМОНТАЖ содержит готовые профили экспорта для загрузки на различные сайты ВидеоМОНТАЖ содержит готовые профили экспорта для загрузки на различные сайтыЕсли видео планируется смотреть на компьютере, лучше остановиться на AVI или MP4. Кроме этого вы сможете преобразовать ролик для удобного просмотра на смартфоне или планшете. Пользователю не придется тратить время на ручную настройку — просто выберите модель устройства. Доступно более 20 марок: как на основе Android, так и iOS.
5. Чтобы видео при просмотре на ноутбуке перестало тормозить и воспроизводиться рывками, измените его качество и размер кадра. Это легко сделать с помощью ползунков. Не стоит бросаться из крайности в крайность — вы, конечно, можете выставить минимальные значения, но смотреть фильм с габаритами 256х144 будет невозможно.
Чаще всего заедает видео в HD-качестве, так что для устранения неполадок достаточно пойти на небольшие жертвы. Идеальным вариантом станет 1280х720. Установите маркер или введите числовые значения, воспользовавшись клавиатурой. Щелкнув по клавише «Дополнительно», вы сможете установить параметры аудиодорожки, выбрать частоту кадров и избавиться от раздражающих черных полос. При данных условиях потери будут минимальны.
Как только настройка будут завершена, нажмите на среднюю кнопку и выберите папку для экспорта файла.
Если при дальнейшем воспроизведении видео на компьютере вы с досадой обнаружили, что оно по-прежнему тормозит, придется провести повторную обработку. На этот раз выставьте меньшие значения.
Другие причины зависания
Стоит отметить, что перечисленные ниже неполадки встречаются куда реже. Для их решения вам, вероятно, потребуется обратиться к более продвинутому пользователю или посетить сервисный центр.
- Компьютер сильно устарел. Увы, если его собрали еще в прошлом веке, не поможет никакой софт.
- Слишком большая нагрузка компьютера. Домашние ПК чаще всего не способны выполнять множество задач одновременно. Если вы качаете огромную игру, устанавливаете мощный редактор и при этом хотите смотреть фильм в идеальном качестве, пожалейте свою технику. Она элементарно не справляется с таким объемом работы.
Заключение
Теперь вы знаете, почему на компьютере тормозит воспроизведение видео в полноэкранном режиме. Мы перечислили 5 самых распространенных причин неполадок. Если оснований сомневаться в своем компьютере нет, то избавиться от неприятной проблемы можно путем уменьшения размеров файла. Проще всего это сделать в ВидеоМОНТАЖе. Эта программа для обработки видео позволяет менять качество ролика за пару минут. Никакой нервотрепки — смотрите фильмы спокойно!
Тормозит передача видео, потеря связи на небольшом расстоянии, но контроль над коптером сохраняется.

Всем привет, подскажите пожалуйста по данным проблемам. Первый раз запустил и такая неприятная фигня. Прошивки последние. С завода.
Существует три вида потери связи. Какое к вас? Что значит тормозит видео. Тормозит видео понятие очень обширное. Нужно видео с экрана смартфона.

В приложении пишет aircraft disconnected. А тормозит передача картинки в реальном времени. Причем не важно пишет в данный момент видео или нет. Прям рывками идет. Ориентироваться невозможно.



Иван, оперативки сколько, может он забит,попробуй отключить все приложения,сделай чтобы чисто прога hubsan работала

Андрей, проверял. Запущено было только приложение hubsan. Память была очищена.



Роман, хорошо, попробую. Только связано ли это? Ведь тормозит передача изображения даже если сьемка не ведется.
Иван, там все связано. В любом случае попробуйте. Вдруг поможет.


у меня тоже порой притормаживает картинка. грешу на смартфон, т.к. сам по себе часто тормозить стал. redmi 4x, 3/32gb

Вообщем очень странная фигня. Сегодня запустил в городе. С той же картой. Тормозов нет, дисконнектов тоже. Буду попозже тестить на поле.

Была такая ситуация пару раз на разряженном xiaomi redmi 4pro. После этого всегда летаю с почти полностью заряженным смартфоном. Больше не наблюдал. Попробуйте и отпишитесь.

В процессе полётных испытаний дронов выявилась следующая проблема. При больших углах тангажа и крена резко падает качество видео. Связано это со штатной антенной, которая идёт в комплекте с передатчиком.

Максимальная дальность при использовании данной антенны составляет 300-400 метров. Данная ситуация совершенно не устраивала и вносила некоторый диссонанс при эксплуатации беспилотников. Решение проблемы широко освещается на различных профильных форумах и заключается оно в создании собственной всенаправленной антенны типа «Клевер». Размеры умышленно не пишу, т.к. в интернете их полно. По опыту общения с радиостанциями, у меня было огромное сомнение в достоверности заявлений, о повышении дальности приёма в несколько раз, тем более что выдержать оптимальную длину фидера и передающей части, при таких частотах в домашних условиях практически нереально.
Тем не менее, набравшись храбрости — решил построить сие чудо инженерной мысли. Ну а если спалю передатчик, так и хрен с ним. . . новый куплю. ИСТИНА ДОРОЖЕ!
Итак:
Зачищаем коаксиальный провод следующим образом:

Готовим передающую часть (материал –обычная скрепка и медный провод с трансформатора)
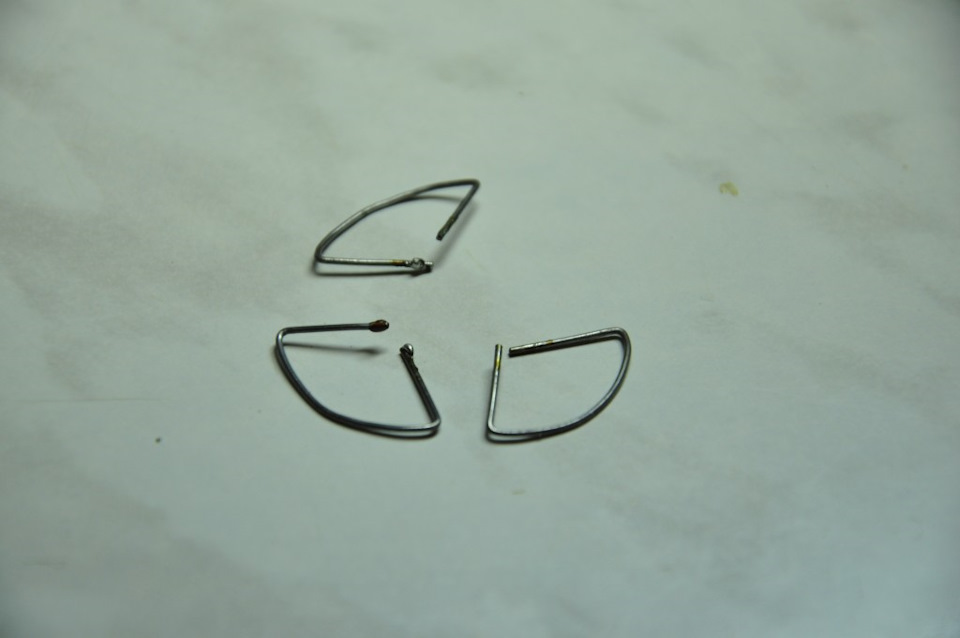
Припаиваем передающую часть к коаксиалу, выдерживаем угол наклона в 45 градусов

Далее приступаем к пайке разъёма.

Зачищаем провод с другой стороны и одеваем термоусадку.

На центральную жилу аккуратно одеваем центральный контакт разъёма и припаиваем его.


Вставляем центральный контакт в корпус разъёма.

Припаиваем оплётку к корпусу разъёма, и надеваем термоусадку.


Места соединения передающей части с кабелем усиливаем с помощью клея из пистолета. Получаем вот такие образцы.

ВАЖНО! При наличии у вас принимающей аппаратуры уже снабжённой всенаправленой антенной, необходимо выяснить какое направление закрутки у используемой антенны (правое или левое). В соответствии с этим направлением закрутки необходимо конструировать и передающую часть. При изменении направления закрутки – приёма не будет! ! !

Чтобы не потерять аппарат тестирование проводилось следующим образом. Оператор стоял на обочине дороги, аппарат прикреплённый к крыше авто двигался вместе с автомобилем. Расстояние определялось оператором по системе FPV в связке с OSD установленными на аппарате. Параллельно проверялась дальность отработки управляющих сигналов пульта управления.
При тестировании максимальное расстоянии принимаемого сигнала составило 1883 метра! ! ! Причём на пересечённой местности (дорога не прямая, по обочине — лесопосадка). Расстояние на приём управляющих сигналов составило 2354 м.
Всем мир.
Согласитесь, очень раздражает, когда видео тормозит и движется рывками на ПК, ноутбуке или мобильном гаджете. Например, вы возвращаетесь из отпуска, где сняли на камеру множество памятных моментов, пытаетесь посмотреть видео дома – и не получается, потому что оно тормозит. Причин может быть много: слабое устройство, неполадки с драйверами, несовместимость с медиаплеером, поврежденный файл и т. д. Ниже мы предлагаем решения для каждого случая.
Почему видео тормозит и движется рывками на ПК?
Выделим две категории причин – программную (софтверную) и аппаратную (хардверную, т.е. оборудование). К первой относятся:
- Устаревшие или отсутствующие драйверы
- Неполадки с аудио- и видеокодеками
- Отключенные визуальные эффекты
- Проблемы с медиаплеером
- Поврежденный видеофайл
- Неподдерживаемые форматы файлов фильмов
Другая часть – аппаратная категория:
- Слабое оборудование
- Повышенная нагрузка на устройство
Зная причины, по которым тормозит видео, можно искать решения. Кроме того, вы можете попробовать Movavi Video Converter – простой и эффективный инструмент для быстрого перевода файлов видео, аудио и изображений в любой другой формат.
В зависимости от того, в чём именно проблема, надо сделать одно из следующих действий:
- Обновить драйверы
- Обновить аудио- и видеокодеки
- Включить визуальные эффекты
- Воспользоваться другим видеоплеером
- Прибегнуть к «скоростным трюкам» в VLC
- Проверить технические характеристики компьютера
- Снизить разрешение видеофайла
- Конвертировать видео
- Проверить устройство на вирусы. Они могут ухудшать работу всей системы, в т.ч. при воспроизведении видео.
- Восстановить повреждённый исходник.
Обновление драйверов
Если они устаревшие, некорректные или вовсе отсутствуют, то система может сбоить. Иногда это сказывается на воспроизведении видеофайлов.
Решение для ОС семейства Windows:
- Откройте Пуск.
- Зайдите в Панель управления.
- Выберите Диспетчер устройств.
- Кликните правой кнопкой мыши по нужному устройству (видеоадаптеры).
- В появившемся контекстном меню выберите Обновить конфигурацию оборудования. Система автоматически найдет и установит последнюю версию драйвера.
Когда всё сделано, перезагрузите компьютер и проверьте, решена ли проблема.
Обновление видеокодеков
Достаточно скачать и установить пакет библиотек K-Lite Codec Pack. Этот архив решит проблемы с видео, если декодировщик на Вашем устройстве был устаревшим или вовсе отсутствовал. Тем, кто всё ещё пользуется Windows XP, нужен XP Codec Pack.
Включение визуальных эффектов
Бывает, что на экране мелькают горизонтальные полосы – разрыв кадров. Это называется тирингом (tearing). Если Вы столкнулись с такой проблемой, то она вызвана отключенными визуальными эффектами. Видеодрайвер работает в режиме без сглаживания картинки.
- Кликаем правой кнопкой мыши по ярлыку компьютера на рабочем столе.
- Выбираем пункт Свойства.
- В левой части появившегося окна кликаем Дополнительные параметры системы.
- Во вкладке дополнительно нажимаем Параметры в блоке Быстродействие.
- Выбираем опцию Обеспечить наилучший вид, кликаем по Применить.
Если пользуетесь Windows 7 и тиринг всё равно остался, то надо поменять стиль оформления:
- Кликните правой кнопкой мыши по пустому месту на рабочем столе.
- Зайдите в Персонализация.
- Выберите одну из тем Aero с прозрачными эффектами.
Используйте другой медиаплеер
Поочерёдно воспроизведите проблемное видео в разных программах:
- VLC media player
- PotPlayer
- KMPlayer
- MX Player
Бывает так, что на одном проигрывателе видео тормозит, а на другом идет без проблем. Windows Media Player лучше не использовать – он очень бывает «капризным», особенно в полноэкранном режиме.
«Скоростные трюки» в VLC
Функционал этого плеера позволяет если не решить, то обойти проблемы с воспроизведением. Полезная штука, если видео тормозит в любом медиапроигрывателе.
Что нужно сделать в VLC media player:
- Откройте вкладку Инструменты. Она в верхней части окна VLC.
- Выберите пункт Настройки.
- Перейдите в подраздел Видео (верхняя часть окна).
- Поставьте галочки на всех пунктах, где это можно.
- В нижнем левом углу есть Показывать настройки. Выберите там Все.
- В списке (левая часть окна) найдите пункт Видеокодеки и кликните по нему.
- В появившемся списке выберите FFmpeg.
- Поставьте галочку на Разрешить трюки со скоростью.
- Нажмите Сохранить (правый нижний угол).
- Перезапустите VLC.
Проверьте характеристики устройства
Это уже «хардверная» (аппаратная) причина, которая встречается нередко. Чем выше разрешение и фреймрейт видео, тем больше ресурсов требуется для его воспроизведения. Например, для FullHD-контента в 60 fps нужны процессор с тактовой частотой от 2,4 ГГц и минимум 4 Гб оперативной памяти. Основная нагрузка ляжет на графический адаптер. Чем мощнее видеокарта или встроенное в процессор видеоядро, тем лучше она/оно справится с обработкой высококачественных видео.
Примерные системные требования для проигрывания контента в любом разрешении (FullHD, 2K, 4K, 8K):
- Процессор: Ryzen 3 3200G или Intel Core i3-9100. Оба с интегрированной графикой.
- Если у Вас есть процессор с тактовой частотой от 3,0 ГГц, но без встроенного графического ядра, то нужно брать дискретную видеокарту уровня GTX 1050 Ti.
- Объем оперативной памяти: 8 Гб.
Уменьшите разрешение
Если видео тормозит на ноутбуке или ПК по причине слабой аппаратной части, то можно просто уменьшить разрешение. Перекодированный контент менее требователен к ресурсам, что во многих случаях избавляет от глюков.
Для функции изменения разрешения используйте специальный софт, например, Movavi Video Converter:
- Нажмите Добавить файлы (верхний левый угол), а в появившемся меню – Добавить видео.
- В диалоговом окне найдите проблемный файл и кликните по нему. Далее – Открыть (нижний правый угол). Можно выбрать несколько роликов для одновременной обработки.
- В нижней части интерфейса откройте вкладку Видео. Выберите формат AVI или MP4 (последний можно запускать как на компьютерах, так и на мобильных устройствах).
- Если вам нужно сохранить видео конкретно для смартфона или планшета, то перейдите в соседнюю вкладку Устройства. Найдите производителя и модель своего гаджета. Вариант попроще – подключить устройство к компьютеру и нажать на кнопку автоопределения (значок телефона с лупой в нижней правой части окна). Конвертер сам предложит оптимальный профиль конвертации.
- Кликните по значку шестеренки (внизу) – откроются настройки преобразования.
- В появившемся окне найдите графу Размер кадра и определитесь с нужным вам разрешением. К примеру, если исходник в FullHD (1920х1080), то можно выбрать 1280х720. Чем меньше разрешение, тем меньше требований к мощности, но это , конечно, скажется на качестве видео.
- Выберите место на компьютере, куда сохранить преобразованный файл (значок папки в нижней части интерфейса). По умолчанию это папка Movavi Library.
- Нажмите синюю кнопку Старт и подождите, пока конвертер сделает свое дело.
- Запустите «обновленное» видео. Если проблема не исчезла или исчезла частично, то конвертируйте файл ещё раз, только с ещё более низким разрешением.
Это решение актуально для любого слабого устройства, будь оно стационарным или портативным.
Читайте также:

