Vmware не видит образ iso
Обновлено: 04.07.2024
| Конфигурация компьютера | |
| Процессор: AMD FX 8300 | |
| Материнская плата: Gigabyte GA-970A-UD3 | |
| Память: 2х2 Гб Kingston DDR3-1333, 2х4 Гб Kingston DDR3-1333 | |
| HDD: 250Гб(SSD Samsung 860EVO) +500Гб(ST3500418AS)+2000Гб(ST2000DM001) | |
| Видеокарта: Radeon X1650 | |
| Блок питания: Be Quiet SYSTEM POWER 9 500W [BN246] | |
| CD/DVD: Optiarc DVD RW AD-5280S | |
| Монитор: Dell UltraSharp U2414Hb | |
| ОС: Windows 7 x64 |
| Конфигурация компьютера | |
| Процессор: Intel Core i7-3770K | |
| Материнская плата: ASUS P8Z77-V LE PLUS | |
| Память: Crucial Ballistix Tactical Tracer DDR3-1600 16 Гб (2 x 8 Гб) | |
| HDD: Samsung SSD 850 PRO 256 Гб, WD Green WD20EZRX 2 Тб | |
| Видеокарта: ASUS ROG-STRIX-GTX1080-O8G-11GBPS | |
| Звук: Realtek ALC889 HD Audio | |
| Блок питания: be quiet! Straight Power 11 650W | |
| CD/DVD: ASUS DRW-24B5ST | |
| Монитор: ASUS VG248QE 24" | |
| ОС: Windows 8.1 Pro x64 | |
| Индекс производительности Windows: 8,1 | |
| Прочее: корпус: Fractal Design Define R4 |
Для отключения данного рекламного блока вам необходимо зарегистрироваться или войти с учетной записью социальной сети.
| Конфигурация компьютера | |
| Процессор: AMD FX 8300 | |
| Материнская плата: Gigabyte GA-970A-UD3 | |
| Память: 2х2 Гб Kingston DDR3-1333, 2х4 Гб Kingston DDR3-1333 | |
| HDD: 250Гб(SSD Samsung 860EVO) +500Гб(ST3500418AS)+2000Гб(ST2000DM001) | |
| Видеокарта: Radeon X1650 | |
| Блок питания: Be Quiet SYSTEM POWER 9 500W [BN246] | |
| CD/DVD: Optiarc DVD RW AD-5280S | |
| Монитор: Dell UltraSharp U2414Hb | |
| ОС: Windows 7 x64 |
никакой не выдаёт, просто выбираю файл-открыть-виртуальная машина.. и ничего не происходит.
Виртуальную машину удалось открыть только двойным кликом по *.vmx, но ведь это "не по феншую"
| Конфигурация компьютера | |
| Процессор: AMD FX 8300 | |
| Материнская плата: Gigabyte GA-970A-UD3 | |
| Память: 2х2 Гб Kingston DDR3-1333, 2х4 Гб Kingston DDR3-1333 | |
| HDD: 250Гб(SSD Samsung 860EVO) +500Гб(ST3500418AS)+2000Гб(ST2000DM001) | |
| Видеокарта: Radeon X1650 | |
| Блок питания: Be Quiet SYSTEM POWER 9 500W [BN246] | |
| CD/DVD: Optiarc DVD RW AD-5280S | |
| Монитор: Dell UltraSharp U2414Hb | |
| ОС: Windows 7 x64 |
| Конфигурация компьютера | |
| Процессор: Intel Core i7-3770K | |
| Материнская плата: ASUS P8Z77-V LE PLUS | |
| Память: Crucial Ballistix Tactical Tracer DDR3-1600 16 Гб (2 x 8 Гб) | |
| HDD: Samsung SSD 850 PRO 256 Гб, WD Green WD20EZRX 2 Тб | |
| Видеокарта: ASUS ROG-STRIX-GTX1080-O8G-11GBPS | |
| Звук: Realtek ALC889 HD Audio | |
| Блок питания: be quiet! Straight Power 11 650W | |
| CD/DVD: ASUS DRW-24B5ST | |
| Монитор: ASUS VG248QE 24" | |
| ОС: Windows 8.1 Pro x64 | |
| Индекс производительности Windows: 8,1 | |
| Прочее: корпус: Fractal Design Define R4 |
Для отключения данного рекламного блока вам необходимо зарегистрироваться или войти с учетной записью социальной сети.
| Конфигурация компьютера | |
| Процессор: AMD FX 8300 | |
| Материнская плата: Gigabyte GA-970A-UD3 | |
| Память: 2х2 Гб Kingston DDR3-1333, 2х4 Гб Kingston DDR3-1333 | |
| HDD: 250Гб(SSD Samsung 860EVO) +500Гб(ST3500418AS)+2000Гб(ST2000DM001) | |
| Видеокарта: Radeon X1650 | |
| Блок питания: Be Quiet SYSTEM POWER 9 500W [BN246] | |
| CD/DVD: Optiarc DVD RW AD-5280S | |
| Монитор: Dell UltraSharp U2414Hb | |
| ОС: Windows 7 x64 |
никакой не выдаёт, просто выбираю файл-открыть-виртуальная машина.. и ничего не происходит.
Виртуальную машину удалось открыть только двойным кликом по *.vmx, но ведь это "не по феншую"



Если вы используете VMware Workstation для работы на вашем компьютере, то вам, иногда, может потребоваться настроить виртуальную машину для загрузки с USB-диска или ISO-образа, например, для установки новой ОС. И если, в случае загрузки с ISO-образа «чистой» виртуальной машины все более-менее понятно, то с загрузкой с USB-диска все не так прозрачно. Впрочем, иногда требуется загрузить уже готовую виртуальную машину с ISO-образа и в этом тоже поможем.
Загрузка виртуальной машины VMWare с USB диска
Шаг 1: Подключите USB флэшку к вашему компьютеру.
Шаг 2: Запустите VMware Workstation, а потом выберите либо имеющуюся виртуальную машину (из вашего списка), или подключите новую. File -> Open.

Шаг 3: Затем как обычно найдите необходимый .vmx-файл от виртуальной машины, которую требуется загрузить с USB

Шаг 4: Убедитесь что виртуальная машина выключена (Power Off) и перейдите в настройки виртуальной машины VM –Settings.


Шаг 5: Когда откроется меню настроек нажмите на Hard Disk (SCSI) и затем щелкните Add. Затем выберите Hard Disk и щелкните Next.

Шаг 6: Выберите Use a physical disk (for advanced users) и нажмите Next.

Шаг 7: Выберите PhysicalDrive[N], который соответствует вашей флэшке и нажмите Next. Затем Finish. И наконец OK.

Отступление: как определить какой диск соответствует вашей флэшке? Для этого можно воспользоваться утилитой diskpart

Шаг 8: После того как вы подключили ваш физический USB к виртуальной машине, ее следует загрузить в режим BIOS’a. Для этого нажмите VM -> Power -> Power On to BIOS. (Power on to Firmware в более новых VM Workstation)

Или, в более новых версиях VM Workstation – Power On to Firmware

Шаг 9: После того, как виртуальная машина загрузится в BIOS, выберите вкладку Boot используя стрелки на клавиатуре. Затем переместите добавленный жесткий диск на первую позицию и выйдите из BIOS с сохранением сделанных настроек. После этого виртуальная машина загрузится с подключенной флэшки.
Это выглядит, например, вот так.




Для UEFI немного по другому. Вы попадаете сразу в Boot Manager, выбираете необходимое для загрузки устройство и загружаетесь с него.

Выбираете нужный диск и нажимаете Enter

Загрузка виртуальной машины VMWare с ISO образа
Шаг 1: Откройте нужную виртуальную машину, но не запускайте ее.
Шаг 3: Щелкните на строке CD/DVD (IDE) и затем нажмите Add (если CD/DVD не был добавлен изначально). Затем выберите CD/DVD Drive и нажмите Next. Если у виртуальной машины уже был CD/DVD, то можно просто выбрать, в качестве CD/DVD имеющийся образ.

Шаг 4: Выберите Use ISO image и нажмите Next.

Шаг 5: Щелкните Browse… . Укажите на нужный вам образ ISO файла; выберите его и нажмите Open чтобы добавить этот образ к вашей виртуальной машине. Нажмите Finish и OK. Не забудьте отметить чек-бокс Connect at power on

Выбор ISO образа

Шаг 6: Загрузите виртуальную машину в режим BIOS.
Шаг 7: Для BIOS загрузки Переместитесь в закладку Boot. Передвиньте CD-ROM Drive на первое место и закройте BIOS с сохранением настроек.

Для UEFI загрузки

Все сказанное относится к тому как загрузить имеющуюся (или новую) виртуальную машину с USB-диска или с ISO образа.
Некоторые пользователи Windows, которые пытаются использовать VMware Workstation или VMware Player, сообщают, что видятОперационная система не найдена”Ошибка во время последовательности загрузки виртуальной машины. Сообщается, что ошибка возникает, когда пользователи пытаются установить ОС с физического диска или из файла ISO. Эта проблема не является исключительной для определенной версии Windows, поскольку она подтверждена в Windows 7, Windows 8.1 и Windows 10.
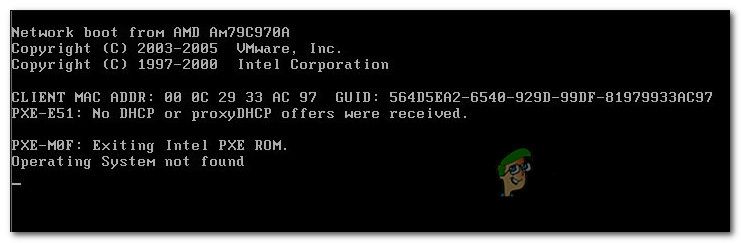
Операционная система не найдена
Поскольку приведенные ниже методы упорядочены по их эффективности и сложности, мы советуем вам следовать им в том порядке, в котором они представлены. Один из них должен решить проблему независимо от виновника, который ее вызвал.
Метод 1: Проверка того, что ISO является загрузочным
В большинстве случаев эта конкретная проблема возникает с пользователями, которые по ошибке пытаются использовать файл ISO, который на самом деле содержит пакет с обновлениями вместо загружаемой ОС. Помните, что для успешной установки на виртуальной машине вам необходимо использовать загрузочный носитель операционной системы.
Если вы видите «Операционная система не найдена«Ошибка при попытке установить файл ОС на VMware. Начните с проверки того, что используемый вами ISO-файл действительно является загрузочным. В случае, если вы решите, что используемый ISO-образ не является загрузочным, перейдите к другому варианту или выполните следующий метод ниже.
Способ 2. Указание, что вы используете физическое устройство (если применимо)
Если вы пытаетесь установить ОС с загрузочного диска, скорее всего, вы получитеОперационная система не найдена«Ошибка, потому что вы не смогли указать загрузочный диск. Чтобы загрузиться с физического CD / DVD без проблем, вам нужно сообщить VMware (через меню «Настройки»), что ему нужно загружаться с физического CD или DVD.
Вот краткое руководство о том, как это сделать:
- Дважды щелкните VMware Workstation или VMware player, чтобы открыть приложение.
- В главном меню щелкните правой кнопкой мыши на машине, с которой у вас возникли проблемы, и выберите Настройки.
- Внутри Настройки виртуальной машины, выберите аппаратные средства Вкладка в верхней части экрана.
- Далее, прокрутите вниз список устройств и нажмите CD / DVD (SATA) один раз, чтобы выбрать его.
- С CD / DVD (SATA) выбрав устройство, перейдите на правую панель и измените соединение переключиться на Использовать физический диск. Затем с помощью раскрывающегося меню выберите оптический дисковод, в который вы вставляете установочный носитель.
- Как только вы дадите VMware команду использовать правильный физический оптический привод, нажмите Хорошо сохранить изменения.
- Запустите виртуальную машину еще раз и посмотрите, была ли проблема решена.
Инструктаж VMware по использованию оптического привода
Если вы все еще сталкиваетесь сОперационная система не найдена», Перейдите к следующему способу ниже.
Способ 3: воссоздание виртуальной машины
Некоторые затронутые пользователи сообщают, что им удалось решить проблему, воссоздав виртуальную машину и убедившись, что предпочтительнее использовать BIOS вместо UEFI. Другие, которые используют виртуальную рабочую станцию VM Fusion или VMware, сообщили, что снятие отметки с Easy Install решило проблему для них.
Вот краткое руководство по воссозданию виртуальной машины:
- Откройте приложение VMware и нажмите Главная из меню слева. Затем перейдите в меню справа и нажмите Создать новую виртуальную машину.
- От Мастер создания новой виртуальной машины выберите источник вашей установки и нажмите «Далее».
Замечания: Если вы используете рабочую станцию VM Fusion или VMware, обязательно снимите флажок «Простая установка«. - На следующем экране установите имя для вашей виртуальной машины и место, где будет сохранена виртуальная машина.
- На следующем экране установите максимальный размер диска и выберите способ хранения виртуального диска, прежде чем нажать на следующий снова.
- На следующем экране оставьте настройки оборудования на значения по умолчанию или установите их самостоятельно, прежде чем нажимать на Конец.
- Запустите вновь созданную виртуальную машину и посмотрите, была ли проблема решена.
Если то же самоеОперационная система не найдена”Ошибка все еще происходит, перейдите к следующему способу ниже.
Способ 4. Убедитесь, что вы видите экран установщика Windows
Как выясняется, при определенных конфигурациях виртуальных машин VMware может попытаться выполнить PXE-загрузку и в конечном итоге завершается неудачей, поскольку пользователь не может достаточно быстро подключиться к ВМ и нажать клавишу на Нажмите любую клавишу для загрузки в установщик Windows экран достаточно быстрый.
Если этот сценарий применим, вы можете решить проблему, установив задержку загрузки 6 секунд или более, чтобы дать себе время действовать в течение Нажмите любую клавишу для загрузки в установщик Windows экран.
Вот краткое руководство о том, как это сделать:
- Убедитесь, что любая виртуальная машина и основное приложение VMware закрыты.
- Перво-наперво, вам понадобится текстовый редактор, достаточно умный, чтобы позволить вам редактировать файл .vmx. Вы также можете сделать это с помощью блокнота, но чтобы убедиться, что вы не переусердствуете с какими-либо данными, мы рекомендуем вам скачать установить Notepad ++ (Вот).
- После того, как вы установили надежный текстовый редактор, откройте Проводник и перейдите к следующему местоположению:
Замечания: Имейте в виду, что * YourUser * это просто заполнитель для имени вашей учетной записи пользователя Windows. Замените его именем, применимым в вашей ситуации.
Читайте также:

