Vmx lck vmware что это
Обновлено: 03.07.2024
Использование виртуальных машин стало привычным в наши дни. Возросшие мощности персональных компьютеров позволяют пользователям не только запускать одновременно множество различных приложений, но и поддерживать на одной физической машине несколько виртуальных машин в целях обучения, запуска программного обеспечения для различных платформ и создания виртуальных персональных сред. Платформы различных провайдеров технологий виртуализации предоставляют множество средств, повышающих эффективность работы с виртуальными машинами. При этом одним из самых больших достоинств виртуальных машин является их инкапсуляция на уровне файлов хостовой системы. Виртуальная машина, однажды установленная на одном из хостов, может быть перенесена на другую платформу, с другим количеством процессоров и другого производителя. Для этого, чаще всего, достаточно лишь скопировать папку с файлами виртуальной машины.
Самыми главными компонентами виртуальной машины являются файлы виртуальных дисков. В данный момент на рынке присутствует множество вендоров как платформ виртуализации, так и средств управления и обслуживания виртуальных машин. Однако не все поставщики систем виртуализации используют свои форматы виртуальных дисков. Например, не так давно появившаяся, но стремительно набирающая популярность платформа Virtual Iron, хотя и использует открытый гипервизор Xen для управления виртуальными машинами, но работает с виртуальными дисками формата VHD (Virtual Hard Drive) компании Microsoft. Компания VMware разработала свой формат виртуальных дисков — VMDK (Virtual Machine Disk), который, однако, может быть преобразован в другой формат утилитами сторонних производителей.
В данный момент возможности продуктов VMware Workstation позволяют осуществить импорт виртуальных машин и их дисков компании Microsoft, а также образов восстановления Symantec LiveState Recovery Files. Кроме того, VMware предлагает пользователям продукт VMware Converter, в возможности которого входит как конвертация виртуальных машин между различными платформами VMware и их версиями (в том числе VMware ESX Server), так и потоковая миграция с других платформ виртуализации. Сторонние производители также предлагают немало средств для V2V (Virtual-to-Virtual) миграции, например, продукт PowerConvert компании PlateSpin.
Общие сведения об использовании виртуальных и физических дисков виртуальными машинами
Одним из замечательных достоинств виртуальных машин является их простая переносимость на другое физическое оборудование путем обычного копирования папки с файлами виртуальной машины. Все настройки виртуальной машины хранятся в файлах с расширением .vmx в текстовом формате, а файлы виртуальных дисков (.vmdk) содержат в себе все необходимые данные виртуальной машины, либо ссылки на другие vmdk-файлы. Если вы используете виртуальную машину в хостовой системе Windows, вы можете скопировать папку с виртуальной машиной на Linux-хост и запустить ее там, на платформах VMware Workstation или VMware Server.
Диск виртуальной машины VMware Workstation и VMware Server ограничен 950-ю гигабайтами, и этого с лихвой хватит практически для любого варианта использования. Поскольку файлы дисков виртуальных машин являются достаточно большими, необходимо учитывать ограничения на максимальный размер файла в файловой системе хостовой ОС.
Основные типы дисков виртуальных машин VMware
По-умолчанию платформой виртуализации будет выбран адаптер, наиболее подходящий выбранной ранее гостевой системе. Для всех гостевых систем, за исключением Windows Vista, Windows Server 2003, Red Hat Enterprise Linux 3 и NetWare рекомендуется адаптер BusLogic. Для гостевой системы Windows Vista доступен только LSI Logic адаптер. Этот тип адаптера обладает более высоким быстродействием, нежели BusLogic, к тому же, он поддерживается платформой виртуализации VMware ESX Server, что следует учитывать, если вы планируете в дальнейшем миграцию виртуальных машин на эту платформу.
Выбор контроллера виртуальных дисков не зависит от того, какие диски используются на хостовой платформе. Файлы виртуальной машины могут находиться на любом носителе, включая флэш-карты или внешние USB-диски.
Самый простой вариант — создать новый виртуальный диск. Если вы хотите использовать уже сконфигурированный жесткий диск от другой виртуальной машины, выберите вторую опцию. После этого укажите путь к файлу с диском и нажмите «Finish». Работа с жестким диском напрямую рекомендуется только продвинутым пользователям, поскольку некоторые варианты использования могут привести к потере данных виртуальной машины. Об использовании физического диска напрямую будет рассказано позднее.
В VMware Workstation и VMware Server диск виртуальной машины не может быть более 950 ГБ. Величина, которую вы укажете в поле ввода для Disk Size, означает максимальный размер файла виртуального диска. Уделяйте особое внимание этому параметру, поскольку проблема расширения виртуального диска является одной из наиболее часто возникающих. Если вы планируете использовать растущие по мере наполнения диски (growable) указывайте достаточно большой размер (например, 100 ГБ). В то же время помните, что уменьшить размер виртуального диска значительно сложнее, чем увеличить.
Чекбокс «Allocate All Disk Space Now» позволяет создать preallocated или growable виртуальный диск. Если чекбокс отмечен, будет создан виртуальный диск типа preallocated, это означает, что файл виртуального диска сразу займет указанный размер, который не будет изменяться по мере работы с виртуальной машиной. Если чекбокс не отмечен, будет создан диск, растущий по мере наполнения (growable). Этот тип диска работает несколько медленнее, чем preallocated, поэтому их не рекомендуется использовать, если вы планируете устанавливать приложения, требовательные к производительности дисковых ресурсов (например, сервер баз данных).
Чекбокс «Split disk into 2 GB files» позволяет разделить виртуальный диск на несколько файлов, что, конечно, отрицательно скажется на быстродействии, но является единственным решением для файловых систем, не поддерживающих большие размеры файлов (например, FAT32). Не забывайте отметить его, чтобы не столкнуться с этой проблемой в старых файловых системах в самый неподходящий момент.
После того как вы нажмете «Finish», виртуальная машина с настроенным вами диском будет создана. Однако это еще не все типы виртуальных дисков в VMware Server и VMware Workstation. У виртуальной машины может быть несколько виртуальных дисков различного типа, каждый из которых может использоваться для разных случаев.
В группе «Capacity» представлена информация о текущем размере виртуального диска, его возможный максимальный размер и объем доступного места на логическом диске компьютера. На панели «Disk Information» указан тип виртуального диска: preallocated одним файлом.
В этом окне, поставив галку «Independent», вы можете определить тип диска как независимый. Это означает, что на добавленный вами диск никак не будет влиять создание снимков состояния виртуальной машины («снапшотов»). Параметр «Virtual Device Node» позволяет подключить диск к виртуальному слоту SCSI или IDE-контроллера.
При создании снапшота все содержимое обычных виртуальных дисков сохраняется в файлах дисков, а дальнейшие изменения данных записываются в отдельные файлы. При откате к сохраненному снапшоту состояние диска восстанавливается. Независимые диски удобны для случаев, когда не требуется работа с их различными состояниями. Например, вы можете создать отдельный диск для хранения дистрибутивов, которые будете пополнять по мере необходимости, и при работе с различными снапшотами виртуальной машины обращаться к ним.
Также в окне «Advanced» вы можете выбрать тип независимого диска «Persistent» или «Nonpersistent». Первый тип предполагает поведение виртуального диска как обычного устройства хранения — все изменения диска сохраняются по мере работы с ним. Второй тип дисков используется при тестировании программного обеспечения, когда необходимо создание временных дисков для хранения информации на время работы с виртуальной машиной. После ее выключения содержимое такого типа дисков сбрасывается к начальному состоянию. Временные данные при запущенной виртуальной машине хранятся в файлах с расширением *.REDO_xxx. При выключении машины эти файлы удаляются.
Нужно также отметить, что при запущенной виртуальной машине VMware Server или VMware Workstation создаются lock-файлы для каждого из используемых виртуальных дисков с расширением *.lck во избежание доступа к ним из внешних приложений, использования их другими виртуальными машинами и нарушения целостности данных.
Использование физических дисков напрямую
Выбор целевого физического диска для виртуальной машины Выбор разделов для размещения данных виртуальной машиныУкажите необходимые разделы и нажмите «Next», после чего укажите имя виртуального диска и нажмите «Finish». Одни из наиболее оправданных вариантов использования физического диска напрямую — случаи, когда требуется создание диска емкостью более 950 ГБ (до двух терабайт), что, однако, пока не актуально для пользователей настольных персональных компьютеров.
Сводная таблица соответствия расширений файлов типам дисков виртуальных машин
В приведенной далее таблице перечислены типы виртуальных дисков и соответствующие им расширения файлов в папке с виртуальной машиной.
| Расширение файла диска | Описание |
| *.vmdk | Описание параметров виртуального диска (со ссылкой на файл с данными диска) или виртуальный диск типа growable одним файлом. |
| *0000000*.vmdk | Этот файл содержит изменения, произошедшие с момента создания снапшота |
| *s00*.vmdk | Это расширение используется для файлов данных растущих разделённых дисков (growable split disks) |
| *0000000*-s00*.vmdk | Этот файл содержит изменения, произошедшие с момента создания снапшота X для растущих разделённых дисков (growable split disks) |
| *f00*.vmdk | Это расширение используется для файлов данных не растущих разделённых дисков (preallocated split disks) |
| *0000000*-f00*.vmdk | Этот файл содержит изменения, произошедшие с момента создания снапшота X для не растущих разделённых дисков (preallocated split disks) |
| *flat.vmdk | Это расширение используется для файлов данных монолитных (не растущих) неразделённых дисков (preallocated monolithic disks) |
| *0000000*-flat.vmdk | Этот файл содержит изменения, произошедшие с момента создания снапшота X для монолитных (не растущих) неразделённых дисков (preallocated monolithic disks) |
| *.REDO_xxx | Этот файл содержит изменения диска в режиме незавимый-несохраняющийся (independent-nonpersistent disk) |
| *.lck | Используется для блокировки файлов дисков виртуальной машины |
Дефрагментация виртуальных дисков
- дефрагментация диска в гостевой системе
- дефрагментация диска средствами VMware Server или VMware Workstation
- дефрагментация дисков хостовой системы
Для первого и третьего пункта вы можете использовать встроенный дефрагментатор Windows или утилиты сторонних производителей. Для дефрагментации диска средствами VMware зайдите в меню «VM», далее «Settings», выберите диск на вкладке «Hardware» и выберите «Defragment» в VMware Workstation 5.5 и VMware Server 1.0 (в VMware Workstation 6 эта опция доступна по кнопке «Utilities»). Далее будет также показана возможность дефрагментации виртуальных дисков средствами утилиты vmware-vdiskmanager.
Использование утилиты VMware DiskMount
Компания VMware предлагает удобное средство использования виртуальных дисков в хостовой операционной системе как обычных логических томов. Утилита DiskMount позволяет монтировать диски виртуальных машин в хостовую операционную систему для удобной работы с содержимым диска. Диски виртуальных машин могут быть смонтированы только в операционных системах Windows 2000/XP/2003/Vista. Чтобы смонтировать виртуальный диск в хостовую систему, необходимо, чтобы виртуальная машина была выключена (монтировать диск виртуальной машины, находящейся в статусе «suspended», также нельзя) и хотя бы один раздел виртуального диска был отформатирован в файловой системе FAT или NTFS.
vmware-mount [параметры] [буква диска:] [\путьквиртуальному диску]
- /v:N Монтирует заданный том виртуального диска (по-умолчанию N=1)
- /p Выводит доступные разделы (тома) на виртуальном диске
- /d Размонтирование виртуального диска из хостовой системы
- /f Принудительное размонтирование виртуального диска из хостовой системы в случае технической проблемы
- /? Выводит информацию о доступных параметрах
Пример использования Diskmount:
vmware-mount h: “C:My Virtual Machinesw2003std.vmdk”
Использование утилиты vmware-vdiskmanager
Компания VMware вместе с продуктами VMware Server и VMware Workstation поставляет также консольную утилиту для работы с виртуальными дисками vmware-vdiskmanager. Эта утилита является мощным средством преобразования виртуальных дисков, которое органично дополняет утилиту VMware Diskmount. Найти утилиту vdiskmanager можно в папке, куда установлены продукты VMware Server или VMware Workstation.
Применять vmware-vdiskmanager могут не только конечные пользователи, преобразующие виртуальные диски к требуемому формату, но и сторонние разработчики, пишущие различные утилиты для работы с виртуальными машинами. Утилита vdiskmanager используется в соответствии со следующим синтаксисом:
vmware-vdiskmanager.exe | :
Описание параметров утилиты vdiskmanager:
| Параметр | Действие |
| Основные параметры | |
| -c | Создание диска (необходимо указать дополнительные параметры) |
| -d | Дефрагментация виртуального диска |
| -k | Сжатие виртуального диска (уменьшение объема свободного места) |
| -n | Переименование диска (в параметре необходимо указать целевой диск) |
| -p | Подготовка смонтированного диска с указанным параметром к сжатию |
| -q | Отключение логов |
| -r | Конвертация диска (необходимо указать тип целевого диска) |
| -x | Расширение диска до требуемой емкости |
| Дополнительные опции создания виртуальных дисков и их конвертации | |
| -a | Используется только с ключом -c. Указывает тип адаптера (ide, buslogic, lsilogic) |
| -s | Указывает емкость виртуального диска. Емкость может быть определена в секторах, килобайтах, мегабайтах, гигабайтах. Диапазоны допустимых значений: Адаптер ide : [100.0Mb, 950.0Gb] Адаптер scsi: [100.0Mb, 950.0Gb] |
| -t | Указывает тип диска (от 0 до 3). Типы дисков: 0: Растущий по мере наполнения (growable), один файл. 1: Растущий по мере наполнения, разделенный на файлы по 2 ГБ. 2: Монолитный диск (preallocated), один файл. 3: Монолитный диск (preallocated), разделенный на файлы по 2 ГБ. |
- vmware-vdiskmanager.exe -c -s 850Mb -a ide -t 0 myIdeDisk.vmdk
Создание виртуального диска (-c) емкостью 850 МБ (-s 850Mb), с адаптером IDE (-a ide), типом growable одним файлом (-t 0) и именем myIdeDisk.vmdk. - vmware-vdiskmanager.exe -d myDisk.vmdk
Дефрагментация виртуального диска myDisk.vmdk. - vmware-vdiskmanager.exe -r sourceDisk.vmdk -t 0 destinationDisk.vmdk
Конвертация диска (-r) с именем sourceDisk.vmdk в тип growable одним файлом (-t 0) с именем destinationDisk.vmdk - vmware-vdiskmanager.exe -x 36Gb myDisk.vmdk
Расширение диска myDisk.vmdk до емкости 36 ГБ. - vmware-vdiskmanager.exe -n sourceName.vmdk destinationName.vmdk
Переименование диска с именем sourceName.vmdk в destinationName.vmdk - vmware-vdiskmanager.exe -k myDisk.vmdk
Сжатие виртуального диска с именем myDisk.vmdk - vmware-vdiskmanager.exe -p m:
Подготовка диска M хостовой системы к сжатию (виртуальный диск должен быть сначала смонтирован в хостовую систему утилитой VMware Diskmount).
Самым частым вариантом использования утилиты vdiskmanager является расширение виртуальных дисков до требуемого размера. Однако задача расширения виртуального диска является не такой тривиальной, какой кажется на первый взгляд. Если необходимо расширить независимый виртуальный диск, то его расширение сводится к двум операциям: использованию vmware-vdiskmanager для расширения диска и расширению раздела на неразмеченную область в гостевой системе. Однако для дисков, участвующих в создании мгновенных снимках системы («снапшотов»), проблема дополняется и устранением конфликтов между снапшотами.
Рассмотрим пример расширения независимого диска. Чтобы расширить его до 10 ГБ используйте vmware-vdiskmanager следующим образом:
vmware-vdiskmanager.exe -x 10Gb .vmdk
Выберите расширенный недавно диск (E) и введите команду extend, чтобы расширить раздел на всё доступное место на диске: DISKPART> select volume=2 Volume 2 is the selected volume. DISKPART> extend DiskPart successfully extended the volume.
Стоит отметить, что эти действия не применимы к динамическим дискам Windows, поскольку они не могут быть расширены командой extend.
Заключение
В отношении возможностей работы с виртуальными дисками платформы VMware Workstation и VMware Server являются самыми продвинутыми из присутствующих в данный момент на рынке. Множество типов, режимы SCSI и IDE эмуляции и большой набор средств для обслуживания и конвертации виртуальных дисков, позволяют весьма гибко настраивать параметры виртуальных машин и управлять ими. Встроенные возможности импорта виртуальных дисков в формате VHD компании Microsoft позволяют просто осуществить миграцию с платформ Virtual PC и Virtual Server, без применения программного обеспечения других производителей. Консольное приложение vmware-vdiskmanager открывает большие возможности не только для обычных пользователей, но и для разработчиков ПО под платформы виртуализации. Безусловно, компания VMware продолжит совершенствование своих продуктов, в том числе и в отношении виртуальных дисков. Будем надеяться, что планируемая к выходу осенью бесплатная платформа VMware Server 2.0 (которую обещают представить на конференции VMworld 2007 в сентябре), будет обладать еще большим набором возможностей по работе с виртуальными дисками и их обслуживанию.
Авторизуясь в LiveJournal с помощью стороннего сервиса вы принимаете условия Пользовательского соглашения LiveJournal
Зависшая блокировка файлов виртуальной машины VMwareСимптомы:
Внезапно пропал доступ к виртуалке на vmware, нет ни пинга, ни RDP.
В vCenter виртуалка vm-name в состоянии «недоступна», на вкладке Tasks&Events – ошибка «файл конфигурации недоступен». Состояние виртуалки меняется на разные степени недоступности (unknown/unaccessible) туда и обратно каждые секунд 10.
Лечение:
1) При попытке зайти в Browse Datastore – DS_name – каталог и файлы виртуалки есть. При попытке скопировать файлы виртуалки vm-name.vmx или vm-name.vmxf – тупит и говорит «ошибка копирования», без подробностей. Кроме того, есть файл блокировки vm-name.vmx
. Предполагая блокировку файлов, выводим в maintenance хост ESXi где она лежала (host13) – нормальные виртуалки с него съезжают, а эта так и остаётся. Перезагружаем, не дожидаясь завершения входа в режим обслуживания – результата нет. Видимо, это не тот хост.
2) Включаем (configuration – security profile – services) ssh и ESXi shell на произвольном хосте, в автостарт переводить не надо, просто запустить (options – start). Заходим на хост по ssh, смотрим что файлы точно есть:
vm-name-flat.vmdk vm-name_1-flat.vmdk
vm-name.nvram vm-name_1.vmdk
vm-name.vmdk vmware-1.log
vm-name.vmsd vmware-2.log
vm-name.vmx vmware.log
vm-name.vmx.lck vmx-vm-name-2489500763-1.vswp
Но все они заблокированы:
: Device or resource busy
touch: vm-name_1-flat.vmdk: Device or resource busy
touch: vmware.log: Device or resource busy
touch: vmx-vm-name-2489500763-1.vswp: Device or resource busy
Последний набор цифр из длинного GUID – это mac-адрес заблокировавшего хоста, 00:25:b5:06:0a:0e. Причем это, похоже, адрес первого адаптера eth0 – он не обязательно вообще участвует в сетевом трафике. Если вместо GUID одни нули – файл не заблокирован.
4) Методом перебора руками по Configuration – Network Adapters по всем хостам ESXi находим нужный хост, бывший владелец виртуалки, который никак её не отпустит. У нас это оказался host16. По идее, можно было бы его тоже перезагрузить и виртуалку бы отпустило, но мы пойдём более правильным путём. Не всегда перезагрузка хоста возможна из-за других виртуалок с RDM и т.п.
5) Де-регистрируем (не удаляем. 11!1), т.е. Remove from inventory, проблемную виртуалку. Зарегистрировать назад через vCenter оно не даёт – правой на .vmx файл, Add to inventory – неактивно. Заходим на хост, где пытались виртуалку запустить host13 при помощи vSphere Client напрямую. В виртуалках присутствует Unknown (unavailble) – так и должно быть по статье, смело дерегистрируем её, но никаких результатов это не даёт, ничего не меняется и зарегистрировать её по прежнему нельзя. Заходим на хост – последний владелец виртуалки host16 при помощи vSphere Client напрямую. На нём (и только на нём, а не на другом хосте или vCenter!) виртуалку можно зарегистрировать, что мы и делаем. Однако она, вместо нормального имени, регистрируется как Unknown (unavailble), включить её не получается, потому дерегистрируем назад.
6) Идём по статье дальше, включаем SSH и ESXi Shell на проблемном хосте – последнем владельце виртуалки host16, заходим на него по SSH. Смотрим, не осталось ли процессов, которые держат файлы виртуалки. Набор процессов конкретной виртуалки в терминологии VMware называется World. Запускаем:
esxcli vm process list
видим кучу запущенных виртуалок, в т.ч. нашу vm-name, здесь оно ещё помнит её по имени:
(…)
some-vm-1
World ID: 7100719
Process ID: 0
VMX Cartel ID: 7100718
UUID: 42 20 e7 a6 8b 37 ed 57-c8 c9 d5 1c 79 a1 c3 ba
Display Name: some-vm-1
Config File: /vmfs/volumes/549030ba-7ff1cf81-677b-002 5b5060a27/some-vm-1/some-vm-1.vmx
vm-name
World ID: 7100994
Process ID: 0
VMX Cartel ID: 7100993
UUID: 42 20 c4 55 06 c4 f6 a9-30 6e 61 a9 d2 39 d4 d5
Display Name: vm-name
Config File: /vmfs/volumes/549030ba-7ff1cf81-677b-002 5b5060a27/vm-name/vm-name.vmx
some-vm-2
World ID: 7100730
Process ID: 0
VMX Cartel ID: 7100727
UUID: 42 20 2d 16 90 d2 b1 4b-7d 79 d5 3c 38 48 45 ac
Display Name: some-vm-2
Config File: /vmfs/volumes/5490305f-51759a8e-fcd9-002 5b5060a27/some-vm-2/some-vm-2.vmx
(…)
Видим идентификатор мира, по которому можно убить все процессы виртуалки, что мы и делаем:
vm process kill --type=soft --world-id=7100994
процесс так сразу не убивается (soft), надо подождать пару минут.
8) Де-регистрируем (Remove from inventory) виртуалку на проблемном хосте, теперь с ней всё ок и её надо зарегистрировать на vCenter, что мы и делаем, в этот раз правой на файл .vmx – Add to inventory там активно. При регистрации vCenter ругается, что виртуалка с таким именем уже была, но зарегистрировать даёт. При включении виртуалки оно предупреждает, что он такую уже знал когда-то – и что вы с ней сделали? Ответ Move, который надо выбрать, сохраняет ID виртуалки и какие-то связанные с ним события для Operations Manager и т.п., в то время как ответ Copy (который выбирать не надо) сгенерирует новый ID.
9) Готово, виртуалку можно включать, мигрировать и т.п. – теперь с ней всё хорошо. Не забываем остановить ESXi Shell и ssh где запускали.
Некоторые пользователи VMware сообщают, что не могут запустить одну или несколько виртуальных машин, которые они настроили на своем компьютере. После включения виртуальной машины в окне отображается следующая ошибка: «Неожиданная ошибка была получена от хоста ESX при включении VM VM_name. Не удалось заблокировать файл. »
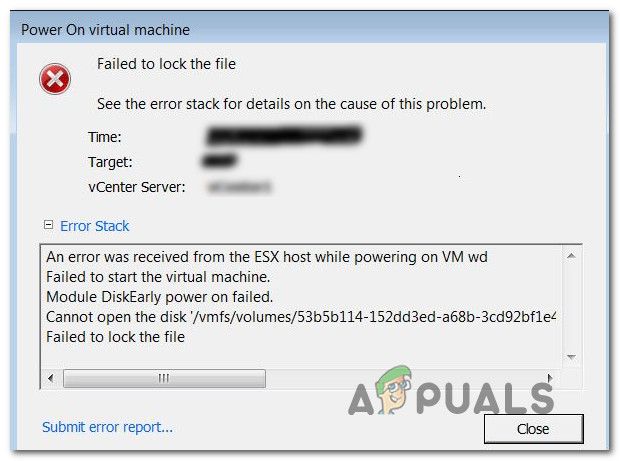
Не удалось заблокировать файл на VMware Workstation
Что вызывает Не удалось заблокировать файл?
Если вы в настоящее время сталкиваетесь с этой конкретной проблемой и ищете способ ее решения без потери данных, эта статья предоставит вам несколько советов по устранению неполадок. Ниже вы найдете коллекцию потенциальных стратегий исправления, которые другие пользователи в аналогичной ситуации обычно используют для исправления этой конкретной ошибки.
Для достижения наилучших результатов мы рекомендуем вам следовать приведенным ниже методам в том порядке, в котором они представлены, поскольку они упорядочены по сложности и эффективности. Если вы выполните их по порядку, не пропустив ни одного шага, один из них обязательно разрешит проблему, независимо от того, кто является ее причиной.
Метод 1: Запуск VMware от имени администратора
Некоторые пользователи, которые сталкивались сНе удалось заблокировать файл » об ошибке сообщили, что проблема перестала возникать после запуска VMware Workstation в режиме администратора.
Вот краткое руководство о том, как это сделать:
- На рабочем столе щелкните правой кнопкой мыши ярлык VMware и выберите «Запуск от имени администратора».
Примечание. Если у вас нет ярлыка на рабочем столе, перейдите в папку установки WMware и щелкните правой кнопкой мыши vmplayer.exe. Если вы не настроите свое местоположение, вы сможете найти его в: C: \ Program Files (x86) \ VMware \ VMware Player - На UAC (контроль учетных записей пользователей), щелчок да предоставить административные привилегии.
- Запустите виртуальную машину, которая ранее вызывала проблему, чтобы увидеть, была ли проблема решена. Если вы больше не сталкиваетесь сНе удалось заблокировать файл » Ошибка, продолжайте с шагами ниже, чтобы сделать изменение постоянным.
Замечания: В текущем состоянии вам придется повторить шаг 1 Шаг 2 каждый раз, когда вы запускаете VMware, чтобы обойти проблему. - Щелкните правой кнопкой мыши исполняемый файл или ярлык VMware Workstation и выберите Свойства.
- Внутри свойства экран, перейдите к Совместимость на вкладке установите флажок, связанный с Запустите эту программу от имени администратора (под настройки) и нажмите Применять сохранить текущую конфигурацию.
- Откройте VMware и посмотрите, была ли проблема решена.
Если проблема все еще возникает, перейдите к следующему способу ниже.
Способ 2: удаление папок LCK виртуальной машины
Несколько затронутых пользователей смогли решить эту проблему, обнаружив физическое местоположение виртуальной машины, которая не работала с помощью «Не удалось заблокировать файл » и удаление папок LCK. После этого и перезагрузки компьютера большинство затронутых пользователей сообщили, что проблема устранена.
Если вы не установили для него пользовательское местоположение, ваша виртуальная машина обычно находится внутри документы папка под Виртуальные машины папка.
Вот что вам нужно сделать:
- Убедитесь, что VMware полностью закрыт и виртуальная машина выключена.
- Откройте проводник и перейдите к Документы> Виртуальные машины, затем выберите виртуальную машину, с которой вы столкнулись с проблемой.
Примечание. Если вы сохранили виртуальную машину в произвольном месте, используйте проводник, чтобы перейти туда. - Если у вас несколько виртуальных машин, дважды щелкните на той, которая создает проблему.
- Внутри папки вашей виртуальной машины вы сможете найти одну или две папки с именем, оканчивающимся на «LCK«. Выберите оба, затем щелкните правой кнопкой мыши и выберите удалять удалить их. Если вы найдете какой-либо .журнал файлы вне папок .lck, удалите их тоже.
Замечания: Удаление этих папок не окажет негативного влияния на вашу виртуальную машину. При следующем запуске виртуальной машины VMware автоматически повторно создаст две папки.



Довольно часто администраторы VMWare сталкиваются с тем, что в списке виртуальных машин присутствуют виртуальные машины со статусом Invalid (Unknown). Как правило эта проблема встречается после удаления виртуальной машиной, данные о которой почему-то остались в конфигурации vSphere/ESXi. Это также может случится при ручном удалении файлов виртуальной машины из VMFS хранилища, после выполнения VMotion и в ряде других случаев. Удалить такую ВМ из клиента vSphere Web Client штатными средствами не получится (пункт удаления в мeню Actions неактивен).

Единственный способ удалить такую ВМ – через SSH консоль хоста ESXi.
Также вы можете вручную удалить проблемную ВМ из файла конфигурации хоста /etc/vmware/hostd/vmInventory.xml. Для этого достаточно с помощью текстового редактора удалить секцию с данными проблемной ВМ в файле vmInventory.xml (предварительно создайте резервную копию этого файла) и перезапустить службы хоста: services.sh restart

В том случае, если статус Invalid появился у работающей виртуальной машины, скорее всего это значит, что поврежден файл конфигурации ВМ. Для исправления проблемы нужно:
- Удалите ВМ из инвентари и перезагрузите ESXi хост.
- После этого создайте новую ВМ и подключите к ней виртуальные диски старой ВМ (Use an existing disk).
- Сделайте Storage VMotion, чтобы собрать все файлы новой ВМ в одной папке,
- Включите новую ВМ и проверьте, что она работает.
- Удалите файлы старой ВМ.
Если проблема с Invalid ВМ возникла после пропадания доступа к VMFS хранилищам, то после восстановления доступа включенные ВМ продолжат свою работу, а выключенные виртуальные машины станут изолированными. Такие ВМ нужно вручную удалить из Inventory и вручную зарегистрировать, найдя vmx файл виртуальной машины на VMFS хранилище, щелкнув ПКМ по ВМ и выбрав пункт Register VM. После этого включите ВМ и проверьте, что она доступна.
Читайте также:

