Вставка текста без форматирования illustrator
Обновлено: 04.07.2024
Копирование / вставка обычного текста без форматирования на вашем ПК
В эту статью мы включили специальные сочетания клавиш для вставки простого текста, приложений и расширений браузера, а также другие методы для копирования / вставки текста без форматирования. Мы также покажем вам собственные варианты вставки текста без форматирования в Word, самом популярном текстовом редакторе в мире. Итак, без лишних слов, давайте рассмотрим различные способы копирования / вставки простого текста без форматирования на вашем компьютере Mac или Windows 10.
Метод 1. Использование сочетаний клавиш
На Mac нажмите Command + Option + Shift + V, чтобы «вставить и сопоставить форматирование» в документе. Однако этот ярлык не работает в MS Word, который использует собственный метод для вставки простого текста в редактор.
Метод 2: использование собственных опций в MS Word
Вы можете вставить текст без форматирования в MS Word с помощью специальной опции «Вставить» на ленте. После того, как вы скопировали целевой текст с форматированием, нажмите кнопку «Вставить» на ленте MS Word. У вас есть три варианта: «Сохранить исходное форматирование», «Объединить форматирование» и «Сохранить только текст», как показано ниже.

В то время как первый сохраняет исходное форматирование, второй сохраняет только базовое форматирование, такое как жирные буквы и маркеры, но меняет шрифт в соответствии с вашим документом. Третий вариант вставляет простой текст в Word без всякого форматирования.
Метод 3: использование расширений браузера

Использование расширений браузера для Chrome и Firefox, вероятно, является самым простым и чистым способом копирования / вставки обычного текста в Интернете. Они дают вам возможность либо сохранить исходное форматирование, используя опцию «Копировать» по умолчанию в контекстном меню вашего браузера, вызываемого правой кнопкой мыши, либо скопировать только простой текст, используя опцию «Копировать обычный текст». Они также настраиваются, позволяя пользователям устанавливать сочетания клавиш для копирования / вставки простого текста в свой браузер.
Метод 4: использование стороннего программного обеспечения в Windows

Метод 5: создайте свой собственный ярлык на Mac
На Mac вы можете использовать Системные настройки, чтобы настроить параметры копирования / вставки по умолчанию. Для начала перейдите в меню Apple> Системные настройки и выберите «Клавиатура». Перейдите на вкладку «Ярлыки» и выберите «Ярлыки приложений» на левой панели. Затем вы можете выбрать значок «+» под полем, чтобы создать новый ярлык для копирования / вставки простого текста без форматирования. После этого введите «Вставить и сопоставить стиль» в поле «Заголовок меню» и укажите свои собственные горячие клавиши в поле «Сочетание клавиш».

Обязательно выберите «Все приложения» в первом поле, чтобы этот ярлык работал во всех совместимых приложениях на этом устройстве. Наконец, нажмите кнопку «Добавить», чтобы настроить новое сочетание клавиш. Теперь вы можете вставлять текст без форматирования в большинство приложений на вашем Mac. После активации этого действия по умолчанию вам нужно будет использовать «Правка»> «Вставить» для вставки с форматированием.

Метод 6: Использование Блокнота в Windows и TextEdit на Mac
Это самый неуклюжий, трудоемкий и самый неудобный для пользователя способ скопировать / вставить простой текст на ваш компьютер. Однако это довольно просто. Просто скопируйте целевой текст из любого места, вставьте его в Блокнот на вашем компьютере с Windows 10, а затем скопируйте этот текст Блокнота, чтобы вставить его в свой документ. Он удаляет все форматирование текста, но представляет собой двухэтапный процесс.

На Mac вы можете использовать TextEdit для того же трюка, но сначала вам нужно настроить приложение на использование обычного текста, перейдя в TextEdit> Preferences и отметив поле Plain Text. Теперь вы можете вставить любой текст в TextEdit, чтобы удалить из него все форматирование. Затем вы можете скопировать / вставить этот фрагмент текста как обычный текст куда угодно.
Легко копируйте / вставляйте текст без форматирования на вашем Windows или Mac
Наряду с методами, описанными выше, многие онлайн-редакторы документов, такие как Google Docs, и приложения CMS, такие как WordPress, также предлагают собственные параметры для копирования / вставки текста без форматирования текста. Таким образом, независимо от вашего варианта использования, вы всегда найдете способ скопировать и вставить текст без форматирования онлайн или офлайн. Так что вперед, попробуйте некоторые из описанных выше методов и посмотрите, какой из них понравится вам.

- Я всегда вставляю в текстовый редактор, а затем копирую вставку в Illustrator, чтобы удалить форматирование.
- Понятно. Было бы неплохо обойтись без этого дополнительного шага .
- Можно очистить форматирование в буфере обмена. Затем сценарий может вызвать это из иллюстратора с помощью ярлыка или кнопки в окне и т. Д. Этого будет достаточно? Какая ОС.
- @joojaa Это действительно было бы на шаг быстрее. Я думаю о решении с AutoHotKey, которое, вероятно, может быть самым быстрым подходом: выделите текст, затем нажмите ctrl-c (или же win-c ), а затем текст будет очищен в буфере обмена и готов к вставке. PS. Работаю на Windows 7.
мы могли бы найти хорошее применение окну поиска и пропустить текстовый редактор.
- Скопируйте текст как обычно
- Ctrl + V, чтобы вставить сюда и избавиться от форматирования

Ctrl + C, чтобы скопировать его снова
Вставить как обычно
или еще лучше, для многострочного копирования / вставки
- откройте панель атрибутов
- во всплывающем меню нажмите Показать заметку
- вставьте это туда

- Ctrl + A, чтобы повторно выбрать все
- Ctrl + X, чтобы вырезать (и удалить заметку из текстового фрейма)
- вставить как обычно
- Хороший подход! Даже не знал, что такое поле поиска существует :) однако, похоже, оно ограничено всего 256 символами, хотя в большинстве случаев должно быть нормально.
- Хорошая идея, но только если у вас одна строка текста.
- 2 Это самый печальный момент во всей истории информатики.
- По крайней мере, это поле поиска не бесполезно.
Если вы не создаете область шрифта и не вставляете текст в рабочую область, текст придет без форматирования. Или вы можете сначала вставить текстовый редактор, например notepad ++, а затем скопировать в область типа иллюстратора. Надеюсь, это поможет.
Я использую текстовый редактор, копирую исходное содержимое, снова вырезаю его и вставляю в InDesign. Кроме того, в CS6 вы можете видеть всплывающее окно при вставке содержимого. Вы также можете изменить настройки там.
Возьмите документ Illustrator A. Сохраните как PDF. Откройте PDF-файл в Acrobat. Перейти к редактированию PDF. Скопируйте и вставьте текст в документ B, и исходное форматирование будет удалено.
Как работать с текстом в Иллюстратор
Автор иллюстрации: Ольга Киналь,
слушатель курса «Все о паттернах в Adobe Illustrator».
Для создания надписей в Иллюстраторе есть инструмент Текст. Выглядит он вот так.
Инструмент Type (Текст).Если вы раскроете полный набор, то удивитесь тому, как много у него разновидностей. Скорее всего, для создания обычного текста, вам понадобится первый инструмент. Остальные — это либо экзотика, либо маркетинг.
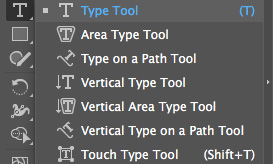
Текст в Иллюстраторе бывает двух типов: «строчный» или «блочный». Эти два вида сильно отличаются друг от друга.
В новых версиях Иллюстратор, при клике инструментом сразу появляется подстановочный текст Lorem ipsum. Его можно стереть курсором, нажав Delete или Backspace.
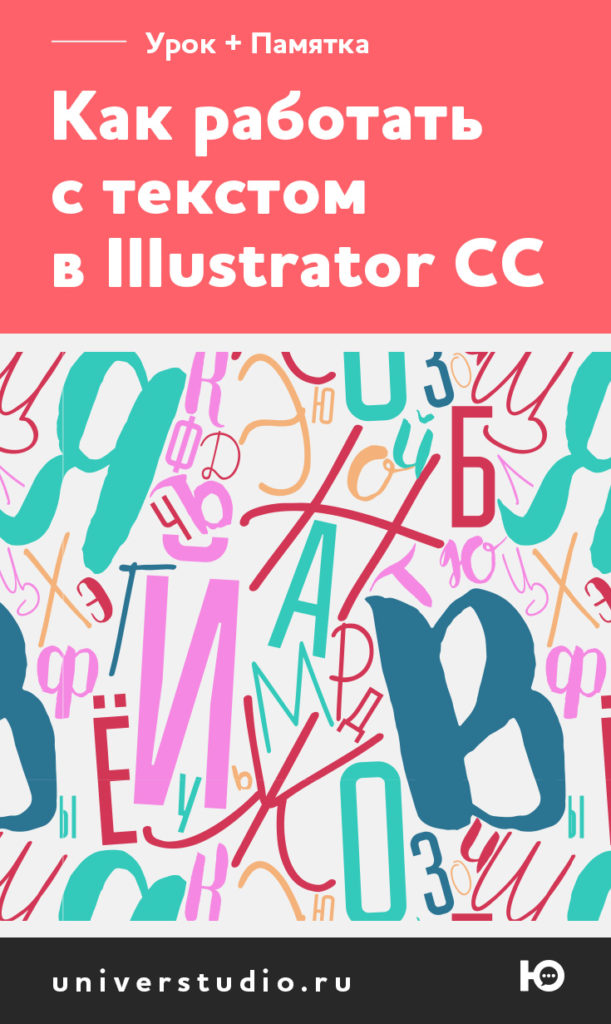
«Строчный» текст можно создать просто кликнув инструментом. Символы будут выстраиваться в строку, пока вы не нажмете Enter. После этого курсор переходит на следующую строку и история повторяется.
Таким способом хорошо набирать короткие надписи — заголовки или подписи. Изменить количество строк или их длину простым растягиванием блока у «строчного текста» нельзя, так как нажатие Enter жестко обрывает строку. Правый край у него всегда будет рваный, выравнивание работать не будет.
Еще одна загвоздка со строчным текстом — его можно нечаянно деформировать, если потянуть за рамку Черной стрелкой. В дизайнерской среде считается дурным тоном искажать пропорции текста. Это нарушает гармонию, которую создавал автор шрифта, старательно прорабатывая форму каждой буквы.
Здесь можно скачать нашу памятку «7 нельзя при работе с текстом». Это чек-лист, который поможет быть внимательнее и педантичнее, когда вы имеете дело с текстом.
Тянуть «строчный текст» можно только за угол и удерживая клавишу Shift. В этом случае пропорции нарушаться не будут. Так можно быстро увеличить или уменьшить текст, не прибегая к изменению кегля.
Чтобы создать «блочный» текст, сначала начертите инструментом рамку. Когда внутри замигает курсор, можно набирать текст или вставить скопированный из буфера. В «блочном тексте» курсор сам переходит на следующую строку, когда упирается в край фрейма. Это удобно для работы с большим объемом текста, который нужно заверстать в колонку или даже колонки.
Форму блока можно запросто менять Черной стрелкой, не искажая при этом текст. С другой стороны, изменить размер текста, потянув за уголок, тоже не получится. Сделать его мельче или крупнее, можно только меняя кегль.
У любой надписи можно изменить тип с «блочного» на «строчный», и наоборот. Для этого нужно дважды кликнуть по кружку справа.
Имейте в виду, что после превращения «строчного» текста в «блочный» нужно будет убрать из текста «энтеры», которые стоят в конце каждой строки. Чтобы их увидеть, нужно включить режим показа скрытых символов (Tyle> Show Hidden Characters).
На нашем курсе «Векторная графика в Adobe Illustrator» мы отводим целое занятие под типографику и работу с текстом. Рассказываем про базовые понятия: кернинг, трекинг, интерлиньяж, кегль и т. п., обсуждаем работу со шрифтами, показываем инструменты Иллюстратора и объясняем, какие задачи они решают. На практике делаем постер на основе леттеринга, визитки, обложку книги. Заходите на страницу курса, чтобы посмотреть программу и на страницу работ выпускников, чтобы посмотреть, как и чему мы учим.
Как и во многих программах от Adobe, текст в Illustrator – это один из инструментов, обозначенный буквой Т на соответствующей панели. Что касается горячей клавиши, то точно также данный инструмент вы можете вызвать латинской буквой Т на клавиатуре.

Однако Illustrator предлагает вам не только лишь набор текста. Открыв инструмент, вы увидите несколько различных пунктов, с которыми мы сейчас и познакомимся ближе.

Это просто текст для ввода, область для ввода, текст вертикальный, текст вдоль кривой и несколько функций, для вертикального текста. Теперь можно перейти и к основам работы с текстом.
Изначально вы должны знать, что бывает текст строчный, а бывает блочным. Строчный текст – это то, к чему мы все привыкли. Это текст, который вы пишите строкой, а после, переноситесь на новую строчку при нажатии «Enter».

Блочный текст – это текст, который вы будете писать внутри выделенной области. В этом случае строчка будет перескакивать сама, но не на начало страницы, а на начало блока, в том числе и при нажатии «Enter». Примечательно, что такой блок, даже с готовым текстом, вы можете перенести на любой участок вашей рабочей страницы.

Можно написать текст, вдоль какой-нибудь выделенной области. Для этого вам нужно будет выбрать инструмент перо, после чего нарисовать траекторию расположения текста. Для примера мы нарисуем что-нибудь произвольное.

Чтобы написать текст на такой траектории, нужно будет выбрать текст и навестись на начало вашего контура. Там вы увидите появившуюся буковку Т, нажимаете на нее и вписываете или вставляете ваш текст. Вот, что примерно у вас получится.

Как и в случае с блочным вводом, вы сможете отредактировать как положение самого текста, так и изменить его траекторию.
Перейдем к настройкам текста. Для примера мы сделаем блок с каким-нибудь текстом.

Обратите внимание на правый нижний угол. Там у вас откроются функции текста, т.е. все, что вы сможете с ним сделать. Если у вас старая версия Иллюстратора, то функции из данной таблички будут располагаться у вас наверху, над рабочим столом.
Тут вы сможете выбрать шрифт, гарнитуру, положении и т.д.
Бывают ситуации, когда вам нужно сделать 2 столбца текста, один возле другого, с продолжением. Да, можно сделать 2 раздельных блока, но зачем лишние движения? Вам достаточно будет уменьшить первый блок, и создать второй. Когда вы уменьшите первый блок, то увидите в его правом нижнем углу плюсик. Зажмите его курсором и перенесите на второй блок. Таким образом продолжение одного текста у вас появится во втором.

Таким образом вы можете сделать несколько блоков текста, связанных между собой. Выглядит очень интересно и красиво. Хочется еще много вам рассказать, в особенности за шрифты, но т.к. они привязаны к вашей операционной системе, а не к программе, то, наверное, этому лучше посвятить отдельную статью.
Читайте также:

