Xnview как переименовать файлы
Обновлено: 04.07.2024
Люблю порядок во всём. В том числе, чтобы файлы на диске были разложены аккуратно по каталогам и имена у них были понятные. Если это фото, пусть имена у них будут в соответствии с датой и временем съёмки.
Благодаря стандарту EXIF информация о дате съёмки сохраняется в самих JPG-файлах. Необходим только массовый обработчик, который будет извлекать эту информацию и переименовывать файлы. Рассмотрим программы, в которых это реализовано.
Double Commander
Это двухпанельный файловый менеджер, где есть «Групповое переименование». Там в свою очередь доступен плагин EXIF. Особенности:
- Удобно, что это файловый менеджер. Перенесли с его помощью куда надо файлы, тут же запустили массовое переименование.
- По умолчанию формируются имена файлов типа 2019.09.29 09.31.17.jpg . Нельзя задать свою маску. Но можно добавить дополнительную обработку регулярным выражением и тогда уже формировать любые имена. Все это будет происходить за один проход. Удобно сохранить настройки переименования в шаблон, чтобы потом быстро использовать.
- Фото снятые в одну секунду после одного запроса будут автоматически именоваться с дополнительной цифрой, типа 2019.09.29 09.31.17 (1).jpg .
- Есть версия программы для Linux, Mac, Windows.
- Программа бесплатная.
Пример регулярного выражения:
Ставим галки «Регулярные выражения» и «Подстановка».
Получим в итоге имена типа 2020-01-02--20-54-47.jpg .
XnView MP
Просмоторщик фото с очень широкими возможностями, в том числе с функцией группового переименования фото. Особенности:
- Очень гибкая настройка маски переименования.
- Кроме даты можно использовать многое другое из EXIF.
- Фото снятые в одну секунду без запроса будут автоматически именоваться с дополнительной цифрой, типа 2017-06-22_10-45-10_01.jpg .
- Есть версия программы для Linux, Mac, Windows.
- Программа бесплатна только для личного использования.
Jhead
Это консольная программа для работы с EXIF и JPEG. Можно массово манипулировать информацией в фото и много всего прочего. Есть возможность переименовывать фото, по тому же принципу, как требуется. Особенности:
Не секрет, что недавно перешедшие на Linux пользователи часто разочаровываются в системе только из-за того, что не нашли в ней привычного для себя функционала. Есть устоявшееся мнение (чтобы убедиться в этом — достаточно погуглить яндекс), что для пакетной обработки фотографий в мире freeware и open source есть только две удобоваримые вещи — Phatch и ImageMagick. Первая на меня произвела исключительно унылое впечатление руганью на свои же шаблоны имен выходных файлов, вторая — недружелюбностью в общении и необходимостью написания скриптов. Упоминается и GIMP, но использовать этого монстра только для пакетной обработки, мне кажется, моветон. Я давно обратил внимание на бета-версии мультиплатформенного варианта известной программы XnView, но не мог решить некоторые неочевидные трудности. Наконец, сегодня я снял для себя все вопросы, какой софт использовать для пакетной обработки фотографий.
Что такое XnView MP и как его устанавливать, уже давно описано другими людьми, поэтому я не буду заострять на этом внимание. Просто напомню, что в данный момент программа распространяется в обычном архиве и запускается sh-скриптом.

Под Windows я использовал XnView и как конвертер, и как просмотрщик. Под Linux в мультиплатформенном варианте программа в текущей версии 0.26 ничего из себя не представляет — можно открыть и поглядеть картинку, но сделать с ней ничего нельзя — контекстное меню отсутствует, меню и кнопки управления тоже не блещут. То есть полное разочарование. Однако! Пакетная работа организована на уровне «не хуже, чем в Windows». Почему не использовать просто версию для Windows под Wine? Это не спортивно, да и после запуска XnView зачем-то сразу вешается. Работает версия под Windows 3.11, но мне она не интересна.
Вернемся к XnView MP. Итак, пакетная работа с файлами представлена хорошо знакомой пользователям Windows опцией.
Пакетная обработка

Не изменилась она ни снаружи, ни внутри — возможностей достаточно даже для взыскательного пользователя.

Выбрав для обработки нужные нам файлы или целые директории, мы задаем последовательность нужных преобразований, настраиваем их параметры и попадаем на закладку «выходные данные». И тут нас поджидает самая главная засада программы — поле «регистр», в котором обязательно должно быть какое-то значение.

Казалось бы, чего тут страшного? Ну будут все изображения сохранены, например, с расширением в нижнем регистре — да кого это волнует? А вот и нет. Мы имеем дело с Linux. В нем 1.jpg и 1.JPG — это два совершенно разных файла. Поэтому, если перед нами стоит задача — прошерстить ряд каталогов и уменьшить размер находящихся в них картинок, перезаписав их — после работы XnView MP мы обнаружим, что вместо уменьшенного файла 1.JPG в одной из директорий лежат орининальный 1.JPG и его уменьшенная копия 1.jpg, которая должна была перезаписать первый. Кажется, разработчики забыли про это…
Пакетное переименование
Недостаток программы с успехом исправляется ее же средствами. В проводнике XnView MP открываем нужную директорию, щелкаем по ней правой кнопкой мыши, вызывая контекстное меню, и в нем выбираем — «показать все файлы, включая вложенные».

Затем фильтруем выведенные файлы.

Выделяем все и идем переименовывать.

Целью пакетного переименования ставится приведение имен (или их части) всех файлов в единообразному виду. Например, изменить регистр всех расширений на нижний.

Сказано — сделано, на выходе получаем структуру папок и файлов, где все картинки имеют расширение в нижнем регистре. Теперь можно к этим же картинкам применить инструмент «пакетная обработка» с опцией «расширение: нижний регистр» в выходных данных, и при перезаписи оригинальных изображений у нас не появится никаких дублей. Таким образом, мы убрали из колеса ту палку, что нам попыталась поставить Linux-версия замечательной программы.
В настоящее время в сети можно найти большое количество сайтов и блогов, специализирующихся на размещении графического контента (картинок, фотографий и так далее). Отличительной особенностью таких ресурсов является наличие постов, содержащих сразу несколько десятков изображений. Чтобы подготавливать графический контент в таком объеме, нужны специальные программные средства, которые позволят в той или иной степени автоматизировать весь процесс и сэкономить время вебмастера.
Рабочее окно программы XnView представляет собой привычный проводник файлов. Слева находится вертикальный список папок (в том числе вложенных папок), а справа – содержимое выбранной папки. Программа распознает и показывает пользователю лишь графические файлы (но можно настроить ее на показ всех файлов). Вверху находится традиционное меню с привычными для многих программ командами – «Файл», «Правка» и т.д. В меню «Вид» можно настроить по своему вкусу параметры отображения папок и файлов в них, к примеру, можно выбрать размер миниатюр изображений.
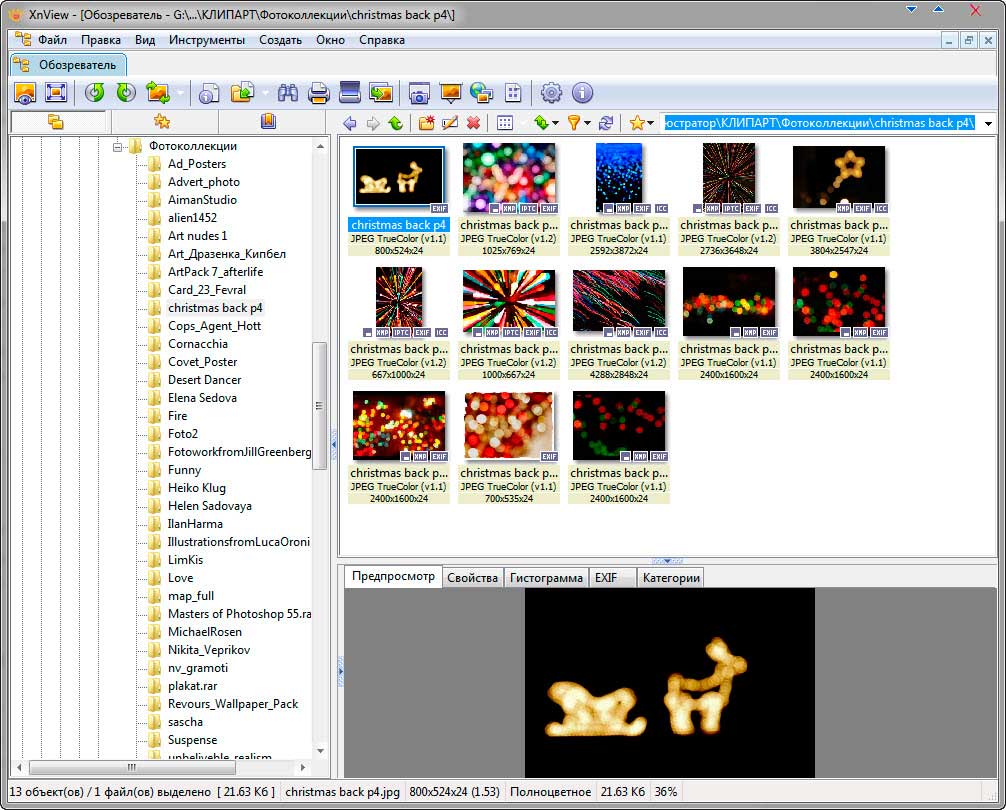
Для пакетной обработки веб-графики нам понадобятся лишь команды контекстного меню. Что бы его вызвать просто щелкните на изображении правой кнопкой мыши. Выделим три основные команды.
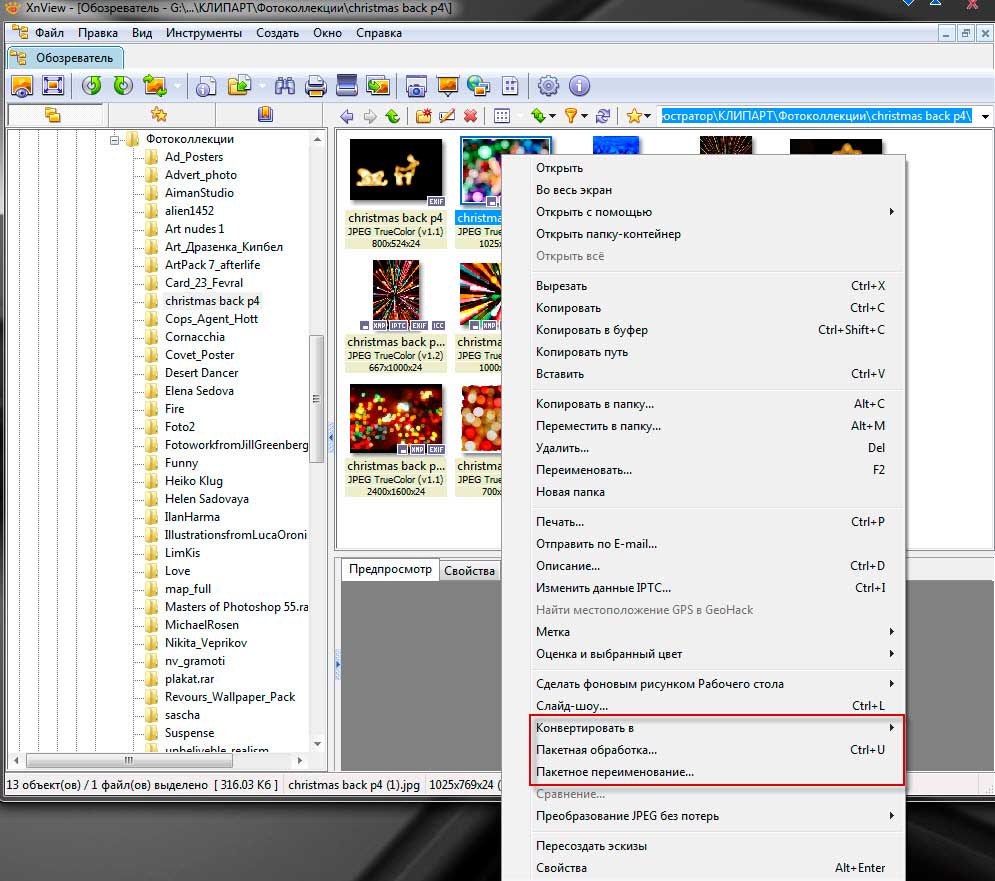
Конвертировать. При помощи Ctrl выделите необходимые изображения, а затем в контекстном меню выберите «Конвертировать в». Доступно 3 варианта конвертации – в JPEG, TIFF, PNG, BMP. Созданные в новом формате файлы не заменят существующие.
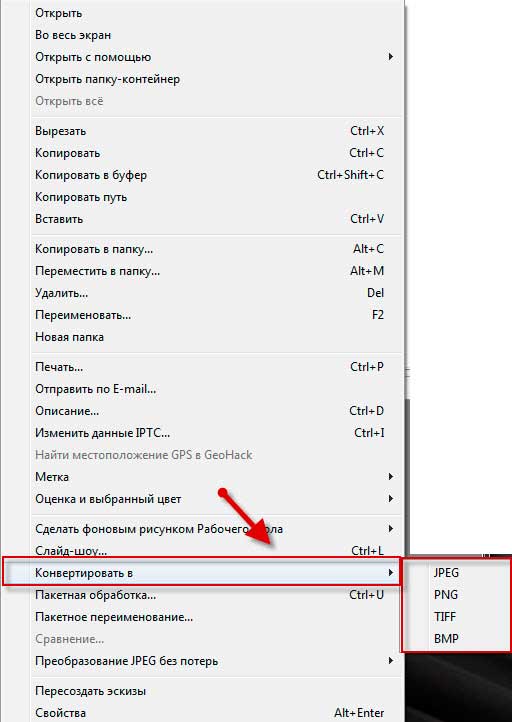
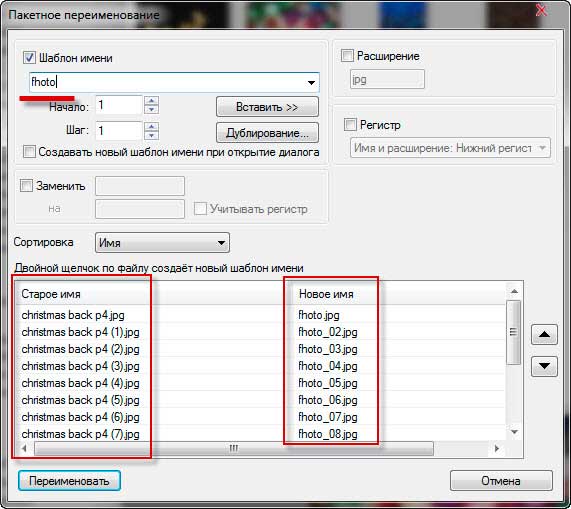
Пакетная обработка. Здесь гораздо больше опций и возможностей. Для начала при помощи Ctrl выделяем изображения, которые необходимо подвергнуть обработке. В окошке «Пакетная обработка» можно добавить еще файлы или целые папки. В разделе «Выходные данные» нужно указать папку, в которую будут сохранены преобразованные изображения. Если вы хотите заменить исходные изображения преобразованными, то указывайте эту же папку. Ниже выбирайте формат преобразованных картинок. Здесь доступно порядка 20-30 разных форматов, но целесообразно выбирать JPEG. В пункте «Перезапись» выбирайте «Заменить».
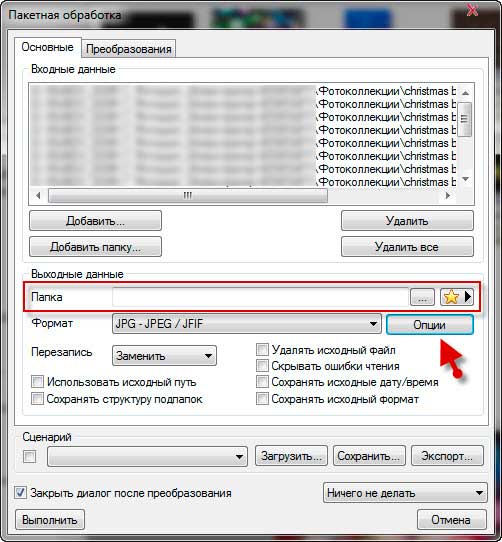
Не забудьте открыть пункт «Опции». Эта кнопочка находится напротив пункта «Формат». В опциях следует переместить ползунок «Качество» во вкладке «Запись» в то положение, которое вам нужно. Если вы хотите сохранить исходное качество файлов, то перемещайте этот ползунок до упора вправо.
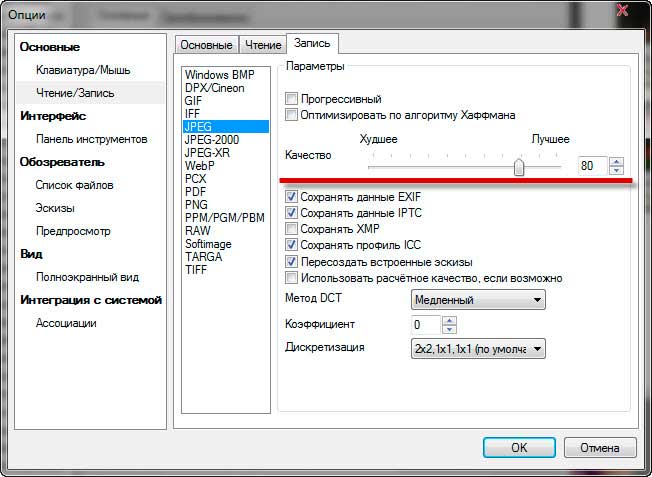
Теперь открываем вкладку «Преобразования» в окошке пакетной обработки. Здесь следует выбрать тип преобразования. Можно добавить на изображения водяной знак, обрезать их, изменить размер, добавить определенный тип фильтра, выполнить коррекцию. И все это сразу в пакетном режиме. Согласитесь, что очень удобно. Две самых часто используемых вебмастерами опции – это простановка водяного знака и изменение размера. Ниже кратко рассмотрим эти процессы.
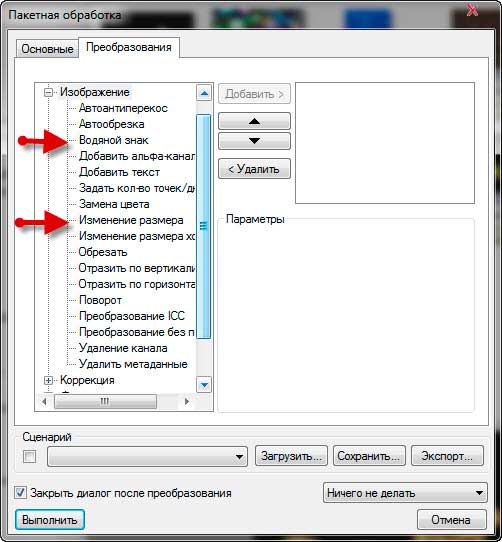
1. Простановка водяного знака. Дважды кликните по пункту «Водяной знак», после чего откроется меню. Для начала нужно выбрать сам файл водяного знака и указать степень его прозрачности (тут все по вашему вкусу). Далее указываем место на изображении, где будет располагаться знак (доступно 9 вариантов расположения). В самом низу можно указать отступ в пикселях по горизонтали и вертикали от края картинки. Для простановки водяного знака жмите «Выполнить».
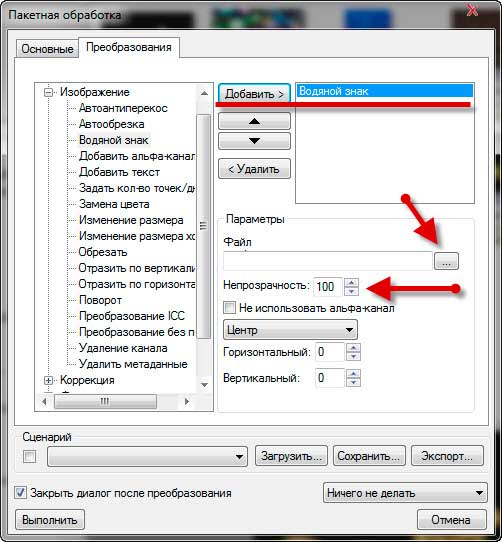
2. Изменение размера. Очень часто для поста нужно уменьшить большие изображения, сохранив их качество и пропорции. Для этого после выбора необходимых изображений и установки общих настроек дважды кликаем по пункту «Изменение размера» во вкладке «Преобразования». В параметрах указываем либо желаемую ширину, либо желаемую высоту. Второй параметр будет изменен автоматически (с сохранением пропорций). Но для этого должна быть поставлена галочка в пункте «Сохранять пропорции». При этом все файлы с меньшей шириной или высотой затрагиваться не будут (подгоняться под параметры будут лишь файлы, обладающие большей шириной или высотой). В конце также жмите «Выполнить».
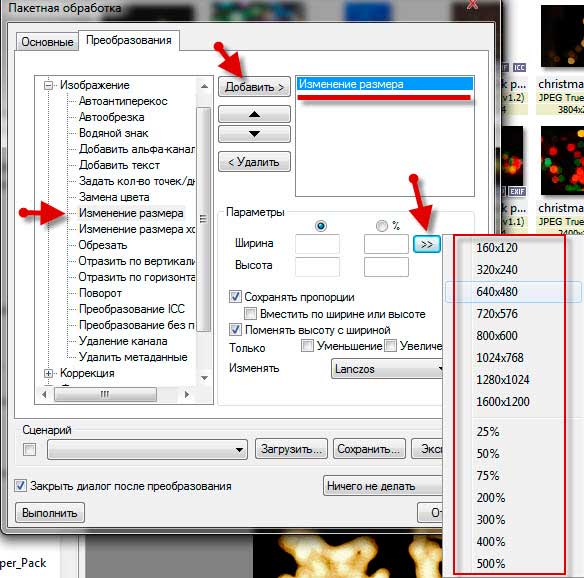
На самом деле, возможностей у программы XnView масса. В данной статье мы рассмотрели лишь те из них, которые могут быть полезны с точки зрения пакетной обработки и конвертации графики для собственного сайта или блога.
Штатный редактор Paint на платформе Windows многим хорош. Но для серьёзной и чаще всего монотонной работы он не годится. Поэтому многие смотрят в сторону альтернативных, равно как и бесплатных решений для работы с графикой. Одно из таких – XnView.
Особенности интерфейса XnView
Интерфейс программы никак нельзя назвать сложным или запутанным. Расположение иконок и структура меню практически полностью скопированы со штатного проводника Windows. Поэтому как таковой порог вхождения здесь отсутствует.
При запуске программы в левой части интерфейса отображается дерево папок. Для открытия доступны каталоги на жёстких дисках и внешних носителях, в том числе накопители специализированной техники, вроде современных фотоаппаратов.
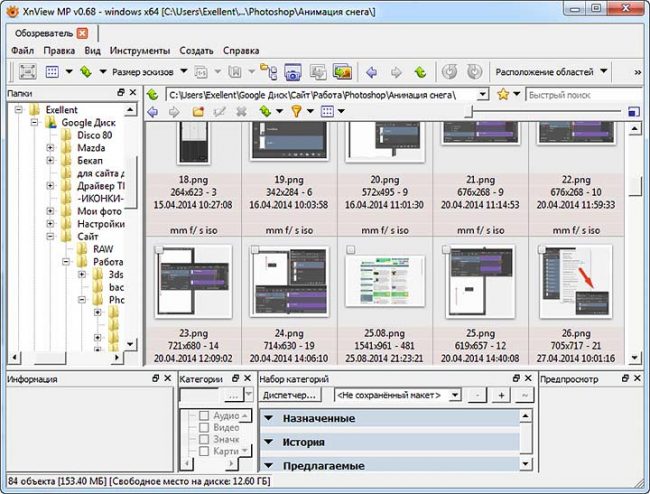
По клику на одной из папок в рабочей зоне появляются миниатюры фотографий с кратким описанием: имя файла, формат, развёрстка. В нижней части интерфейса располагается предварительный просмотр. При выборе изображения двойным кликом открывается новая вкладка по аналогии с браузерами.
Внешний вид интерфейса настраивается в соответствии с задачами пользователя. Можно убирать и добавлять панели, блоки, а также задавать размеры и положение эскизов. Всё это доступно в пункте меню «Вид».Горячие клавиши
Для большего удобства разработчик внедрил поддержку горячих клавиш. Большинство комбинаций соответствуют привычным пресетам Windows, вроде Ctrl + C / Ctrl + V для копирования и вставки. Использование запрограммированных сочетаний заметно облегчает рутину с большим количеством файлов.
Горячие клавиши XnView:
Как пользоваться программой
Утилита в первую очередь предназначена для визуализации графических файлов. По двойному клику на фотографии открывается вкладка с полноразмерным изображением, подогнанным под текущее окно. При нажатии на иконку листа с восклицательным знаком всплывает диалоговое окно, где можно ознакомиться со спецификацией снимка: узнать размер, версию формата, дату съёмки и другие метаданные.
Программа XnView поддерживает более 400 графических форматов к просмотру и более 50 к редактированию. Утилита работает в том числе с профессиональным расширением PDF, что заметно расширяет сферу её применения.


Обработка изображений
Для работы со снимком необходимо открыть его в отдельной вкладке. Для настройки рабочей зоны можно воспользоваться иконками масштабирования.
В верхней части интерфейса доступно базовое редактирование изображения:
- обрезка;
- поворот по часовой/против часовой стрелки;
- отражение по вертикали/горизонтали;
- корректировка цветовой гаммы.
По клику на иконку «Преобразование» открывается диалоговое окно с более продвинутыми инструментами обработки фотографий. Переходим на одноимённую вкладку и с помощью кнопки «Добавить» назначаем нужные маски и фильтра.
Ключевые возможности раздела «Преобразование»:
- водяной знак;
- добавить текст;
- замена цвета;
- выравнивание;
- затенение/осветление;
- негатив;
- сепия;
- нормализация;
- яркость;
- размытие, в том числе по Гауссу;
- тиснение;
- шумы.
Каждый отдельный фильтр содержит в себе уникальные инструменты для тонкой настройки: числовые значения, бегунки, процентные соотношения, цветовую гамму и прочее. Выбранный сценарий можно сохранить для последующих обработок.
Дополнительно доступны несложные эффекты к наложению:
- 3Д-рамка;
- чересстрочная развёрстка;
- волны;
- фрагментация;
- деформация;
- тень;
- линза;
- разбрызгивание;
- масляная живопись;
- плитка.
Сохранение обработки
Во вкладке «Основное» необходимо выбрать папку для сохранения отредактированных изображений. Здесь же задаются параметры перезаписи и формат файла. При необходимости качество фотографии можно изменить, нажав на кнопку «Опции». Значение выставляется с помощью ползунка – от лучшего к худшему.
Работа с файлами
Во вкладке «Обозреватель» доступна групповая работа с графическими файлами. Один из ключевых моментов – конвертирование. Группу изображений можно преобразовать в один из четырёх форматов: JPEG, PNG, TIFF и ВМР.
Важный пункт для контент-менеджеров – пакетное переименование. В диалоговом окне можно настроить шаблон: задать имя, шаги, расширение, регистр и другие параметры. По окончанию заполнения спецификации и нажатию на кнопку «Переименовать», изменения коснуться всех выделенных файлов.
Также есть возможность выполнять в рабочей зоне базовые операции с контентом: удаление, создание, перемещение и копирование. То есть обозреватель предлагает аналогичный функционал проводника Windows.
Полезное видео
Подробнее о работе в программе в видео:
Заключение
Программа XnView выгодно отличается от конкурирующих аналогов. Несмотря на обилие серьёзных инструментов для обработки изображений утилита распространяется совершенно бесплатно (для некоммерческого использования).
И при этом не обременена рекламными баннерами и всплывающими окнами. Многие профессионалы предпочитают именно XnView, а не дорогостоящие продукты той же Adobe.

XnView Classic
Актуальная версия - 2. 50.2 (22.09.2021)
XnView - программа для просмотра графики. Программа базируется на Gfl SDK который и определяет его возможности. XnView может производить такие операции над графикой, как обрезка, изменение размера, гаммы-контраста-яркости-баланса, печать, допускает применение к изображению разнообразных фильтров и проделывать над файлами многое другое, причем все эти операции и фильтры (в любом сочетании) можно применять сразу к большому количеству файлов, а преднастройки - сохранять в качестве сценариев и использовать позже.
Для просмотра файлов PS/EPS/PDF/AI дополнительно требуется установка Ghostscript.
Программа обладает мощными средствами для работы с файлами - предпросмотр, thumbnails (уменьшенные копии), поддержка файлов с описаниями, автоматическое создание списка файлов, копирование/вставка файлов через буфер обмена, просмотр не-графических файлов, поддержка Drag&Drop и интеграция с операционной системой.
Кроме своей основной функции - качественного показа графики и ее конвертирования из одного формата в другой, программа обладает и множеством дополнительных: работа со сканером, создание html-страниц с графикой, подсчет использованных в картинке цветов и, даже такой вроде бы мелкой, но полезной опцией, как установка картинки в качестве обоев на рабочий стол. Наконец, XnView позволяет захватывать изображения (весь экран, активное окно или пользовательскую область), а также имеет отдельную утилиту для использования практически всех возможностей XnView при работе из командной строки.
XnViewMP
Актуальная версия - 0. 99.1 (23.09.2021)
XnViewMP - новая версия XnView, мощный кроссплатформенный медиа-браузер, просмотрщик и конвертер. Поддерживает более 500 форматов. В отличие от оригинального XnView улучшена производительность и кэширование, увеличена скорость загрузки, поддержка Unicode, поддержка многоядерных процессоров, 32 и 64-битные версии для Windows, Linux, macOS. Включает в себя XnConvert.
Для просмотра PDF/EPS/PS/AI файлов требуется AGPL GhostScript v9.x. Новейшие версии движка могут не поддерживаться.
-как сменить фон (белый) в окне браузера и эксплорера, все настаивается а белый вроде нет? Если в папке 3 картинки, то остальное поле белым залито.
-как убрать пересканирование папки при повторном открытии, когда отображаются ВСЕ форматы, типа ворд итд, потом после создания превьюх исчезают. Все настройки перековырял, даже исключил отображение в принципе всех кроме фото. эта хрень влече обратно на не МР
- поделитесь плиз секцией в INI касаемо цвета папок, побаловался и не могу восстановить
m_folderColor1=255 200 74
m_folderColor2=255 200 74
m_folderColor3=197 140 0
m_folderColor4=250 210 105
m_folderColor5=172 140 53
prevBackColor=212 208 200
это по моему, теперь часть папок красные))
- как увеличить кол-во папок в истории переноса, по умолчанию только 10 последних. И вообще, кто как сортирует картинки? Какие способы перекинуть фото в заданную папку при минимальном кол-ве нажатий
Может тогда подскажет кто, как в XnView задавать схему переименования файлов, чобы убрать из их имен последние символы "_1" ?
Читайте также:

