Выясните какие службы связаны с работой приложения vmware workstation
Обновлено: 06.07.2024
Цель: практическое освоение технологий виртуализации на примере VMWare Workstation .
Аппаратное и программное обеспечение для работы: настольный или портативный компьютер , поддерживающий виртуализацию, операционная система Microsoft Windows XP, Vista, Windows 7, 8.
VMware Workstation создает полностью изолированные безопасные виртуальные машины , инкапсулирующие операционные системы и приложения. Уровень виртуализации VMware сопоставляет ресурсы физического оборудования с ресурсами виртуальной машины . Таким образом, каждая виртуальная машина получает собственные ЦП, память , диски и устройства ввода-вывода и является полным эквивалентом стандартного компьютера x86 . VMware Workstation устанавливается в операционной системе узла и предоставляет широкую поддержку оборудования за счет наследования поддерживаемого оборудования операционной системы узла.
Любое приложение , работающее на стандартном ПК, запустится и в виртуальной машине VMware Workstation . VMware Workstation – это эквивалент полного ПК с возможностью работы в сети и с поддержкой различных устройств. У каждой виртуальной машины есть свой центральный процессор , память , диски, устройства ввода-вывода и т. д. В ней запускают любое приложение , которое работает в поддерживаемых гостевых ОС, включая Microsoft Office, Adobe Photoshop, Apache Web Server , Microsoft Visual Studio , отладчики ядра, брандмауэры, ПО для виртуальных частных сетей и др.
VMware Workstation использует файловую систему компьютера и создает файлы, которые привязываются к дискам виртуальной машины, поэтому создавать разделы для каждой операционной системы не нужно. Если на компьютере установлена другая операционная система и настроена загрузка обеих ОС, то VMware Workstation может запустить вторую операционную систему на виртуальной машине в операционной системе узла. Вместо выбора загружаемой ОС можно запустить обе операционные системы одновременно и переключаться между ними щелчком мыши.
После установки VMware Workstation выполняется настройка виртуальных машин – назначение памяти и дисков, портов и сетевых устройств. Затем виртуальная машина включается с подключенным установочным компакт-диском или ISO-образом ОС. После загрузки виртуальной машины начинается стандартная процедура установки операционной системы.
С точки зрения операционной системы узла VMware Workstation является обычным приложением. При ее установке на виртуальной машине изменение гостевой ОС не требуется. Приложения в гостевой операционной системе продолжают работать так же, как на узловом компьютере.
Виртуальные диски – это дисковые разделы виртуальных машин. Они хранятся в виде файлов в файловой системе операционной системы узла. Одной из главных возможностей VMware Workstation является инкапсуляция . Это означает, что среда полностью инкапсулируется в набор файлов, которые можно копировать, перемещать и использовать. Поскольку целый раздел диска сохраняется как файл , виртуальные диски можно копировать и перемещать. Процедура резервного копирования существенно упрощается. Поддерживается создание виртуальных дисков с интерфейсами SCSI , IDE и SATA размером до 8 Тбайт.
Виртуальная машина может использовать подключение через сетевой мост , чтобы получить собственный IP- адрес (от сервера DHCP , если он доступен), или трансляцию адресов ( NAT ) и работать с IP-адресом узла. Можно также настроить внутреннюю сеть между узлом и виртуальной машиной, чтобы создать изолированную виртуальную сеть . Кроме этого, можно полностью отключить сетевые подключения, создав совершенно изолированную виртуальную машину.
Установка VMWare Workstation
На рис 1, 2, 3 представлены окно установщика VMware Workstation и лицензионное соглашение.
Далее нужно выбрать тип установки VMware Workstation (рис. 4) и определить папку назначения (рис. 5).
На рис. 6, 7, 8, 9, 10, 11 представлены обновление и улучшение программного обеспечения, создание ярлыков, выполнение необходимых операций и запрошенной операции , окончание установки.
Используя установочный дистрибутив VMware Workstation , нужно установить продукт на компьютер (рис. 12, 13). Запустить программу, открыв Пуск – Все программы – VMWare – VMWare Workstation.
Сетевые настройки
Необходимо открыть Пуск – Все программы – VMWare – Virual Network Editor и провести конфигурацию виртуальной сети (рис. 14).
Создание виртуальной машины для гостевой операционной системы Windows 8
В меню File – New – Virtual Machine необходимо создать новую виртуальную машину (рис. 15, 16, 17, 18,19, 20, 21, 22) и установить на ней операционную систему Windows 8.
Рис. 19. Указание размера диска, разделение диска на несколько файлов
Рис. 23, 24 – установка на виртуальную машину операционной системы Windows 8.
Установка приложений (рис. 25).
Подготовка приложений (рис. 26).
Установка личных параметров (рис. 27).
На рис. 28 представлена установленная операционная система .
После установки операционной системы Windows 8 , нужно установить инструменты VMWare в меню VM – Install VMWare Tools (рис. 29).
Перезагрузка ОС, окно приветствия ОС, запуск ОС (30, 31, 32).
Создание снимка виртуальной машины
Снимок виртуальной машины можно создать, используя VM – Snapshot – Take Snapshot (рис. 33, 34).
Рис. 33. Создание снимка виртуальной машины Snapshot 1
Изменение в гостевой операционной системе
Выполняя произвольные изменения в виртуальной машине, можно скопировать на рабочий стол несколько ярлыков, создать несколько папок (рис. 35).
Рис. 35. Выполнение произвольных изменений в виртуальной машине
Используя возврат к предыдущему снимку, можно отменить изменения
Можно выполнить возврат к предыдущему снимку виртуальной машины в меню VM – Snapshot – Revert to Snapshot и выбрать предыдущий снимок (36).
Рис. 36. Возврат к предыдущему снимку виртуальной машины
Выключение и завершение работы виртуальной машины (рис. 39, 37, 38).
Изменение конфигурации виртуальной машины производят в меню VM – Settings. Нужно увеличить оперативную память , количество процессоров, создать дополнительный жесткий диск (40, 41, 42, 43, 44, 45, 46, 47).
увеличить изображение
Рис. 40. Изменение конфигурации виртуальной машины
увеличить изображение
Рис. 41. Увеличение количества оперативной памяти и процессоров
Рис. 42. Создание дополнительного жесткого диска
Рис. 43. Создание дополнительного жесткого диска SCSI
Рис. 44. Создание нового виртуального жесткого диска
Рис. 45. Размер нового виртуального жесткого диска
Таким образом, мы рассмотрели технологию виртуализации на примере установки и настройки VMware Workstation .
Ключевые термины
Adobe Photoshop – многофункциональный графический редактор , разработанный и распространяемый фирмой Adobe Systems.
Apache Web Server – свободный веб- сервер , является кроссплатформенным программным обеспечением.
Microsoft Office – офисный пакет приложений, созданных корпорацией Microsoft для операционных систем Microsoft Windows , Windows Phone , Android , Apple Mac OS X, Apple iOS. В состав этого пакета входит программное обеспечение для работы с различными типами документов: текстами, электронными таблицами, базами данных и др.
Microsoft Visual Studio – линейка продуктов компании Microsoft, включающих интегрированную среду разработки программного обеспечения и ряд других инструментальных средств.
SCSI (Small Computer System Interface) – набор стандартов для физического подключения и передачи данных между компьютерами и периферийными устройствами.
VMware – американская компания, крупнейший разработчик программного обеспечения для виртуализации.
VMware Workstation – программное обеспечение виртуализации, предназначенное для компьютеров x86-64 операционных систем Microsoft Windows и Linux.
Брандмауэр (межсетевой экран, сетевой экран, firewall) – комплекс аппаратных и программных средств, осуществляющий контроль и фильтрацию проходящих через него сетевых пакетов в соответствии с заданными правилами.
Виртуальная машина (ВМ, virtual machine) – программная и/или аппаратная система, эмулирующая аппаратное обеспечение некоторой платформы ( target – целевая, или гостевая платформа) и исполняющая программы для target -платформы на host -платформе ( host – хост-платформа, платформа-хозяин) или виртуализирующая некоторую платформу и создающая на ней среды, изолирующие друг от друга программы и операционные системы.
Виртуальная частная сеть (VPN, Virtual Private Network) – обобщенное название технологий, позволяющих обеспечить одно или несколько сетевых соединений (логическую сеть ) поверх другой сети (например, Интернет ).
Виртуальные диски – дисковые разделы виртуальных машин.
Отладчик ядра – программное обеспечение , работающее на уровне ядра операционной системы и позволяющее отлаживать ядро и его компоненты.

Основные элементы управления виртуальными машинами находятся в трех областях основного интерфейса программы VMware Workstation.
В верхней части окна расположено главное меню программы. В новой версии программы главное меню объединили с панелью инструментов по умолчанию. Чтобы их разъединить, необходимо в главном меню выбрать Edit > Preferences > Display > снять флажок в чекбоксе Combine toolbar with menubar in windowed mode.
В левой части окна находится панель Library (Библиотека), которая служит для отображения списка виртуальных машин. Данную панель можно закрыть, для открытия необходимо воспользоваться соответствующей пиктограммой, либо в главном меню выбрать в меню View > Customize > Library, либо F9.
Правую часть окна занимает рабочая область программы, вкладка Home с главными элементами меню, а также вкладки созданных виртуальных машин.
Инструменты

1. Раскрывающийся список команд активности системы.
Используя данную пиктограмму, можно запустить или возобновить работу виртуальной машины в режиме паузы, выключить или перезагрузить. Также доступна функция загрузки биос Power on to BIOS, которую можно задействовать при включении виртуальной машины. Если необходимо войти в биос при перезагрузке, можно воспользоваться клавишей F2.
2. Ctrl+Alt+Del
3. Take a snapshot of this virtual machine - создание снимка (snapshot) состояния виртуальной машины.
В программе VMware Workstation реализован механизм отката (восстановления некоторого предыдущего состояния виртуально машины). Данный механизм основан на создании снимков состояния (snapshot). Снимок может быть создан в любой момент времени (при выключенной гостевой системе или запущенной). Затем можно легко вернуться к зафиксированному состоянию. Все изменения, сделанные за прошедший период, будут отменены. Можно создавать неограниченное число снимков состояния гостевой системе и возвращаться к любому из них.
Также создать снимок можно через главное меню VM > Snapshot > Take snapshot
4. Revert this virtual machine to its parent snapshot - возврат к состоянию виртуальной машины, сохраненному в виде снимка.
5. Manage snapshots for this virtual machine - вызов дополнительного окна для управления снимками состояния виртуальных машин.
В окне менеджера снимков представлена диаграмма, отражающая последовательность и взаимосвязь снимков состояния виртуальной машины. Диаграмма является интерактивной: можно выбрать любой снимок и выполнить необходимую операцию (удаление снимка, возврат к определенному состоянию системы).
Можно также воспользоваться комбинацией клавиш Ctrl + M или VM > Snapshot > Take Snapshot Manager.
6. Show or hide the library - открытие или закрытие панели Library (библиотека)
7. Show or hide the library the thumbnail bar - показать или скрыть консоль
8. Enter full screen mode - перевод окна виртуальной машины в полноэкранный режим.
Можно также воспользоваться комбинацией клавиш Ctrl + Alt + Enter
9. Enter unity mode – запуск режима unity
Режим работы Unity позволяет работать с виртуальной системой и её программами с наибольшим удобством в так называемом прозрачном режиме
Можно также воспользоваться комбинацией клавиш Ctrl + Shift + U
10. Show or hide console view - монитор гостевых систем
Главные элементы меню

Рис.3 Основное окно VMware Workstation, вкладка Home
1. Create a New Virtual Machine
Создание новой виртуальной машины. Тоже самое можно сделать, используя комбинацию клавиш Ctrl + N или File > New virtual Machine
2. Open a Virtual Machine
Открытие виртуальной машины. Можно использовать комбинацию клавиш Ctrl + O или File > Open
Если созданная виртуальная машина расположена на другом носителе, или была закрыта вкладка VM и ссылка удалена из библиотеки, ее можно запустить с помощью элемента Open a Virtual Machine. Также запуск виртуальной машины можно осуществить, открыв директорию с установленной виртуальной машиной, запустив файл с расширением .vmx

3. Connect to a Remote Server
Подключение к удаленному серверу
4. Virtualize a Physical Machine
Виртуализация физической машины. Действия также доступны через главное меню File > Virtualize a Physical Machine
5. Software Updates
Обновление программного обеспечения. Аналогичные действия можно выполнить через главное меню Help > Software Updates
6. Leave Feedback
Оставить отзыв об использовании beta версии VMware Workstation
Основные настройки программы VMware Workstation
Платформа VMware Workstation позволяет гибко настраивать параметры среды для поддержки виртуальных систем и создавать удобное окружение для пользователя.

Для редактирования настроек через пользовательский интерфейс необходимо в главном меню программы выбрать Edit > Preferences.

Рис.6 Окно настроек параметров окружения VMware Workstation
В разделе Workspace можно настроить окружение рабочей области VMware Workstation:
1. Default location for virtual machines – данная настройка позволяет указать папку, где будут располагаться виртуальные машины.
2. Virtual machines

- Remember opened tabs between sessions - настройка позволяет сохранить все отрытые вкладки по завершению работы с программой VMware Workstation
- Keep VMs running after Workstation doses – настройка позволяет работать запущенным виртуальным машинам в фоновом режиме. При закрытии программы VMware Workstation, гостевые системы останутся включенными. Главное не забыть об этом при перезагрузке или завершении работы основной системы.
- Enable all shared folders by default – данный параметр включает общие папки по умолчанию
- Show Aero Peek thumbnails for open tabs - данный параметр позволяет показывать эскизы Aero Peek для открытых вкладок
- Show tray icon – показывать иконку в системном трее
- Default hardware compatibility – настройка совместимости аппаратных средств. Данная настройка полезна при запуске виртуальных машин на более старых версиях VMware Workstation. По умолчанию (рисунок 6) выставлен режим совместимости с beta версией VMware Workstation.
- Seconds between powering on multiple VMs – настройка изменения времени (в секундах) задержки запуска нескольких виртуальных машин, что позволяет избежать перегрузки CPU.
- Save screenshots – с помощью данной настройки можно выбрать куда сохранять снимок экрана виртуальной машины, в буфер обмена и/или отдельную директорию.
3. Privacy – данная настройка позволяет сохранять информацию о логине и пароле при подключении к удаленной машине

Рис.8 Окно настроек взаимодействия устройств ввода VMware Workstation
В разделе Input можно настроить параметры VMware Workstation, связанные с фокусом мышки:
1. Keyboard and mouse
- Grab keyboard and mouse input on mouse click - настройка позволяет переводить фокус в гостевую систему по нажатию клавиши мыши в области консоли гостевой системы
- Grab keyboard and mouse input on key press - настройка позволяет переводить фокус в гостевую систему по нажатию клавиши на клавиатуре
2. Cursor
- Automatically grab and ungrab the mouse – настройка позволяет выводить фокус в host систему при покидании области гостевой системы указателем мыши
- Hide cursor on ungrab – настройка позволяет скрывать курсор при снятии фокуса из гостевой системы
- Optimize mouse for games – выбор параметра оптимизации мыши для игр

Рис.9 Окно настройки горячих клавиш VMware Workstation
В разделе Hot Keys можно настроить горячие клавиши VMware Workstation:
Горячие клавиши в VMware Workstation
Ctrl+Alt
Возвращение управления мышью хостовой системы
Ctrl+Alt+Insert
Вызов диспетчера задач для гостевой системы
Ctrl+B
Запуск виртуальной машины
Ctrl+E
Выключение виртуальной машины
Ctrl+J
Перевод виртуальной машины из активного состояния в режим паузы
Ctrl+R
Перезагрузка виртуальной машины
Ctrl+Alt+Enter
Перевод окна виртуальной машины в полноэкранный режим
Ctrl+Alt
Возвращение в оконный режим виртуальной машины
Ctrl+D
Вызов окна настройки виртуальной машины
Ctrl+C
Копирование выбранного элемента в буфер обмена
Ctrl+V
Вставка элемента из буфера обмена
Ctrl+A
Ctrl+Tab
Переход между работающими виртуальными машинами
Ctrl+M
Открытие менеджера управления снимками состояния систем
Ctrl + N
Создание виртуальной машины
Ctrl + O
Открытие виртуальной машины

Рис.10 Окно настройки параметров отображения консолей VMware Workstation
В разделе Display можно настроить параметры отображения графических консолей:
1. Autofit
- Autofit window - автоматическое выравнивание окна основной рабочей области
- Autofit guest - автоматическое выравнивание окна гостевой системы
2. Full screen
- Autofit guest – автоматическое изменения разрешения экрана гостевой системы
- Stretch guest – настройка позволяет растянуть экран гостевой системы
- Center guest – центрирование окна гостевой системы
3. Menu and toolbar
- Use a single button for power controls – использование одной кнопки для управления питанием
- Combine toolbar with menubar in windowed mode – объединение панели инструментов и главного меню в оконном режиме
- Combine tabs with toolbar in full screen - объединение панели инструментов с вкладками в полноэкранном режиме
- Show toolbar edge when unpinned in full screen – настройка позволяет показывать края панели инструментов при откреплении в полноэкранном режиме

В разделе Unity можно установить комбинацию клавиш для вызова данного режима, а также указать, нужно ли сворачивать гостевую систему, когда этот режим используется.

В разделе Updates можно настроить параметры обновлений:
1. Software updates
- Check for product updates on startup – установив флажок в данном чекбоксе, при запуске программы VMware Workstation будет производиться проверка обновлений
- Check for software components as needed – проверка новых версий компонентов программного обеспечения VMware
2. VMware Tools updates
- Automatically update VMware Tools on a virtual machine – автоматическое обновление утилит VMware Tools

В разделе Feedback можно установить флажок в чекбоксе Help improve VMware Workstation для отправки анонимных сведений о системе и статистике использования программы.
В разделе Shared VMs можно настроить параметры общего доступа к виртуальным машинам:
1. VMware Workstation Server
- Virtual machine sharing and remote access is enabled – настройка позволяет запустить или остановить службу, организующую общий доступ к гостевым системам.
- Port used by VMware Workstation Server – используя данную настройку, можно указать порт для удаленной работы с виртуальными машинами.
2. Shared VMs location – путь к каталогу хранения гостевых систем в общем доступе.

В разделе Memory можно настроить общее количество памяти, выделяемое виртуальным системам, а также возможность использования файлов подкачки.
1. Reserved memory – данная настройка позволяет указать максимальный объем выделяемой оперативной памяти для гостевых систем.
Минимальное значение этого параметра соответствует минимальному объему оперативной памяти, при котором возможна работа VMware, максимальное значение определяется той оставшейся частью оперативной памяти, которая минимально необходима для работы host системы.
2. Additional memory
- Fit all virtual machine memory into reserved host RAM – при установлении радиокнопки в данном пункте, возможно будет использовать только физическую память host системы
- Allow some virtual machine memory to be swapped – настройка позволяет размещать виртуальную память в файле подкачки host системы некоторым виртуальным машинам. Если при запуске виртуальной машины окажется, что свободной памяти нет, то VMware позволит host системе переместить часть данных из оперативной памяти на жесткий диск (в системный файл подкачки).
- Allow most virtual machine memory to be swapped– настройка позволяет размещать виртуальную память в файле подкачки host системы большинству виртуальных машин

В разделе Priority можно настроить приоритет гостевых систем:
1. Default process priority
- Input grabbed – захват устройства ввода
- Input ungrabbed – освобождение устройства ввода
2. Snapshots
- Take snapshots in the background when possible – создание снимков состояния систем в фоновом режиме
- Restore snapshots in the background when possible – восстановление снимков состояния систем в фоновом режиме

Рис.16 Окно настройки параметров автозапуска CD/DVD дисков
В разделе Devices можно включить или отключить автозапуск CD/DVD-дисков в хостовой системе.
1. Disable Autorun on the host when a VM is running - данная функция может оказаться полезной, когда необходимо временно отключить автозапуск на host системе, чтобы подключить CD/DVD к гостевой системе.

VMWare – это программное обеспечение для виртуальных машин (далее ВМ), выпущенное компанией VMWare Inc. в Пало-Альто (штат Калифорния). Компания предоставляет различное ПО и приложения для виртуализации. Она стала одним из ключевых поставщиков данной продукции. Программное обеспечение VMWare Workstation было запущено в мае 1999 года.
О компании VMWare
Компания основана в 1998 году. Она предоставляет программное обеспечение и услуги для облачных вычислений и виртуализации. Стоит также отметить, что VMware – это дочерняя компания Dell Technologies.
VMware основывает свою технологию виртуализации на гипервизоре ESX / ESXi «голое железо», поддерживающем виртуальные машины. Настольное программное обеспечение компании работает под управлением Microsoft Windows, Linux и Mac OS X.

В 2011 году компания выпустила на рынок серверы VMWare GSX и VMWare ESX. Большинство программ виртуализации VMWare предназначено для использования в бизнесе.
- Для виртуализации десктопов.
- Для виртуализации серверов.
- Для управления облаком.
Рассмотрим их более подробно.
ПО для виртуализации десктопов
VMware широко представлено в рабочей среде настольных компьютеров. Оно было основано на успехе VMware Workstation, позволяет любому компьютеру под управлением Windows или Linux запускать ВМ. Кроме того, оно включает в себя VMware Horizon – это среда виртуальных рабочих столов VMware, которая позволяет доставлять приложения непосредственно пользователю на любой тип задействованной станции. Это обычно используется в организациях для предоставления сотрудникам доступа к централизованному и управляемому идентификацией стеку приложений.
Сюда также относятся такие ПО, как VMware Fusion и VMware Workstation Player. Первое предоставляет аналогичные функциональные возможности для пользователей платформы Intel Mac, а также полную совместимость с ВМ, созданными другими продуктами компании.
VMware Workstation Player является бесплатным для некоммерческого использования, не требует лицензии.
Введение в виртуальные сети
Как правило, наиболее важной вещью для работы компьютерщика является подключение ВМ к локальной сети, а затем к Интернету. Виртуальная сеть, создана VMware Workstation. Она соединяет ВМ с физической сетью. Так же, как на настольном компьютере или ноутбуке, ВМ необходим доступ в Интернет для просмотра содержимого сети или проверки электронной почты. Также им необходим доступ к корпоративным приложениям, работающим в локальной сети.
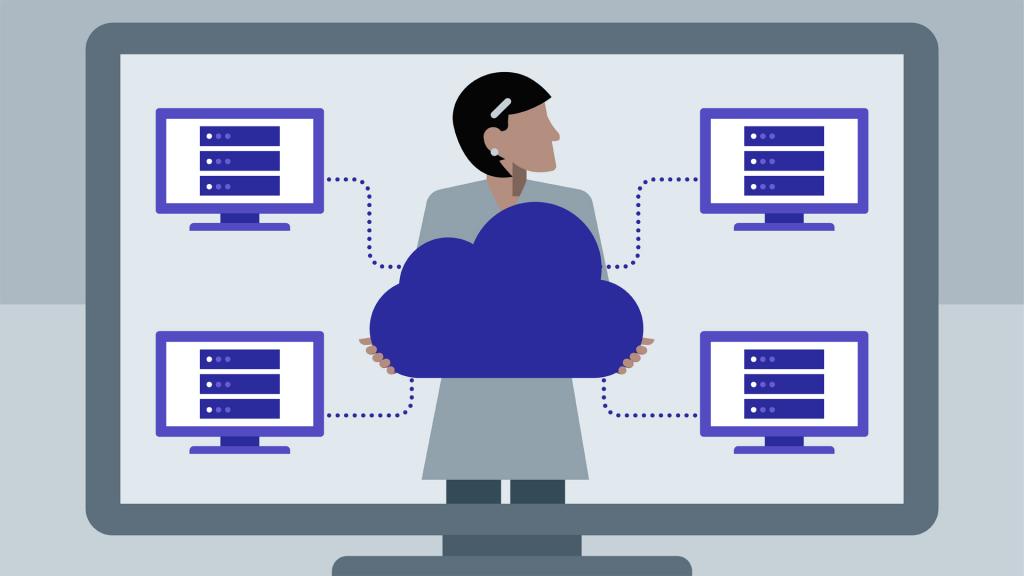
По умолчанию Workstation предлагает 3 типа виртуальных сетей:
- NAT.
- Мостовая.
- Только для хостинга.
Доступ к Интернету, как описано выше, осуществляется с использованием типа сети виртуальной машины по умолчанию NAT.
Применение
Программа предоставляет техническим пользователям экономически эффективный способ использования виртуализации десктопов, а ИТ-менеджерам – универсальную консоль.
В типичной корпоративной среде рабочая станция может помочь компаниям достичь двух наиболее важных целей: повышение производительности и снижение затрат. Например, представители службы технической поддержки, которым необходим доступ к различным средам рабочего стола, чтобы помочь клиентам, могут сделать это с помощью одного аппаратного обеспечения. Вместо того, чтобы покупать и обслуживать несколько рабочих станций, представитель службы поддержки просто запускает ВМ в VMware Workstation и мгновенно получает доступ к другим операционным системам при необходимости.
Одна из самых больших проблем в ИТ – это создание и развертывание новых рабочих станций. Workstation упрощает этот процесс, позволяя ИТ-персоналу один раз создать новую ВМ и развернуть ее для тех, кто в ней нуждается.
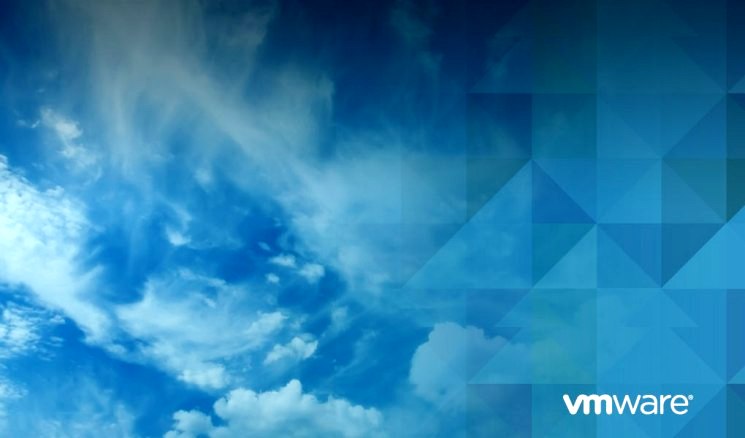
Рабочая станция VMware Workstation против VMware Player
Продукт рассматриваемой рабочей станции не нужен большинству людей, получающих эти развертывания. Для пользователей, которым просто нужно использовать ВМ, созданные кем-то другим, VMware Player будет отвечать всем требованиям. ИТ-менеджеры должны планировать использование этих двух продуктов в своих корпоративных сетях.
Между VMware Workstation и VMware Player есть несколько отличий. Во-первых, это цена. VMware Player можно скачать и установить совершенно бесплатно, а рабочая станция обойдется примерно в 25 000 рублей. Второе отличие заключается в том, что станция позволяет создавать свои собственные ВМ, а VMware Player может использовать только те, которые созданы в другом месте.
Установка и настройка VMware Workstation
Установка проста: нужно выбрать путь, несколько раз нажать «Далее», ввести информацию о лицензии и кликнуть «Готово». После перезагрузки и принятия лицензионного соглашения начинается самое интересное.
Первый шаг – создать новую ВМ. Чтобы запустить мастер для этой цели, достаточно просто нажать «Файл» -> «Создать» -> «Виртуальная машина» или просто щелкнуть значок «Новая виртуальная машина» на вкладке «Главная».
Первый вариант в мастере просит выбрать тип конфигурации. Чаще всего она будет соответствовать потребностям. Если необходимо создать ВМ, которая совместима со старыми версиями VMware или с конкретными требованиями к оборудованию, нужно будет выбрать пользовательский маршрут.

На следующем экране нужно выбрать, какая гостевая операционная система и версия будут использованы на новой ВМ. VMware Workstation поддерживает 45 различных операционных систем.
Затем нужно выбрать имя для новой ВМ и местоположение. Далее следует определиться с типом сети. Это, пожалуй, самая важная часть мастера.
Наконец, необходимо определить объем дискового пространства, которое нужно выделить новой ВМ.
После этого пользователь нажмет кнопку «Готово» и он получит новенькую блестящую ВМ. Однако на данный момент это всего лишь оболочка, еще нужно установить гостевую ОС, прежде чем человек действительно сможет использовать виртуальную VMware рабочую станцию.
Программное обеспечение для виртуализации серверов
Наиболее важными программами для виртуализации серверов в линейке продуктов являются VMWare vSphere и VMWare Server.
VMware VCenter Server – это серверное приложение, используемое в целях управления центром обработки данных, разработанное для мониторинга виртуальных сред.
VCenter Server обеспечивает централизованное управление и эксплуатацию, выделение ресурсов и оценку производительности ВМ, находящихся в распределенном виртуальном центре обработки данных. VMware VCentre Server предназначен для VSphere - платформы для построения виртуальных облачных инфраструктур и образов VMware.
vSphere – это сердце безопасного SDDC, защищающего приложения, данные и доступ. Расширенные возможности безопасности, полностью интегрированные в гипервизор и использующие машинное обучение, обеспечивают лучшую видимость, защиту и быстрое время отклика.
vSphere запускает, управляет, подключает и защищает приложения в общей операционной среде в гибридном облаке.
Программное обеспечение для управления облаком
Постараемся доходчиво объяснить, облако VMware, что это такое. Это предложение от VMware для сервисов инфраструктуры. Оно тесно интегрировано с Amazon Web Services (AWS) и предлагает пользователю соответствующий сервис для многих популярных приложений VMware. Это устраняет необходимость в услугах локального центра обработки данных и связанные с этим расходы, а также позволяет многим лицам или компаниям использовать продукты VMware для личных целей. Многие компании переходят к облаку в рамках своей будущей ИТ-стратегии.
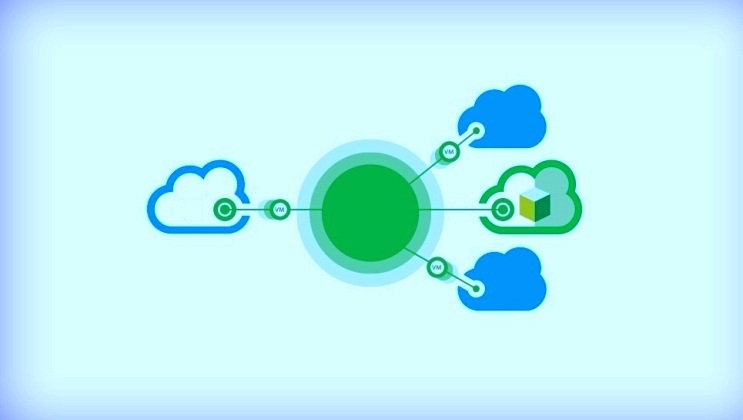
Ознакомимся с терминологией:
- VMware vRealize Suite – платформа управления, специально созданная для гибридного облака.
- VMware Go – это веб-служба, которая помогает пользователям любого уровня знаний при установке и настройке VMware vSphere Hypervisor.
- VMware Cloud Foundation предоставляет простой способ развертывания и эксплуатации частного облака в интегрированной системе SDDC.
Как функционируют ВМ
VMWare - виртуальная машина, которая позволяет нескольким экземплярам операционных систем работать на одном сервере.
На одном физическом сервере можно задействовать до 16 ВМ. Он действует в качестве посредника между оборудованием и ОС на сервере, увеличивает емкость оборудования, разделяя его на отдельные серверы, которые выделены его собственными процессорами и памятью. Можно назначить часть доступного пула процессоров каждой виртуальной системе. Важно отметить, что VMWare – это также возможность выделять пространство на жестком диске из доступного пула хранения.
Отметим, что использование памяти может быть настроено вручную или автоматически. Существует возможность ограничить использование памяти на определенных серверах, чтобы предотвратить потребление слишком большого его объема.
Каждая ВМ уже содержит операционную систему и приложение. Она будет работать на сервере самостоятельно и независимо.
VMWare предлагает драйверы для большинства устройств известных торговых марок. Она поддерживает множество клиентских ОС, таких как Microsoft Small Business Server.
Если новое оборудование устанавливается на сервер, можно легко перенастроить его, не вызывая видимых изменений в виртуальных гостевых ОС. С помощью ВМ можно разделить ресурсы на сервере между различными разделами. Это делает его пригодным для использования в планах веб-хостинга VPS.
VMWare предлагает эффективное решение для консолидации серверов, которое может помочь компаниям веб-хостинга сократить свои расходы.

Необходимые инструменты администрирования VMware
Инструменты и утилиты упрощают повседневные задачи администрирования. Они являются необходимыми для системного администратора VMware. Рассмотрим самые важные.
Это бесплатная утилита, которая помогает преобразовывать физические машины на базе Windows и Linux и сторонние форматы образов, такие как резервные копии, а также другие ВМ.
Автономный VMware Converter имеет консоль централизованного управления, позволяющую ставить в очередь и отслеживать множество одновременных преобразований как локальных, так и удаленных, например, в главном офисе и в филиалах. Также он может быть использован для выполнения виртуальных миграций (v2v). Его можно использовать не только для целей миграции, но и для других задач, таких как уменьшение размера VMDK и понижение версии аппаратного обеспечения виртуальной машины.
2. VMware OS Optimization.
Данная утилита помогает оптимизировать Windows 7/8/2008/2012/10 для использования с VMware Horizon View. Инструмент содержит настраиваемые шаблоны для включения или отключения системных служб и функций Windows, в соответствии с рекомендациями VMware. Поскольку большинство служб Windows включены по умолчанию, инструмент оптимизации можно использовать для простого отключения ненужных функций, чтобы повысить производительность.
3. VMware Software Manager.
Это бесплатная утилита, которая значительно упрощает загрузку пакетов VMware. Она обнаруживает новые версии и продукты, предоставляет простой в использовании интерфейс для поиска, выбора и загрузки содержимого, необходимого для установки или обновления продукта или пакета VMware, одним нажатием кнопки.
4. VMware vSphere Replication.
Стоит выделить также vSphere Replication VMware. Что это такое? Данная утилита - отличное решение для асинхронной репликации на основе гипервизора для ВМ vSphere, предоставляет гибкую, надежную и экономически эффективную репликацию для обеспечения защиты данных и аварийного восстановления всех ВМ. vSphere Replication можно использовать для защиты данных локально, в пределах одного сайта, аварийного восстановления, миграции центров обработки данных.
5. VMware vSphere Compatibility Predictor.
Обновление среды vSphere после каждого выпуска является неотъемлемой частью жизни администратора VMware. В облачных средах, где используется большое количество VMware Platform Services Controllers (PSC), vCenter Servers and Solutions, возможно, будет сложно увидеть, как все соединено. При попытке обновить такую инфраструктуру могут возникнуть проблемы совместимости.
Это необязательный бесплатный набор драйверов и утилит, который повышает как производительность гостевой операционной системы ВМ, так и взаимодействие между этой ОС и хостом.

Заключение
VMWare позволяет веб-хостинговым компаниям снизить стоимость за счет интеграции виртуальных хостов на сервере. Администратор может удобно добавлять виртуальные серверы, не тратя денег на покупку дополнительного оборудования.
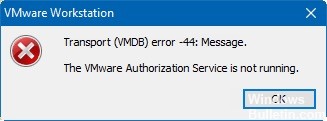
Если это так, есть несколько способов решить проблему. Взгляните на следующие предложения.
Запуск службы авторизации VMware

- В Windows 10 нажмите логотип Windows + X, затем нажмите клавишу M на клавиатуре. Вы также можете нажать Windows + R, чтобы открыть диалоговое окно «Выполнить». Затем введите «services.msc» и нажмите Enter, чтобы открыть экран «Службы».
- Нажмите на Сервисы и Приложения. Затем дважды щелкните «Службы» на правой панели.
Прокрутите вниз, чтобы найти сервис авторизации VMware. После получения дважды щелкните, чтобы открыть Свойства. - В поле «Тип запуска» выберите «Автоматически». Затем нажмите кнопку «Пуск», чтобы запустить службу.
Восстановите установку VMware Workstation / VMware Player

- Нажмите Windows + R, чтобы открыть диалоговое окно «Выполнить». Затем введите «appwiz.cpl» и нажмите Enter, чтобы открыть окно «Программы и компоненты». Когда UAC предложит, нажмите Да, чтобы предоставить доступ администратору.
- На экране «Программы и компоненты» прокручивайте список приложений, пока не найдете VMware Player или VMware Workstation, в зависимости от используемой программы.
- Когда вы найдете приложение, щелкните правой кнопкой мыши и выберите «Изменить».
Ноябрьское обновление 2021:
Теперь вы можете предотвратить проблемы с ПК с помощью этого инструмента, например, защитить вас от потери файлов и вредоносных программ. Кроме того, это отличный способ оптимизировать ваш компьютер для достижения максимальной производительности. Программа с легкостью исправляет типичные ошибки, которые могут возникнуть в системах Windows - нет необходимости часами искать и устранять неполадки, если у вас под рукой есть идеальное решение:

- На экране «Конфигурация» при первом появлении нажмите «Да».
- На следующем экране выберите Восстановить, чтобы попросить установщика восстановить установку, восстановив отсутствующие или поврежденные файлы.
- Наконец, нажмите «Восстановить» и дождитесь завершения процесса.
- Как только ваш продукт VMware будет отремонтирован, перезагрузите компьютер.
- После завершения следующей последовательности загрузки откройте Vmware и посмотрите, решена ли проблема.
Права администратора для службы авторизации VMware
- В Windows Vista и более поздних версиях перейдите на панель управления и введите UAC в строке поиска, чтобы отключить управление учетными записями пользователей из панели управления.
- На следующем шаге добавьте права администратора для учетной записи пользователя, на котором запущена служба авторизации администратора VMware.
- После добавления прав администратора в учетную запись пользователя удалите VMware Workstation.
- Перезагрузите хост-компьютер и войдите в систему как локальный администратор.
- Переустановите VMware Workstation и убедитесь, что проблема решена.
Выполнить чистую загрузку

- Щелкните правой кнопкой мыши кнопку «Пуск».
- Нажмите на Поиск.
- Введите msconfig в поле поиска.
- В разделе «Лучшее соответствие» щелкните правой кнопкой мыши «Конфигурация системы».
- Нажмите «Запуск от имени администратора».
- Нажмите на вкладку Услуги.
- На вкладке «Службы» установите флажок «Скрыть все службы Microsoft».
- Нажмите на Отключить все.
- Выберите вкладку «Пуск».
- На вкладке «Пуск» нажмите «Открыть диспетчер задач».
- Нажмите на программу в списке, чтобы выбрать ее.
- После выбора нажмите кнопку Отключить. Это предотвратит запуск приложения при следующем запуске в Windows 10.
- Повторите шаги 10 и 11, пока все программы не будут отключены.
- Если все программы отключены, нажмите «Закрыть диспетчер задач».
- Нажмите на кнопку OK.
- Windows 10 теперь попросит вас перезагрузить и применить новые настройки. При появлении запроса нажмите ОК.
CCNA, веб-разработчик, ПК для устранения неполадок
Я компьютерный энтузиаст и практикующий ИТ-специалист. У меня за плечами многолетний опыт работы в области компьютерного программирования, устранения неисправностей и ремонта оборудования. Я специализируюсь на веб-разработке и дизайне баз данных. У меня также есть сертификат CCNA для проектирования сетей и устранения неполадок.
Читайте также:

