Xbox one не могу добавить аккаунт
Обновлено: 04.07.2024
Здравствуйте.
Купил на днях Xbox one с рук, и там куча игр на аккаунте.. я не шибко шарю в консолях и хотелось бы узнать ответы на следующие вопросы:
- если я удалю аккаунт прошлого владельца и создам свой, то все игры тоже удалятя? И их после нужно будет покупать?
- есть пару игр в профиле, когда запускаю их то кидает в магазин и просит купить, хотя в статусе игры в магазе написано что игра уже приобритена..
Достаточно читать правила пользования
https://support.microsoft.com/ru-ru/help/10563/windows-10-usage-rules-digital-goods
Каждая игра, которую вы скачиваете из Магазина, имеет лицензию на основе устройства и лицензию на основе пользователя. Вы можете назначить одну консоль в качестве "домашней" консоли, и лицензия на устройство автоматически привяжется к ней, даже если покупка производится с другой консоли. Лицензия пользователя связана с вашей учетной записью Майкрософт. Консоль может быть "домашней" консолью для нескольких пользователей. Вы можете изменить домашнюю консоль до пяти раз в год. В этом случае все лицензии устройства будут автоматически перемещены и работать только на новой домашней консоли. Любой пользователь может использовать игру (или другое содержимое, лицензированное на этом устройстве) на вашей домашней консоли в рамках вашей лицензии для устройства. На любой другой консоли можно использовать все игры, на которые у вас есть лицензии пользователя, путем входа с помощью учетной записи Майкрософт, пока вы не находитесь одновременно в ней на домашней консоли. Эти правила называются "Правилами использования домашней консоли".
- если я удалю аккаунт прошлого владельца и создам свой, то все игры тоже удалятя? И их после нужно будет покупать?
Если игры привязаны к этой "домашней консоли" - останутся, пока пользователь не переназначит консоль (что он уже наверняка сделал)
итд.
1.Если удалишь профиль, игры не удаляется.
2. Скорее всего бывший пользователь скачал бесплатную пробную версию.
Как добавить профиль на Xbox
Инструкция, которая приведена ниже, подходит для любых консолей Xbox One и Xbox Series.Чтобы добавить второй, или любой другой дополнительный, профиль на Xbox, нужно включить консоль и нажать на геймпаде на белую кнопку, чтобы появилось левое меню.


Откроется список профилей, пролистайте его вниз и нажмите “Добавить новое”.

Откроется стандартное окно добавления нового профиля. Введите почту профиля, который вы хотите добавить, после чего нажмите на значок меню, чтобы перейти к следующему шагу.

На этом шаге нужно ввести пароль. После его ввода снова нажмите на значок меню на геймпаде или на стрелку далее на виртуальной клавиатуре.
Если профиль используется на приставке Xbox впервые, нужно будет принять прочитать правила его использования и согласиться с ними.

Кроме того, потребуется указать тег игрока и выбрать аватар для него.

По завершению всех процедур оформления нового профиля, он будет добавлен и появится в списке профилей на консоли Xbox.
Как удалить профиль на Xbox
Если у вас на консоли Xbox скопилось много профилей, которые не используются, но авторизация в них выполнена, и они сохранены на приставке, имеет смысл от них избавиться. Чтобы это сделать, нажмите на геймпаде на белую кнопку и при помощи кнопки RB дойдите до раздела с профилями.

Здесь перейдите в пункт “Параметры”.

Откроются настройки. Перейдите в левом меню в раздел “Учетные записи”, а потом выберите пункт “Удалить учетные записи”.

Откроется список профилей, авторизация за которые выполнена на консоли. Выберите нужный профиль и нажмите на кнопку A на геймпаде.

Появится предупреждение, что все данные пользователя, которые хранились на консоли, будут удалены. Нажмите “Удалить”, чтобы подтвердить действие.
Как узнать, привязана ли моя учетная запись?
Обычно достаточно привязать учетную запись, но в некоторых случаях необходимо повторно выполнить вход. Например:
- вы играете в старую игру EA;
- вы сменили тег игрока, сетевой идентификатор PlayStation™Network, учетную запись Switch или Stadia;
- вы удалили все доверенные устройства из своей учетной записи EA;
- вы играете на новой платформе;
- вы перешли на новое поколение платформы.
- Это означает, что вы перешли с Xbox One на Xbox Series S или X, или с PlayStation 4 на PlayStation 5.
- Перешли на новое поколение консолей? Если вы используете прежние PlayStation™Network ID или тег игрока, убедитесь в том, что вы используете и прежнюю учетную запись EA.
Могу ли я привязать несколько ID учетной записи платформы?
Если к вашей учетной записи EA уже привязано несколько учетных записей разных платформ, все так и останется, но вы не сможете подключить дополнительные учетные записи. Мы советуем привязывать учетные записи, которые для вас действительно актуальны.
Могу ли я привязать дополнительную учетную запись?
Если это дополнительная учетная запись без Золотого статуса Xbox Live Gold или подписки PlayStation®Plus вы не сможете подключиться к учетной записи EA и сыграть по сети.
Если ваша учетная запись EA привязана к электронному адресу, который совпадает с адресом вашей учетной записи одной из платформ, запустите любую игру EA на Xbox, PlayStation®, Switch или Google Stadia, и ваши учетные записи будут привязаны автоматически.
Вы можете отменить привязку своих игровых учетных записей на других платформах к учетной записи EA, чтобы привязать их к другой учетной записи EA, если к той учетной записи EA ранее никогда не была привязана учетная запись такого же типа.
Прогресс во всех ваших играх от EA привязан к учетной записи EA, а не к учетной записи платформы. Это означает, что если вы решите отменить привязку псевдонима от одной учетной записи и привязать его к другой, вы потеряете свой прогресс в игре.
Привязка учетной записи EA к таким профилям платформы, как тег игрока Xbox, сетевой идентификатор PlayStation™Network, учетная запись Nintendo Switch или учетная запись Stadia, позволит вам играть в наши игры по сети и сохранять свой прогресс. Однако вы не сможете перенести свой прогресс в игре между платформами (например, с PlayStation® на Xbox).
Хотите узнать, как Pogo и учетные записи EA работают вместе? Это можно сделать здесь.
Как узнать, есть ли у меня учетная запись EA?
У вас есть учетная запись ЕА, если вы покупали игры у нас или играли в игры EA в сети на платформе.
Если у вас ее нет, вы можете создать учетную запись.
-
чтобы убедиться, что вы уже вошли. Если вы не знаете, какой электронный адрес использовать, попробуйте использовать адрес электронной почты, использованный для учетной записи Nintendo, Google Stadia, PlayStation™Network или Xbox Live.
- Если вы не помните свой пароль, нажмите на "Забыли пароль?", чтобы сбросить его.
- Проверьте электронный ящик (включая папку со спамом) на предмет письма со ссылкой на восстановление пароля.
- Если письмо пришло, то поздравляем! У вас уже есть учетная запись EA, привязанная к этому электронному адресу.
- Если прошло 5–10 минут, а вам так и не пришло письмо, попробуйте восстановить пароль, используя другой электронный адрес.
- Если вы никогда не играли в игры EA на платформе под этой учетной записью, вы можете создать новую учетную запись с использованием своего текущего электронного адреса.
- Если вы хотите сохранить старую учетную запись и привязать к ней другой электронный адрес, вы всегда можете обновить свои данные.
- Забыли пароль от учетной записи? Сбросьте пароль.
- Забыли адрес электронной почты, которую вы использовали для создания учетной записи? Свяжитесь с нами, и мы вам поможем.
- Если ваш тег игрока Xbox, сетевой идентификатор PlayStation™Network Online ID, учетная запись Nintendo Switch и/или Stadia привязана к учетной записи EA, которой вы не пользуетесь, можно обновить учетную запись и использовать ее при игре.
- Если вы создали вторую учетную запись с использованием основного электронного адреса, перенесите электронный адрес и все свои игры на первую учетную запись.
- Если у вас несколько учетных записей EA с разными играми, наш консультант может помочь вам объединить их. Вы сможете получить доступ к обеим учетным записям, а не всему, что будет перенесено, например к прогрессу в игре.
Я не могу войти в свою учетную запись EA на PlayStation®, Xbox, Switch или Stadia
Если вы уже давно не играли в игры EA, попробуйте войти в свою учетную запись EA с компьютера или мобильного устройства.
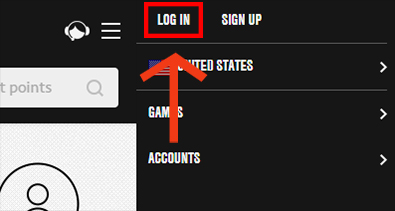
Если вы забыли пароль или вам пришлось ответить на контрольный вопрос, вам может потребоваться сбросить пароль или использовать код подтверждения имени пользователя, чтобы выполнить вход в учетную запись, а также обновить данные вашей учетной записи EA.
После выполнения входа перезагрузите платформу, запустите игру и все должно быть в порядке.
Раньше у меня была учетная запись EA, но я не могу воспользоваться электронным адресом, который использовался при создании. Что делать?
Похоже, я привязал(а) не ту учетную запись EA
Не переживайте! Существует несколько вариантов решения проблемы.
Я получаю ошибку «Недействительно» или «Несоответствие требованиям»
Попытайтесь сбросить пароль учетной записи EA и убедитесь, что платформа, которую вы пытаетесь использовать, подключена к вашей учетной записи EA. Вот как это сделать:
После создания семейной группы изучите функции и преимущества приложения Microsoft Family Safety, добавляя членов семьи.
Если пользователь уже входит в семейную группу, он должен выйти из этой группы (или его нужно удалить из этой группы) перед присоединением к другой группе. Также пользователь может создать новую учетную запись Майкрософт для связи с новой семейной группой. Семейные администраторы могут добавлять членов семьи, выполняя перечисленные ниже действия.
Щелкните Добавить члена семьи.
Введите номер телефона или адрес электронной почты члена семьи, щелкните Далее.
Выберите роль члена семьи (член семьиили администратор) и нажмитеДалее> Пригласить.
Примечание: Приглашенный пользователь в электронном письме получит ссылку на присоединение к группе. Электронное письмо будет содержать предложение для пользователя войти в свою учетную запись Майкрософт, чтобы принять приглашение и присоединиться к семейной группе. Если возраст пользователя меньше установленного законом возраста, то для присоединения к группе потребуется согласие взрослого.
Откройте приложение Microsoft Family Safety.
Прокрутите страницу вниз и нажмите пунктДобавить члена семьи.
Введите номер телефона или адрес электронной почты вашего члена семьи, щелкните Далее.
Выберите роль члена семьи (член семьиили администратор) и нажмитеПригласить в семейную группу.
Примечание: Приглашенный пользователь в электронном письме получит ссылку на присоединение к группе. Электронное письмо будет содержать предложение для пользователя войти в свою учетную запись Майкрософт, чтобы принять приглашение и присоединиться к семейной группе. Если возраст пользователя меньше установленного законом возраста, то для присоединения к группе потребуется согласие взрослого.
Если у члена вашей семьи нет учетной записи Xbox Live
Когда приглашенному члену семьи будет предложено войти в учетную запись Майкрософт, нажмите B на геймпаде. Выберите пункт Создать новую учетную запись, чтобы пользователи могли создать свою новую учетную запись Майкрософт.
После появления запроса выберите пункт Добавить в семью.
Если у члена вашей семьи есть учетная запись Xbox Live на консоли
Выберите профиль приглашенного члена семьи и нажмите кнопку A на геймпаде.
Если у члена вашей семьи есть учетная запись Xbox Live не на вашей консоли:
Разрешите приглашенному члену семьи войти в свою учетную запись Майкрософт. После появления запроса выберите пункт Добавить в семью.
Примечание: Приглашенный пользователь в электронном письме получит ссылку на присоединение к группе. Электронное письмо будет содержать предложение для пользователя войти в свою учетную запись Майкрософт, чтобы принять приглашение и присоединиться к семейной группе. Если возраст пользователя меньше установленного законом возраста, то для присоединения к группе потребуется согласие взрослого.
Читайте также:

