Замена материнской платы macbook air
Обновлено: 06.07.2024
В 90% случаев при поломке материнской платы MacBook не включается. Чаще всего в этом виновны:
- Мультиконтроллер или компоненты шим-контроллера
- Короткое замыкание или межслойное повреждение
- Центральный процессор
Если же MacBook включается, но изображения нет, то список подозреваемых сужается: видеочип, северный мост или прошивка EFI.
Диагностика и ремонт материнской платы занимает 2-3 дня, требует паяльное, диагностическое и другое оборудование, поэтому починка происходит исключительно в сервисе.
Причины и последствия
Материнская плата в MacBook редко ломается сама по себе, чаще этому способствует залитие жидкостью, удар или падение.
Залитие водичкой, чаем, кофе
Как правило, жидкость вызывает короткое замыкание и выход из строя компонентов платы. Даже пара капель могут сотворить примерно следующее:
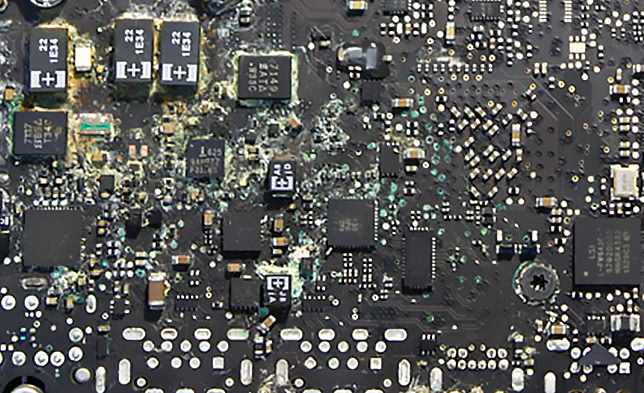
Первое, что необходимо сделать при залитии, — извлечь плату, очистить от следов загрязнения и высушить на термостоле или феном. После процедур можно приступать к выявлению неисправных узлов.
Падения или удары
Из-за механических повреждений системная плата деформируется. Искривление может убить мультиконтроллер, видеочип и другие компоненты, либо привести к межслойному повреждению платы.
Если корпус MacBook изобилует вмятинами, то плата с обеих сторон обследуется под микроскопом на предмет трещин и сколов на микросхемах. В ряде случаев осмотр не даёт результатов, так как дефекты скрыты, поэтому диагностика продолжается при помощи мультиметра и осциллографа.
Беда с прошивкой
Чип с прошивкой EFI довольно надежен и в 95% случаев ему становится плохо после неудачной перепрошивки с целью снятия пароля или замены микросхем PCH. В ремонте участвуют специальный программатор и оригинальная прошивка EFI, что важно во избежание дальнейших проблем.
Короткое замыкание и плохое питание
В 8 из 10 случаев короткое замыкание вызывает жидкость внутри MacBook, реже — подключение неисправного USB-накопителя и неаккуратное извлечение устройства из разъема, что способствует гибели чипсета.
Плохой контакт со штекером зарядного устройства нагревает порт зарядки Magsafe, он выгорает и забирает на тот свет шим-контроллер. Следует регулярно в выключенном состоянии чистить разъем от грязи и протирать салфеткой, смоченной чистым спиртом. Если он по прежнему греется, то следует заменить зарядное устройство на новое.

Некачественное питание и скачки напряжения — два всадника смерти блока питания. Неоригинальный блок в бездну за собой утянет шим-контроллер, мультиконтроллер и предохранители в цепи питания.
Перегрев компонентов
Горячий MacBook — опасный MacBook. В 90% случаев перегрев уносит в мир иной видеочип. Чтобы избежать такой участи нужно раз в 1,5-2 года чистить систему охлаждения и менять термопасту. Если на экране вы наблюдаете полосы или отсутствие изображения, то уже поздно пить боржоми и необходимо менять видеочип на новый.

Сегодня я расскажу про мой глобальный ремонт и апгрейд старенького Macbook A1181 2008 года.
Превращение Macbook Early 2008 в Mid 2009
Немного предыстории… всё началось с того что моему ноутбуку потребовалась замена материнской платы. Немного пошуршав в интернете, я обнаружил довольно интересную информацию. Так как линейка обычных Macbook`ов идентична 2008 и 2009 году, то материнские платы подходят для этих корпусов без проблем. Соответственно можно сделать довольно неплохой апгрейд и получить более новую начинку в старом корпусе. И я ринулся на поиски…
С начала пал выбор на Amazon. Всё таки заказываю не футболку какую-то, а дорогие комплектующие. Но пыл мой поубавился, после того как я взглянул на цену и слово Used (т.е Б.У). Остался единственный выход — или искать локально на разборках, или обратиться к китайцам. К сожалению на локальных разборках нужной мне материнки я не обнаружил. Ну что же… привет Aliexpress.
Материнка нашлась только у одного продавца… и она была новая! Ну что же… да и цена еще со скидкой — 90$. Деваться было некуда, или брать у него или собирать деньги вообще на новый ноутбук. Но с другой стороны встал вопрос о дополнительных деталях, а именно:
1)Система охлаждения, она отличается от модели 2008 года, по этому обязательна к замене!
2)Шлейф для DVD-ROM, на моей материнке с разъемом IDE, на новой — SATA
3)Так как вместо оптического дисковода стоял Caddy HDD (дополнительный карман для жесткого диска) то пришлось и его менять, из-за несходства разъемов
4)Крепления для системы охлаждения расположены в других местах, по этому металлические мостики обязательны!
Но ничего из дополнительных запчастей в магазине у продавца я не обнаружил. Пришлось с ним очень долго общаться и объяснять что же мне всё таки нужно. Здесь мне очень сильно повезло, так как продавец прилично общается на английском и понимает что я ему говорю. В общем он объяснил что у них есть СТОК, где они все берут нужные им детали. Он пообещал мне всё найти и сказать конечную стоимость. Намного легче дело пошло после того как я предоставил ему нужные идентификаторы (каждая деталь в ноутбуке имеет свой номерной идентификатор). На следующий день я снова связался с продавцом и он сказал что ему всё удалось найти. Все детали будут новые, кроме системы охлаждения и шлейфа для оптического дисковода. Конечная стоимость вышла в 130$, плюс продавец в подарок положил кулер от системы охлаждения. Итак, всё сверив еще раз — я оплатил заказ и принялся ждать. Хочется выразить огромный респект продавцу, он стойко перенёс всё моё занудство и перепроверки по 100500 раз, при этом уделив немало своего времени.

В общем спустя 2 недели у меня в руках был весь нужный мне комплект для апгрейда
Итак, начнем с Caddy. Новый, запаянный в коробку. Качество отличное + в подарок прикрепили отвёртку (которая кстати меня ни раз выручила при разборке и сборке. ). Как видно оба разъема SATA и продавец всё правильно нашел
Шлейф… хоть он и б.у но на нем муха не сидела. Всё целое, ни трещин, ни переломов. Разъем уже более новый и маленький

Распаковав сперва коробку, я не обнаружил креплений и было уже думал открывать диспут и расстраиваться. Но, продавец так сильно упаковал крепления с болтиками, что их было не видно в слое пупырки. Видимо чтобы ничего не потерялось, за что ему тоже огромное спасибо.
Система охлаждения видно сразу юзанная. На вентиляторе слой пыли, на мостах — термопаста. Медная трубка целая и без вмятин. И еще интересный момент, на новой системе охлаждения отсутствует термодатчик, в то время как на моей старой системе — он есть. Что более странно, разъем на новой материнке для подключения термодатчика есть! Видимо купертиновцы либо решили сэкономить, либо посчитали что он вовсе не нужен.
Ну и наша главная героиня обзора — материнка. Сколько я не осматривал ее под лупой — следов использования не нашел. Всё чистое, на контактах следов нету. Чипы блестят. В общем китаец не обману — новая.
Итак, все осмотрев и изучив — я остался крайне доволен, всё таки китаец не обманул и прислал всё что обещал. Осталось теперь скрестив пальцы, начать установку всех комплектующих и верить что всё будет в рабочем состоянии. Впрочем китаец сказал сразу что на все продукты он даёт 3х месячную гарантию.
Итак, что же мы выигрываем сделав такой апгрейд? Во-первых поддержку всех последних операционных систем, вплоть до El Capitan. Поддержку SATA. Видеокарту Nvidia 9400M. Поддержку оперативной памяти на частоте 800 Мгц. Я считаю что это вполне дешевое решение, для тех у кого проблемы с материнкой, а ноутбук выкидывать не хочется. В общем я крайне доволен и если еще остались олдскульщики, которые хотят получить как минимум поддержку последних OS — советую! Далее я думал выложить мануал, но это получится сильно долго и много. По этому я снял ролик, в котором попытался в целом рассказать что и как нужно делать… впрочем ролик тоже не особо короткий получился! В общем ноутбук работает, на нем стоит сейчас последняя система Yosemite. Всё летает, ничего не перегревается. Ну о подробностях — прошу в видео. Спасибо всем за внимание

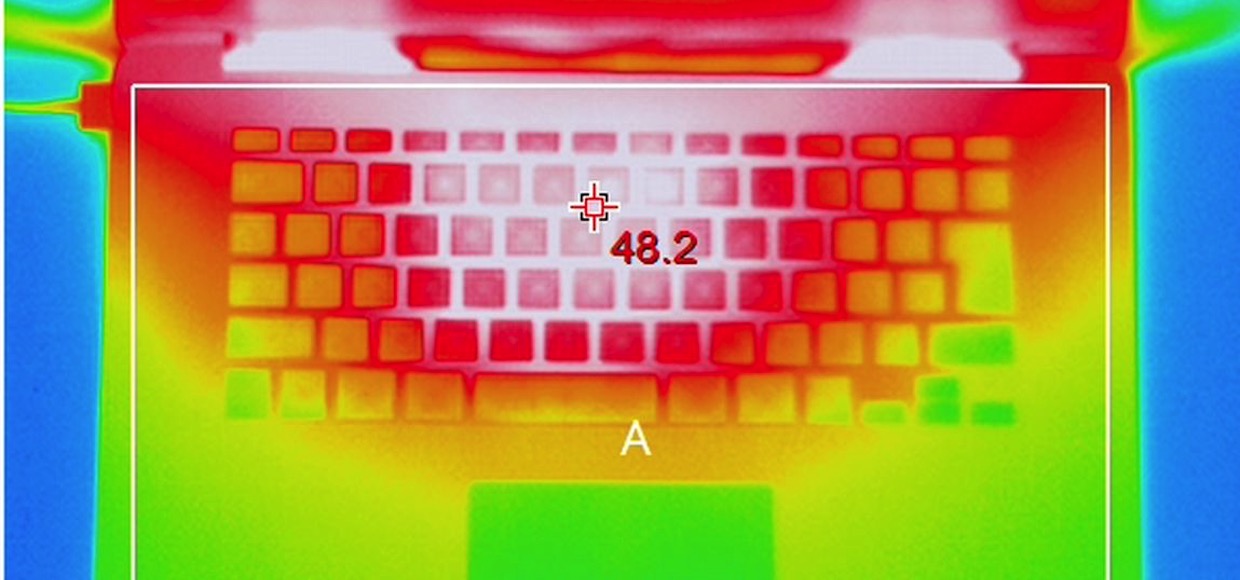
Подробнейшее руководство для тех, кто решился.

А где-то в параллельном измерении стоят пластиковые тяжеловесы со спорными дизайном, жуткими аксессуарами, но зато более лояльным ценником.

Сейчас ситуация выровнялась. Конкурирующие с Apple бренды тоже научились делать красивые вещи и есть ряд параметров, по которым некоторые модели ноутбуков даже превосходят «эталонные MacBook».
Но любая техника рано или поздно требует профилактики. Пришла очередь заниматься таковой и мне.
Почему я решился
Примечание. Техническую часть вопроса, терминологию и эстетику сервисных центров я специально оставил за гранью этой статьи. Любому из нас важен результат.

Предыдущий владелец относился к этой «рабочей лошадке» с должным трепетом, а последние два с лишним года его эксплуатирую «в хвост и гриву» я. За это время MacBook вскрывался один раз, мной. После удаления прослойки пыли с области кулера (мы все любим работать на коленях и мягких подушках) ноутбук был благополучно закрыт, но хватило этого ненадолго.
Проблема 1: Сковородка с промышленным вентилятором
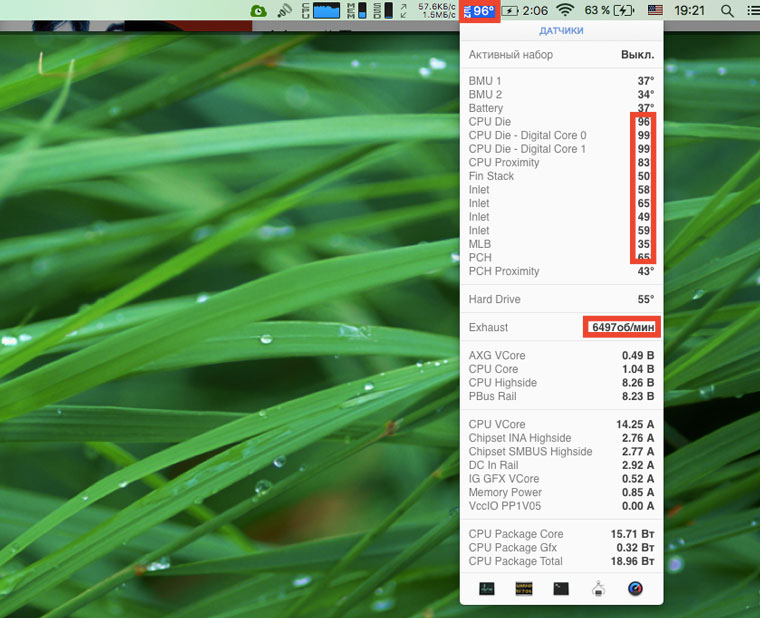
На приведенном скриншоте температура достигает 96 градусов. Напомню, что в этот момент я не занимаюсь видеомонтажем или обработкой тяжелых файлов. В момент такой нагрузки значение температуры пересекало отметку в 105 градусов.
Чем это чревато? Слишком высокая температура может стать причиной выхода из строя любого из элементов на плате ноутбука. Начинается логичная деградация комплектующих: конденсаторов, резисторов, кристаллов и рано или поздно вы просто столкнетесь с преждевременной кончиной MacBook.
Проблема 2: Я расскажу вам, как убить аккумулятор
К кому отношусь я, думаю, вы уже поняли. 24 часа в сутки MacBook красуется на моем рабочем столе, никогда не выключается (благо энергопотребление у него минимально) и все это время подключен к сетевому адаптеру.
После покупки уже мой MacBook Air мог похвастать тремя часами автономной работы. Полгода эксплуатации в режиме «системный блок» и время автономной работы сократилось до 40 минут, а количество циклов заряда перевалило за отметку в 650. Посмотреть можно в меню Об этом Mac -> Отчет о системе -> Количество циклов перезаряда.
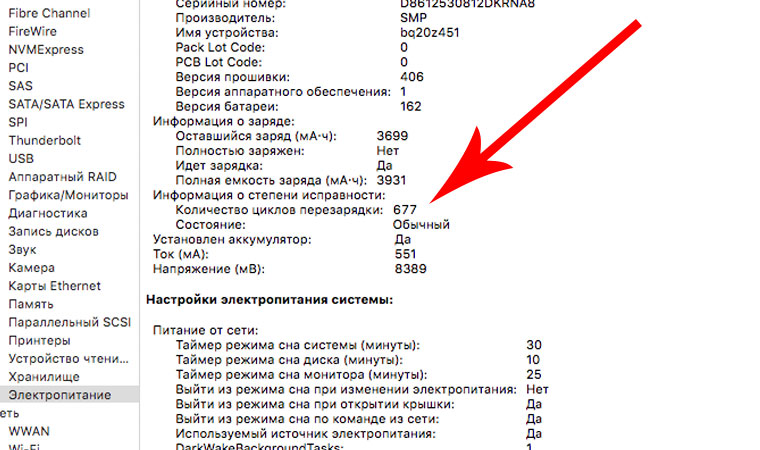
На официальном сайте Apple указана гарантия на сохранение 80% емкости после 1000 циклов подзарядки, но, видимо, инженеры компании подразумевают более адекватный вариант эксплуатации.
Подробнейшая инструкция для тех, кто решился.
Не повторяйте моих ошибок и относитесь к аккумулятору вашего Mac бережно. Как это делать расскажу ниже.
Чем это чревато? Ты чувствуешь себя постоянно привязанным к розетке, а на вопрос: «У тебя есть ноутбук», попросту затрудняешься ответить.
Сервисный центр? Нет уж, я сам

Покупка батареи и термопасты
Первое и самое важное — выяснить, какая модель батареи установлена конкретно в вашем MacBook. Информацию можно легко найти в интернете, указав точное название модели и год выпуска (не забудьте про диагональ экрана), но лучше всего собственными глазами увидеть необходимый серийный номер.
Для того, чтобы открыть MacBook, нам нужна нестандартная (для прочей бытовой техники) отвертка формата Torx T5 или «звездочка».

В идеале нужно иметь сразу две отвертки: T5 для открытия крышки ноутбука и T4 для отсоединения внутренних винтов, которые удерживают батарею, кулер и радиатор. Так крепежные винты не будут испытывать износа от неподходящего формата отвертки.
С помощью отвертки T5 осторожно открутите 10 винтов:

Теперь определяем модель батареи.
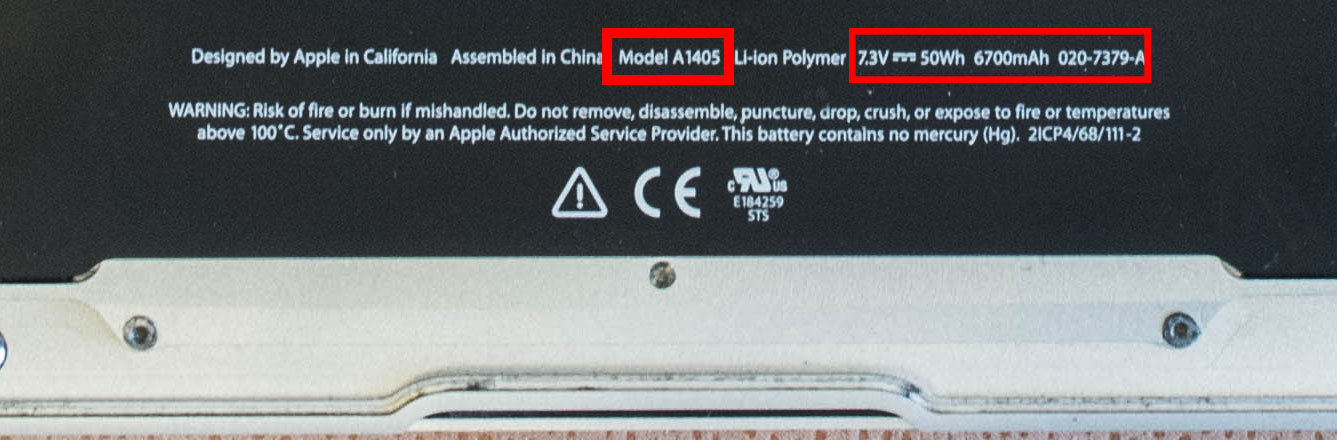
По поводу термопасты. На рынке есть немало достойных вариантов:
При желании, вы можете заняться детальным разбором эффективности каждой из предложенных выше паст. Лично у меня времени на доскональное изучение не было — работа остановилась, а раскрытый Mac ждал операции.
Мой выбор пал на Cooler Master IC Essential E1 сразу по нескольким причинам. Во-первых, она немного дешевле распиаренной Zalman, во-вторых, по многочисленным отзывам, прекрасно справляется с охлаждением.

Меняем аккумулятор
Все, что нужно для профилактики — на руках. Отвертка Torx T4/T5, новая батарея, термопаста, руки и полное сосредоточение.

Единственное, чего нет на фотографии — деревянной палочки или зубочистки для отключения шлейфов. Ни в коем случае не используйте для этого металлическую отвертку.
Перед началом работы сразу же отключите шлейф, ведущий к аккумулятору.
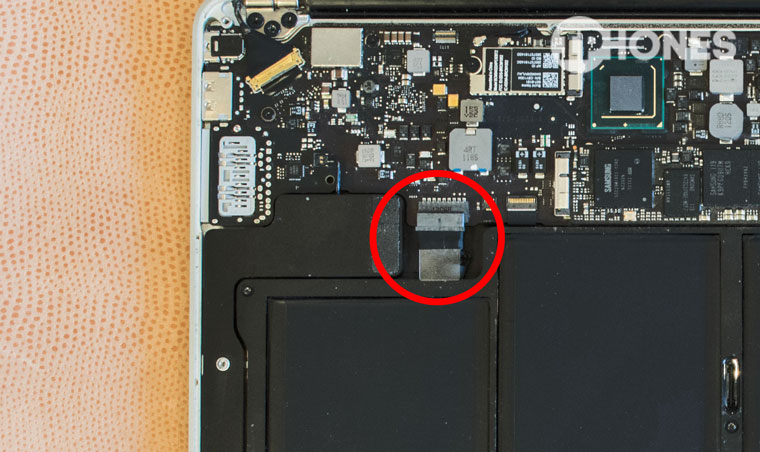
Откручиваем винты по периметру аккумулятора. Не поленитесь взять лист А4 и схематически зарисовать расположение каждого винтика. У них разная длина и резьба, и при обратной сборке есть риск вкрутить что-то не туда, тем самым, проткнув корпус устройства.
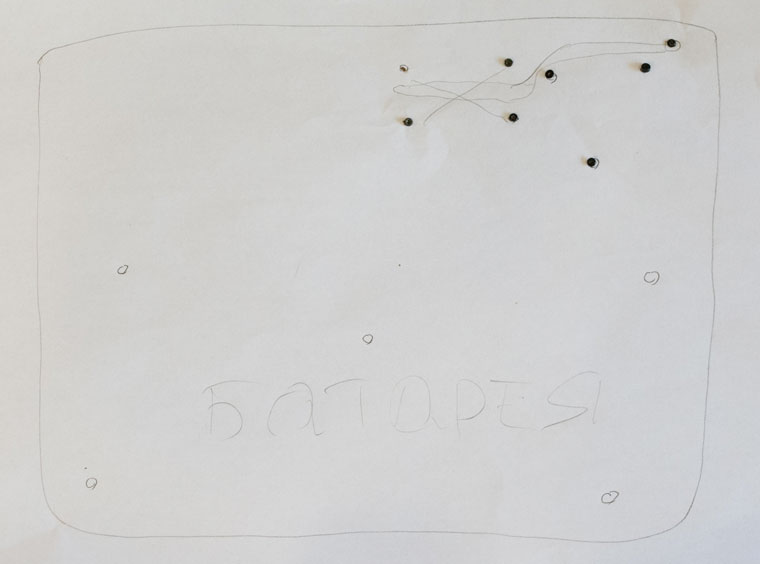
Для разборки нужно открутить ровно пять винтов, используя отвертку Torx T4.


Изымая батарею, будьте предельно осторожны и старайтесь придерживать ее сразу со всех сторон. Под собственным весом аккумулятор может сломаться.
Оригинал и только что приобретенный «100% оригинал» ничем друг от друга не отличаются.



Не критично, переживем.
Меняем термопасту
С помощью зубочистки осторожно подденьте шлейф, расположенный над кулером. Он приклеен к корпусу кулера, поэтому потребуется небольшое усилие, чтобы оторвать его.

Опять же, с помощью зубочистки отключите миниатюрный шлейф кулера, легонько приподняв лапку и вытащив его.

Теперь с помощью все той же отвертки Torx T4 откручиваем три винта, удерживающих кулер и осторожно извлекаем его.

Переходим к съему радиатора. Тут нас ждут уже четыре винта. Постарайтесь запомнить усилие, которое пришлось приложить для их срыва — при обратной сборке нужно будет затянуть винты точно так же.

После того, как вы открутите 4 винта, не снимайте радиатор. Он зафиксирован еще в одной и весьма проблемной части.

Откручивая винты, сделайте еще один схематический рисунок с их расположением. Это важно! Винты отличаются друг от друга.
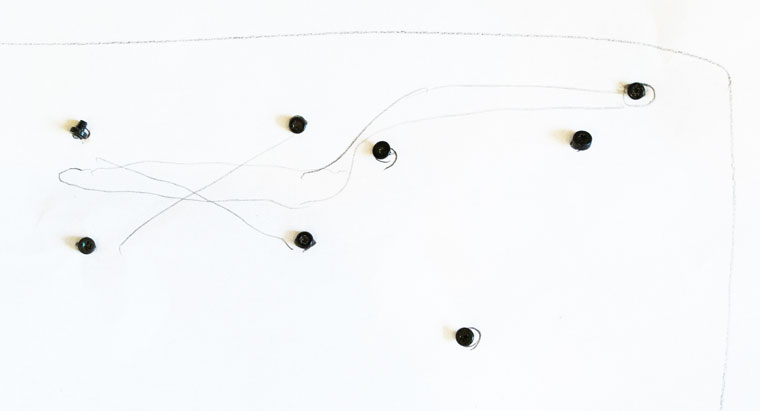
С помощью баллончика со сжатым воздухом или спринцовки избавьтесь от пыли, образовавшейся на решетке радиатора. Разумеется, тоже самое следует выполнить и с кулером.
Доступ к кристаллу процессора обеспечен!
Да, то, что осталось от заводской термопасты не могло спасать MacBook от перегрева. Она высохла и не обеспечивает должного термоотвода.


С помощью ватного диска и спирта тщательно вытираем процессор (до зеркального блеска) и радиатор.

Мы подошли к самому ответственному моменту — нанесению термопасты. Столкнувшись с самостоятельной заменой пасты, многие пользователи сталкиваются с проблемой: какое оптимальное количество термопасты следует наносить?
Для того, чтобы понять, для чего вообще нужна термопаста, посмотрите на эту картинку:
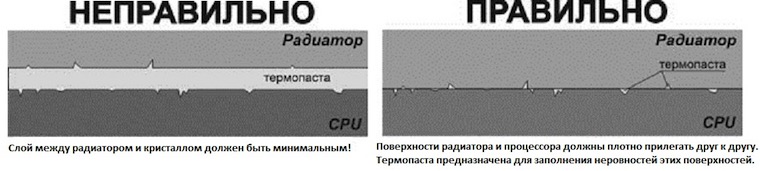
Распределить пасту нужно тончайшим слоем по всей поверхности процессора. Примерно такое количество:

Затем, с помощью лопаточки разравниваем термопасту.


Когда все будет готово, не спешите сразу же накладывать радиатор. Примерьте его расположение и особое внимание уделите резиновому уплотнителю. Он должен входить в паз материнской платы.

Только после этого вы сможете правильно установить радиатор. Будьте осторожны при вкрутке углового винта (там, где опасный провод). Не слишком усердно затягивайте винты, делая это постепенно с каждой стороны.
Далее устанавливаем кулер, фиксируем его винтами, подключаем шлейф. Подключаем шлейф, который располагался над кулером и только потом аккумулятор.
При установке аккумулятора убедитесь, что еле заметный паз на штекере защелкнулся.

Закрываем тыльную металлическую крышку, закручиваем десять винтов по периметру.
Эффект замены термопасты, аккумулятора и несколько советов
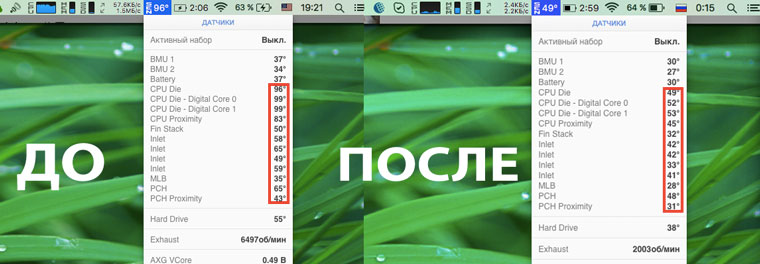
Последнего показателя я не видел на своем MacBook Air НИКОГДА. Работать в полной тишине — это настоящее наслаждение. Вас ничто не отвлекает, не донимает и не раздражает. Стоила ли игра свеч? Однозначно!
Калибровать батарею НУЖНО. Конечно, если вас интересует ее адекватная дальнейшая работа. Что я делал после первого включения:
- Сразу же подключил адаптер питания и зарядил аккумулятор до 100%
- Разрядил до 10% и повторно зарядил до 100%
- Повторил цикл 3 раза
При эксплуатации аккумулятора старайтесь работать в режиме 20-100%. Не доводите аккумулятор до полной разрядки и прекращайте работу после того, как Mac выдаст уведомление о критическом заряде. Старайтесь снимать MacBook сразу после того, как он зарядился на 100%. Так вы сможете не беспокоиться о времени автономной работы и деградации батареи в течение нескольких лет.

Проделанной работой я доволен. Следите за своим MacBook, и он прослужит вам верой и правдой долгие годы. Хорошего ремонта, тихих оборотов и долгого времени автономной работы!
(12 голосов, общий рейтинг: 4.50 из 5)

Чаще всего меняют материнскую плату MacBook Air после попадания на нее жидкостей или после повреждений, вызванных перегревом. Любая влага оказывает на плату разрушительное действие. В первую очередь, после попадания жидкости на контакты, существует вероятность короткого замыкания. Если этого не случилось и ноутбук продолжает работать, то нужно помнить, что процессы окисления, запущенные в момент контакта с водой, рано или поздно разрушат материнскую плату.
Не менее опасен перегрев компонентов MacBook Air. Из-за тонкого корпуса, конструкторам Apple пришлось несколько сэкономить на системе охлаждения. Именно поэтому, в этой модели MacBook как ни в одной другой актуальна проблема очистки внутреннего пространства от скопившейся пыли. В сервисные центры иногда попадают ноутбуки, материнская плата которых прогорела и находится в ужасном состоянии именно из-за того, что владелец пренебрегал элементарной профилактической процедурой.
Разумеется, замена материнской платы MacBook Air – это самая крайняя мера, когда ничего больше предпринять нельзя. Если возможно, специалисты нашего центра стараются производить компонентный ремонт системной платы, путем замены отдельных ее элементов. Но, увы, это помогает не всегда.
Если ваш ноутбук постигла такая незавидная участь – не огорчайтесь. Специалисты нашего сервиса Apple качественно произведут замену материнской платы на оригинальную деталь. Это достаточно трудоемкий вид работ, требующий предельной аккуратности и профессионализма, но наши мастера смогут осуществить ремонт macbook air в течение одного часа. После окончания работ, обязательно проводится тщательное тестирование системы и выдается гарантия.
| Цены на замену материнской платы MacBook Air | ||
|---|---|---|
| Наименование работ | Стоимость | Время выполнения |
| Замена материнской платы MacBook Air Требуется в случаях сильных повреждений слоев материнской платы (коррозия или прогар) | от 13900 | от 1 часа |
В связи с нестабильным курсом валют, цены могут отличаться от указанных на сайте. Точную стоимость уточняйте у наших менеджеров*
Читайте также:

