Action не записывает звук с компьютера
Обновлено: 16.07.2024
Верю в силу ПИКАБУ! Поднимите в топ, комменты для минусов внутри.
Уже несколько лет являюсь постоянным читателем, и вот пришлось зарегистрироваться, т.к. это последняя надежда.
Есть очень важное и уникальное видео записанное на телефон (видео бракосочетания, да, знаю, смешно, но в период пандемии в ЗАГС не пустили фотографа, но удалось уговорить сотрудника ЗАГСа снять этот момент хотя бы на телефон).
ПРОБЛЕМА: в какой-то момент пропадает звук в видео (из-за чего не понятно)
Телефон - xiaomi redmi 7, android 9, MIUI 11.0.7
Запись шла на sd-карту
Формат видео - mp4
Длительность видео: 4:12
Звук пропадает на 1:38
"И ЧЕМ Я ЕГО ТОЛЬКО НЕ ПРОБОВАЛА":
1. Воспроизведение в разных плеерах - звук пропадает в одно и то же время.
2. Видео редактор Movavi Video Editor Plus показывает, что звуковой дорожки после 1:38 нет.
3. Восстановление файлов mp4 с sd-карты с помощью r-studio не помогло (восстановилось то же самое видео с пропажей звука на 1:38)
Помогите кто чем может! Что делать? что пробовать?
Знаю, что шансов мало, но все же верю в силу Пикабу и людей с "волшебными способностями" читающих этот ресурс!
Посмотрите в редакторе звуковую дорожку. Что на ней, изолиния или все-таки что-то есть, но очень тихое. Не мог звук пропасть от того, что кто-то на 1.38 просто закрыл пальцем дырку микрофона? Но даже если и нет, и это программный глюк, и там полная изолиния - что вы там восстановите? Откуда? Наложите новую дорожку, Мендельсона, что-нибудь по вкусу.
Есть исходник видео?
Нельзя воспроизводить то,чего нет.
После 1.38 у вас отключился микрофон.
И вам урок на будущее:
Важные съёмки не делать на телефон.
Хотя бы на фотоаппарат.
Можно скачать mx player и посмотреть в нём аудиодорожки Это косяк телефона похоже. У меня тоже в некоторых видео нет части звуковой дорожки.Если перестал просто писать звук, то как восстановить то, чего нибыло.
если не получится, можно наложить музыку если этот момент не важенУ нас ещё обед

На волне


Чтоб никто не догадался

Поехали!

Математика


Эти на дорогах

Токсичная реклама по ТВ
Я чёт только сейчас заметил, насколько токсичная реклама какой-то фигни от простатита крутится по ТВ.
По сюжету какой-то мужик идёт в туалет в который раз, а какая-то его коллега обсуждает это с кем-то, типа "оо, третий раз уже". Бля, сиди работай, хуй ли ты считаешь, кто сколько раз в туалет сходил.
Эта попытка надовить на тревожность "а вдруг это кто-то заметит" и возвести ее в "это точно все видят и даже обсуждают за спиной" просто бесит. И это бесит это - человека, который пока далёк от этого. Хз что чувствуют люди, для которых это реально проблема
Плотность белочки найдите в таблице
С прошедшим днем преподавателя высшей школы. Оказывается и такое бывает.


Дрова

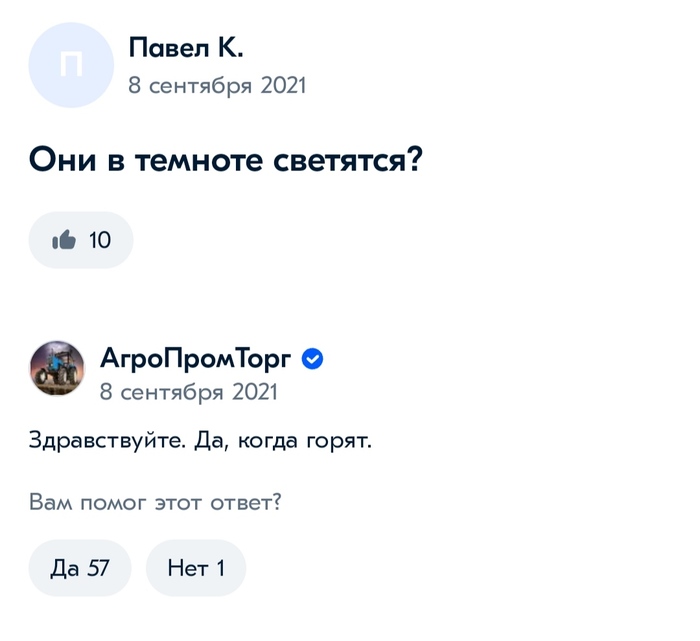

Обвинительный приговор по делу «Зимней вишни»
Сила Пикабу Помоги! (Пятигорск)
Друзья, бабушка жены попала в больницу. Нужен препарат клексан 80 мг. Может кто-нибудь знает где его можно купить? В аптеках нет нигде. Препарат нужен завтра. Пост без рейтинга, поднимите наверх пожалуйста!
Минутка здравого смысла
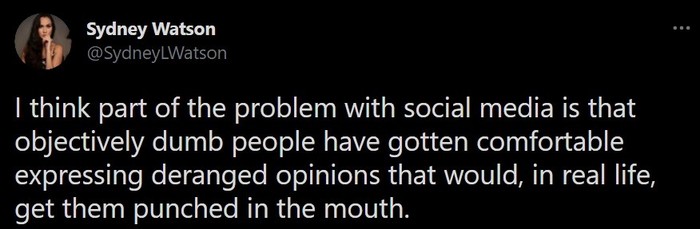
Я считаю, часть пробемы с социальными сетями это то, что обьективно тупым людям стало легко и просто выражать неадекватные мнения, за которые в реальной жизни, им бы дали по лицу.
Доходчиво
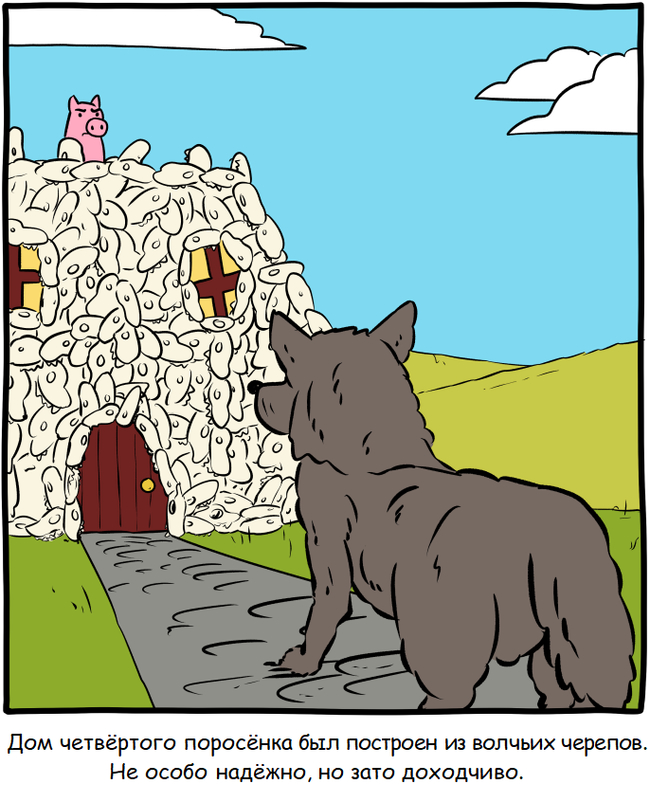

Когда ульта накастована

-Есть в зале врач? -Да. -Коллега, что за чушь нам показывают?

Дружба vs отношения


Лицо без национальности
В Краснодаре шизик подкрался сзади и втихую ударил охранника ножом в шею из-за того, что его не пропустили в местный клуб.
Мужчину прооперировали, жить будет


Великий и могучий

Ответ на пост «Гвоздь»
С моей одногруппницей случилась беда, её на полном ходу сбил большой внедорожник. Обе ноги сломаны, обе руки сломаны, перелом позновочника в поясничном отделе, открытая черепно-мозговая травма. 3 недели в коме на гране жизни и смерти. Прогноз врачей, чуда не ждите, всю жизнь будет овощем. Девчонке 17 лет, вся жизнь впереди, и всё перечеркнуто вмиг.
В ноги и руки вставили спицы, для фиксации костей, левая нога стала короче правой. Пришла в себя, никого не помнит, себя не знает, разговаривает с трудом. Болше мычит, или экает. Хочет что-то сказать, рукой машет, и э-э-э!
Мама одногруппници не слушая врачей, которые советовали отстать от дочери, так как ей уже не помочь, мозг повреждён, и теперь она инвалид на всю жизнь, возила её по врачам, потратила кучу денег.
Сначала поставила дочь, на ноги, она начала сама ходить, сильно хромая но сама. Постепенно она начала вспоминать свою прошлую жизнь, но речь пропала полностью, ей показывали фотографии друзей, одногруппников, она показывала на человека пальцем и кивала, мол да, этого я знаю. Первыми она вспомнила нас своих подруг, меня и ещё одну девчонку с нашей группы. Как рассказывала мама одногруппници, вспомнив меня сразу начала улыбаться и смеяться, это видимо потому что, каждый раз приходя на пары, она садилась со мной, и мы всё время над чем-нибудь смеялись.
За 2 года девушка, пришла в себя, вернулась речь, в глазах появилась осмыленность, а то сидела и смотрела бесммысленным взглядом на всех. Врачи говорили, будет овощ, а она встала и ходит, врачи говорили будет дурочкой на всю жизнь, а она получила уже второе высшее образование. Сейчас, в этой красивой, уверенной себе женщине, ничто не напоминает о той аварии, кроме ортопедической обуви, ведь одна нога, короче другой. Она с огромной благодарностью вспоминает свою покойную мать, которая в буквальном смысле вытащила её, и подарила новую жизнь.
Привет, друзья! В данной статье я постараюсь описать основные возможности программы Mirillis Action! Данная софтина позволяет записывать все элементы рабочего стола Windows в видео формате, также с помощью Mirillis Action вы можете записывать увлекательные и качественные летсплеи, видео обзоры, вам предоставляется возможность записывать музыку, вы можете сопровождать свои видео звуковыми комментариями, делать скриншоты, следить за своим FPS в игре и многое другое.

Интерфейс
Несколько слов о интерфейсе. В программе для записи видео Mirillis Action интерфейс выглядит очень даже не плохо. Все элементы сделаны красиво, это немало важно при первом впечатлении, а сам интерфейс максимально интуитивен. При запуске программы, пользователь попадает на стартовое окно, в котором отображаются основные настройки, которые касаются видео- и аудио-, с другой стороны можно наблюдать маленькие превьюшки записанных ранее видео-файлов.

Как начать работать с программой Mirillis Action?
Начнем с того, что Mirillis Action предоставляет пользователям три режима записи видео:
- Так называемый игровой режим (игры и приложения). Данный режим предназначен для записи игрового процесса. Например, это могут быть летсплеи, обзоры, записи различных игровых элементов (интерфейс игры, настройки игры и т.п.).
- Режим активного рабочего стола. В данном режиме предоставляется возможность записывать видео всех элементов и процессов на рабочем столе. Например, обзор какой-то программы, разные учебные и познавательные видео, сопровождаемые вашими комментариями или без них.
- Режим области активного экрана. Данный режим позволяет записывать видео определенной части экрана.
Для начала или завершения записи видео, необходимо нажать клавишу F9. Данную горячую клавишу можно сменить в настройках, которые мы рассмотрим далее.
Настройки программы Action!
Давайте рассмотрим основные настройки программы, которые могут понадобиться нам при записи видео, а также попробуем настроить программу для более эффективного использования, оптимизируем под свои нужды. Итак, давайте рассмотрим настройки Mirillis Action и немного о них поговорим.
В разделе «Запись видео» необходимо выбрать режим записи (О режимах написано выше), далее нам предстоит выбрать формат записываемого видео: AVI или MP4. Советую ставить формат AVI, так как он записывает видео с меньшим размером, его нужно будет экспортировать в самой программе для последующей заливки на Youtube и т.п. Экспорт осуществляется в левой части программы, выбираете видео кликом мыши и нажимаете на кнопку «Экспортировать выбранный файл», данная кнопка находится внизу левой части программы и изображается в виде стрелочки вверх (либо с помощью контекстного меню, которое вызывается правой кнопкой мыши).
В параметре «Размер видео» необходимо выбрать то значение, которое вам больше нравится, желательно поэкспериментировать и подобрать оптимальный вариант. Здесь можно выбрать значение «Не менять», это будем означать что запись видео будет осуществляться Full Size. Также вы можете выбрать любой подходящий размер, это еще зависит от того как вы рендерите видео, если рендер осуществляется на 720p то и записывать видео нужно в 720p.
Параметр «Частота кадров» тоже зависит от того, как вы рендерите свое видео. Оптимальный вариант – 30 кадров в секунду.
В параметре «Продолжительность» можно выставить время, спустя которое видео будет обрезаться.
Далее мы можем видеть параметр, который называется «Использовать режим Perfect Video Match». Он предназначен для записи видео с веб-плееров, любых компьютерных плееров и т.д., его включать не нужно.
Ставим галочку на параметре «Записывать системные звуки», а на параметре «Использовать многоканальную запись звука» - убираем галочку. С помощью свойства «Микрофон» можно либо включить его и сопровождать свое видео комментариями, либо выключить и в видео будут присутствовать только системные звуки.

Дальше переходим на следующую вкладку под названием «Запись звука». Данный раздел программы служит неким диктофоном, он не относится к записи видео, но все же может быть полезен. Здесь, как и на предыдущей вкладке можно выставить продолжительность, выходной формат аудио файла, также можно активировать многоканальную запись звука и включить/выключить запить тишины. В параметре «Микрофон» устанавливаем уже ранее упомянутые значения.

Следующий раздел называется «Бенчмаркинг». В данном разделе вы можете проверить свою систему на производительность.

Далее идет раздел «Захват скриншотов». Здесь вы можете указать формат создаваемых скриншотов (BMP, PMG, JPEG).

И так мы дошли до последнего раздела, который называется «Общие настройки». Данный раздел содержит несколько подразделов, которые мы сейчас вкратце рассмотрим. В первой вкладке мы видим общие настройки о которых я говорить не буду, и так все понятно.


Следующая вкладка называется «Webcam Настройки». Здесь можно записывать себя любимого во время записи самого видео. Можно чтобы в одном из доступных положений экрана было окошко с изображением, которое транслируется через веб-камеру.

Далее переходим на вкладку «Настройки аудио». В данном разделе можно указать ваше аудиоустройство, громкость и т.п. Хочу обратить внимание лишь на один параметр, который называется «Записывать звук микрофона в отдельную аудиодорожку», суть данного параметра, думаю, понятна с его названия.

Переходим в следующую вкладку под названием «Настройки HUD». Здесь можно настроить тот индикатор, который показывает FPS, активность записи, паузу и все в таком духе. Советую поставить галочки на двух первых пунктах, они позволят скрыть данный индикатор и он не будет виден при записи видео.

В следующей вкладке – «Настройки экспорта» можно с помощью технологии CUDA кодировать видео и сразу же заливать их на YouTube.

Ну и последняя вкладка, которая отвечает за назначение горячих клавиш. Здесь вы можете настроить горячие клавиши по своему предпочтению.

Вот мы и рассмотрели настройки программы Mirillis Action. Что можно сказать по поводу данного рекордера? Мы имеем интуитивно понятный интерфейс, хорошее качество записи видео, достойный дизайн и широкие возможности в плане различных настроек, экспорта, наложения водяных знаков, запись второго экрана с помощью веб-камеры и многое другое. Советую попробовать данный софт в работе, возможно, именно Action придется вам по вкусу.
Для того, чтобы записать видео с экрана и звук с микрофона, выполните следующие действия:
1 - Меню "Наложения" - Нажмите значок меню Наложения, чтобы открыть список действий для выбора.
2 - Настройки - Нажмите значок Настройки для изменения предпочтений, например учетных записей, сочетания клавиш и уведомлений, которые Вы хотите получать.
3 - Аудио - Получите идеальное сочетание, настроив уровни звука игры, чата и фоновых приложений, выбрать микрофон.
4 - Запись - Запишите клип или делайте снимок экрана, когда в игре происходят какие-либо замечательные события.
5 - Производительность - Отслеживайте частоту кадров своей игры и другие статистические данные в реальном времени.
6 - Галерея - Здесь будут показаны Ваши игровые клипы и снимки экрана.
Пункты 7 - 11 для записи на компьютер не используются.
3. Убедитесь, что значок микрофона не перечеркнут (т.е. запись звука с микрофона включена). Теперь можно начать записывать экран, для начала записи нажмите на кнопку "Запись" или следующие сочетание клавиш:
Запуск или остановка записи Win+Alt+R
Включение или отключение микрофона Win+Alt+M
Сочетания клавиш можно изменить в настройках приложения Пуск – Параметры – Игры – Меню игры
4. После того, как Вы остановили запись, можете найти и прослушать свою запись в папке Видео→Клипы.
Все ПК с ОС Windows 10 должны иметь возможность выполнения снимков экрана в играх независимо от установленного видеоадаптера. Однако, чтобы записывать игровые клипы, видеоадаптер вашего ПК должен поддерживать один из следующих кодировщиков:
- Intel Quick Sync H.264,
- NVidia NVENC,
- AMD VCE.
Чтобы проверить видеоадаптер, перейдите в поле поиска на панели задач и выполните поиск "Диспетчер устройств". В окне диспетчера устройств разверните узел "Видеоадаптеры".
Видеоадаптеры, совместимые с кодировщиком NVidia NVENC
- Большинство GeForce 600 или более поздней версии
- Большинство Quadro K или более поздней версии
Если ваш микрофон не может уловить ваш голос, несмотря на то, что компьютер распознает, что он подключен, вы можете попробовать эти методы, чтобы решить проблему.
Если ваш микрофон не слышит твой голос Несмотря на то, что компьютер распознает, что он подключен, вы можете попробовать использовать микрофон на телефоне, чтобы проверить, не проблема ли это в оборудовании. Если ваш микрофон работает на вашем телефоне, но не на вашем компьютере, вы можете попробовать следующие методы, чтобы устранить проблему.
Устранение проблем с микрофоном
- Обновите свой аудиодрайвер
- Установите микрофон в качестве устройства по умолчанию
- Разрешить приложениям доступ к вашему микрофону (Windows 10)
- Проверьте внутриигровые настройки
- Проверить обновления Windows
Метод 1: обновите аудиодрайвер
Отсутствующий или устаревший аудиодрайвер может помешать микрофону улавливать голос. Убедитесь, что на вашем компьютере установлена последняя версия аудиодрайвера.
Есть два способа обновить аудиодрайвер: вручную и автоматически .
Обновление драйверов вручную - Вы можете обновить аудиодрайвер вручную, зайдя на сайт производителя и выполнив поиск последней версии правильного драйвера. Обязательно выберите драйвер, совместимый с вашей конкретной моделью аудиоустройства и вашей версией Windows.
Автоматическое обновление драйверов - Если у вас нет времени, терпения или компьютерных навыков для обновления аудиодрайвера вручную, вместо этого вы можете сделать это автоматически с помощью Водитель Easy .
Driver Easy автоматически распознает вашу систему и найдет для нее подходящие драйверы. Вам не нужно точно знать, в какой системе работает ваш компьютер, вам не нужно беспокоиться о неправильном драйвере, который вы будете загружать, и вам не нужно беспокоиться об ошибке при установке. Driver Easy справится со всем этим.
Затем вы можете использовать встроенный Распознавание речи инструмент для проверки вашего микрофона:
-
В поле поиска Windows введите Распознавание речи и щелкните соответствующий результат.



Способ 2. Установите микрофон в качестве устройства по умолчанию
Вы можете выполнить следующие действия, чтобы проверить, является ли ваш микрофон устройством по умолчанию на вашем компьютере (убедитесь, что у вас установлена последняя версия аудиодрайвера):
-
Щелкните правой кнопкой мыши значок громкости в правом нижнем углу экрана, затем выберите Звуки .


Щелкните значок Запись таб.
Если ваш микрофон не улавливает голос проблема не устранена в программном обеспечении третьей четности, вы можете попробовать метод 3 ниже.
Метод 3: разрешите приложениям доступ к вашему микрофону (Windows 10)
Если проблема с микрофоном возникает в определенной программе, вы можете перейти в настройки Windows, чтобы проверить, разрешен ли этой программе доступ к вашему микрофону. Вот как:
Метод 4: проверьте настройки игры
Если у вас все настроено правильно, а ваш микрофон по-прежнему не работает в игре, вам лучше проверить настройки звука в игре или голосового чата.
Убедитесь, что устройство ввода / вывода голосового чата установлен как по умолчанию в игре. И попробовать отключение голосового чата , тогда проверка настроек звука на ПК как указано в методе 2 выше, а затем включение голосового чата снова в игре.
Проверьте, может ли ваш микрофон улавливать голос сейчас.
Метод 5: проверьте наличие обновлений Windows
Если описанные выше методы не работают для вас, ваш микрофон не улавливает голос проблема, вероятно, вызвана системными проблемами. Затем вы можете проверить наличие обновлений Windows.
Читайте также:

