Можно ли подключить vr шлем к ноутбуку
Обновлено: 04.07.2024
Пост написан: 27 мая 2019 , обновлен: 20 октября 2021
Автор: @Pavel419
Содержание статьи (кликабельно)
Введение
В этой статье я расскажу, как протестировать свой компьютер на совместимость с VR, и чего вобще от него можно ожидать.
Важное замечание
ВАЖНО : статья имеет ознакомительный характер. Я не несу никакой ответственности, если вы протестите комп, закажете шлем, а у вас потом чего-то не будет работать.
Видео-версия статьи
Системные требования к ПК для работы с виртуальной реальностью
Шлемы первого поколения для ПК, вроде Oculus Rift CV1 или Vive имеют примерно схожие системные требования. Давайте будем отталкиваться от них, так как, стандартные тестировщики ориентируются именно на эти шлемы. Для Pimax 8K, Реверба или Индекса требования будут выше. Ну и считаем, что вы не мажор, и будете брать что-то из этих шлемов)
Системные требования для Oculus CV1
Oculus Rift CV1 (там табличка в самом низу страницы):
Графика: NVIDIA GTX 1060 / AMD Radeon RX 480 или выше
Альтернативная карта: NVIDIA GTX 970 / AMD Radeon R9 290 или выше
CPU: Intel i5-4590 / AMD Ryzen 5 1500X или лучше ( обязательна поддержка процессором инструкций SSE 4.2 )
Память: 8GB+ RAM
Видео-выходы: Compatible HDMI 1.3 video output
USB: 3x USB 3.0 + 1x USB 2.0 port
Ось: Windows 10
Графика: NVIDIA GTX 1050Ti / AMD Radeon RX 470 или выше
Альтернативная карта: NVIDIA GTX 960 / AMD Radeon R9 290 или выше
CPU: Intel i3-6100 / AMD Ryzen 3 1200, FX4350 или лучше ( обязательна поддержка процессором инструкций SSE 4.2 )
Память: 8GB+ RAM
Видео-выходы: Compatible HDMI 1.3 video output
USB: 1x USB 3.0 port, plus 2x USB 2.0 ports
Ось: Windows 10
Кстати, если у вас нет третьих USB не стоит пугаться, по крайней мере, на старой материнке у меня Oculus нормально и в двойках работал вместе с камерами. Да и вобще, на форумах пишут, что с двойками проблем меньше. А вот на новой он заработал уже только в тройке, такие дела.
Системные требования для Oculus Rift S
Системные требования для Oculus Quest 2
Да всё тоже самое, вот вам список видюх для Линка с оф.сайта:

Список поддерживаемых видеокарт с сайта Oculus
Системные требования для Vive
Графический процессор: NVIDIA® GeForce® GTX 1060, AMD Radeon R9 290, аналогичная или более современная модель
ЦП: Intel Core i5-4590/AMD FX 8350, аналогичная или более современная модель
ОЗУ: 4 ГБ или более
Видеовыход: HDMI 1.4, DisplayPort 1.2 или более новая модель
Порт USB: 1x USB 2.0 или более современная модель
Операционная система: Windows 7 SP1, Windows 8.1 или более поздняя версия, Windows 10
Системные требования для WMR шлемов
Официальные тестировщики для совместимости вашего ПК с VR
Даже если вы уверены, что ваша конфигурация супер-пупер, не поленитесь протестировать ее данными вам официальными тестами от разработчиков шлемов, чтобы потом не было мучительно больно.
Тестировщик от Окулусов
Получим вот такое окошко, кстати , они тут и для Oculus Rift S тоже проверку добавили, молодцы:

Проверяем компьютер на совместимость с Oculus Rift CV1 и Oculus Rift S
Тестировщик от Valve
Качаем тут, его я так же не запускал, сейчас запустим:

Тест ПК на совместимость с Vive
Говорят, что на минималках потянет. Но, сдается мне, что они тестируют для Vive Pro, а не для обычного Vive.
Тестировщик для WMR

Тест на совместимость ПК с WMR шлемами
В идеале протестируйте свой компьютер всеми чекерами, всё-таки, не за косарь шлем покупать собрались. Но, это еще не всё.
Другие полезные штуки для проверки вашего ПК на совместимость с VR

Steam VR тест на совместимость с виртуальной реальностью
Далее, запускаем тот же Steam VR тест, про который я писал выше, и видим наглядно, как загружается наша система + температуры на процессоре и видеокарте, например:

Комбо: афтебурнер + Steam VR тест. Тест еще на старом проце, но, уже на новой видюхе.
Да, многие скажут, что этот сервис устарел, но, я пока не нашел ничего лучше, для приблизительного анализа подойдет.
Вот сайт, а вот сам тест, ну и его можно с сайта скачать. Весит где-то пять мегабайт, качаем, запускаем, предварительно вырубив всё, что может грузить процессор, иначе данные будут неточными. В идеале, запустить его после старта ПК, не запуская других программ.
Получим что-то вот такое (там вначале общая статистика, а потом крутим страницу вниз, будут данные по каждому компоненту):

Видите столбики? Это показатели того, сколько набрали другие люди на тех же железках. В случае с моим райзеном видно, что его можно еще чуть разогнать, чтоб он попал как раз в средние столбики, но он итак фигачит на 4 Ггц, зато стабильно)
Например, когда SSD-винт у меня был подключен по старому сата-интерфейсу, тест показывал вот такое:

Видим, что диск, хотя и попадает в желтую зону, но работает гораздо хуже, чем у других тестировавших его в этом сервисе
Если конфигурация хуже, чем нужно: мой опыт
Что делать? Неужели всё пропало и VR так и не попробовать? Не совсем.
Вот тест с Феномом и новой видюхой. Можете сравнить со своим конфигом.
Критические проблемы

Подводя итог
Если конфигурация существенно отличается от нужной, то велика вероятность, что либо у вас вобще ничего не заведется (например, нет инструкций, или нет нужного выхода), либо будет тупить в каких-то играх. В любом случае, не стоит опускать руки, потому что, как видите, я начинал играть вобще на дикой дичи, и оно хоть как-то, но работало)
Технологии VR сегодня позволяют полностью окунуться в удивительный и захватывающий мир цифровых технологий. Качество изображения на данный момент опережает самые смелые задумки прошлых лет. Иногда можно забыть о настоящей реальности, окунаясь в виртуальную. Как подключить VR к ПК — мы расскажем в нашей статье далее.
Преимущества гейминга в виртуальной реальности
Как подключить VR очки и своими глазами увидеть объемных драконов и спецэффекты любимых игр? Прежде всего, виар дает возможность не только полностью окунуться в изображение знакомых и любимых вам игр, но и взаимодействовать с ним. Это не просто ознакомительная экскурсия — вы сможете делать все то же, что и на клавиатуре с мышкой, просто система взаимодействия с окружающим миром игр будет несколько иной. Как подключить очки виртуальной реальности и что для этого нужно — далее в статье.
Особенностями очков или шлемов VR для ПК являются:
- Наличие дополнительной коммутации. Очки или шлемы виртуальной реальности, которые предназначены именно для компьютеров, комплектуются необходимыми шнурами и кабелями для подключения.
- Комплектация датчиками местоположения юзера. Если вы хотите поиграть в игру — игре нужно знать, где стоит ваш персонаж. Поэтому системы VR для персональных компьютеров комплектуются дополнительными датчиками или даже специальными ограждениями, в пределах которых вы можете воображать драконов и зомби, перемещаясь практически свободно.
Преимущества VR-гарнитур для ПК:
- Широчайший ассортимент игр. Серьезно, вы можете отстреливать зомби или бегать с стадом пони в 3D. В 2018 году количество виртуальных развлечений стремительно растет, к тому же выходят давно известные игры — например, Skyrim VR.
- Подойдут для просмотра видео и фото.
- Открывают возможности для проведения конференций, встреч одноклассников… Да хоть детских дней рождения, если у детей тоже есть VR гарнитуры. С появлением виртуальной реальности, VR-общение в сети стало, для многих, ежедневным занятием — а когда-то это были фантастические фильмы не лучшего качества.
Рассмотрим самые распространенные модели гарнитур и как подключить виар к компьютеру
PlayStation VR. Название говорит само за себя — это один из лучших вариантов для домашнего погружения в любимые игры. Для подключения вам понадобится, собственно, приставка PS4, шлем виртуальной реальности PlayStation VR и игровая станция в виде мощного игрового ПК или ноутбука. Для начала подключите приставку к сети. Затем от экрана монитора через кабель HDMI подключите шлем виртуальной реальности. С помощью разъемов USB подключите консоль к компьютеру. Найдите в интернете и скачайте специальное приложение для настройки параметров виртуальной реальность — ПК PS VR Framework. Затем просто включите VR гарнитуру, и, в случае если все подключено корректно, приступайте к выбору игры. К слову, есть методы подключения к виртуальной реальности от Sony и без игровой приставки, но это практически экспериментальное программное обеспечение, граничащие с пиратством. Используйте на свой страх и риск. Как подключить VR к ПК и не сломать и то, и другое — об этом уже в других статьях. PlayStation VR. Название говорит само за себя — это один из лучших вариантов для домашнего погружения в любимые игры. Для подключения вам понадобится, собственно, приставка PS4, шлем виртуальной реальности PlayStation VR и игровая станция в виде мощного игрового ПК или ноутбука. Для начала подключите приставку к сети. Затем от экрана монитора через кабель HDMI подключите шлем виртуальной реальности. С помощью разъемов USB подключите консоль к компьютеру. Найдите в интернете и скачайте специальное приложение для настройки параметров виртуальной реальность — ПК PS VR Framework. Затем просто включите VR гарнитуру, и, в случае если все подключено корректно, приступайте к выбору игры. К слову, есть методы подключения к виртуальной реальности от Sony и без игровой приставки, но это практически экспериментальное программное обеспечение, граничащие с пиратством. Используйте на свой страх и риск. Как подключить VR к ПК и не сломать и то, и другое — об этом уже в других статьях. HTC Vive. Еще один популярный шлем виртуальной реальности от известной компании, которая борется за пальму первенства в индустрии VR с такими гигантами, как Playstation и Oculus. Для начала настройки, подключите коммуникационный модуль HTC Vive к сети. Затем, с помощью шнура HDMI, подключите модуль к вашему ПК. Также вам потребуется аналогичное подключение коммуникационного модуля и компьютера через USB — разные типы данных передаются через разные разъемы. После этого, подключите к модулю непосредственно сам шлем виртуальной реальности. Если все подключено правильно — а у HTC сравнительно простая модель подключения для гейминга на ПК — вы сможете использовать HTC Vive для игр. HTC Vive. Еще один популярный шлем виртуальной реальности от известной компании, которая борется за пальму первенства в индустрии VR с такими гигантами, как Playstation и Oculus. Для начала настройки, подключите коммуникационный модуль HTC Vive к сети. Затем, с помощью шнура HDMI, подключите модуль к вашему ПК. Также вам потребуется аналогичное подключение коммуникационного модуля и компьютера через USB — разные типы данных передаются через разные разъемы. После этого, подключите к модулю непосредственно сам шлем виртуальной реальности. Если все подключено правильно — а у HTC сравнительно простая модель подключения для гейминга на ПК — вы сможете использовать HTC Vive для игр. Google Cardboard. Популярный среди пользователей “кустарный” вариант VR очков, который с легкостью собирается из картонной коробки и вашего смартфона. Тем не менее, Google Cardboard может предоставить доступ к широкому списку игр, поэтому вы сможете использовать и его для виртуальных развлечений. Для подключения вам понадобится ваш смартфон и кабели HDMI и USB для последовательного подключения ПК → Смартфон. Также, вам понадобится программа VR Trinus для автоматической настройки параметров отображения игр на ПК на дисплее телефона — ведь именно телефон выступает в качестве дисплея VR в Google Cardboard. Если все подключено правильно, то вы сможете погрузиться в захватывающий мир виртуальной реальности прямо с помощью шлема из картонных коробок — и при этом не особо проиграете многим бюджетным гарнитурам. Google Cardboard. Популярный среди пользователей “кустарный” вариант VR очков, который с легкостью собирается из картонной коробки и вашего смартфона. Тем не менее, Google Cardboard может предоставить доступ к широкому списку игр, поэтому вы сможете использовать и его для виртуальных развлечений. Для подключения вам понадобится ваш смартфон и кабели HDMI и USB для последовательного подключения ПК → Смартфон. Также, вам понадобится программа VR Trinus для автоматической настройки параметров отображения игр на ПК на дисплее телефона — ведь именно телефон выступает в качестве дисплея VR в Google Cardboard. Если все подключено правильно, то вы сможете погрузиться в захватывающий мир виртуальной реальности прямо с помощью шлема из картонных коробок — и при этом не особо проиграете многим бюджетным гарнитурам.Как подключить VR очки к компьютеру мы рассказали, дело за малым — собирайте деньги (или картонные коробки) и подключайтесь к удивительному виртуальному миру.
Без сомнений, ответ - “Да”
В своей статье Мэтт объяснил сомнения специалистов и рядовых пользователей относительно игровых ноутбуков, а именно их способности работать со шлемами виртуальной реальности.
“Подавляющее большинство геймеров играют на десктопах. В виду модульности своей архитектуры десктопы получаются наиболее экономичным решением. А раз так, то рекомендации к характеристикам железа со стороны Oculus (VR-шлем Rift) и HTC (VR-шлем Vive) были сфокусированы на десктопах. За последние несколько лет, однако, относительная стоимость мобильных игровых компонентов снизилась, в то время как их производительность выросла. Игровые ноутбуки теперь являются вполне реальным вариантом для людей, желающих играть на ноутбуке даже в самые ресурсоёмкие игры.”
“Виртуальная реальность, тем не менее, отличается от традиционного гейминга. Шумиха вокруг неё выходит далеко за пределы обсуждения VR-платформ. И если говорить о законченных портативных VR-системах, то проблема производительности становится гораздо более сложной.”
“Большинство современных компьютеров способны потянуть виртуальную реальность, – говорит Зак Лайонс (Zak Lyons) из команды исследователей интерфейсов „человек – компьютер“ Батского университета, Великобритания. – Однако не все из них справляются с ней хорошо. Если вы наденете VR-шлем, а картинка не будет успевать за движениями вашей головы, то очень скоро вам станет нехорошо. Поэтому всё сводится к вопросу, хватит ли у ноутбука производительности, которая бы позволила избежать лагов и, как следствие, этой "головокружительной" киберболезни.”
По мнению Сэма Уотса (Sam Watts), продюсера выходящей VR-игры „Radial-G: Racing Revolved“, здесь может иметь место элемент самообмана: «Всем хочется верить, что „портативная“ виртуальная реальность может быть жизнеспособным вариантом. Поэтому существует определённое количество пользователей, которые утверждают, что их VR-опыт на ноутбуках был достаточно хорош. Благодаря этому на форумах и блогах появляются обсуждения различных уловок и обходных путей запуска виртуальной реальности на ноутбуках».”
Благодаря стараниям разработчиков из команды Odd Sheep Games, вы можете подключить PSVR к своему ПК, используя Trinus PSVR – программное обеспечение, которое позволяет использовать шлем с вашим персональным компьютером.
К примеру, у вас имеется большая библиотека игр в Steam (VR-игры или нет – не важно). Вы можете играть в них c использованием Trinus PSVR. Кроме этого, можно смотреть фильмы или телепередачи в режиме виртуальной реальности. Мы подготовили подробную инструкцию о том, как это сделать.
Может быть интересно
Что вам понадобится
- Доступ к Steam: учетная запись Steam (бесплатно);
- Доступ к играм Steam VR: SteamVR (бесплатно);
- Клиент Trinus PSVR (14 долларов США).
Перед тем как начать
Перед тем как начать, важно отметить две вещи:
- Существует бесплатная пробная версия Trinus PSVR, которая имеет ограничения по времени работы. Прежде чем покупать программу за 14 долларов, вы можете убедиться в ее работоспособности и бесплатно скачать здесь
- Если вас всё устраивает, то можно покупать полнофункциональную версию.
Этой покупкой вы поддержите дальнейшую разработку Trinus PSVR. Но сами разработчики все же рекомендуют попробовать ПО перед его приобретением. На данный момент не было ни одного обновления программного обеспечения PlayStation 4, которое хоть как-то мешало бы программе работать.
Как установить Trinus PSVR на компьютер
Прежде всего нужно настроить работу Trinus PSVR.
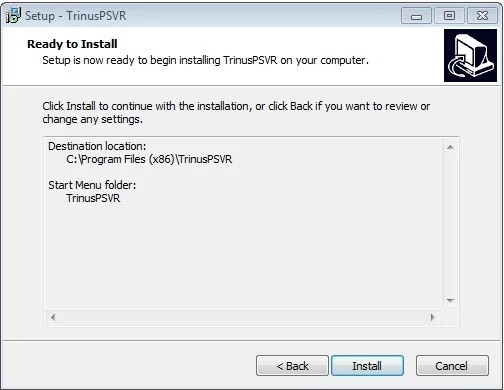
Теперь когда на вашем компьютере установлен Trinus PSVR, можно перейти к настройке PSVR.
Как настроить PSVR для использования Trinus PSVR
Перед тем как начать играть в игры, необходимо выполнить проводное соединение PS4 и ПК:
-
Подключите кабель HDMI к порту PS4 HDMI.
Настройка Trinus PSVR
Теперь когда PSVR подключен к ПК и Trinus PSVR загружен и установлен, можно запустить его и начать работу. Перед началом этих действий убедитесь, что ваш PSVR установлен на ровной плоской поверхности.
Теперь у вас есть возможность запустить игру SteamVR и наслаждаться ею в PSVR. Чтобы заставить клавиатуру, мышь или контроллер работать в игре, используйте сочетание клавиш Alt + Tab на клавиатуре. Это сочетание откроет окно настроек на мониторе компьютера.
Режим мыши
Если вы хотите играть во все свои игры Steam, используя PSVR, то можете сделать это в режиме мыши. Некоторые игры, такие как Crysis 3 и Doom 3, имеют встроенную параллельную поддержку, которая позволяет вам играть в них в VR. Однако большинство игр не имеют такой поддержки, поэтому придется использовать VorpX.
Для игры в обычные игры нужно переключиться в Cinematic mode. В этом режиме можно использовать мышь и PSVR:
- Перейдите на вкладку «Main» в верхней части окна Trinus PSVR.
- Нажмите стрелку раскрывающегося списка.
- Выберите Mouse
- Нажмите стрелку раскрывающегося списка рядом с Non-VR.
- Нажмите None или, если известно что игра, в которую вы играете, имеет параллельную поддержку – Side by Side.
- Нажмите стрелку раскрывающегося списка рядом с режимом PSVR.
- Выберите Cinematic.
- Нажмите Start.
- Запустите Steam-игру, не поддерживающую VR.
Для переноса изображения на экран гарнитуры нажмите на клавиатуре ПК Windows + Shift + стрелка вправо.
Возможные проблемы
Trinus PSVR все еще находится в стадии разработки, поэтому иногда могут возникать ошибки. Для того чтобы их избежать, перед первым нажатием Start для калибровки, необходимо досконально убедиться, что гарнитура находится на ровной и устойчивой поверхности и направлена в сторону, куда вы будете смотреть во время игры.

Мы очень счастливы, что рождены в век электроники, ведь наступает время виртуальной реальности, что позволяет окунуться туда прямо из дома. В прошлом такой технологии не существовало, но теперь мы достигли того прогресса, где с появлением этой новой технологии возникает потребность в более мощных ноутбуках для того, чтобы надеть шлем VR. Поэтому производители ноутбуков начали выпускать модели, которые могут удовлетворить эти потребности и использовать их совместно с HTC Vive или Oculus Rift.
Именно поэтому выбирают игровые ноутбуки, они дороже настольных компьютеров, но благодаря такому развитию, вы можете присмотреть себе ноутбук для запуска VR игр. С ноутбуком удобнее, так как он мобильный и его можно перенести на дачу, в гостиную или даже к друзьям, у которых больше квартира и можно во всю погрузиться в виртуальный мир.
Какой ноутбук купить для того, чтобы играть в VR игры?
5. MSI GP65 Leopard 10SFK

Хочется сразу отметить плюсы этого ноутбука, это его процессор, обладающий шестью ядрами и максимальной частотой в режиме турбо 5 ГГц. Этот ноутбук запустит любую виртуальную игру. Отдельно стоит заметить графическую карту RTX 2070, что очень сильно радует глаз, так как она получила высокий рейтинг в тестах. Ноутбук весит меньше трёх килограмм, его можно вместить в любую сумку для переноса в поездке. Но где плюсы, там и минусы: время автономной работы выходит до 2.5 часов. Вывод: данный VR ноутбук неплохой, его можно смело брать, но если вы готовы переплатить, то можете найти ещё лучше.
4. Lenovo Legion 5 17

Чем ближе мы приближаемся к вершинке рейтинга, тем вы понимаете, что эти ноутбуки имеют не только высокую стоимость, но и неплохие функции. В том числе ноутбук Lenovo Legion 5 17 уже немного мощнее, чем его конкуренты. Кроме включенной видеокарты RTX 2060, которая будет обрабатывать часть графики, Lenovo включила игровой центр, который поможет вам в совершенство начать погружение в виртуальную реальность. Ещё он обладает хорошей обдуваемостью, что позволяет не переживать о повышенной температуры в играх. Все характеристики, включая корпус вышли размером в 2.45 кг.
Время автономной работы составляет около 4 часов, что не является основной особенностью по сравнению с другими моделями.
3. Acer Predator Helios 700 PH717-72

По сравнению с предыдущей моделью, данный ноутбук обладает лучшими характеристиками. Если процессор здесь похож, то оперативной памяти от 16 до 64 Гб, что позволит открывать больше приложений одновременно и обеспечивает стабильность в играх. Он будет чуть больше весить по размеру, но не исключает возможности переносить его в сумке без особых проблем.
Самый видный минус, который неизбежно возникнет, является батарея, к ней не притрагивались, в связи с этим улучшений по сравнению с предыдущей моделью не наблюдается. Тем не менее, держите розетку рядом, настройте ноутбук как вам хочется, и у вас будет приличный ноутбук для виртуальной реальности.
2. DELL G5 15 5590

Настало время представить ноутбук, который доступен по разумной цене. Это DELL G5 15 5590, имеет мощный процессор i7 9750H, видеокарта RTX 2070. Как вы понимаете, таких требований уже достаточно, чтобы запустить любую VR игру. Вы будете иметь возможность максимально увидеть виртуальный мир своими глазами без потери кадров. Обдуваемость в этом ноутбуке также на высшем уровне, поддерживая безопасную температуру даже во время игр в 4K.
Время автономной работы вас не удивит, всего четыре часа. В комплект входит экран на 15.6 дюймов и очень большой вес устройства (примерно 3 кг). Тем не менее, его характеристики обладают такой мощью, что делает его лучшим ноутбуком для виртуальной реальности.
1. ASUS ROG Zephyrus Duo 15 GX550

Представляем вам новинку 2021 года, презентация ASUS ROG Zephyrus Duo 15 GX550. Данный игровой ноутбук является очень тонким и обладает маленьким размером 2.5 кг, он спокойно помещается в рюкзак. Так как это свежий ноутбук, то в него включили новую видеокарту NVIDIA GeForce RTX 2080 Super, которая недавно появилась на рынке. С помощью большого объёма оперативной памяти и дискового пространства, вы сможете скачивать большое количество разнообразных VR игр, запускать их и наслаждаться самим игровым миром.
Самым впечатляющим аспектом ASUS ROG Zephyrus Duo 15 GX550, это 5 часов автономной работы, что делает его лидером среди других игровых ноутбуков. К минусам можно отнести только нагрев, т.к. корпус слишком тонкий и поэтому требуется отдельно купить охлаждающую подставку, если хотите использовать этот ноутбук для продолжительных игровых сессий. На данный момент это один из лучших игровых ноутбуков на рынке для VR.
Читайте также:

