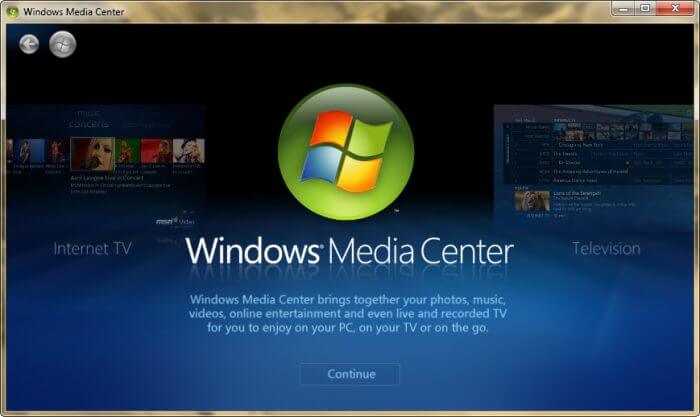Appwizard что это за программа и нужна ли она на компьютере
Обновлено: 07.07.2024
Предварительный выбор мастера App мобильных приложений на телефоне.
После загрузки Previewer, введите ваше имя пользователя & пароль (или код доступа, если включен для конкретного приложения), чтобы войти в систему и просмотреть сборки.
Previewer является отличным способом, чтобы тест-драйв нашего приложения. Вы можете просмотреть приложения на устройстве и подстроить до завершения.
Скачайте Previewer сейчас
Для лучшей производительности:
- Всегда использовать подключение Wi-Fi для синхронизации приложения; а также
- Обновление устройства до последней доступной операционной системы.
Инструкции по установке
Cкачать и установить App Wizard на компьютер бесплатно.
Многие из нас стали задавать простой вопрос: как скачать, установить и сыграть в нашу любимую игру прямо на компьютере?
Если вы не любите маленькие экраны смартфона или планшета, то сделать это можно с помощью программы-эмулятора. С ее помощью можно создать на своем компьютере среду Android и через нее запустить приложение. На данный момент самыми популярными утилитами для этого являются: Bluestacks и NoxPlayer.
Установка App Wizard на компьютер с помощью Bluestacks
Bluestacks считается самым популярным эмулятором для компьютеров под управлением Windows. Кроме того, есть версия этой программы для Mac OS. Для того, чтобы установить этот эмулятор на ПК нужно, чтобы на нем была установлена Windows 7 (или выше) и имелось минимум 2 Гб оперативной памяти.
+ Windows: дважды щелкните по скачанному EXE-файлу, нажмите «Да», когда появится запрос, щелкните по «Установить», нажмите «Завершить», когда эта опция станет активной. Откройте Bluestacks, если он не запустился автоматически, а затем следуйте инструкциям на экране, чтобы войти в свою учетную запись Google.
+ Mac: дважды щелкните по скачанному файлу DMG, дважды щелкните по значку Bluestacks, нажмите «Установить», когда будет предложено, разрешите устанавливать программы сторонних разработчиков (если понадобится) и нажмите «Продолжить». Откройте Bluestacks, если он не запустился автоматически, и следуйте инструкциям на экране, чтобы войти в свою учетную запись Google.
Скачайте файл APK на компьютер. APK-файлы являются установщиками приложений. Вы можете скачать apk-файл с нашего сайта.
Щелкните по вкладке «Мои приложения». Она находится в верхней левой части окна Bluestacks.
Нажмите «Установить APK». Эта опция находится в нижнем правом углу окна. Откроется окно Проводника (Windows) или Finder (Mac).
Выберите скачанный файл APK. Перейдите в папку со скачанным файлом APK и щелкните по нему, чтобы выбрать.
Нажмите «Открыть». Эта опция находится в нижнем правом углу окна. Файл APK откроется в Bluestacks, то есть начнется установка приложения.
Запустите приложение. Когда значок приложения отобразится на вкладке «Мои приложения», щелкните по нему, чтобы открыть приложение.
Ты можешь использовать App Wizard на компьютере уже сейчас - просто скачай App Wizard для Windows и Mac прямо с этой страницы и установи приложение и ты останешься доволен.
Установка App Wizard на компьютер с помощью NoxPlayer
Nox App Player бесплатна и не имеет никакой навязчивой всплывающей рекламы. Работает на Андроиде версии 4.4.2, позволяя открывать множество игр, будь то большой симулятор, требовательный шутер или любое другое приложение.
+ Для того чтобы установить эмулятор Nox App Player, нажимаем на кнопку «СКАЧАТЬ».
+ Далее начнется автоматическая загрузка, по завершении которой необходимо будет перейти в папку «Загрузки» и нажать на установочный файл скачанной программы.
Установка и запуск программы:
+ Для продолжения установки необходимо в открывшемся окне нажать на кнопку «Установить». Выберите дополнительные параметры инсталляции, нажав на кнопку «Настроить», если вам это необходимо. Не снимайте галочку с пункта «Принять «Соглашение»», иначе вы не сможете продолжить.
+ После того как эмулятор будет установлен на компьютер, вы увидите на экране окно запуска, где необходимо будет нажать на кнопку «Пуск».
+ Все, на этом этапе установка эмулятора Nox App Player завершена. Для полноценной работы программы вам необходимо будет зайти в свой аккаунт Play Market — нажмите на иконку приложения в папке Google, введите логин и пароль от вашей учетной записи.
Загрузка и установка приложений: Для этого вам необходимо скачать файл приложения в формате APK и просто перетащить его на рабочий стол Nox App Player. После этого сразу начнется установка, по окончании которой вы увидите значок этого приложения на главном экране.

Для отслеживания и анализа состояния персонального компьютера существуют различные программы. Они призваны собирать информацию об устройстве, не только об отдельных элементах, но и о системе в целом. Pc wizard – софт абсолютно бесплатный, находящийся в свободном доступе. Это отличный продукт для диагностики производительности вашего компьютера.
Что это за программа и для чего нужна?
Данный софт предоставляет подробные характеристики вашего ПК, а также информацию о установленных программах и их компонентах. С помощью определенных тестов вы сможете измерить производительность компьютера и различных его составляющих:

- производительность центрального процессора;
- кэша;
- оперативной памяти;
- жесткого диска;
- CD/DVD дисковода;
- видео адаптера и тому подобное.
На основе этих данных можно составить диаграмму, которая определит проблемные стороны вашего ПК. Регулярные обновления увеличивают продуктивность программы и добавляют много новых возможностей.
Как пользоваться?
Программу стоит скачивать с официального сайта, во избежании нежелательных последствий.
- В верхней части интерфейса отображаются стандартные элементы: меню и панель инструментов.
- В левой части находится список категорий.
- Правая часть разделена на два поля: список параметров и подробное описание.
- В нижней части находится строка состояния, которая показывает исполняющиеся задачи и загруженность центрального процессора.
Самые нужные разделы
- Самые подробные сведения об устройствах находятся в категории железо.
- В разделе материнская плата вы узнаете о версии BIOS, о количестве разъемах и прочее.
- В категории процессор есть информация о количестве ядер, о модели, частоте, напряжении.
- В разделе видео находится информация о мониторе и видеоадаптере.
- Voltage, Temperature and Fans – этот раздел покажет состояние напряжения питания внутренних устройств, температуры процесса, адаптеров, плат и жестокого диска, а также скорость вращения вентиляторов.
Дополнительные возможности

- Можно скачивать и сохранять отчеты, полученные по электронной почте.
- Поддерживаются различные форматы для файлов отчета (txt, html, pdf ).
- Информация экспортируется в буфер обмена.
- Можно настроить прямые обновления веб мастера.
- Есть встроенный Bluetooth.
- Настраиваемые параметры мыши,клавиатуры и джойстика.
Как скачать и установить?
- Нужно зайти на официальный сайт и скачать файл с архивом необходимых компонентов. Или можно скачать по ссылке под статьей.
- Затем распаковать его в папку, найти установочный файл и запустить его. Файл называется PC Wizard.exe.
- После запуска у программы уйдет некоторое время на проверку компонентов для установки.
Технические требования для корректной работы софта
- Оперативная память не менее 256 мб.
- Операционная система Windows (в том числе и 10 версия ОС).
- Частота процессора 800 МГц.
- Свободного места на диске не менее 6 мб.
Какие языки поддерживает?
Программа поддерживает несколько языков, в том числе локализована и на русском, в этом случае намечаются некоторые проблемы. Не все категории переведены, но это вовсе не мешает работать с разделами и категориями.
Какие версии есть?
- Pc wizard 2014 2.14-изменения в данной версии-поддержка процессор и чипсетов AMD и Intel, поддержка DDR4 и XMP 2.0 и кеша.
- Pc wizard 2014.2 13.
- Pc wizard 2012.
- Pc wizard 2015. Последнее обновление было 02,04,2016.
Не приходилось ли вам испытывать какой-то душевный дискомфорт при мысли о подготовке собственных Windows-программ? Действительно, научиться программировать для Windows трудно - это общепризнанный факт. Однако существующие ныне инструменты позволяют облегчить данную задачу. Достаточно научиться работать с Microsoft Visual Basic, Microsoft Visual C++ или Borland Delphi, и вы сможете создавать собственные Windows-программы - от простейших до достаточно сложных, - причем в кратчайшие сроки.
Оптимальный способ научиться программировать в некоторой среде - это начать составлять собственные программы. В этой статье и ее продолжениях мы покажем, как средствами Visual C++ подготовить некоторую типовую Windows-программу. Будет подробно рассмотрен каждый этап процесса разработки, причем вы сможете повторить все на своем компьютере (для этого потребуется установленная версия Visual C++ 4.х). Легче будет тем, кто уже знаком с Cи++, однако совсем необязательно быть экспертом. Если же вы пока не готовы уверенно ответить, что такое виртуальная функция или как дается определение классу, то узнаете для себя много нового, если дополнительно изучите прилагаемые примеры.
Программа, которую мы собираемся сделать, - это вариант известной игры "крестики-нолики" (англ. название - tic-tac-toe) на квадратном поле со стороной 5 клеток. Победа присуждается игроку, который выстроит в линию последовательность четырех значков Х или О - по горизонтали, вертикали или диагонали. Программа будет рисовать на экране Х и О в ответ на щелчки левой клавишей мыши. Можно будет сохранять и возобновлять начатую игру. В процессе разработки этой программы вы на основании личного опыта познакомитесь с Visual C++. Также вы узнаете о важнейших элементах Microsoft Foundation Class (MFC) - библиотеки классов Cи++, созданной в Microsoft для программирования в среде Windows. И наконец, вы получите некоторое представление о самой системе Windows.
Первые шаги
Процесс разработки Windows-программы в Visual C++ начинается с создания нового проекта и подготовки набора исходных файлов. Раньше их приходилось делать вручную, теперь всю работу берет на себя "мастер" AppWizard.
AppWizard - это специальный инструмент для генерации программных текстов. В ходе его работы на экране отображается последовательность диалоговых окон, где задаются основные вопросы, касающиеся желаемых свойств создаваемой программы. Получив ответы, AppWizard генерирует текст базовой программы (скелет программы), содержащий все ее обязательные элементы.
Подготовка нового проекта в AppWizard выполняется следующим образом. В меню File (Файл) системы Visual C++ выберите команду New (Новый); укажите в диалоговом окне элемент Project Workspace (Рабочая среда проекта) и щелкните OK. Далее все выполняется в следующей последовательности.
1. В диалоговом окне New Project Workspace убедитесь, что в списке Type (Тип) выделен элемент AppWizard. Наберите в поле Name (Название) слово "Tic" (без кавычек). Программа и ее исходный текст будут занесены в каталог, название которого указано в поле Location (Расположение). При желании разместить ее в другом месте введите свой адрес. После этого щелкните на кнопке Create (Создать) - и AppWizard начнет работать.
2. В диалоговом окне Step 1 (Операция 1) выберите элемент Single Document (Один документ), чтобы сообщить "мастеру" AppWizard о вашем намерении создать программу в соответствии со спецификацией SDI (single-document interface - интерфейс для обработки только одного документа). Особенность SDI-программ заключается в том, что при их работе допускается одновременное открытие лишь одного документа. С помощью AppWizard можно также создавать программы со спецификацией MDI (multiple-document interface - интерфейс для обработки нескольких документов), где одновременно можно открывать сразу несколько документов. Notepad - это SDI-программа, а Microsoft Word и Excel - примеры MDI-программ. Для перехода к следующему диалоговому окну щелкните на кнопке Next (Далее).
3. В диалоговом окне Step 2 убедитесь, что на вопрос "What database support would you like to include?" (Базу данных какого типа следует использовать?) указан ответ None (Отсутствует). Щелкните на кнопке Next.
4. В диалоговом окне Step 3 на вопрос "What OLE compound document support would you like to include?" (Какой тип обслуживания OLE-объектов предполагается использовать) укажите вариант ответа None. Также проверьте, чтобы не было пометок выбора для элементов OLE Automation (OLE-автоматизация) и OLE Controls (Управляющие элементы OLE).
5. В диалоговом окне Step 4 проверьте, чтобы элементы Docking toolbar (Выравнивание панели инструментов вдоль границы окна), Initial status bar (Отображение строки состояния при загрузке программы) и Printing and print preview (Средства для организации печати и предварительного просмотра) были помечены значком выбора, а остальные - нет. Теперь нажмите кнопку Advanced (Дополнительно).
6. В диалоговом окне Advanced Options (Дополнительные параметры) введите строку "tic" (без кавычек) в окошке, обозначенном как File Extension (Расширение файла). Ваша программа будет присоединять сочетание символов TIC в качестве расширения для имен файлов своих рабочих документов. Чтобы закрыть окно, щелкните кнопку Close (Закрыть), а затем нажмите Next.
7. В диалоговом окне Step 5 выберите элементы (в ответ на запрос, вставлять ли комментарии в исходный файл) Yes, please (Да, пожалуйста) и As a shared DLL (Как совместно используемая DLL). Снова щелкните Next.
8. В диалоговом окне Step 6 щелкните кнопку Finish (Готово). В появившемся диалоговом окне отображены окончательные сведения о файлах, которые будут сформированы "мастером" AppWizard на следующем этапе. Проверьте еще раз. После нажатия OK всю остальную работу "мастер" выполнит самостоятельно.
По завершении работы AppWizard можно переходить к сборке (build) (компиляции и компановке) сформированных программных модулей. Выберите в меню Build системы Visual C++ команду Build Tic.exe. После окончания ее работы можно будет запустить программу на исполнение, выбрав в меню Build команду Execute Tic.exe (Исполнить Tic.exe). На экране появится рабочее окно программы. Его содержимое, именуемое клиентской областью (client area), еще ничем не заполнено. Дело в том, что пока еще не подготовлен программный модуль, отвечающий за вывод в рабочее окно программы. Данное окно называется frame window (базовое окно) - термин MFC для обозначения окон самого верхнего уровня, служащих контейнерами для размещения панелей инструментов, строк состояния и прочих объектов.
Обратите внимание, мы еще не внесли ни одной собственной строки, а программа уже обладает богатыми функциональными возможностями. Например, можно отсоединить панель инструментов от верхней кромки окна и перенести ее в любое другое место экрана. Ее можно присоединить к другой кромке базового окна либо расположить в любом месте собственного базового окна. В строке состояния отображаются контекстно-зависимые подсказки, касающиеся команд общего меню. Кроме того, многие команды меню уже работают.
Если AppWizard подготавливает текст программы, отвечающий за создание меню, панели инструментов и строки состояния, то их работоспособность достигается большей частью средствами MFC. Многие функции создаваемой прикладной программы уже реализованы и хранятся в библиотеке классов. Именно поэтому AppWizard в состоянии сделать так много при минимальных усилиях. Если выбросить из программы все дополнительное, что внес AppWizard, оставив только главное, ее объем сократится до нескольких десятков строк. Для создания аналогичной программы собственными силами, без библиотеки MFC, вероятно, потребовалось бы написать несколько десятков тысяч строк.
Документы, средства их отображения и другие классы
Прежде чем двигаться дальше, давайте рассмотрим, какие программы подготовил AppWizard. У себя на экране вы обязательно встретите окно, которое называется Project Workspace (Рабочая среда проекта). Оно может располагаться отдельно от главного окна Visual C++ либо быть состыкованным с его внутренней кромкой. В любом случае если щелкнуть по маленькому значку "плюс" рядом с именем Tic classes (классы программы Tic), то появится список созданных в AppWizard классов Cи++, образующих основу нашей программы. А если щелкнуть на значке "плюс" рядом с любым именем класса, то появится список функций этого класса и его компонентов (function and data members). В этом списке не указываются функции и компоненты, которые наследованы из родительского класса.
На данный момент пока нет явной необходимости разбираться, что записано в каждой строке подготовленного в AppWizard кода. Важно понять общий принцип построения программы. Структура Tic строится из пяти классов, каждый из которых создан на основе своего базового класса, взятого из MFC. "Мастер" AppWizard подготовил для нас следующие классы:
* CTicApp относится к работе самой программы;
* CTicDoc занимается обработкой рабочих документов;
* CTicView осуществляет отображение документов в рабочем окне;
* CMainFrame обслуживает работу базового окна программы;
* CAboutDlg обеспечивает работу диалогового окна About (О программе).
Значительная часть предстоящей работы будет относиться к классу обработки документов, CTicDoc, и классу их отображения, CTicView. В сгенерированной "мастером" AppWizard программе данные хранятся в объекте document, а за их отображение отвечает объект view. Эти и другие объекты создаются в процессе запуска программы на исполнение. Фактическим же местом вывода отображаемых данных является окно просмотра. Для SDI-программ данное окно перекрывает видимую клиентскую часть базового окна, которое появляется после компановки подготовленной в AppWizard программы. То, что выглядит как клиентская часть окна - светлая область, обрамленная сверху панелью инструментов, а снизу строкой состояния, - фактически является окном просмотра.
Нам предстоит следующее: наполнить содержанием класс document, где хранились бы данные о крестиках и ноликах; настроить класс view, который отвечал бы за отображение на экране Х и О; а также внести в класс document средства, позволяющие узнавать, когда нужно вставлять новые Х или О. Используемые в программе данные будут храниться в виде массива полей длиной 1 байт, каждый из которых описывает текущее состояние отдельной клетки игрового поля; этот массив представляет собой элемент данных (data member) класса document. В любой момент класс view может запросить у класса document сведения по каждой клетке и отобразить их на экране. Кроме того, он добавляет в класс document сведения о крестиках и ноликах, когда пользователь щелкает по пустой клетке.
Если вы хотите посмотреть, как выглядит программный модуль, сгенерированный AppWizard для реализации каждого класса, представленного в окне Project Workspace, то это очень просто. Исходный текст любой принадлежащей функции класса можно увидеть, если дважды щелкнуть на ее имени. Не отчаивайтесь, если в этих текстах еще не все понятно; любой человек, впервые увидевший созданные в AppWizard тексты программ, обычно находит их несколько странными. Однако все встанет на свои места, как только вы немного наберетесь практического опыта при работе с Visual C++ и MFC.
В данной статье мы разберем программное обеспечение, использование которого в данный момент неактуально. Для таких вот случаев есть множество современных альтернатив, а некоторые программы вообще уже не нужно использовать, потому что пользы от них нет.
Сразу скажу, чтобы удалять программы не используйте встроенный в Windows компонент «Программы и компоненты», он не удаляет то, что хотелось бы. Для этих целей существует множество других деинсталляторов, например, CCleaner, Uninstall Tool и другие. Обязательно используйте их.
Если вы давно не занимались удаление «мусора», то вы, скорее всего, удивитесь, как много его на вашем компьютере.
Microsoft Silverlight

Раньше, чтобы посещать сайты нужны были различные компоненты и дополнения для браузеров. В этом примере Microsoft Silverlight использовался для просмотра анимации, мультимедиа и графики, но сейчас эта штуковина уже не нужна. Поддержка Microsoft Silverlight прекратилась. Если вы обнаружили у себя этот компонент, смело удаляем. Вряд ли еще существуют сайты, которые связаны с Microsoft Silverlight.
Все компоненты Toolbar
Следует избегать дополнений, в которых имеется слово «Toolbar», например, Google Toolbar, Yandex Toolbar и прочее. Подобные дополнения только тормозят браузер и ничего полезного не несут. Конечно, если у вас иное мнение, то используйте на здоровье, либо удаляем весь ненужный хлам.
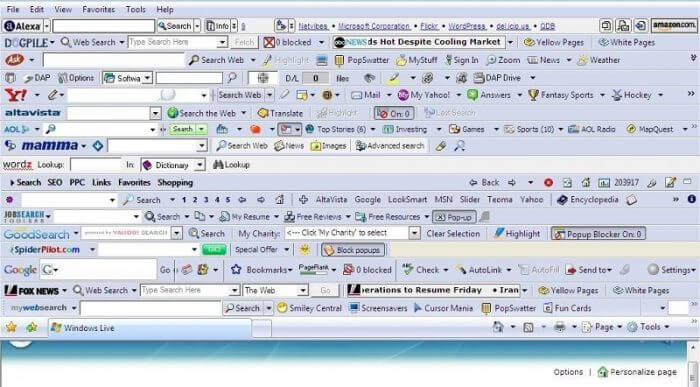
Чистилки системы, которые бесполезны
Существует такой тип программ, призванный очищать систему от различного мусора. Разработчики заверяют, что их продукт поднимет производительность вашего компьютера до небес, а на деле ничего, либо наоборот – резкое падение производительности, лаги, вылеты программ.
Конечно, я не говорю про все программы такого типа. Например, очень хорошая утилита CCleaner, которая действительно помогает оптимизировать систему. Также подобные программы стоит использовать только при малом количестве, как внутренней памяти, так и оперативной, то есть на слабых ПК.
Конечно, все компоненты Java еще не совсем умерли. Еще есть много приложений, которым нужен Java. Если вы не используете подобные программы, а всего лишь занимаетесь серфингом в интернете, просмотром фильмов и прослушиванием музыки, то смело удаляем Java.
Если вы когда-либо установите утилиту, которой потребуется Java, то она об этом вам сообщит и вам придется скачать её и установить.
Skype Click to Call
Данное дополнение для Skype нужно только в том случае, если вы постоянно звоните на номера различных операторов. Если вы не используете эту возможность, то удаляем. Даже при использовании Skype отсутствие этого компонента никак не повлияет на его работу.
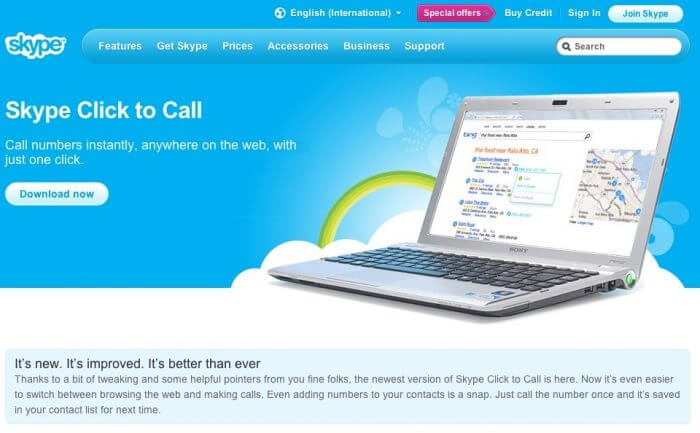
QuickTime
Утилиту эту лучше удалить, так как на Windows она не очень популярна. Тем более были обнаружены уязвимости, которые помогают удаленно запускать любой код на компьютере. Таким образом, это может быть использовано для хакеров. Конечно, атак подобного рода замечено почти не было, но кто знает, что будет потом.
Хочу напомнить, QuickTime – разработка Apple, и они прекратили поддержку этой программы. Поэтому исправлять какие-либо уязвимости никто не будет. Да и зачем вам этот QuickTime, когда есть множество аналогов для просмотра видео.

Встроенные утилиты производителей ноутбуков
Обычно, когда вы только приобрели ноутбук, можно заметить на нем уже установленное программное обеспечение. Причем программы могут быть не именно от их компании, а сторонние, например, от Adobe. Чтобы определить, что можно удалить, а что оставить, воспользуйтесь программой Should I Remove It?. Она проверить ваш компьютер на наличие полезных и бесполезных программ.

Internet Explorer
Уже столько времени прошло со времен создания данного браузера, но просто так бы я этот пункт сюда не вписал. Дело в том, что еще остались приверженцы данного программного обеспечения. Даже Microsoft уже заменила свое детище на новый продукт Microsoft Edge, который намного лучше.
В качестве альтернативы есть множество других браузеров: Google Chrome, Mozilla Firefox и другие. Только не используйте Амиго. Почему? Читаем в этой статье.

uTorrent
Древнейший торрент клиент, который прожил хорошую жизнь, но, к сожалению, его актуальность с каждым днем падает. Постоянные обновления, реклама и никчёмные дополнения, которые ничего не дают.
Множество пользователей занимаются поиском другого торрент-клиента. Я могу предложить два неплохих варианта – BitTorrent и qBitTorrent. В первом есть наличие интересных фишек, которых нет в uTorrent, также он бесплатный. К сожалению, реклама есть во всех приведенных программах, но ниже дан пример, как её отключить.
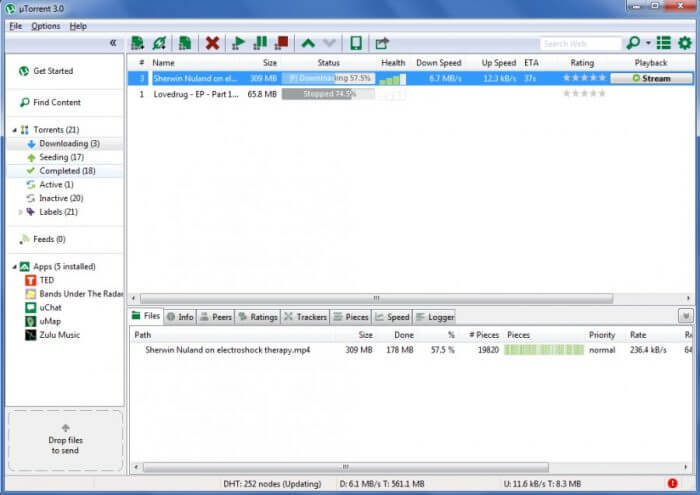
Windows Media
Как только с этим мультимедиа инструментом не работали, вдохнуть в него жизнь не получается, а пользователи всё чаще ищут альтернативы. Их много, разобраться сложно. Поэтому ждите обзор, в котором я расскажу, какой плеер для просмотра видео или прослушивание музыки подойдёт больше всего.
Итого
( 10 оценок, среднее 3.9 из 5 )


Да, интересны такие проги оптимизации, посоветуешь?
Платформа поддерживает быструю, экономически эффективную доставку до пользователей онлайн-видео высокого качества на всех основных браузерах, работающих на Mac OS или Windows.
Читайте также: