Диффузия в фотошопе где
Обновлено: 04.07.2024
Практически, это фильтр размытия, но он действует так, словно изображение нарисовано на акварельной, фактурной бумаге. Переключатель определяет, каким образом осуществлять размытие. В положении «Обычный» размываются все пиксели, при установке пункта «Замена темным» размытое изображение накладывается на исходное в режиме «Затемнение», в положении «Замена светлым» результат размытия накладывается на исходное изображение в режиме «Осветление». При установке переключателя в положение «Анизотропная» происходит смягчение всех пикселей.
В результате применения фильтра «Тиснение» выделенная область кажется приподнятой или штампованной. Это достигается преобразованием цвета заливки в серый и подчеркиванием краев с использованием цвета исходной заливки. В поле «Угол» можно задать угол тиснения, поля «Высота» и «Процент» определяют, соответственно, высоту и процент использования выбранного цвета в рамках выделения.
Фильтр «Экструзия» имитирует объемность выделенной области или слоя.
Применение фильтра «Экструзия»
В рабочей среде «Редактирование» выберите изображение, слой или выделенную область. Выполните команду «Стилизация» > «Экструзия» в меню «Фильтр».Переключатель «Блоки» создает объекты с квадратной лицевой и четырьмя боковыми сторонами.
Переключатель «Пирамиды» создает объекты с четырьмя треугольными сторонами, которые встречаются в одной точке.
Поле «Размер» определяет длину основания объекта в диапазоне от 2 до 255 пикселей.
Поле «Глубина» определяет длину основания объекта в диапазоне от 1 до 255 пикселей.
Переключатель «Случайно» определяет случайное значение глубины.
Переключатель «По яркости» определяет глубину объекта в зависимости от яркости пикселей — более светлый объекты выдавливаются более интенсивно, чем темные.
Закрасить лицевые грани
При установке флажка «Закрасить лицевые грани» лицевая грань каждого блока закрашивается усредненным цветом блока. Снимите флажок «Закрасить лицевые грани», чтобы на лицевую грань каждого блока накладывалось изображение. (Этот параметр недоступен для типа «Пирамиды».)
Маскировать неполные блоки
Флажок «Маскировать неполные блоки» ограничивает вывод на экран объектов только выделенной зоной.
Фильтр «Выделение краев» находит в изображении резкие изменения цвета и выводит их темными линиями. Как и фильтр «Оконтуривание», этот фильтр выделяет края изображения темными линиями на белом фоне и может применяться для создания рамки вокруг изображения.
После применения фильтров «Выделение краев», «Трассировка контура» и других фильтров, подчеркивающих края, можно применить команду «Инверсия», чтобы выделить цветными линиями края в цветном изображении (или белыми линиями в градациях серого).
Фильтр «Свечение краев» создает светящиеся линии неонового цвета из контуров на темном фоне. Поле «Ширина краев» определяет ширину штрихов рисунка, поле «Яркость» задает яркость, а в поле «Смягчение» устанавливается степень сглаженности.
Фильтр «Соляризация» имитирует эффект засветки фотобумаги сильным светом во время проявления.
Фильтр «Фрагменты» разделяет изображение на квадратные фрагменты, удаленный от исходного изображения. Поле «Количество фрагментов» задает число фрагментов, а в поле «Максимальное смещение» устанавливается смещение фрагментов в процентах. Переключатели группы «Использовать для заполнения интервалов» определяют заполнение между фрагментами: «Фоновый цвет», «Основной цвет», «Инверсия изображения» и «Оригинал» (при установке последнего переключателя мозаичная версия помещается над оригиналом, а между краями фрагментов видно исходное изображение).
Фильтр «Трассировка контура» находит и выводит цветными линиями резкие переходы цвета, достигая эффекта линий в контурной карте. Поле «Уровень» определяет тоновый уровень. Группа переключателей «Контур» определяет способ выявления краев: «Снизу» (очерчивает контур ниже по тону установленного уровня) и «Сверху» (очерчивает контур выше по тону установленного уровня).
Панель «Инфо» в режиме градаций серого позволяет выяснить цветовое значение, которое необходимо отследить. После этого введите необходимое значение в текстовом поле «Уровень».
Фильтр «Ветер» имитирует эффект дуновения ветра, создавая горизонтальные линии в изображении. Группа переключателей «Метод» определяет силу ветра, а группа переключателей «Направление» — направление ветра.
Для редактирования содержащихся в 3D-файле текстур или создания новых текстур можно использовать рисование Photoshop и инструменты коррекции. Текстуры импортируются вместе с 3D-моделью в виде 2D-файлов. Они отображаются в виде элементов на панели «Слои», вложенной в «3D-слой» и группируются по типу карты: «Диффузия», «Выпуклость», «Глянцевитость» и так далее.
Для просмотра миниатюры определенного файла текстуры наведите указатель на название текстуры на панели «Слои». Вместе с миниатюрой также показываются сведения о размере изображения и цветовой модели.

A. 3D-слой B. Типы текстурных карт C. Название текстурной карты
Если выбрать материал, то в нижней части панели 3D отображаются текстурные карты, используемые в нем. См. раздел Параметры 3D-материалов.
Редактирование 3D-текстур в Photoshop осуществляется одним из следующих способов:
Редактирование текстуры в 2D-формате. Текстура открывается в качестве смарт-объекта в отдельном окне.
Редактирование текстуры непосредственно на модели. При необходимости можно временно вырезать необходимую область модели для рисования. См. раздел 3D-рисование.
Выполните одно из следующих действий.
Дважды щелкните текстуру на панели «Слои».
На панели «Материалы» выберите материал, используемый в текстуре. В нижней части данной панели щелкните значок меню текстуры редактируемой текстуры и выберите «Открыть текстуру».
Для рисования на текстуре или ее редактирования можно использовать все доступные инструменты Photoshop.
Активируйте окно с 3D-моделью, чтобы увидеть результат редактирования ее текстуры.
Закройте документ текстуры и сохраните изменения.
Для определения области модели, на которую наложена текстура, текстуры можно скрывать или отображать вновь.
Щелкните значок глаза напротив необходимого слоя «Текстура». Чтобы скрыть или отобразить все текстуры, щелкните значок глаза напротив самого верхнего слоя «Текстуры».
Фоновый файл диффузии, использующийся несколькими материалами 3D-модели, может совмещать в себе несколько областей содержимого, накладываемого на различные поверхности данной модели. Этот процесс, называемый Отображение UV, согласовывает координаты из 2D-текстурной карты с определенными координатами на 3D-модели. UV-наложение обеспечивает корректное наложение 2D-текстуры на 3D-модель.
Что касается 3D-содержимого, созданного не в Photoshop, этот процесс осуществляется в той программе, где это содержимое создавалось. Однако в Photoshop можно создать UV-перекрытия, которые облегчают контроль наложения 2D-текстуры на поверхности 3D-модели. Эти перекрытия играют роль направляющих при редактировании текстуры.
Дважды щелкните текстуру на панели «Слои», чтобы открыть ее для редактирования.
Создание UV-перекрытий возможно только в том случае, если текстурная карты открыта, а содержащее ее окно является активным.
Выберите «3D» > «Создать UV-перекрытия», затем выберите вариант перекрытия.
Показывает границы UV-отображения
Показывает области модели в режиме рендеринга с использованием сплошного цвета.
Отображает геометрические нормали, переведенные в значения RGB, где R=X, G=Y, а B=Z.
UV-перекрытия добавляются в качестве отдельных слоев фонового файла на панели «Слои». UV-перекрытие можно отобразить, скрыть, переместить или удалить. Эти перекрытия отображаются на поверхности модели при закрытии и сохранении фонового файла или переключении с фонового файла на связанный 3D-слой (сохранение фонового файла происходит автоматически).
Перед проведением финального рендеринга UV-перекрытия нужно удалить или скрыть.
Иногда на сетке открываемой 3D-модели текстуры отображаются не совсем точно. Некорректное наложение текстур может привести к тому, что на поверхности модели станут заметны значительные искажения, например, швы или области с вытянутыми или сжатыми узорами текстуры. Также это может привести к непредсказуемым результатам при непосредственном рисовании на модели.
Чтобы проверить параметризацию, откройте текстуру для редактирования, затем используйте UV-перекрытие для осмотра качества наложения текстуры на поверхности модели. См. раздел Создание UV-перекрытий.
Команда «Повторно параметризовать» устраняет все изъяны для корректного отображения текстуры на поверхностях модели.
Откройте 3D-файл с ошибками в наложении текстуры диффузии, затем выберите 3D-слой, в котором содержится данная модель.
Задайте параметры повторной параметризации:
«Низкое искажение» обеспечивает наименьшее искажении узора текстуры за счет возможного увеличения числа швов на поверхности модели.
«Уменьшение числа швов» уменьшает число швов на стыках текстур модели. В зависимости от модели этот процесс может привести к увеличению случаев растяжения или сжатия текстуры.

(Необязательно) Если выбранный способ повторной параметризации не позволяет добиться желаемого результата, выберите «Редактирование» > «Отменить» и попробуйте второй вариант.
Команду «Повторно параметризовать» также можно использовать для повышения качества отображения текстуры по умолчанию при создании 3D-моделей из 2D-слоев. См. раздел Создание 3D-объектов из 2D-изображений.
Текстура с повторяющимся узором состоит из одинаковых повторяющихся фрагментов изображения, напоминающих мозаику. С помощью таких текстур можно воссоздать более реалистичный внешний вид модели. Они не занимают много места на диске, а уровень производительности при их использовании возрастает. Любой 2D-файл можно превратить в мозаичный рисунок. После предварительного просмотра взаимодействия участков мозаики на рисунке вы можете сохранить один из них в качестве повторяющейся текстуры.
Чтобы создать сетку для текстуры с повторяющимся узором, воспользуйтесь 3D-редактором, в котором была создана модель.
В этой статье демонстрируются восстанавливающая кисть и связанные инструменты Photoshop в действии с помощью примеров. Базовые сведения об использовании этих инструментов см. в разделе Ретуширование и исправление фотографий.
К инструментам «Восстанавливающая кисть», «Точечная восстанавливающая кисть» и «Заплатка» теперь добавлен ползунок «Диффузия», позволяющий управлять тем, как вставленные области адаптируются к окружающему их изображению.

Как правило, более низкие значения рекомендуется устанавливать для изображений с высокой зернистостью или мелкими деталями, а более высокие — для изображений хорошего качества.
Рассмотрим несколько примеров использования функций восстановления в Photoshop.
Пример 1
В примере ниже прямоугольная область из изображения слева была вставлена в изображение справа.

На следующих трех иллюстрациях представлены изменения, происходящие при повышении значения ползунка «Диффузия».

Пример 2
Далее мы удалим с изображения два округлых объекта.



Пример 3



Фотограф: Такеси Фудзисима (Takeshi Fujishima)
Модель: Асака Кубо (Asaka Kubo)
На шести примерах ниже представлены для сравнения эффекты восстановления при установке ползунка в различные положения. Основное внимание будет сосредоточено на областях с эффектами шума, а также со множеством текстур и деталей.
С выходом версии Adobe Photoshop CC 2015 многие пользователи заметили перемены в поведении ключевых инструментов лечащей группы: Healing Brush Tool (Восстанавливающая кисть), Spot Healing Brush Tool (Точечная восстанавливающая кисть) и Patch Tool (Заплатка). Данная статья раскроет наиболее значительные изменения в поведении этих инструментов, а также поможет применять их с максимальной эффективностью.
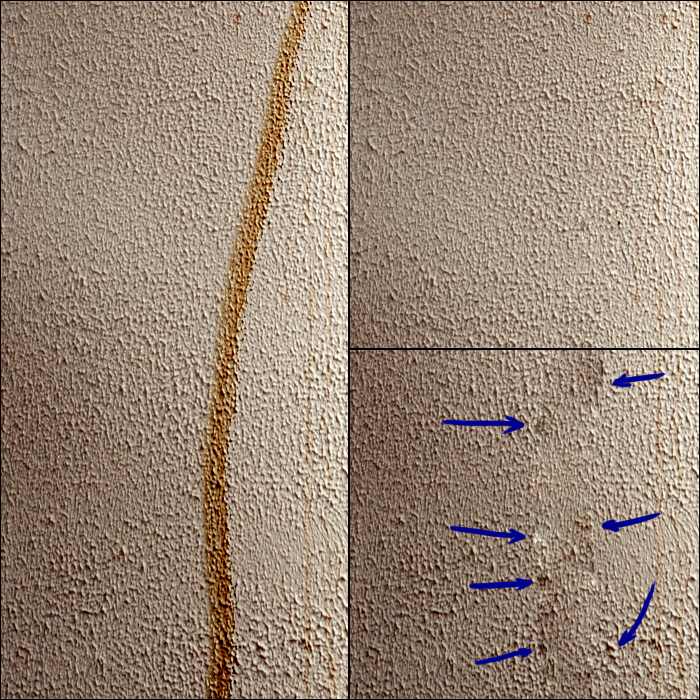
На изображении сверху представлен дефект на высоко текстурированной поверхности и результат его ретуши инструментом Healing Brush Tool (Восстанавливающая кисть). Справа вверху — результат ретуши с применением нововведений Photoshop CC 2015, справа снизу — результат работы инструмента в «старом» режиме (версии Photoshop CC 2014 и более ранние).
Ретушь производилась кистью максимальной жесткости — в общем случае именно ее предпочтительно использовать для достижения максимального качества (читайте подробное объяснение в статье «Основы работы со Штампом и Лечащей кистью в Adobe Photoshop»).
Что же изменилось?
С выходом Photoshop CC 2015 в правой части панели настроек инструментов Healing Brush Tool (Восстанавливающая кисть), Patch Tool (Заплатка) и Spot Healing Brush Tool (Точечная восстанавливающая кисть) в режиме Proximity Match (Соответственное приближение) появился ползунок Diffusion (Диффузия).

Известно, что принцип действия инструментов лечащей группы во многом схож с работой инструмента Штамп (Clone Stamp Tool). Разница лишь в том, что участки изображения из «донорской» зоны не просто копируются напрямую, но и «подгоняются» по яркости и цвету к яркости и цвету зоны вокруг ретушируемой области.
В ранних версиях Adobe Photoshop возможности как-либо контролировать степень этой «подгонки» не было. Поэтому при работе с высоко текстурированными поверхностями (мокрая штукатурка в нашем примере или текстура кожи в зонах ярких бликов) после использования жестких восстанавливающих кистей или Заплатки (Patch Tool) в изображении могли возникать артефакты.
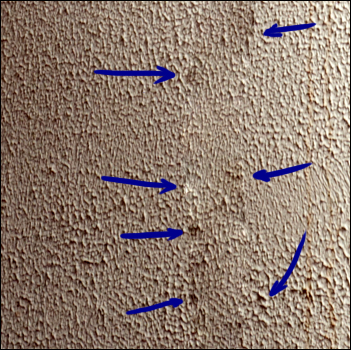
Причиной возникновения подобных артефактов служила слишком большая чувствительность этой самой «подгонки» яркости и цвета. В случае, если при ретуши темные участки пересаживаемой текстуры начинали граничить с со светлыми участками ретушируемой области, первые высветлялись до нужной яркости, однако это же происходило и с пикселями средней яркости вокруг них. Их яркость в итоге становилась излишней, образуя артефакты. Появление тёмных артефактов аналогично и объясняется обратной логикой.
Для того чтобы избежать подобных проблем, в ранних версиях программы необходимо было либо использовать методы ретуши с применением техник частотного разложения, либо уменьшать жесткость восстанавливающих кистей (или производить растушевку границ выделения при работе заплаткой). При выборе последнего варианта приходилось расплачиваться появлением замыленности текстуры в зонах спада непрозрачности кисти.
- при малых значениях Diffusion (Диффузия) осуществляется лишь общая подгонка яркости и цвета, что удобно как раз в нашем случае, то есть при работе с высоко текстурированными поверхностями;
- при значении Diffusion (Диффузия) равном 5 (значение по умолчанию) поведение инструментов сходно с их поведением в версиях Adobe Photoshop до CC 2015;
- при высоких значениях Diffusion (Диффузия) «подгонка» яркости и контраста будет происходить максимально точно, такие значения лучше использовать при работе с градиентами.
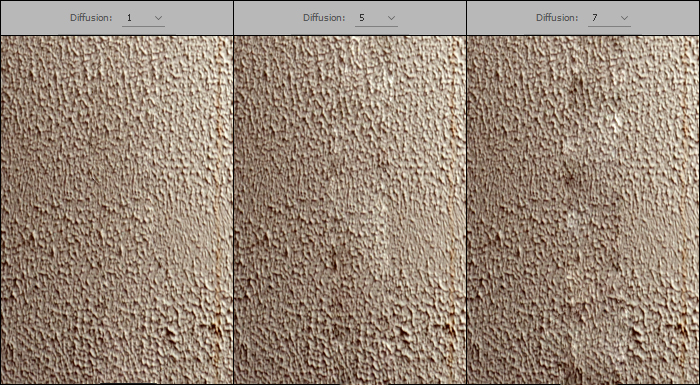
Стоит отдельно отметить, что далеко не всегда минимальное значение параметра Diffusion (Диффузия) является оптимальным, так при работе со сложными градиентами оптимальный результат даст, наоборот, максимальное значение параметра.
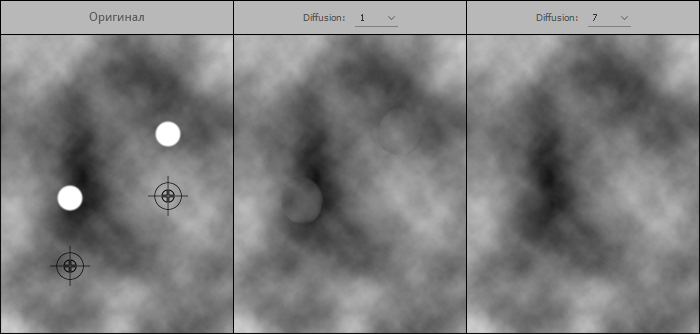
Спорный момент
В «поведении» восстанавливающих кистей произошло еще одно изменение, которое вызвало негодование пользователей (и форумы Adobe оказались завалены просьбами «вернуть всё, как было»). Речь идет о «моменте срабатывания» восстанавливающих кистей.
Раньше пользователь сначала «рисовал» восстанавливающими кистями, обозначал область необходимого действия инструмента, и лишь после того, как кнопка мыши была отпущена (или перо оторвано от поверхности планшета) происходила обработка, и пользователь мог увидеть результат.
Такое поведение инструмента было обусловлено ограниченной вычислительной мощностью компьютеров, однако давало возможность пользователям убедиться, что «дефект» на поверхности был «закрашен» полностью.
С выходом версии Adobe Photoshop CC 2015 продолжилась начавшаяся еще со времен поздних CS пакетов интеграция вычислительных мощностей графических ускорителей в программу. Это дало возможность показывать результат работы восстанавливающих кистей еще в момент рисовки, «на лету».
Такое поведение обновленных инструментов, конечно, является гораздо более наглядным. Но, вместе с тем, может немного смущать пользователей возможным появлением артефактов (размазанных градиентов) еще во время «рисовки».
Однако этого бояться не стоит, при правильном использовании инструментов, то есть, при полном «закрашивании» дефектов и «попадании в границы» (как было описано в вышеупомянутой статье «Основы работы со Штампом и Лечащей кистью в Adobe Photoshop»), результат будет получаться точно таким же, как в предыдущих версиях Adobe Photoshop или даже лучше.
© Стив Ласмин, февраль 2016.
Если Вам понравился этот материал, то мы будем рады, если Вы поделитесь им со своими друзьями в социальной сети:


Фильтр «Facet».
Фильтр Facet (Шлифовка) позволяет разбить изображение на отдельные блоки; таким образом, создается эффект шлифовки. Фильтр хорошо скрывает дефекты изображения (например, изъяны кожи). У этого фильтра нет параметров, поэтому для того чтобы увеличить интенсивность его использования, примените его к изображению несколько раз подряд.

Фильтр «Diffuse».
Фильтр Diffuse (Диффузия) позволяет создавать эффект рассеивания (уменьшение резкости) за счет смещения пикселей изображения. Данный фильтр автоматически делит изображение на элементы размером в четыре пикселя, затем смещает менее контрастные элементы к более контрастным областям. В традиционной фотографии рассеивающие фильтры «смещают» светлые фрагменты позитивного снимка на более темные фрагменты. Во время печати фотографий происходит аналогичный процесс - светлые фрагменты смещаются к более темным. Только в этом случае менее насыщенные темные фрагменты замещаются более насыщенными светлыми фрагментами. Другими словами, результат рассеивания с применением традиционных фильтров и результат рассеивания в процессе фотопечати не похожи друг на друга.

В программе Photoshop рассеивание, или диффузия, изображения осуществляется другим способом. Поэтому инвертирование изображения перед применением фильтра Diffuse (а затем его обратная инверсия) не приведет к желаемым результатам. Даже после многократного применения фильтра Diffuse к одному изображению результаты фильтрации негатива и позитива ничем не отличаются. В диалоговом окне Diffuse можно выбрать только область применения фильтра. Для этого достаточно установить один из следующих переключателей группы Mode: Normal (Все пиксели изображения), Darken Only (Только темные пиксели), Lighten Only (Только светлые пиксели) или Anisotropic (Неоднородно).
Фильтр «Wind».
Фильтр Wind (Ветер) предназначен для создания эффекта порывов ветра. В диалоговом окне Wind можно выбрать только два направления движения «воздушных масс»: справа налево (переключатель From the Right) или слева направо (переключатель From the Left). Для того чтобы ветер «подул» сверху или снизу, непосредственно перед применением фильтра Wind разверните изображение на 90º.

После применения фильтра верните изображение в первоначальное положение. Для того чтобы придать изображению оригинальный вид, примените фильтр Wind несколько раз, задавая разные направления ветра. Данный фильтр замечательно работает со снимками спортивных состязаний. Результат применения фильтра и Wind показан чуть выше.
Читайте также:

