Как сделать осень в фотошопе
Обновлено: 04.07.2024

Сложность урока: Легкий
В этом обучающем уроке автор покажет нам, как можно создать несложный портретный эффект, используя корректирующие слои и режимы наложения. Этот урок хорошо подойдёт для тех портретных фотографий, в которых необходимо добавить потерянный эффект, либо придать фотографии современный хипстерский вид.


Мы применим несколько корректирующих слоёв Gradient Map (Карта градиента) и поэкспериментируем с режимами наложения, для придания фотографии коричневых осенних тонов.
Автор рекомендует использовать именно корректирующие слои, так как вы можете применить этот же эффект и к другой фотографии, либо подкорректировать эффект на другой, если он вам не понравится.
Для удобства, можно даже создать Action (Экшен), который значительно систематизирует все ваши действия, сделав всего лишь один щелчок мыши. Описание создания Action подробно описано здесь.
Простые настройки Gradient Map (Карты градиента) и Levels (Уровни) наряду с режимами наложения, откроют возможности для других возможных комбинаций.
Итак, начнём. Работать мы будем с этой фотографией.

Шаг 1
Для начала, давайте перенесём фотографию в Adobe Photoshop, либо откроем её (Ctrl +O).

Создадим новый корректирующий слой Gradient Map (Карта градиента). Автор использует градиент под названием «Platinum», который по сути такой же, как и от чёрного к белому. Поэтому можете воспользоваться чёрно-белым градиентом. Далее, измените режим наложения этого корректирующего слоя на Hue (Цветовой тон), а также поставьте Opacity (Непрозрачность) данного слоя - 30%.

Шаг 2
Снова создайте корректирующий слой Gradient Map (Карта градиента) и примените градиент под названием «Gold-Copper» (Золото – Медь). Измените режим наложения данного слоя на Soft Light (Мягкий свет) и понизьте Opacity (Непрозрачность) данного слоя до 50%.

Шаг 3
Создадим ещё один корректирующий слой Gradient Map (Карта градиента) и применим эффект под названием «Sepia 4» (Сепия 4) и измените режим наложения данного слоя на Color (Цветность) и измените Opacity (Непрозрачность) этого слоя на 15%.

Шаг 4
Создайте новый корректирующий слой Exposure (Экспозиция) и примените настройки, как на скриншоте.


Шаг 5
Создадим новый корректирующий слой Selective Color (Выборочная коррекция цвета) и применим некоторые настройки, как на скриншоте.
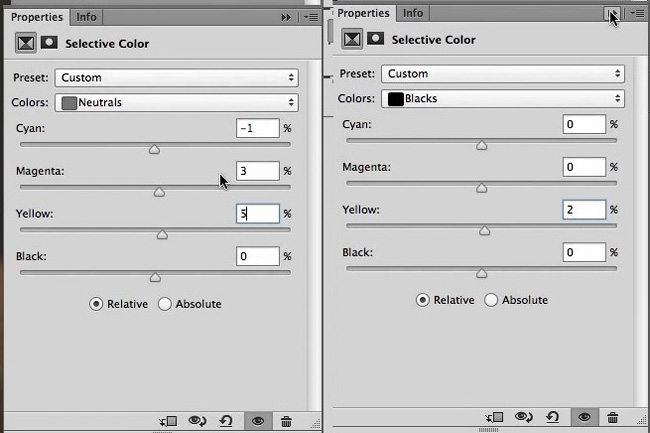
Примечание переводчика: Автор использовал эти настройки, так как они подходят именно к этой фотографии, но вы можете использовать и другие.
Шаг 6
Создадим новый корректирующий слой Curves (Кривые) и применим следующие настройки:
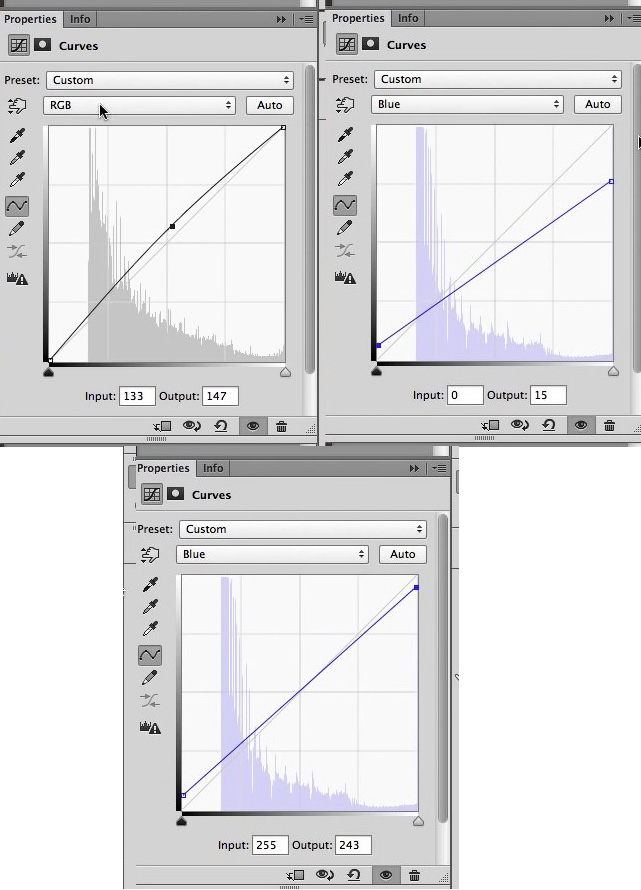
Результат, который получается:

Шаг 7
Теперь дважды нажмите комбинацию клавиш Alt+Shift+Ctrl+E. Верхнюю копию объединённых слоёв назовите «lighten» с режимом наложения Screen (Экран) с Opacity (Непрозрачностью) - 0%, а нижнюю - «darken» с режимом наложения Multiply (Умножение) либо Overlay (Перекрытие) с Opacity (Непрозрачностью) - 0%. Теперь вы можете регулировать Opacity (Непрозрачность) каждого из этих двух слоёв, применяя эффект таким образом, который вам больше нравится.
Примеч. автора: если вы записываете Action (Экшн), то в данном случае будет удобно объединить все слои в одну группу (Ctrl+G).Можете назвать эту группу «Autumn tones».
В этом уроке по работе с фотошопом, я покажу интересный и качественный способ превращения летнего пейзажа в осенний.

Откроем исходное фото.

Переведём наше изображение в цветовое пространство Lab - "Изображение - Режим - Lab".

С нашей фотографией никаких изменений не произойдёт. Создадим новый слой, для чего нажмём на вторую справа иконку в палитре "Слои".

Применим "Внешний канал" - "Изображение - Внешний канал".

В появившемся окне выставим такие параметры:

Наше изображение после применения "Внешнего канала".

Установим режим верхнего слоя на "Перекрытие".

Вот такая золотая осень у нас получилась. По-моему слишком много жёлтого цвета. Исправим эту ситуацию.

Добавим к верхнему слою маску. Для этого нажмём на третью слева иконку в палитре "Слои".

Опять применим "Внешний канал" - "Изображение - Внешний канал".
В этом уроке по работе с фотошопом, я покажу, как можно буквально в три шага превратить осеннюю или летнюю фотографию в зимнюю.

- урок по работе с фотошопом "Как в фотошопе сделать снег"
- урок по работе с фотошопом"Быстрый способ превращения летней фотографии в осеннюю"
- урок по работе с фотошопом"Золотая осень"
- урок по работе с фотошопом"Из лета в осень"
- урок по работе с фотошопом"Осень пришла"
- урок по работе с фотошопом"Делаем реалистичную осень"
Откроем исходное фото.

Щёлкнем по средней (четвёртой слева и справа) иконке в палитре "Слои" и выберем корректирующий слой "Микширование каналов".

Появится диалоговое окно "Микширование каналов". В нём никаких настроек не меняем, а просто нажимаем "Да".

В палитре "Слои" появится новый слой "Микширование каналов 1". Меняем режим наложения этого слоя на "Замена светлым". Два раза щёлкаем ЛКМ по иконке корректирующего слоя.

Снова появится диалоговое окно "Микширование каналов", в котором установите такие параметры, которые показаны на рисунке.

И вот, вместо осени, на нашей фотографии появилась зима! Обратите внимание, что количество снега зависит от показаний синего ползунка и ползунка "Константа". "Поиграйтесь" ими и Вы поймёте о чём я говорю.
В этом году я начала заниматься фотографией. Девочки с нетерпением ждали желтой осени, чтобы сделать красочные сочные кадры. Но осень была стремительной. Не все успели сделать хорошие фотографии. Те, кто не успел, смогли получить долгожданные фотографии на осеннем фоне, которые были исправлены в Photoshop. Летние краски превратились в осенние.
Узнала я об этом методе в одном из уроков по Фотошоп, которых очень много сейчас в Интернете. Думаю, Вам тоже пригодится такой метод изменения фотографий, если нужно будет преобразовать оттенок на снимке. Возможно, кто-то захочет изменить осень на весеннюю зелень.
Начнем с того, что подберем фото, которое нужно сделать более осенним.

На этом фото может быть человек. В моем случае, будем тренироваться на пейзаже.
Открываем фото в программе Photoshop.
Осень, как видите, только началась, поэтому преобладают зеленые цвета. Исправим это «недоразумение» на осенние фотографии.
Открываем Изображение-Коррекция-Выборочная коррекция цвета.
В окошке, где можно изменять цвета выбираем зеленый цвет. В него добавляем максимум желтого и делаем менее насыщенным, убрав в нем черный цвет.
Теперь открываем окошко с красным цветом и производим изменения: убираем голубой цвет, добавляем пурпурный и желтый цвета.
Открываем настройки желтого цвета. Здесь убираем голубой цвет, и делаем максимально насыщенными желтый и черный цвет (преобладание данного цвета).
Чтобы сделать фото более реалистичным, сделаем еще небольшую коррекцию. Для этого открываем Изображение-Коррекция-Цветовой баланс и подтягиваем цвета основного тона, теней и света.
После таких манипуляций летнее фото превращается осеннее. Я специально сделала его таким насыщенным, чтобы было понятно насколько сильно можно изменить начальное фото.
Вот еще одно фото, которое я превратила в осеннее. Здесь уже все достаточно натурально и более реалистично (привычно). Хотя, осень бывает разной и даже такой пламенной, как на фото, которое сегодня у нас получилось.
А вам нравятся осенние фото? Буду благодарна, если те, кому этот мастер-класс пригодится, в комментариях добавят результаты своего труда и превращения пейзажа в осенние фото.
Чтобы получать лучшие статьи, подпишитесь на страницы Алимеро в Яндекс Дзен, Вконтакте, Одноклассниках, Facebook и Pinterest!
Читайте также:

