Подключение торгового оборудования 1с альфа
Обновлено: 04.07.2024
- Open with Desktop
- View raw
- Copy raw contents Copy raw contents Loading
Copy raw contents
Copy raw contents
Для конфигураций Рарус: Альфа-Авто 4 и 5-й версии, типовой механизм работы с торговым оборудованием использует компоненту лицензирования, и имеет ряд ограничений и неудобств, например ошибки при работы оборудования через RDP-подключение, или несовместимость компонент для работы с торговым оборудованием с другими конфигурациями, а из-за этого они остаются довольно устаревшими, плюс не поддерживаются многие современные модели оборудования, в частности Вики-принт.
В данной инструкции будет описано как использовать программу ККТ-ОНЛАЙН 54ФЗ: "Обработка для работы фискальных регистраторов", вместе с типовым функционалом.
Вся суть доработки сводится к тому, что мы подменим момент инициализации торгового оборудования на свой механизм, а если будет вызываться не наше оборудование, то будет использован типовой функционал.
Пример подключения представлен в текстовом виде, и видео-инструкцией, однако текстовый вариант будет более актуальным, так как чаще обновляется.
Важно: следует понимать, что хоть механизм печати будет такой же как в типовой программе, но чек заполняется по алгоритму именно обработки, которая берет данные из фронт-кассира, либо из указанного документа основания.
Доработка Альфа-Авто 4-й и 5-й версии немного отличается в инструкции на это будут соответствующая пометка.
Скачайте комплект интеграции Рарус и откройте файл Комплект_доработки_РАРУС_8_2.cf в конфигураторе.
переносим переменную из модуля обычного приложения комплекта интеграции в модуль конфигурации.

в итоге получится так
Данная переменная будет использоваться наравне с типовой глРарус_Компонента , в которой расположена компонента лицензирования
теперь скопируем 2 общих модуля ККТ_ФормаДокументаГенерация и ККТ_РаботаСТорговымОборудованием, чтобы получилось так

полностью копируем справочник ПараметрыРарус, он используется, чтобы эмулировать COM-объект типовых параметров Рарус, в случае, если произойдет ошибка в инициализации компоненты лицензирования и COM-объект не будет доступен.

скорректируем справочник Оборудование, чтобы можно было добавлять внешние обработки для работы с ТО:
вначале скопируем новые реквизиты справочника.


в форме элемента необходимо заменить переменную глРарус_Компонента на нашу глРарус_КомпонентаТО , она встречается только одни раз в процедуре ОсновныеДействияФормыОборудование и будет выглядеть так
в самом конце процедуры ПередОткрытием() формы элемента добавить следующий код
чтобы получилось так

и в самом конце модуля формы элемента, до области инициализации модуля, добавить следующий код:

теперь нужно изменить "форму списка" оборудования, здесь достаточно заменить только глобальную переменную глРарус_Компонента на глРарус_КомпонентаТО в процедуре ОсновныеДействияФормыДействия , но если вы там ничего не найдете, то и заменять не нужно.

также изменим форму "ВводНового", заменим глобальную переменную глРарус_Компонента на глРарус_КомпонентаТО , тут уже в 3х местах кнИзменитьОборудованиеНажатие и КнопкаДалееНажатие , но если вы там ничего не найдете, то и заменять не нужно.


теперь перейдем к обработке "ТорговоеОборудование".
откроем модуль объекта и заменим глобальную переменную глРарус_Компонента на глРарус_КомпонентаТО , для Альфа-Авто 5-й версии найдется в 4-х местах ПолучитьОписаниеОшибкиКомпоненты , СоздатьОборудование , УдалитьОборудование и в области инициализации модуля, а для Альфа-Авто 4-й версии только в области инициализации модуля

в модуле объекта изменим функцию ВыполнитьДействие . Так как наш функционал не будет использовать COM объект, для передачи параметров, нам необходимо отключить здесь проверку на его передачу, необходимо закомментировать строку ИЛИ (ТипЗнч(ОбъектЗадача) <> ТипСОМОбъект)
из комплекта интеграции копируем форму "ФР_ККТ_54ФЗ_ДрайверФР", и добавляем ее к остальным формам обработки ТорговоеОборудование

доработаем модуль объекта обработки "ФронтКассира":
заменим глобальную переменную глРарус_Компонента на глРарус_КомпонентаТО , изменения будут только в области инициализации модуля

в функции ПробитьЧек перед строкой Если ВыполнитьКомандуОборудования("ФР",GUID_ФР,"ПробитьЧек" добавляем следующий код
данный код, закэширует параметры печати чека, и передаст их в обработку.

если в вашей конфигурации уже поддерживается работа с чеком коррекции, то во ФронтКассира можно попробовать найти еще функцию ПробитьЧекКоррекции и доработать ее также, но код нужно вставить перед процедурой ВыполнитьКомандуОборудования("ФР",GUID_ФР,"ПробитьЧекКоррекции"

в модуле объекта обработки "ЗакрытиеСмены" заменим глобальную переменную глРарус_Компонента на глРарус_КомпонентаТО , изменения будут только в области инициализации модуля

доработаем обработку "СтартСистемы":
для Альфа-Авто 5 изменения нужно вносить в модуль объекта, в процедурах ПроверитьОбновитьКомпонентуОборудования и ИнициализацияФункцийВнешнихКомпонент после строки:
добавить следующий код

для Альфа-Авто 4 изменения нужно вносить в модуль основной формы, в процедуре ЗагрузитьКомпонентуЗащиты после строки:
добавляется следующий код
копируем из комплекта интеграции обработку "ОберткаКомпонентаРарус", именно ее объект находится в переменной глРарус_КомпонентаТО

на этом доработка будет завершена, и можно переходить на этап добавления и настройки внешнего оборудования
запустите вашу программу в режиме 1С:Предприятия
откройте справочник "Оборудование" и нажмите "добавить"

В форме добавления нового оборудования, выбираем «Фискальные регистраторы» - «Универсальное оборудование ККТ 54ФЗ» - "Создать новое устройство", устанавливаем наименование вашего оборудования (может быть любое), и нажмите "Готово"
откроется форма настройки фискального регистратора, в ней переходим на закладку "Внешняя обработка" и устанавливаем флажок "Использовать внешнюю обработку"

нажмите "Настроить параметры", и воспользуйтесь этой инструкцией по настройке обработки
Порядок подключения и настройки торгового оборудования для платформы "1С:Предприятие 8.1"
Перед подключением торгового оборудования в конфигурации необходимо физически подключить оборудование и установить необходимые драйвера. Информацию о том, где скачать последние версии драйвера можно получить, ознакомившись с пунктом 3 раздела 5.
ПРИМЕЧАНИЕ
Если в дальнейшем расположение драйвера на жестком диске изменится (файл будет перемещен в другой каталог), то необходимо будет повторить процедуру регистрации драйвера, как описано выше в пункте 2.
ВНИМАНИЕ
Если производится установка новой версии драйвера взамен установленной ранее и используемой, то необходимо закрыть все приложения, использующие драйвер. Если этого не сделать, то возможны ошибки во время установки драйвера, а также будет использоваться старая версия драйвера до момента перезапуска приложения, что может привести к появлению ошибок после обновления обработок обслуживания.
Конфигурация поставляется с готовыми обработками обслуживания для всех видов торгового оборудования. Эти обработки обслуживания хранятся в подкаталоге " TradeWareEpf " каталога поставки конфигурации, а также может быть получены с сайта средствами самой конфигурации.
Подключение и настройка торгового оборудования производится 2-мя способами: с помощью обработки "Помощник подключения и настройки торгового оборудования" и с помощью обработки "Подключение и настройка торгового оборудования". Ниже рассмотрены оба способа способа подключения.
ПРИМЕЧАНИЕ
Способы подключения, приведенные в данной главе, реализованы в конфигурациях "Управление торговлей", версия 10.3.7 и "1С:Розница", версия 1.0.5.
Помощник подключения и настройки торгового оборудования запускается из интерфейса конфигурации (например, "Сервис" - "Торговое оборудование" - "Помощник подключения и настройки торгового оборудования"), либо с формы обработки "Подключение и настройка торгового оборудования".
-
Приветствие.
В первом диалоговом окне появляется экран приветствия, с описанием назначения Помощника. Ознакомьтесь с возможностями Помощника и нажмите кнопку " Далее ".
Дополнительно ( красным цветом ) отмечены устаревшие обработки обслуживания (версия API загруженной обработки меньше текущей версии механизма ТО). Если выбрана устаревшая обработка обслуживания, то автоматически устанавливается признак "Обновить обработку обслуживания" и при нажатии кнопки "Далее" будет предложено обновить ее.
Если подтвердить желание обновить ОО, то, в зависимости от выбранного ресурса обновления, открывается форма выбора файла, отфильтрованная по имени и расширению файла, или производится обновление обработки с сайта. При успешном обновлении обработки обслуживания осуществляется автоматический переход к следующему шагу (к пункту 5 раздела 2).
Если указанное наименование уже используется для другого устройства, то при нажатии на кнопку "Далее" будет выдано соответствующее предупреждение и предложено указать другое наименование.
Если на форме настройки параметров нажать "Отмена" и устройство перед этим не проходило проверку, то Помощник возвращается на страницу выбора устройства.
Если устройство уже проходило проверку и на форме настройки параметров нажать "Отмена" или "ОК", не меняя предыдущие параметры, то появляется дополнительный вопрос о повторной проверке устройства.
Если проверка проходит успешно, то Помощник сообщает об этом и спрашивает о том, что не планируется ли подключать еще одно устройство.
- Запуск обработки "Подключение и настройка торгового оборудования" .
Откройте пункт меню "Подключение и настройка торгового оборудования". По умолчанию данный пункт меню расположен в меню "Сервис" - "Торговое оборудование". - Добавление обработок обслуживания.
Нажмите на кнопку "Обработки обслуживания".
Для загрузки из каталога в появившемся меню выберите пункт "Загрузить все обработки обслуживания из каталога" и укажите каталог, в котором располагаются обработки обслуживания (по-умолчанию, это подкаталог "TradeWareEPF" каталога поставки конфигурации).
Для загрузки с сайта в появившемся меню выберите пункт "Загрузить все обработки обслуживания с сайта"
Будут импортированы все обработки обслуживания торгового оборудования. При этом если в справочнике уже имеются обработки обслуживания, имена которых совпадают с именами обработок из каталога, и их версии меньше версий обработок из каталога, то такие обработки будут обновлены.
Если необходимо добавить только одну обработку обслуживания, то ознакомьтесь с пунктом 4.1.
Если необходимо обновить одну или все добавленные ранее обработки обслуживания, то ознакомьтесь с пунктом 4.2 и пунктом 4.3 соответственно.
. и далее кнопку "Выбрать" ("F4").
Если модель была создана ранее, то после нажатия кнопки "Добавить" (на клавиатуре "Insert") выберите из выпадающего списка модель подключаемого оборудования и перейдите к пункту 8.
Подтвердите выбор (нажмите "ОК" ).
Закройте список "Поддерживаемое торговое оборудование".
Выберите необходимое оборудование из списка созданных моделей устройств.
В открывшемся диалоге укажите наименование устройства, отличное от исходного. В дальнейшем при работе с торговым оборудованием в документах, если к рабочему месту пользователя подключено несколько моделей торгового оборудования одного вида, то при осуществлении операций с этим видом торгового оборудования пользователю предлагается выбрать нужную модель.
Подтвердите создание новой записи (нажмите "ОК").
Повторите описанные в этом пункте шаги если необходимо добавить аналогичные устройства.
Укажите необходимые для подключения параметры в соответствии с настроенными параметрами устройства и драйвера и физическим подключением оборудования.
. или кнопку "Загрузка/обновление обработки обслуживания с сайта" для загрузки с сайта.
Если обработка обслуживания уже загружена и используется подключенным оборудованием, но ее нужно обновить, то необходимо выполнить следующие действия:
- Откройте обработку "Подключение и настройка торгового оборудования".
- Выберите подключенную модель.
. или кнопку "Загрузка/обновление обработки обслуживания с сайта" для загрузки с сайта.
Версия обработки должна обновиться.
Если версия загружаемой обработки будет меньше версии текущей обработки, то будет выдано предупреждение.
Если обработка обслуживания уже загружена, но еще не используется ни одним устройством, то для ее обновления необходимо:
- Открыть обработку "Подключение и настройка торгового оборудования".
- Нажать кнопку "Обработки обслуживания" .
- Выбрать пункт меню " Открыть справочник "Обработки обслуживания ТО" ".
- Выбрать строку с обновляемой обработкой обслуживания
- Нажать кнопку "Изменить текущий элемент" (" F2 ").
- В открывшейся форме в строке "Обработка" нажмите кнопку "Загрузка/обновление обработки обслуживания из каталога" для загрузки из каталога или кнопку "Загрузка/обновление обработки обслуживания с сайта" для загрузки с сайта.
- Выбрать файл новой обработки обслуживания.
- Подтвердить сохранение обновленной обработки обслуживания (нажмите "ОК" ).
- Закрыть справочник "Обработки обслуживания ТО".
- Выполнить проверку подключенного оборудования или вернуться к пункту 3 раздела 3, если обновление производилось перед добавлением нового устройства.
Если необходимо обновить все обработки в справочнике (например, после обновления конфигурации), то можно воспользоваться сервисом обновления обработок обслуживания. Для этого необходимо выполнить следующие действия:
Для обновления с сайта выберите пункт меню " Обновить все обработки обслуживания в справочнике (с сайта) "
Будут обновлены все обработки обслуживания в справочнике "Обработки обслуживания", у которых номер версии меньше номера версии обработки из указанного каталога.
Если по каким-то причинам подключенное в системе оборудование необходимо временно исключить из использования (например, в случае поломки и отправки в ремонт) при этом не потеряв настроенные параметры, то можно воспользоваться свойством оборудования "Подключено". Снимите флажок "Подключено" в строке временно отключаемого устройства. А после того, как наступит необходимость использовать устройства снова, просто установите флажок "Подключено" в строке с данным устройством.
Отключенные таким способом устройства не участвуют в проверке оборудования, а также не подключаются в формах и обработках.
Для получения дополнительной информации о количестве добавленных и реально используемых устройств в системе обратите внимание на левую панель формы обработки "Подключение и настройка торгового оборудования". Напротив каждого вида торгового оборудования (после наименования) отображается информация сколько реально используется устройств и сколько добавлено в системе данного вида.
В конфигурациях реализован сервис проверки наличия обновлений обработок обслуживания на сайте. Для того, чтобы проверить наличие обновлений и произвести обновление выбранных обработок обслуживания необходимо:
- Открыть обработку "Подключение и настройка торгового оборудования".
- Нажать кнопку "Обработки обслуживания" .
- Выбрать пункт меню " Проверить наличие обновлений обработок обслуживания на сайте "
В открывшейся форме "Обновление обработок обслуживания" представлены обработки следующего типа:
- Старая (отмечена красным цветом) - значение "Версия" или "Версия API" обработки обслуживания в справочнике ниже, чем значение обработки обслуживания с сайта. Доступно обновление с сайта.
- Текущая (отмечена черным цветом) - значение "Версия" или "Версия API" обработки обслуживания в справочнике ниже, чем значение обработки обслуживания с сайта. Доступно обновление с сайта.
- Новая (отмечена зеленым цветом) - значение "Версия" и "Версия API" обработки обслуживания в справочнике выше, чем значение обработки обслуживания с сайта. Доступно обновление с сайта.
- Добавляемая (отмечена синим цветом) - обработка обслуживания, доступная на сайте, отсутствует в справочнике. Доступно добавление с сайта.
- Необновляемая (отмечена серым цветом) - для обработки обслуживания в справочнике отсутствует обновление на сайте. Не доступно обновление с сайта.
- Помечена для обновления (отмечена жирным шрифтом) - обработки обслуживания, которые буду обновлены (добавлены) в справочнике.
Для того чтобы провести обновление текущих или загрузку новых обработок обслуживания необходимо отметить обновляемые/загружаемые обработки (установить флажок напротив обработки) и нажать кнопку "Обновить".
По умолчанию отображаются только обработки обслуживания, для которых доступны обновления. Для получения информации об остальных обработках обслуживания, загруженных в базу, необходимо установить флаг "Отображать текущие, новые и необновляемые обработки обслуживания". Для получения информации об остальных доступных на сайте обработках обслуживания установите флаг "Отображать отсутствующие в справочнике обработки обслуживания".
Если на сайте отсутствуют обновления для обработок, то автоматически устанавливается флаг "Отображать текущие, новые и необновляемые обработки обслуживания".
Для того чтобы включить функцию автоматической проверки наличия обновлений обработок обслуживания при загрузке конфигурации необходимо открыть форму "Обновление обработок обслуживания" (см. пункт 4.6) и установить флаг "Проверять наличие обновлений обработок обслуживания при запуске".
Настройка параметров драйвера осуществляется с помощью формы настройки параметров обработок обслуживания. Набор необходимых для настройки параметров зависит от используемого драйвера (драйверы не используется только для обработок обслуживания, использующих для взаимодействия файлы обмена).
Для всех форм настроек доступны 2 свойства.
- Состояние драйвера. Позволяет определить наличие драйвера.
… и выдается предупреждение
ПРИМЕЧАНИЕ
Обратите внимание на то, что при невозможности определения версии или при несовпадении текущей и ожидаемой версии такие предупреждения появляются перед началом работы с документами и обработками. Если версию невозможно определить, то это означает, что используется несертифицированный драйвер - используйте сертифицированные драйвера и оборудование. Если версия не совпадает с ожидаемой, то необходимо использовать драйвер указанной версии (если доступно) или, если используется драйвер более новой версии нежели требуемый, обновить обработку обслуживания (если доступно).
ВНИМАНИЕ
По всем вопросам, связанным с версионированием и поставками драйверов, обращайтесь к компаниям-разработчикам драйверов.
Для сертифицированных драйверов дополнительно доступны возможность проверки настроенных параметров и информация о расположении последней версии драйвера.
Сертифицированные драйвера позволяют произвести проверку настроенных параметров не закрывая форму настройки. Для того, чтобы произвести проверку установите необходимые параметры и нажмите кнопку "Тест устройства".
Если для устройства не возможно произвести автоматическую проверку параметров, то для него предлагается ручная проверка работоспособности устройства. То есть по нажатии кнопки "Тест устройства" открывается дополнительная (тестовая) форма, где описаны необходимые действия для выполнения проверки и отображается результат для визуального контроля успеха выполнения проверки.
На формах настройки параметров обработок обслуживания сертифицированных драйверов располагаются ссылки на последние версии драйверов (если они доступны для скачивания).
Если ссылки не приведены, то для получения драйвера необходимо обратиться в компанию производителя/поставщика торгового оборудования. Дополнительную информацию о драйверах и компании-разработчике драйвера можно получить в статье на ИТС "Список поддерживаемого торгового оборудования" или на сайте 1С: Поддерживаемое торговое оборудование
При работе с РИБ необходимо учитывать несколько моментов:
- Подключенные устройства и их настройки привязаны к локальному компьютеру и не подлежат миграции
- Добавлять в базу новые обработки обслуживания и торговое оборудование необходимо однократно, после чего необходимо произвести обмен между узлами для учета изменений
В итоге имеем следующие схемы работы:
- Новые обработки обслуживания добавляются в центральную базу, производится обмен с периферийной базой, после чего производится настройка торгового оборудования в периферийной базе
- Новые обработки обслуживания добавляются в периферийную базу, производится обмен с центральной базой, после чего производится настройка торгового оборудования в периферийной базе
- Обработки обслуживания обновляются в центральной базе, после чего производится обмен с периферийной базой
- Обработки обслуживания обновляются в периферийную базу, после чего производится обмен с центральной базой
- При удалении элемента в одной из баз после обмена данный элемент будет удален и в остальных базах
Все иные комбинации приводят к коллизиям и появлениям ошибочных записей: "задвоение" записей, удаление используемых записей, появление "битых" ссылок.
Для подключения торгового оборудования в поставку типовых решений системы «1С:Предприятие 8», содержащих функционал для управления торговыми операциями, включены специальные обработки обслуживания, а программное обеспечение поставщиков торгового оборудования должно содержать специальную внешнюю компоненту, соответствующую требованиям по реализации общей концепции взаимодействия с торговым оборудованием («Устройством»). Использование такого подхода позволяет упростить процесс подключения любых новых программно-технических комплексов к системе «1С:Предприятие 8».
Реализовано подключение и настройка различного торгового оборудования: сканеры штрихкода, фискальные регистраторы, терминалы сбора данных, дисплеи покупателя, считыватели магнитных карт, электронные весы, электронные весы в режиме Offline, контрольно-кассовые машины в режимах Offline и Online, оборудование для работы эквайринговых систем, считыватели RFID меток.
Подключение и настройка торгового оборудования в системе «1С:Предприятие» осуществляется с помощью специального помощника подключения и настройки торгового оборудования.


- добавить новую обработку обслуживания или выбрать из списка ранее загруженную обработку обслуживания; причем если требуется обновить обновить уже загруженную обработку обслуживания, то необходимо установить флаг «Обновить обработку обслуживания»
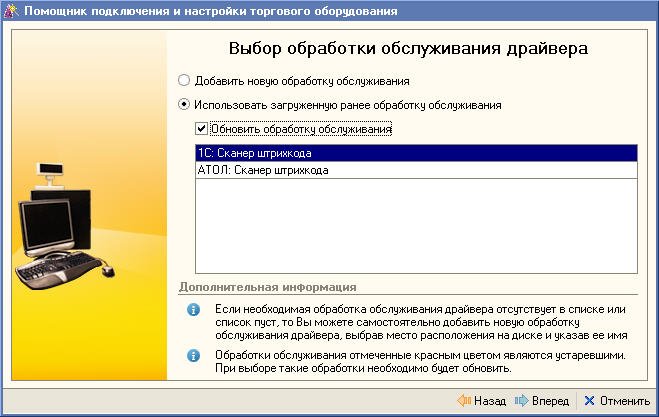
- указать путь и загрузить обновленную обработку обслуживания
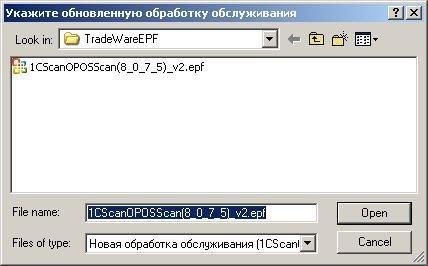
- выбрать подключаемое устройство из списка ранее подключенных устройств или добавить новое
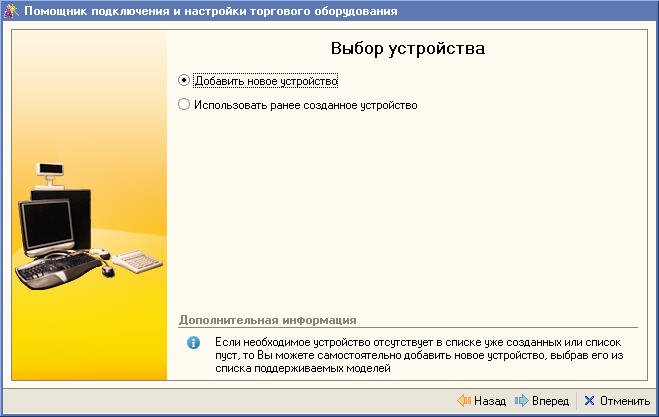
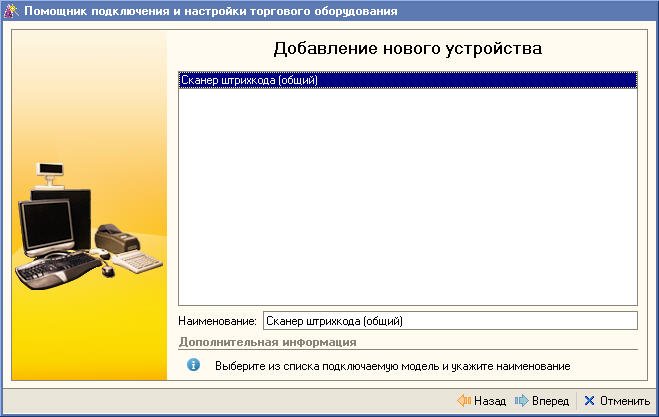
- заполнить экранную форму «Настройка параметров».
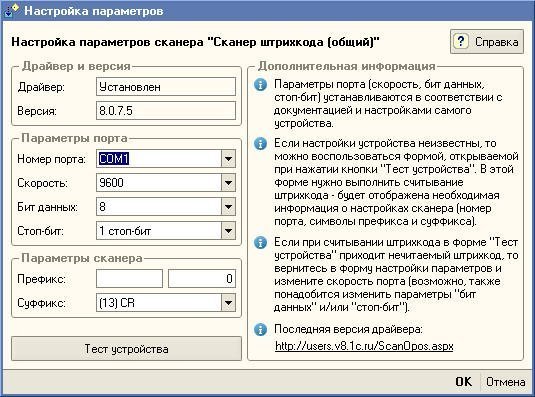
После выполнения перечисленных действий помощник сообщит, что устройство подключено и готово к работе.

Фирма «1С» проводит сертификацию торгового оборудования, выпускаемого как партнерами фирмы «1С», так и другими организациями, на совместимость с системой программ «1С:Предприятие 8». Условия получения сертификата опубликованы на сайте в разделе 1С:Совместимо!
Эмуляторы Онлайн-ККТ и банковского терминала для 1С:Предприятие
Достаточно часто в практике автоматизатора или разработчика возникают ситуации, когда требуется проверить корректность работы конфигураций 1С:Предприятие с торговым оборудованием. Но есть категории оборудования, использование которого в тестовом режиме крайне затруднительно - это ККТ и банковские терминалы. Одно дело, если нужно просто проверить корректность подключения, тогда можно просто "пробить" что-нибудь недорогое и положить пару рублей в кассу (или списать с карты), иначе нужно искать иные решения. Одним из неплохих вариантов будет использование эмуляторов.
Эмулятор контрольно-кассовой техники нового образца
Долгое время в составе 1С поставлялся эмулятор фискального регистратора, который позволял протестировать работу с ККТ без подключения физического оборудования. С переходом на онлайн-кассы он стал неактуален, новый эмулятор в состав конфигураций не входит, но доступен на портале 1C:Обновление программ.
Сразу отметим, что данный эмулятор хорошо подходит для проверки правильности формирования чека и логики работы конфигурации. Его можно использовать при разработке, тестировании или обучении персонала. Особенностей работы с конкретными экземплярами ККТ он не учитывает, так как работает через собственный, упрощенный драйвер. Если вам нужно отладить прикладное решение для работы с конкретной моделью ККТ или проверить TLV-структуру чека, то данный эмулятор не подойдет.
Драйвер эмулятора поставляется в виде архива, но просто так загрузить его в 1С не получается, во всяком случае мы не разу не смогли это сделать, поэтому пойдем несколько более сложным, но надежным путем.
Для начала распакуем архив и поместим библиотеку FPEmulatorKKT1C2.dll в какое-нибудь надежное расположение (чтобы никто случайно не удалил или не переместил), скажем в C:\Program Files (x86)\1cv8. После чего зарегистрируем ее:

Затем откроем 1С и перейдем в раздел Подключаемого оборудования, в зависимости от конфигурации пути могут несколько отличаться. Затем откроем Подключение и настройка оборудования и выберем Драйверы оборудования.

Нажмем кнопку Создать и заполним поля следующим образом:

- Тип оборудования - ККТ с передачей данных
- Наименование - 1C: Эмулятор контрольно-кассовой техники нового образца (хотя это некритично, можете написать все что угодно)
- Идентификатор объекта - AddIn.EmulatorKKT1C2
Теперь можно подключить эмулятор как обычный экземпляр оборудования.

После создания оборудования загляните в его настройки и установите нужное время отображения на экране, а также включите отображение нужных реквизитов на других закладках.

Теперь при пробитии чека в нижнем правом углу будет всплывать окно с его содержимым:

На "настоящий" чек не совсем похоже, но такая цель и не ставилась (скорее наоборот), зато все необходимые реквизиты присутствуют и можно проверить правильность формирования чека.
Эмулятор эквайрингового терминала
С эквайринговым терминалом во многих случаях проще, можно установить в настройках использование терминала без подключения оборудования и спокойно тестировать этот участок. Но в этом случае будут работать совсем иные подсистемы, нежели с подключаемым оборудованием. Поэтому, если нужно проверить именно работу подключаемого терминала или научить кассиров обрабатывать ошибки, то без эмулятора не обойтись.
Штатной обработки в 1С нет, но мы нашли отличный эмулятор, написанный одним из пользователей Инфостарта. Мы настоятельно советуем скачивать драйвер именно с Инфостарта за стартмани, чтобы таким образом поддержать автора и его дальнейшие разработки.
В отличии от эмулятора ККТ, данный драйвер можно просто загрузить из архива.

Никаких особых настроек эмулятор не требует, зато теперь мы можем эмулировать произвольные строки или ошибки с слип-чеке или ошибки терминала:

Данные эмуляторы мы широко используем в повседневной деятельности, как при разработке, так и при тестировании и поэтому можем смело рекомендовать их нашим читателям.
Установите драйвера для вашего оборудования, их можно скачать с официального сайта производителя.
Добавить обработку в торговое оборудование, обработка подключается как «фискальный регистратор» или как «ККТ», если ваша программа поддерживает такой способ подключения. Для Альфа-Авто обработка подключается в справочнике "Оборудование"

Нажмите "настроить параметры" и примите Лицензионное соглашение
Откроется форма первоначальной настройки:

Для печати фискальных чеков Обработка использует не собственный функционал, а компоненты от производителей этого оборудования, которые были специально разработаны для использования в 1С. Все компоненты расположены в каталоге "Путь к компонентам ТО" и скачиваются отдельно. Компоненты могут различаться:
- способом подключения - COM или NATIVE;
- форматом использования, так называемая ревизия интерфейса.
Чем выше ревизия, тем больше данных для передачи на оборудования компонента, а значит и обработка поддерживает. Наиболее актуальная на данный момент ревизия - 3003
Разрядность определяет на какой разрядности платформы 1С они могут работать, и какой разрядности драйвера должны быть установлены. В частности, версия платформы 1С 8.1 и 8.2, всегда 32-х битные, самые последние версии платформы 8.3 уже могут встречаться 64-х битные.
Для того, чтобы компоненты в каталоге можно было обновлять независимо от обработки, их нужно называть особым образом, чтобы программа их могла динамически считать:
[Наименование оборудования]_[Тип компоненты]_[Тип драйверов]_[Разрядность компоненты]_[Наименование драйвера в реестре]
Например, в наименовании компоненты ATOLKKT_COM_2001_32_ATOL_KKM_1C82_54FZ. Наименование оборудования: ATOLKKT, Тип компоненты: COM, Тип драйверов: 2001, Разрядность компонентыС: 32х битная, наименование драйвера в реестре: ATOL_KKM_1C82_54FZ

Вы можете добавить свои компоненты, если сформируете их наименование по данному шаблону. Если модели оборудования нет в списке поддерживаемых, то помимо компоненты ее нужно будет еще добавить в обработку, добавив строку в макет "Список моделей"

Основные поддерживаемые компоненты собраны в одном каталоге, и их можно скачать по ссылке, также в этом каталоге находится "Дайджест компонент", где содержится информации о дате обновления компоненты, поддерживаемой операционной системе и поддерживаемом формате.

Особенность подключения 8.1
Для корректной работы с компонентами Native на платформе 8.1 необходимо дополнительно зарегистрировать 2 компоненты. Они находятся в каталоге с другими компонентами, и называются WrapperNative.dll и UniversalNativeWrapper.dll. Зарегистрировать их нужно через командную строку командой regsvr32. Данные компоненты работают как обертка для Native компонент, без их регистрации не будет работать печать QR кодов, и драйвера оборудования, работающие через Native, например, АТОЛ.
Примечание: NATIVE компоненты – это такие dll, использующие внутренний формат 1С, что позволяет их не регистрировать как компоненты com
Особенность подключения Linux
Для корректной работы обработки на Linux необходимо скачать вместо «Макеты компонент для Windows» «макеты компонент для Linux», в остальном же способ подключения и активации точно такой же.
Особенность подключения Рарус
Инструкция по подключению обработки в Рарус
Особенность подключения Далион
Если вы хотите встроить обработку для работы онлайн кассами так, чтобы можно было печатать чеки прямо из документов, то нужно скачать «комплект интеграции Далион» и подключить его по этой видео инструкции
Особенность подключения УТ 10.2
Для конфигурации Управление торговлей 10.2 нет типового способа подключить обработку для печати прямо из документов, поэтому необходимо скачать «Комплект интеграции УТ 10.2» и доработать конфигурацию по этой видео инструкции.
Обратите внимание хоть перечисленные конфигурации и требуют комплект интеграции, использовать обработку можно и без них. Для этого откройте обработку через «Файл» - «Открыть». Откроется окно «формы отладки», в ней можно добавить новое подключение к оборудованию, и печатать чеки по кнопке «Напечатать фискальный чек» - «Предопределенный»
Структура архива с обработкой

Архив с обработкой состоит из следующих файлов:
«Обработка для работы с ККТ 8.2.epf» - Основная обработка для платформы 1С 8.2 (также подходит для платформы 8.3, но только для обычных форм)
«Обработка для работы с ККТ 8.1.epf» - Основная обработка для платформы 1С 8.1
«Дополнительные обработчики\KKT_DEVELOPE_8_2.epf» - обработка для платформы 8.2 или 8.3, в которую можно внести свой код и подключить к основной обработке, для изменения функционала печати.
«Дополнительные обработчики\KKT_DEVELOPE_8_1.epf» - обработка для платформы 8.1, в которую можно внести свой код и подключить к основной обработке, для изменения функционала печати.
«Внешние печатные формы\ВПФ_Чек_8_1.epf» - обработка для платформы 8.1, является внешней печатной формой, подключается к выбранном документу, через типовой механизм подключения внешних печатных форм. Таким образом можно добавить функционал печати чеков для тех документов, что его не поддерживают.
«Внешние печатные формы\ВПФ_Чек_8_2.epf» - для платформы 8.2 или 8.3, является внешней печатной формой, подключается к выбранном документу, через типовой механизм подключения внешних печатных форм. Таким образом можно добавить функционал печати чеков для тех документов, что его не поддерживают.
«Внешние печатные формы\ВПФ_ЧекКоррекции_8_2.epf» - для платформы 8.2 или 8.3, является внешней печатной формой, подключается к выбранном документу, через типовой механизм подключения внешних печатных форм. Таким образом можно добавить функционал печати чека коррекции для тех документов, что его не поддерживают.
«Внешние печатные формы\ВПФ_ЧекКоррекции_8_1.epf» - обработка для платформы 8.1, является внешней печатной формой, подключается к выбранном документу, через типовой механизм подключения внешних печатных форм. Таким образом можно добавить функционал печати чека коррекции для тех документов, что его не поддерживают.
Как обновить ранее приобретенную программу?
Обновления на программу привязаны к сроку технической поддержки. Если техническая поддержка активна, либо требуется перейти на последнюю доступную версию, то это можно сделать так:
если конфигурация Управление торговлей 10.3 или похожие:
- откройте справочник "Обработки обслуживания торгового оборудования";
- найдите в списке старую обработку;
- в форме объекта нажмите "открыть файл" и выберите новую версию в каталоге, при этом обновится номер версии в поле "Версия" справочника;
- перезапустите 1С, чтобы обновился кэш настроек;
- откройте параметры программы и заново их сохраните, при этом новые поля настроек сохранятся по умолчанию;
- перезапустите 1С еще раз.
если конфигурация Рарус (Альфа-Авто и т.д)
- Откройте справочник оборудование, найдите там оборудование с моделью "универсальное оборудование";
- В форме объекта на закладке "Внешняя обработка" нажмите на значок "Папка" и выберите новую версию программы в каталоге;
- Нажмите "настроить параметры" и заново их сохраните, при этом новые поля настроек сохранятся по умолчанию;
- Сохраните изменения в справочнике и перезапустите 1С (подробнее)
Подключение эквайринговых терминалов
В обработку можно подключить эквайринговый терминал, минуя стандартный способ подключения. Для этого в форме настройки нужно заполнить «Путь к компонентам», где указывается путь к компонентам эквайринга, данные компоненты можно скачать там же, где была загружена основная обработка.

Для подключения эквайринга, нужно выбрать тип оборудования из списка, и указать произвольное наименование. Затем нажать «Настроить дополнительное оборудование», в открывшейся форме указать параметры подключения эквайринга. После этого можно проверить подключение по кнопке «Тест устройства». Также в данной форме по кнопке «Ручное управление» можно снять «Итоги дня по картам».

Когда подключение успешно, то необходимо будет указать условие, когда применять эквайринговый терминал для этого см. Механизм распределения
Подключение дополнительного оборудования

Нажмите на кнопку «Настроить дополнительное оборудование», откроется окно аналогичное форме с параметрами основного фискального регистратора, однако в нем будут только параметры для физического подключения оборудования, значения остальных полей будут браться из настроек основного оборудования.

Для настройки распределения фискальных регистраторов по чекам см. Механизм распределения
Читайте также:

