Что такое учетная запись на компьютере виндовс 7
Обновлено: 04.07.2024
Сегодня мы поговорим о том, что такое учетная запись пользователя, для чего нужна и как ее создать!
Учетная запись – это запись, которая хранит в себе какую-либо личную информацию и настройки, заданные определенным пользователем, как правило, такие записи защищаются паролем!
Обычно их используют на компьютере, которым пользуются несколько человек, но даже если Вы единственный пользователь, советую дочитать эту статью, т.к. возможно Вы найдете для них собственное применение.
Учетная запись, ее типы и функции.
Изначально на любом компьютере имеется хотя бы одна учетная запись! Так как она автоматически создается при установке Windows, и имеет статус администратора.
Владелец такой записи Царь и Бог!
Он может производить любые изменения на данном компьютере, а так же создавать “стандартные” учетные записи, для других пользователей.
Владельцы таких учетных записей несколько ограничены в своих возможностях, но они могут пользоваться большинством установленными программами и производить настройки Windows, которые не распространяются на других пользователей и безопасность компьютера.
Несомненным плюсом является и то, что каждый пользователь может закрыть доступ к своим личным файлам.
Поэтому, если Вы хотите свой собственный уголок на компьютере, то создайте отдельную учетную запись и поставьте на нее пароль.
Создание учетной записи
В открывшемся окне найдите пункт “Добавление и удаление учетных записей пользователей”.

Нажмите “Создание учетной записи”.

В следующем окне задайте имя и выберите какого типа она будет.

После чего ее значок появится рядом с Вашим.

Можете щелкнуть по нему для редактирования. Можете установить пароль, поменять рисунок и т.д.

Ну и всё, теперь при загрузке Windows можно будет выбирать учетную запись!
А для того чтобы сменить пользователя не выключая компьютер, зайдите в меню “Пуск” и нажмите на стрелку в правой части кнопки питания.
В открывшемся меню нажмите либо “Сменить пользователя”, либо “Выйти из системы”.
Сменить пользователя – если нажать эту кнопку, то работающие на этот момент программы и открытые окна не закроются, и когда Вы вернетесь в свой профиль, то сможете продолжить недоделанную работу.
Выйти из системы – если нажать эту кнопку, то будет произведен полный выход, следовательно все работающие программы закроются.
Поэтому используйте эту кнопку только тогда, когда Вы закончили работу и сохранили все файлы!
Если Вы считаете эту информацию полезной то, пожалуйста поделитесь ей с друзьями в социальных сетях! При возникновении вопросов, обязательно задавайте их в комментариях!
Что такое учётная запись Windows 7
Учётная запись – это у нас своего рода надстройка поверх системного ядра, которая персонализирована определенным образом под пользователя. Это профиль, личное виртуальное пространство, в котором у него может быть своё оформление рабочего стола, системного интерфейса, экранной заставки и прочие профильные настройки, у него могут храниться свои какие-либо файлы. У пользователя может быть установлен свой отдельный софт, а тот софт, что устанавливается для всех пользователей, может быть настроен для каждого из них, конкретно под его индивидуальные потребности. Учётная запись пользователя, будучи уже его личным виртуальным пространством, может быть запаролена и тем самым защищена от доступа других людей, у которых также есть доступ к компьютеру.
Первичная учётная запись создаётся при установке Windows 7, и создаётся она для главного пользователя. В дальнейшем каждый из пользователей компьютера может создать свою личную учётку. И каждый такой вот пользователь будет иметь доступ к своему личному виртуальному пространству на экране блокировки Windows 7.

Имя пользователя учётной записи будет отображается в меню «Пуск».

На диске С в системе создаётся профиль пользователя – папка с комплектом разных подпапок, где хранятся его личные данные. Часть из этих данных скрыта, это данные, которые необходимы для профильной работы Windows 7 и установленных сторонних программ. А часть открыта и доступна для использования – это тематические папки для хранения разнообразных данных пользователя типа видео, аудио, изображений, документов, контактов и прочих файлов.

Если учётная запись запаролена, тогда к папкам профиля пользователя не смогут получить доступ другие пользователи системы через свои учётные записи.
Все учётные записи в среде Windows 7 только локальные, они единожды создаются на компьютере и могут быть использованы только на нём. Тогда как в Windows 8.1 и Windows 10 они могут быть как локальными, так и подвязанными к интернет-аккаунту Microsoft, который обеспечивает больший уровень защиты и открывает возможность для синхронизации отдельных профильных данных, что очень удобно при переходе на другой компьютер или переустановке Windows.
Типы учётных записей
Учётные записи Windows 7 могут быть трёх типов, определяющих уровень доступа к системным возможностям.
- Администратор – это пользователь со всеми возможными правами, он может вносить любой значимости системные настройки и контролировать работу других пользователей. Первая учётная запись, та, что создаётся в процессе установки Windows 7 – с правами администратора.
- Обычный (стандартный) пользователь – это тип учётки уже с ограниченными возможностями, такие пользователи не могут запускать любой системный функционал и сторонние программы, которые требуют прав администратора.
К системному функционалу относятся утилиты, которые вносят важные изменения, а также настройки в панели управления, которые отмечены значком доступа только с правами администратора.

В обычных учётках пользователи могут проделывать операции, которые требуют прав администратора, но только при условии ввода пароля от любой из учётных записей администратора, имеющихся на компьютере.

- Гость – это тип учётной записи для временного доступа к компьютеру. Это по сути такая же учётка, как и у обычного пользователя, но только обезличенная, предназначается для разовой работы на компьютере разных людей.
Создание учётных записей и управление ими
Если нам нужно создать отдельную учётку для другого пользователя, отправляемся в панель управления. Здесь есть целый раздел по работе с учётными записями, где мы можем проводить те или иные манипуляции с ними. Заходим в этот раздел.

И нажимаем «Добавление и удаление учётных записей пользователей».

Далее мы можем включить учётку гостя, если нужно обеспечить отдельную среду для работы непостоянных пользователей. Если на компьютере постоянно будет работать какой-то один конкретный человек, нажимаем «Создание учётной записи».

Указываем имя пользователя и выбираем тип учётной записи – будет это обычная или с правами администратора. Нажимаем кнопку создания внизу окна.

Учётная запись создана, нажимаем на неё.

И вот здесь можем проводить с ней разного рода манипуляции – менять имя, менять тип, назначать пароль, менять аватарку, настраивать родительский контроль. Ну а за ненадобностью можем и удалить.

После создания учётки мы выходим из системы или просто меняем пользователя.

И заходим в созданную учётную запись. При первом входе в неё нужно будет немного подождать, пока система сформирует отдельный пользовательский профиль.

Удаление учётных записей
Если учётка больше не нужна, чтобы её удалить, заходим в раздел панели управления «Учётные записи пользователей», выбираем пункт «Добавление и удаление учётных записей пользователей», указываем удаляемого пользователя и выбираем операцию удаления. При этом система предложит нам два варианта удаления – с сохранением файлов удаляемого пользователя и просто удаление без сохранения.

Если в профиле пользователя есть ценные личные файлы, можно выбрать вариант с их сохранением. Тогда после удаления учётки в оставшейся таковой администратора появится папка с именем удалённого пользователя и его профильными файлами.

Управление учётными записями в оснастке локальных групп и пользователей
Панель управления – не единственная системная среда, из которой можно управлять учётками пользователей. В редакциях Windows 7 от Pro и выше есть альтернативная реализация управления учётными записями – «Локальные группы и пользователи». Она не только являет собой альтернативный инструмент, но также и предусматривает немногим большие возможности, нежели те, что в панели управления. Для запуска оснастки мы нажимаем клавиши Win+R, вписываем в окне «Выполнить»: lusrmgr.msc

В окне оснастки слева заходим в раздел «Пользователи», и вот здесь мы, собственно, можем и выполнять манипуляции с учётками. Для создания новой учётной записи на пустом месте в окне мы вызываем контекстное меню и жмём «Новый пользователь».

В появившемся окне вводим имя пользователя и, если данный пользователь будет у нас работать с незапароленной учётной записью, тогда снимаем предустановленную галку требования смены пароля при следующем заходе в систему. И жмём «Создать».

А если же пользователь хочет иметь учётную запись, защищённую паролем, эту галку оставляем. И тогда при первом его входе у него будет возможность самому создать себе пароль.

В контекстном меню уже имеющихся учётных записей можно выбрать операции как то: задание пароля (используется и для сброса пароля), удаление пользователей, их переименование, открытие свойств.

В свойствах учётной записи во вкладке «Членство в группах» у нас есть возможность назначать пользователям членство в группах с различными возможностями. И таким образом, устанавливается тип учётной записи администратора, ведь по умолчанию у нас при создании назначается тип обычного пользователя. Во вкладке «Общие» у нас есть возможность назначать срок действия пароля учётных записей, отключать их и разблокировывать.

С помощью данной оснастки также происходит разблокировка учётных записей, если для них изначально уже в локальных групповых политиках настроена блокировка при определённом лимите попыток ввода пароля в качестве защиты от подбора паролей сторонними лицами. А временное отключение учётных записей можно использовать как альтернативу их удалению для пользователей, которые могут длительное время не использовать компьютер, но с определённой периодикой всё же это делают.

Если да, то Вы, наверное, знаете, что при включении компьютера, происходит загрузка операционной системы, затем появляется диалоговое окно, в котором пользователь должен указать логин и пароль, после ввода которого, загружается рабочий стол компьютера со всеми знакомыми нам ярлыками. Так вот спрашивается, а зачем вообще осуществляется создание учетной записи? Как создать учетную запись в windows 7? Какую функцию они выполняют?
Что такое учетная запись?
Для более полного представления о том, что такое «Учетные записи», давайте рассмотрим с Вами такой пример: В организации работают люди за компьютерами. Допустим, имеются 50 компьютеров, и все они обмениваются информацией с помощью локальной сети. Но для начала Вам нужно ознакомиться со статьей:
Следовательно, есть человек, который занимается обеспечением бесперебойной работы компьютеров, установкой программного обеспечения, созданием, редактированием, удалением учетными записями, то есть он является администратором. А люди, которые работают за компьютерами, выполняют свои трудовые обязанности, по отношению к администратору являются пользователями персонального компьютера или еще их называют опытные пользователи.

Их права на управления компьютером ограничены, то есть они не могут устанавливать на свой компьютер какие-либо программы, а также не в силе изменять определенные настройки, конфигурацию системы. Кроме того, администратор может поставить запрет на чтение сменных носителей (флешки, диски).
Так как такие компьютеры объединены, как единое целое за счет локальной сети, то представьте себе, если вирус (через сменные носители) проникнет даже на один компьютер, то заражены будут все компьютеры без исключения, а это только лишняя трата времени на их восстановление. Поэтому в таких случаях используют создание учетных записей. Я рассмотрел конкретный легкий пример, что бы было понятно. При объединении компьютеров в локальную сеть, учетная запись нужна для соединения с сервером по средством сетевых приложений (но это уже отдельная тема для обсуждения). В домашнем же варианте, когда компьютер используется в распоряжении всеми членами семьи, то тогда для каждого можно создать свою учетную запись.
При загрузке операционной системы, каждый пользователь сможет для себя настроить различные оптимальные параметры системы. Я считаю, что использование учетных записей очень удобно в этом плане, что будет порядок с расположением важных для себя документов в компьютере.
Как создать учетную запись в windows 7?
Теперь приступим к созданию учетных записей. Для создания учетной записи, перейдите в панель управления с помощью команды: Пуск – Панель управления. В результате откроется знакомый нам из предыдущего урока проводник, в котором отображается список настройки параметров компьютера. Если у вас способ отображения значков в проводнике отличается от моего, то выберите во вкладке просмотр «Категория».

Нажмите на ссылку «Добавление и удаление учетных записей пользователей».
В открывшемся окне нажмите «Создание учетной записи». Вначале нужно будет указать тип создаваемой учетной записи, либо это будет обычный (опытный) пользователь, либо администратор. Имя учетной записи я назову «Александр», а тип – «Обычный доступ» и нажимаем «Создание учетной записи».


После этого учетная запись будет создана и появится диалоговое окно.

Рассмотрим подробнее, какие действия мы можем осуществить в созданной нами учетной записи «Александр». Для этого щелкните мышью по значку «Александр» и в открывшемся окне мы видим основные ссылки, нажатие на которых позволит нам задавать или изменять те или иные параметры.

1. Изменение имени учетной записи – позволяет изменить первоначальное созданное нами имя учетной записи.
2. Создание пароля – этот параметр позволяет задать пароль вашей учетной записи, при загрузке операционной системы для входа в вашу учетную запись, система потребует ввести пароль.
3. Удаление пароля – этот параметр осуществляет удаление созданного ранее пароля.
4. Изменение рисунка – позволяет выбрать рисунок, который будет отображаться при входе в систему. При нажатии на изменение рисунка, появится набор рисунков, которые вы можете использовать. После выбора понравившегося вам рисунка, нажмите на изменение рисунка. В этом же окне присутствует ссылка «Поиск других рисунков» при нажатии Вы можете выбрать свой индивидуальный рисунок.
5. Установить родительский контроль. Родительский контроль позволяет управлять использование компьютера. Например, можно задать интервал времени, когда дети могут сидеть за компьютером, а также можно задать определенные требования по использованию определенных программ и игр. При нажатии на ссылку «Родительский контроль» откроется диалоговое окно, в котором по вашему желанию можно активировать использование данного параметра. Здесь присутствуют определенные задаваемые параметры, все подробно расписано что можно и что нельзя.
6. Изменение типа учетной записи – этот параметр позволяет изменить права текущего пользователя, то есть, говоря простыми словами, либо ограничить пользователя при работе с компьютером, либо расширить его права, разрешить устанавливать программное обеспечение, изменять определенные параметры и.т.д.
7. Удаление учетной записи – если Вам потребовалось удалить учетную запись, нажмите на ссылку «Удаление учетной записи», если Вы хотите перед удалением сохранить документы данной учетной записи, нажмите «Сохранение файлов».
8. Управление другой учетной записи – позволяет вернуться на главное меню всех учетных записей.
Как создать учетную запись в windows 7
Рассмотрим другой способ, который позволит узнать Вам, как создать учетную запись в windows 7. Для этого правой кнопкой мыши щелкните по ярлыку «Мой компьютер» и выберите «Управление». В открывшемся окне нажмите «Локальные пользователи и группы», в результате чего в правой части окна появятся две папки «Пользователи» и «Группы», нажмите на «Пользователи». Как видно имеется список учетных пользователей ПК, щелкните правой кнопкой мыши по ранее созданному нами учетной записи «Александр».


При открытии окна нам доступны три вкладки: общие, членство в группах, профиль.
1. Вкладка общие – позволяет задать полное имя и описание учетной записи.
1.1 Запретить смену пароля пользователем – на данный параметр устанавливается флажок в том случае, когда под одной учетной записью работают несколько пользователей.
1.2 Срок действия пароля не ограничен – при снятий флажка, пароль для входа в систему будет иметь ограничения.
1.3 Отключить учетную запись – думаю и так ясно для чего предназначен данный параметр=)
1.4 Заблокировать учетную запись – позволяет заблокировать систему при определенном количестве попыток ввода пароля.
2. Вкладка членство в группах – указывает к какому типу будет относиться пользователь (опытный пользователь, администратор).
Итак, мы с Вами рассмотрели, как создать учетную запись wwindows 7. Дальше рассмотрим такую ситуацию, когда нам необходимо отключить контроль учетных записей. Для примера рассмотрим учетную запись имени «Дмитрий»
Для этого выполните команды: Пуск – Панель управления – Учетная запись пользователей и семейная безопасность – Учетные записи пользователей и нажмите на ссылку «Изменение параметров контроля учетных записей». В результате откроется окно, в котором при помощи ползунка можно задать степень контроля. Степень контроля имеет 4 системы уровня.


1. Всегда уведомлять – данный уровень является самым высоким уровнем обеспечение безопасности системы.
2. Уведомлять только при попытках программ внести изменения в компьютер.
3. Уведомлять только при попытках программ внести изменения в компьютер (В данном случае при запуске подозрительных программ, рабочий стол затемняться не будет по сравнению со вторым уровнем защиты).
4. Никогда не уведомлять. Нижнее положение ползунка обеспечивает отключение контроля учетных записей.
Также следует отметить, что контроль учетных записей еще называют UAC (User Account Control). UAC предотвращает несанкционированный запуск программ, которые могут нарушить работу операционной системы, за счет вредоносного кода. Несомненно, следует отметить, что UAC обеспечивает повышение безопасности системы компьютера.
В завершении данного урока предлагаю рассмотреть такую ситуацию, когда Вы забыли пароль к своей учетной записи. Ведь пароль – это своеобразный ключ для входа в нашу систему.

Итак, что нужно сделать для того чтобы войти в Windows?
При создании учетной записи, создается «Дискета сброса пароля». Выполните последовательно команды: Пуск – Панель управления – Учетные записи пользователей – Изменение пароля Windows. В результате открытия окна, в левой части выберите «Создание дискеты сброса пароля», перед этим следует вставить либо флешку или дискету.
Затем нажмите «Далее» и укажите путь сохранение пароля. Затем укажите используемый Вами в настоящее время пароль для входа в Windows и нажмите «Далее». Пароль будет сохранен на указанный Вами путь. Советую Вам сделать данную процедуру при создании учетной записи.




Теперь вернемся к нашему вопросу, как зайти в Windows? Если мы забыли пароль.
Для этого после включений компьютера в окне ввода пароля введите любое слово или число, например: 12345. Система нас уведомит, что пароль введен не правильный и после нажатия на «ОК» система вернет нас в окно ввода пароля.
Следовательно, появится ссылка «Восстановить пароль», для этого вставляем и указываем сменный носитель (флешку или дискету) где находится записанный Вами ранее пароль и жмем «Далее».
В открывшемся окне указываем новый пароль и подтверждаем его. Затем входим в Windows под новым паролем.
Итак, завершая сегодняшнюю статью под название что такое учетная запись, я надеюсь, что материал Вам понравился. На этом данный урок как создать учетную запись в windows 7 я завершаю, продолжение темы безопасности читайте в этом уроке !!
В данной статье сегодня рассмотрим процесс создания и редактирования Windows 7, а так же к примеру как ее удалить, если это вам нужно. Учетные записи в Windows 7 не синхронизированы и никак не связаны с учетной записью Microsoft, как это сделано в Windows 8.1 и 10, в данной версии Windows - это локальные аккаунты.
- Для начала зайдем в само меню редактирования учетных записей Windows 7. Заходим в меню "Пуск" => Панель управления => Учетные записи пользователей и семейная безопасность (если делать вид просмотра в положении "Категория" => Добавление учетных записей пользователей.
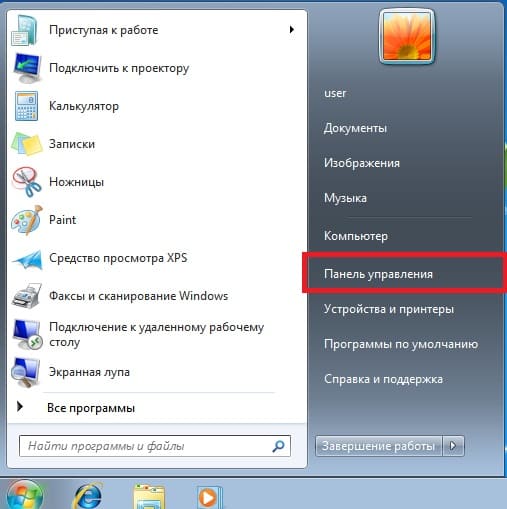
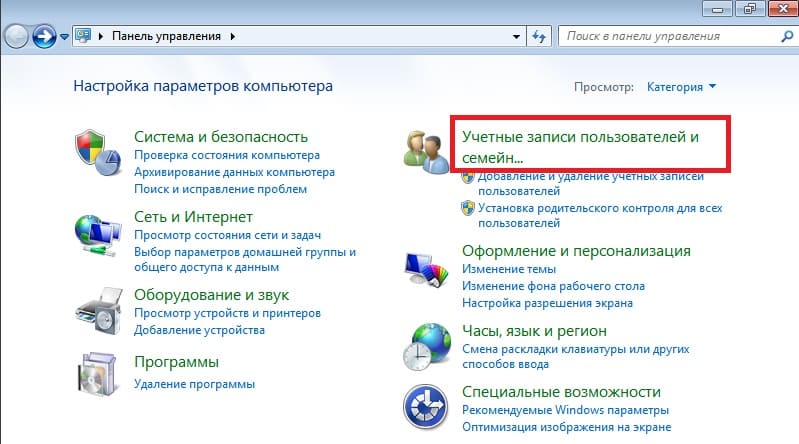
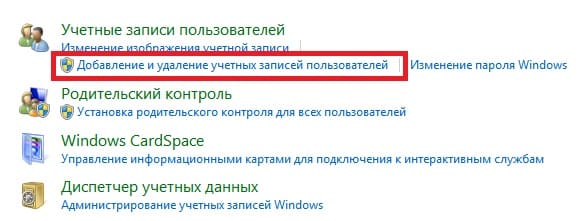
- Рассмотрим как создать учетную запись, нажимаем на соответствующую кнопку.
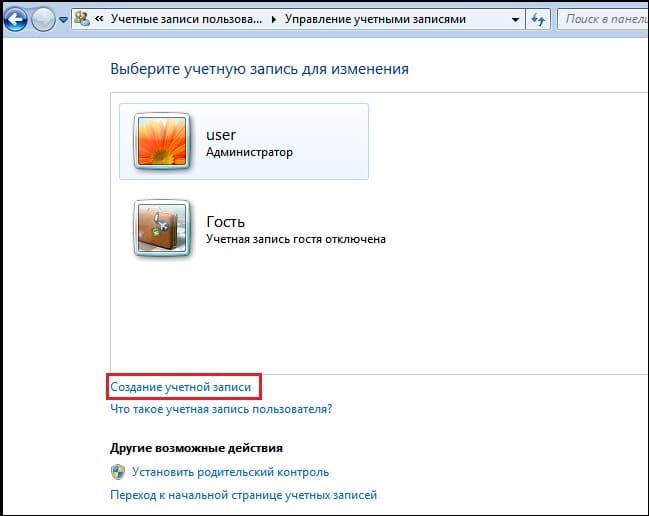
- Указываем имя нового пользователя и задаем им права. В зависимости от того, какие права мы хотим наделить пользователя, выбираем ему "Обычный доступ", или "Администратор". На примере выберем "Администратор", чтобы мы могли изменять параметры системы и вносить в нее любые изменения (установка, удаление программ). После завершения выбора прав, нажимаем "Создание учетной записи".
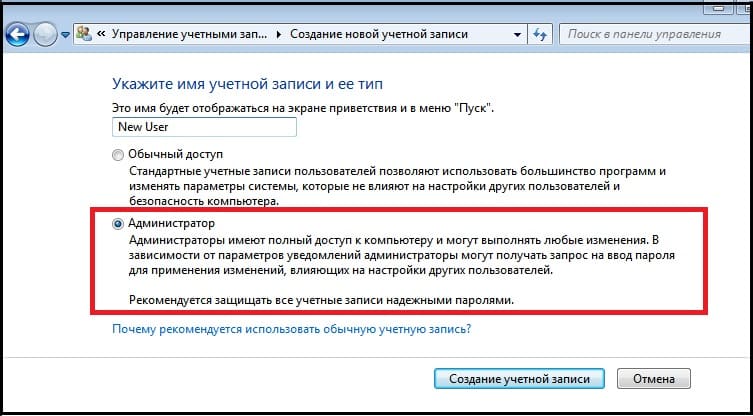
- Теперь в меню управления учетных записей Вы можете видеть нового пользователя. Чтобы редактировать, изменять и удалять его параметры можете щелкнуть на нужного пользователя и перейти в новое меню.
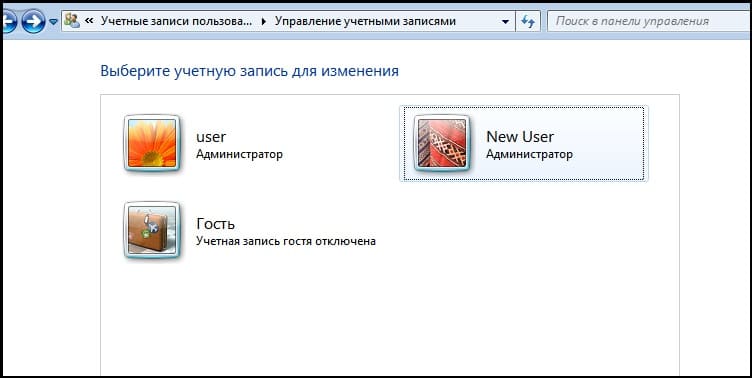
- В меню самого пользователя Вы можете изменить ему аватарку, имя, создать, или изменить, либо удалить пароль. Так же возможно изменить тип учетной записи, т.е к примеру лишить прав администратора и поставить права обычного пользователя, либо наоборот. В этом же меню можете удалить учетную запись, нажав на соответствующую кнопку.
- Итак, чтобы перейти в пользование на нового пользователя необходимо нажать на меню "Пуск" => Стрелку влевао => Сменить пользователя.
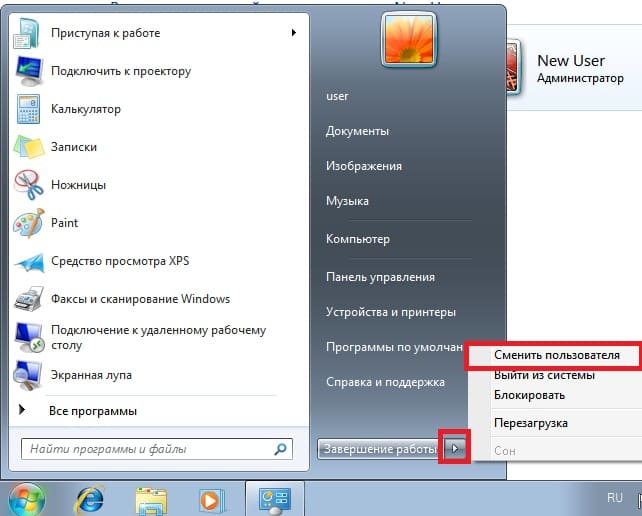
- Теперь мы можем наблюдать выбор учетных записей в Вашей системе и здесь можете выбрать нужного пользователя.
Читайте также:

